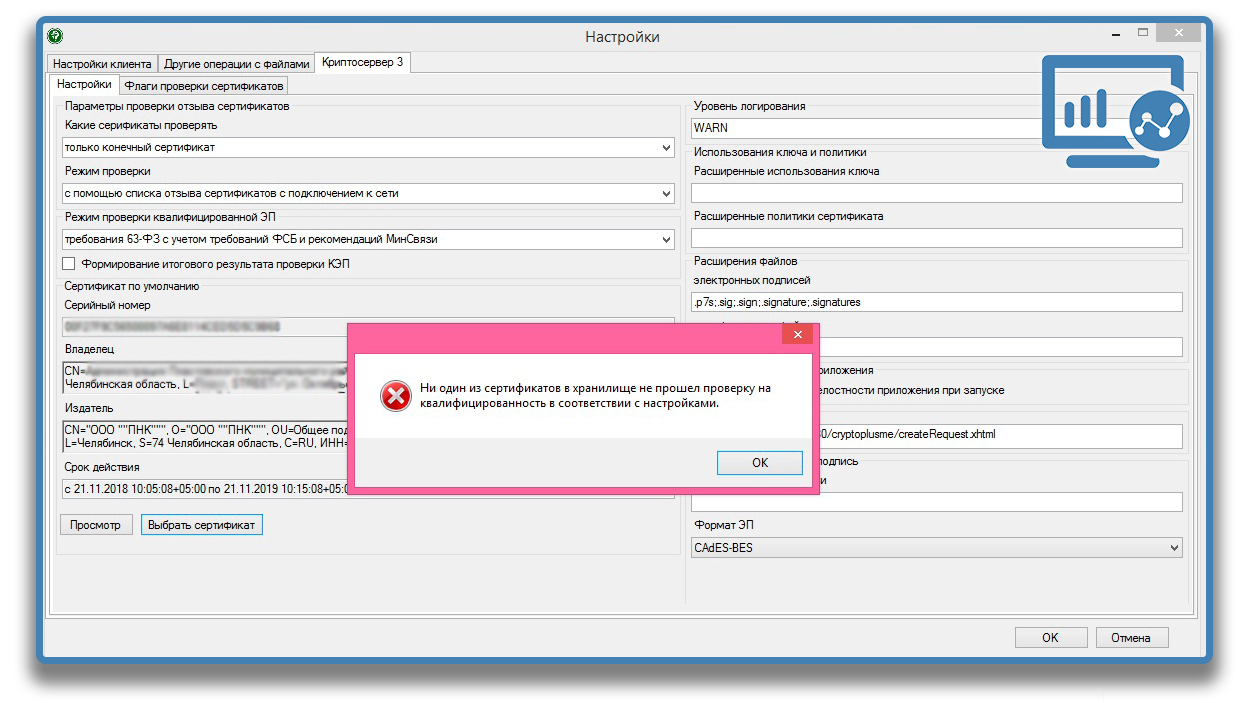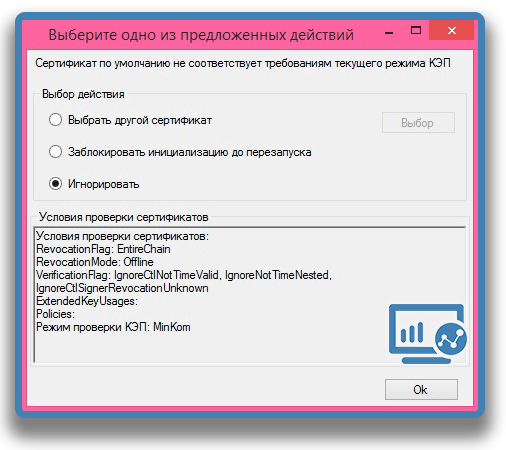Нет списка сертификатов в окне выбора сертификатов.
- Сообщений: 5
- Спасибо получено: 0
Вложения:
Пожалуйста Войти или Регистрация, чтобы присоединиться к беседе.
- Gvinpin
—>
- Не в сети
- Сообщений: 1863
- Репутация: 19
- Спасибо получено: 229
MRU153 пишет: Добрый день. Проблема на скрине. Не понимаю как решить, есть у кого то мысли? Так же и при входе на портал lk2012.budget.gov.ru/udu-webcenter ,
lk2012.budget.gov.ru/udu-webcenter
Проверьте установку корневых сертификатов по ГОСТ-2012 и сертификатов пользователей. Сертификаты пользователей должны быть установлены через КриптоПро, при просмотре сертификатов в разделе «Путь сертификации» не должно стоять крестов».
В разделе «Сертификаты» Континент TLS проверьте действительность серверного и пользовательских сертификатов.
Если на АРМ будет использоваться более одного сертификата, то не нужно выбирать сертификат по умолчанию в Континент TLS.
Пожалуйста Войти или Регистрация, чтобы присоединиться к беседе.
- MRU153
Автор темы —>
- Не в сети
- Сообщений: 5
- Спасибо получено: 0
Пожалуйста Войти или Регистрация, чтобы присоединиться к беседе.
- Gvinpin
—>
- Не в сети
- Сообщений: 1863
- Репутация: 19
- Спасибо получено: 229
MRU153 пишет: Если поможет то вчера пытался настроить вход по http а не по https, так как в IE не отображались формуляры. И вот после этого стало так.
Пожалуйста Войти или Регистрация, чтобы присоединиться к беседе.
Источник
Настройка CryptoDE для ЕГИССО
Произошла небольшая неприятность на работе. Ноутбук, на котором настроено рабочее место для ЕГИССО срочно понадобилось отдать на время другому пользователю. «Ничего страшного» — подумал я, — «настрою портал на другом компьютере, благо как настраивать давно уже известно».
Но после того как все необходимые компоненты были установлены, средство для работы с электронной подписью CryptoDE начало капризничать и никак не хотело подписывать документы. Постоянно выскакивающее окно сообщало: «Ни один из сертификатов в хранилище не прошел проверку на квалифицированность в соответствии с настройками». Чтобы избавиться от этой ошибки, понадобилось немного поковыряться в настройках программы. В данной статье речь пойдет о том, как провести настройку CryptoDE для ЕГИССО.
Где скачать Crypto+DE
Скачать актуальную версию программы можно:
- С официального сайта ПФР ( ссылка )
- Яндекс Диск ( ссылка )
Ошибка
Если правой кнопкой мыши нажать на значок Crypto+DE, а затем «Выбрать сертификат по умолчанию», то программа успешно предложит выбрать сертификат из установленных сертификатов. Но это действие ничего не решит, т.к. при подписании документа выскочило окно, которое оповещает о том, что сертификат по умолчанию не соответствует требованиям текущего режима КЭП.
Настройка CryptoDE для ЕГИССО
Итак, для решения данной проблемы необходимо немного поковыряться в настройках программы.
- Нажимаем правой кнопкой мыши на значок Crypto+DE в трее и переходим в раздел «Настройки»
- Во вкладке «Настройки клиента» все значения оставляем по умолчанию.
- Нас интересует вкладка «Криптосервер 3».
- «Какие сертификаты проверять» выставляем значение «Только конечный сертификат»
- «Режим проверки» выставляем значение «С помощью списка отзыва сертификатов с подключением к сети»
- «Режим проверки квалифицированной ЭП» ставим «Не проверять»

На этом настройка CryptoDE завершена. Все документы успешно подписываются и загружаются на портал в кабинете поставщика информации. Оставлю на всякий случай скриншот настроек, которые действуют у меня в данный момент. Если у Вас не заработало или что-то не получилось, можете смело написать в комментариях. Постараюсь всем помочь!
Источник
Крипто де не работает кнопка выбрать сертификат
Шаг 1
Перейдите по ссылке:
Согласитесь со всеми всплывающими окнами, если таковые будут.
Вы должны увидеть страницу такого вида:
Если Вы видите такое окно, то переходите к шагу 2, если нет, то читайте дальше.
Если Вы видите такое окно, значит не установлен или не доступен КриптоПро CSP, см. пункт как проверить установку или установить КриптоПро CSP.
Если Вы видите такое окно, значит CAdESBrowserPlug-in не установлен или не доступен, см. пункт как проверить установлен ли плагин, Как убедиться, что правильно настроен браузер.
Шаг 2
В поле Сертификат выделите нужный сертификат и нажмите Подписать.
Примечание: В поле Сертификат отображаются все сертификаты, установленные в хранилище Личное текущего пользователя, и сертификаты, записанные в ключевые контейнеры. Если в списке нет сертификатов или отсутствует нужный, значит необходимо вставить ключевой носитель с закрытым ключом и установить сертификат в хранилище Личное текущего пользователя.
Если после нажатия кнопки Подписать Вы видите такой результат, значит Вы успешно выполнили подпись и КриптоПро ЭЦП Browser plug-in работает в штатном режиме.
Если Вы получили ошибку, то смотрите раздел Информация об ошибках.
Как проверить установлен ли КриптоПро CSP
Проверить установлен ли КриптоПро CSP можно зайдя в панель управления Программы и компоненты (Установка и удаление программ). Там же можно увидеть версию установленного продукта:
Если КриптоПро CSP не был установлен, то пробную версию (на 3 месяца) можно скачать у нас на сайте (для загрузки файла необходима действующая учетная запись на нашем портале): https://www.cryptopro.ru/sites/default/files/private/csp/40/9944/CSPSetup.exe
После загрузки .exe файла запустите его и выберите пункт «Установить (рекомендуется)». Установка произойдет в автоматическом режиме.
Как проверить установлен ли КриптоПро ЭЦП Browser plug-in
Проверить установлен ли КриптоПро ЭЦП Browser plug-in можно зайдя в панель управления Программы и компоненты (Установка и удаление программ). Там же можно увидеть версию установленного продукта.
Если КриптоПро ЭЦП Browser plug-in не установлен, то дистрибутив можно скачать у нас на сайте: https://www.cryptopro.ru/products/cades/plugin/get_2_0
Инструкция по установке плагина доступна здесь.
Как убедиться, что включено расширение в браузере
Если Вы используете Google Chrome, то Вы должны включить расширение. Для этого в правом верхнем углу браузера нажмите на значок Настройка и управление Google Chrome (три точки)- Дополнительные инструменты –Расширения.
Убедитесь, что расширение CryptoPro Extension for CAdES Browser Plug-in присутствует и включено. При отсутствии расширения, переустановите КриптоПро ЭЦП Browser plug-in или скачайте расширение через Интернет магазин Chrome: https://chrome.google.com/webstore/detail/cryptopro-extension-for-c/iifchhfnnmpdbibifmljnfjhpififfog?hl=ru
Если Вы используете Mozilla Firefox версии 52 и выше, то требуется дополнительно установить расширение для браузера.
Для начала перейдите по ссылке : скачать расширение.
Разрешите его установку:
Перейдите Инструменты-Дополнения-Расширения и убедитесь, что расширение включено:
Если Вы используете Internet Explorer, то при переходе на страницу, в которую встроен CAdESBrowserPlug-in, Вы увидите внизу страницы следующее сообщение:
В окне Подтверждение доступа нажмите Да:
Если Вы используете Opera, то необходимо установить расширение из каталога дополнений Opera:
И во всплывающем окне нажать – Установить расширение:
В следующем окне нажмите – Установить:
Либо перейдите Меню-Расширения-Расширения:
Нажмите Добавить расширения и в строке поиска введите CryptoPro, выберите наш плагин и нажмите Добавить в Opera. После этого перезапустите браузер.
Проверить включен ли плагин можно в Меню-Расширения-Расширения:
Если Вы используете Яндекс Браузер, то необходимо перейти Опции-Настройки-Дополнения и убедиться, что КриптоПро ЭЦП есть и включен. Если расширение отсутствует, то Вы можете скачать его Каталога расширений для Яндекс Браузера, используя поиск по слову КриптоПро.
Информация об ошибках
1) Появляется окно КриптоПро CSP Вставьте ключевой носитель
Появление данного окна значит, что у Вас не вставлен носитель с закрытым ключом для выбранного Вами сертификата.
Необходимо вставить ключевой носитель. Убедится что ОС его «видит» и попробовать заново.
Если предыдущие действия не помогли, необходимо переустановить сертификат в хранилище Личное текущего пользователя с привязкой к закрытому ключу. См статью.
2) Не удалось создать подпись из-за ошибки: Не удается построить цепочку сертификатов для доверенного корневого центра. (0x800B010A)
Эта ошибка возникает, когда невозможно проверить статус сертификата (нет привязки к закрытому ключу, нет доступа к спискам отзыва или OCSP службе), либо не установлены корневые сертификаты.
Выполните привязку сертификата к закрытому ключу:
Проверьте строится ли цепочка доверия: откройте файл сертификата (можно его открыть через Пуск-Все программы-КриптоПро- Сертификаты-Текущий Пользователь-Личное-Сертификаты), перейдите на вкладку Путь сертификации. Если на этой вкладке присутствуют красные кресты, или вообще нет ничего кроме текущего сертификата (кроме тех случаев если сертификат является самоподписанным)
Скриншоты с примерами сертификатов, у которых не строится цепочка доверия.
Чтобы цепочка доверия построилась необходимо скачать и установить корневые и промежуточные сертификаты. Скачать их можно с сайта УЦ, издавшего сертификат.
Если вы используете квалифицированный сертификат, то попробуйте установить в доверенные корневые эти 2 сертификата (это сертификаты Головного УЦ Минкомсвязи и от них, при наличии интернета должна построится цепочка доверия у любого квалифицированного сертификата), если не поможет, то обращайтесь в УЦ, выдавший Вам сертификат.
Чтобы установить скачанный сертификат в доверенные корневые центры сертификации, нажмите по нему правой кнопкой-Выберите пункт –Установить сертификат- Текущий пользователь- Поместить все сертификаты в следующие хранилище-Обзор-Доверенные корневые центры сертификации-Ок- Далее- Готово- когда появится предупреждение системы безопасности об установке сертификата- нажмите Да-Ок. если Вы устанавливаете сертификат промежуточного центра сертификации то выбирайте хранилище- промежуточные центры сертификации.
Важно: Если вы создаете CAdES-Tили CAdES-XLongType 1, Ошибка может возникать если нет доверия к сертификату оператора TSP службы, в этом случае необходимо установить в доверенные корневые центры сертификации корневой сертификат УЦ его издавшего.
3) Если подпись создается, но ошибка при проверке цепочки сертификатов горит, это значит, что нет доступа к спискам отозванных сертификатов.
Списки отозванных сертификатов можно скачать на сайте УЦ, выдавшем сертификат, после получения списка его необходимо установить, процедура идентична процедуре установки промежуточного сертификата ЦС.
4) Ошибка: 0x8007064A/0x8007065B
Причина ошибки истек срок действия лицензий на КриптоПро CSP и/или КриптоПро TSP Client 2.0 и/или Криптопро OCSP Client 2.0.
Для создания CAdES-BES подписи должна быть действующая лицензия на КриптоПро CSP
Для создания XLT1 должны быть действующими лицензии на следующие программные продукты: КриптоПро CSP, КриптоПро TSP Client 2.0, КриптоПро OCSP Client 2.0
Посмотреть статус лицензий можно через: Пуск- Все программы- КРИПТО-ПРО- Управление лицензиями КриптоПро PKI.
Решение: Приобрести лицензию на нужный программный продукт и активировать её:
Пуск- Все программы- КРИПТО-ПРО- Управление лицензиями КриптоПро PKI -выбрать нужный программный продукт- открыть контекстное меню (щелкнуть правой кнопкой мыши) -выбрать пункт Все задачи выбрать пункт Ввести серийный номер. -ввести серийный номер лицензии -нажать кнопку OK
5) Набор ключей не существует (0x80090016)
Причина ошибки: У браузера не хватает прав для выполнения операции- добавьте наш сайт в доверенные
6) Отказано в доступе (0x80090010)
Причина ошибки: Истек срок действия закрытого ключа. Проверьте срок действия Зайдите в Пуск->Все программы(все приложения)->КриптоПро->Крипто-Про CSP. Перейдите на вкладку Сервис. Выберите пункт Протестировать, выберите контейнер с закрытым ключом и в результатах тестирования Вы сможете увидеть срок его действия. Рекомендуется получить новый ключ.
7) Ошибка: Invalid algorithm specified. (0x80090008)
Данная ошибка возникает, если Вы используете сертификат, алгоритм которого не поддерживается Вашим криптопровайдером.
Пример: У вас установлен КриптоПро CSP 3.9 а сертификат Выпущен по ГОСТ 2012.
Или если используется алгоритм хеширования, не соответствующий сертификату.
Так же проверьте актуальность версии КриптоПро CSP.
Источник