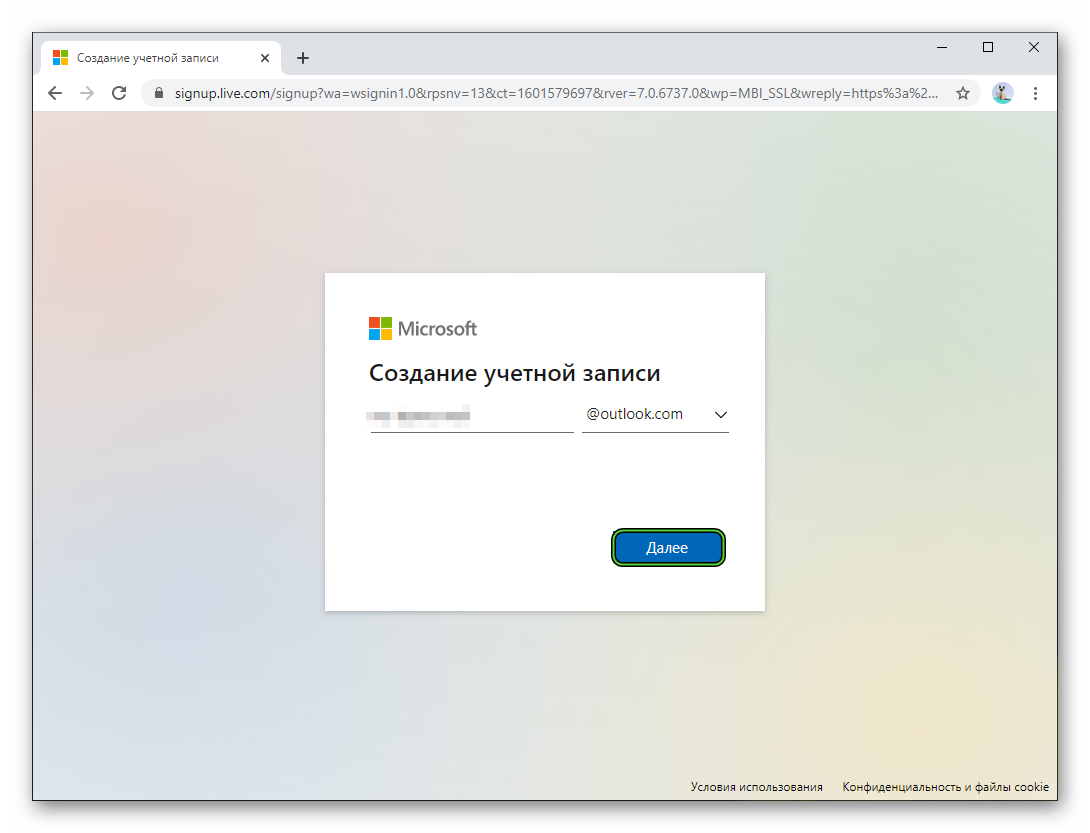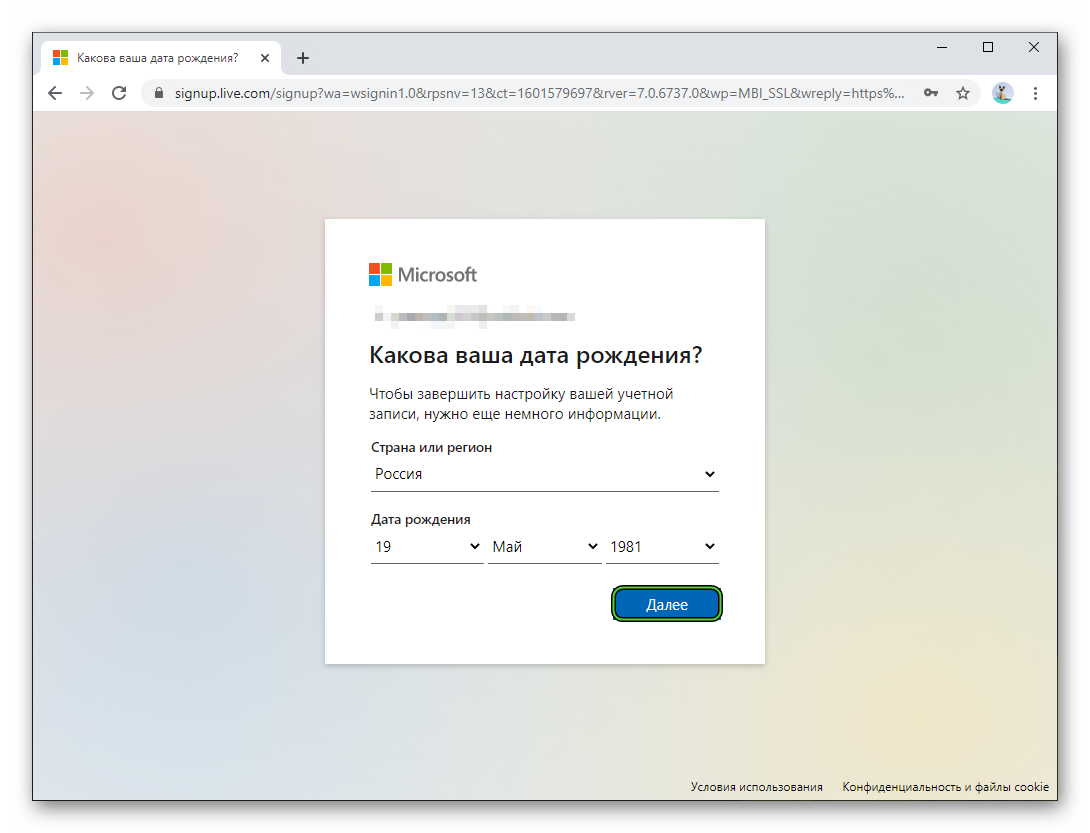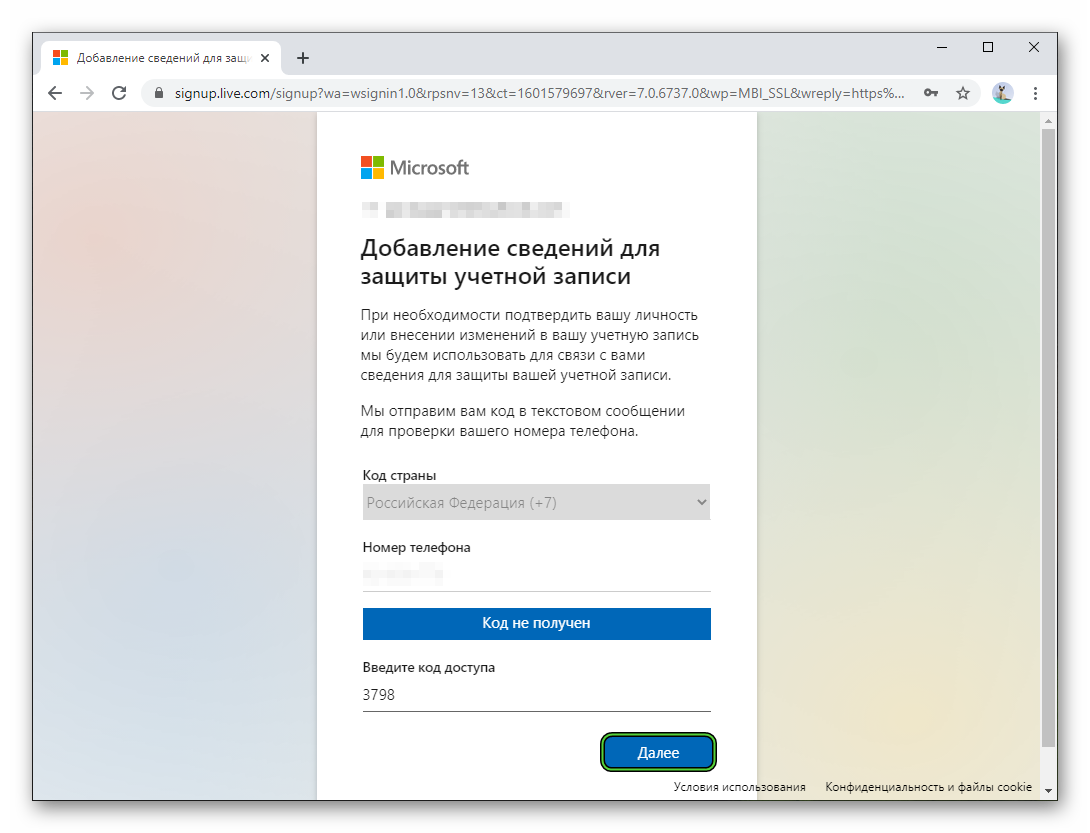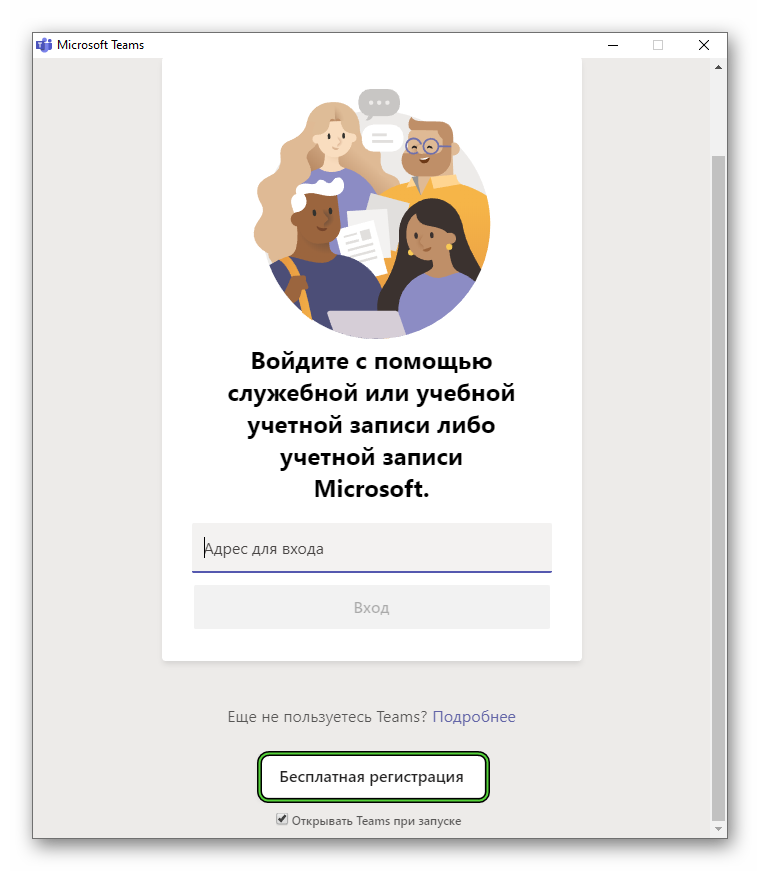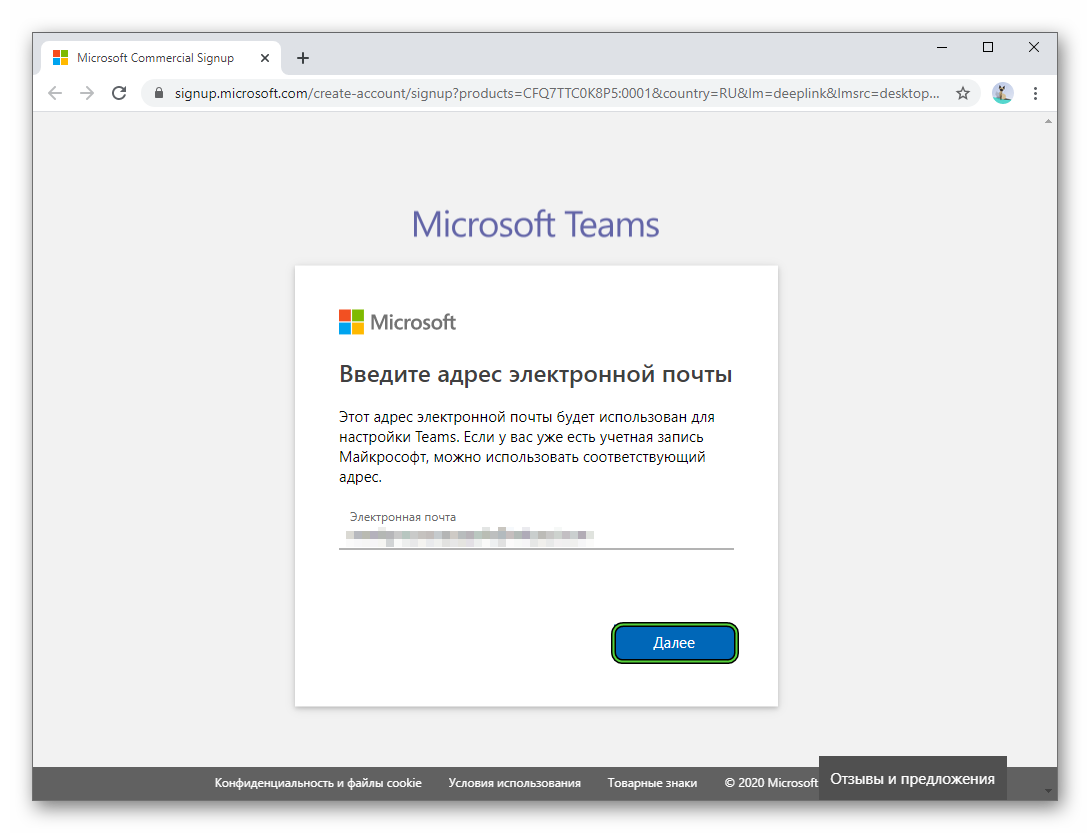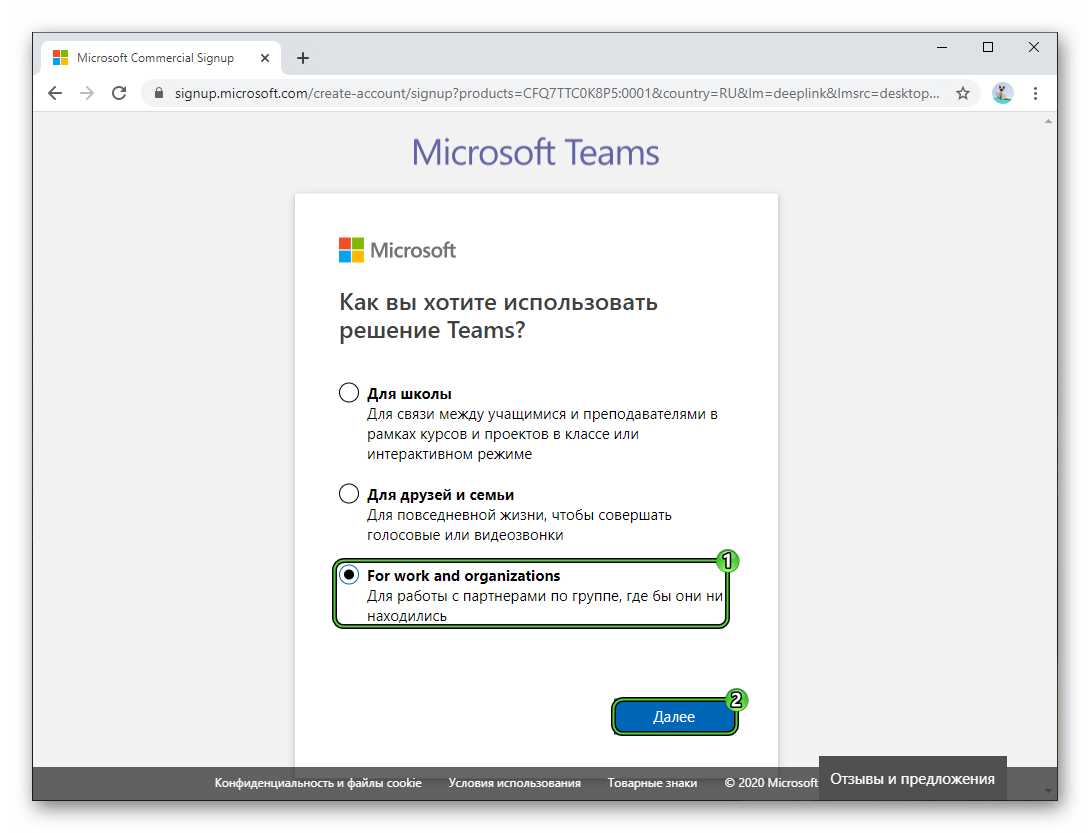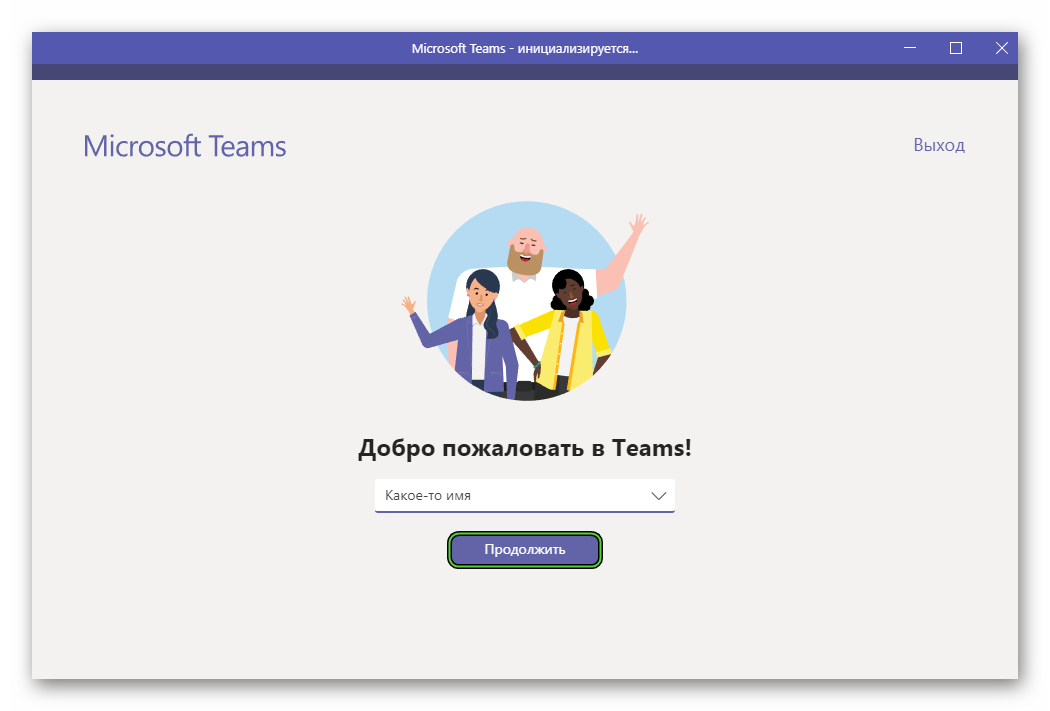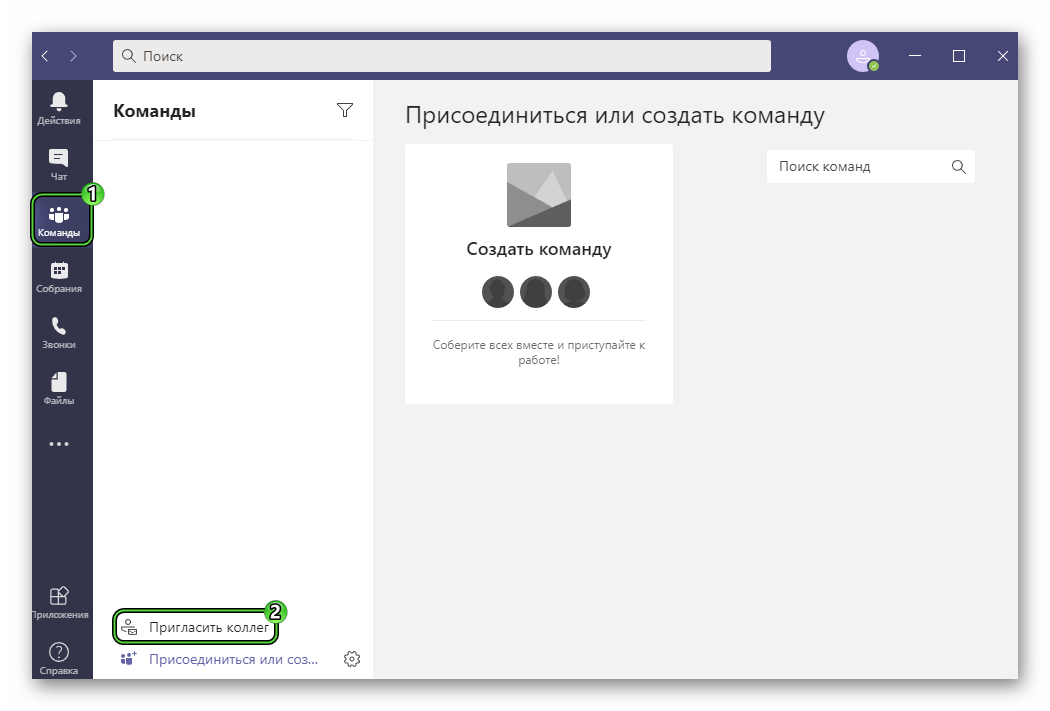- Кто-то уже настроил Teams для вашей организации
- Пояснение ситуации
- Завершение
- Ошибка «Кто-то уже Teams для организации» в Microsoft Teams
- Симптомы
- Решение
- Дополнительная информация
- Вы еще не участвуете в Teams, но можете настроить его для своей организации
- Вы еще не участвуете в Teams, но можете настроить его для своей организации
- Делаем Microsoft Teams бесплатным — оставайтесь на связи с коллегами в это непростое время
- Что такое Microsoft Teams?
- Как воспользоваться Microsoft Teams?
- Проблема со входом в веб-версию MS Teams
Кто-то уже настроил Teams для вашей организации
Нередко встречается ситуация, когда при регистрации учетной записи пользователь видит ошибку: «Кто-то уже настроил Teams для вашей организации». Иногда это сильно путает человека, ведь, скорее всего, никто не указывал его электронную почту и не добавлял никакую организацию. Как же поступить в такой ситуации? Давайте разберемся с этим вопросом.
Пояснение ситуации
Для начала попытайтесь подумать, реально ли мог кто-то указать введенную вами почту при создании учетной записи до этого. Если такое могло произойти, то свяжитесь с человеком и уточните этот момент. Он может дать вам специальную ссылку на регистрацию аккаунта сотрудника. Чтобы воспользоваться ей, ознакомьтесь с нашей инструкцией, пункт «Подключение к существующей…».
Но как поступить, если никто не указывал вашу почту? Скорее всего, проблема в самом сервисе Майкрософт Тимс. У него довольно запутанная процедура регистрации, где есть множество неочевидных нюансов. Проще всего их обойти, если завести электронную почту Outlook (это еще один сервис Microsoft). Предлагаем вам пошаговую инструкцию:
- Перейдите по этой ссылке.
- Придумайте удобный логин и кликните «Далее».
- Теперь вас попросят указать безопасный пароль – сделайте это.
- Введите личную информацию: сначала имя и фамилию, затем страну или регион проживания и дату рождения.
- Укажите свой мобильный телефон.
- Щелкните на кнопку «Отправить код».
- Дождитесь SMS-сообщения на указанный номер.
- Введите код оттуда в текстовое поле.
- Опять кликните «Далее».
- Теперь нажмите «Да».
- Завершите создания электронной почты.
Теперь можно переходить к заведению аккаунта в Microsoft Teams:
- Откройте программу на своем компьютере.
- Нажмите на пункт «Бесплатная регистрация», находящийся снизу окошка авторизации.
- Появится отдельная страничка браузера. Сначала вам нужно ввести новый электронный адрес, который выглядит как указанный в пункте 2 логин и приписка @outlook.com.
- Щелкните на кнопку «Далее».
- Вас спросят цель использования программы, отметьте вариант For work and organizations.
- Укажите нужную информацию о компании, которую запросит система.
- Нажмите на пункт «НастройкаTeams».
- В окошке браузера появится предложение запустить программу Майкрософт Тимс. Это необходимо для продолжения.
- Войдите в систему, используя почту Outlook и указанный ранее пароль.
- Нажмите на кнопку «Продолжить» и подождите несколько секунд.
Завершение
В результате выполнения описанных действий вы сможете добавить свою компанию в MS Teams. Следующий шаг – приглашение туда своих коллег, которым нужно переслать специальную ссылку. Делается это следующим способом:
- В окне программы посетите вкладку «Команды».
- Щелкните ЛКМ на надпись «Пригласить коллег».
- Сразу же после нажмите «Пригласить письмом».
- Укажите email-адреса своих коллег, куда придет ссылка-приглашение.
- Подтвердите отправку.
Источник
Ошибка «Кто-то уже Teams для организации» в Microsoft Teams
Симптомы
При попытке настроить учетную запись Microsoft Teams вы получаете сообщение об ошибке «Кто-то уже Teams для организации».
Решение
Эта проблема имеет несколько возможных причин и разрешений, в том числе следующие.
Причина 1: Кто-то уже Teams для вас.
Разрешение 1: Найми приглашение в почтовом ящике электронной почты. Кроме того, попробуйте войти в Teams из частного окна браузера или инкогнито. Для этого щелкните правой кнопкой мыши Teams ссылку, выберите подходящий вариант в зависимости от браузера (например, выберите открытую ссылку в окне InPrivate в Edge), а затем введите учетные данные домена для входа.
Причина 2: Ваш адрес электронной почты привязан как к работе, так и к личной учетной записи. Например, вы используете домен contoso.com учетной записи Microsoft Service (Live ID) и учетной записи работы (Active Directory).
Разрешение 2: Попробуйте создать учетную запись Teams в новом частном окне браузера или инкогнито. Для этого щелкните правой кнопкой мыши эту ссылку Teams,выберите подходящий вариант в зависимости от браузера (например, выберите открытую ссылку в окне Open inPrivate в Edge), а затем введите учетные данные для вашей работы или учетной записи школы, а не для входа в личную учетную запись. Если это не работает, необходимо отонкить две учетные записи, чтобы создать бесплатную Teams учетную запись. Дополнительные сведения см. в разделе «Я хочу использовать другой адрес электронной почты или номер телефона для регистрации» в разделе Изменение адреса электронной почты или номера телефона для учетной записи Майкрософт.
Причина 3: Вы пытаетесь зарегистрироваться для своей учетной записи с помощью бесплатного клиента. Дополнительные сведения о клиентах см. в руб. в рубли «Клиенты».
Разрешение 3: Используйте клиента организации для этой учетной записи. Для личного использования создайте учетную запись Teams с помощью личного адреса электронной почты.
Дополнительная информация
Требуется дополнительная помощь? Зайдите на сайт сообщества Майкрософт.
Источник
Вы еще не участвуете в Teams, но можете настроить его для своей организации
Этот пост поможет вам исправитьВы еще не в команде, но можете настроить его для своей организации‘ проблема. Если вы попытаетесь войти в Microsoft Teams с помощью настольного клиента или мобильных приложений, вы можете столкнуться с этой проблемой. Эта проблема или ошибка возникает, когда вы пытаетесь войти в Microsoft Teams в первый раз без создания учетной записи. В этом посте рассказывается о нескольких простых шагах по устранению такой проблемы.
Вы еще не участвуете в Teams, но можете настроить его для своей организации
Если вы столкнулись с этой проблемой, выполните следующие действия:
- Использовать Подпишитесь на команды кнопка в интерфейсе Teams
- нажмите Зарегистрироваться бесплатно кнопка данные на веб-странице
- Введите адрес электронной почты для использования с Microsoft Teams
- Выберите любой из трех вариантов для настройки команд.
- Введите пароль учетной записи
- Введите необходимые данные, чтобы завершить создание учетной записи Teams.
Откройте интерфейс настольного клиента Teams и щелкните значок Подпишитесь на команды кнопка видна чуть ниже этой ошибки. Ссылка откроется в установленном вами браузере по умолчанию. Когда ссылка открыта, используйте Бесплатно зарегестрироваться кнопка.
Новая ссылка откроется в отдельной вкладке. Здесь введите свой адрес электронной почты Microsoft или другой адрес электронной почты, который вы хотите использовать с Teams.
На следующем шаге вам будут предложены три варианта настройки команд:
- Для школы— для связи со студентами, преподавателями и сотрудниками онлайн в классе для проектов, курсов и других вещей. Вам необходимо использовать тот адрес электронной почты, который назначен вашей школой.
- Для друзей и семьи— совершать видео и аудио звонки. Skype необходим для использования этой опции
- Для работы и организаций— работать с товарищами по команде.
Выберите вариант и продолжайте. Например, если вы выбрали третий вариант, то на следующем шаге вам нужно будет ввести пароль вашей учетной записи.
После этого введите последние данные, такие как ваша страна, имя, фамилия, отчество (необязательно) и название компании. После этого нажмите кнопку Настроить команды кнопка.
Он создаст вашу учетную запись Teams и начнет ее настройку. Подождите несколько секунд, и ваша учетная запись Teams будет готова к использованию. Вам будет предложено использовать настольный клиент или веб-приложение. Используйте любое приложение и войдите в свою учетную запись Teams. Теперь вы можете настроить собрание Microsoft Teams или присоединиться к нему и использовать другие функции.
КОНЧИК: Если вы уже зарегистрировались в Microsoft Teams и по-прежнему получаете ту же ошибку, вам следует проверить свой зарегистрированный адрес электронной почты, чтобы проверить ссылку электронной почты, отправленную из Microsoft Teams, чтобы завершить настройку и начать использовать Teams.
Надеюсь, этот пост поможет исправить эту ошибку, чтобы вы могли пользоваться Teams на компьютере или других платформах.
Источник
Делаем Microsoft Teams бесплатным — оставайтесь на связи с коллегами в это непростое время
Мы понимаем, что малый и средний бизнес не может позволить себе не быть постоянно на связи. Мы знаем, что вам необходимо продолжать обслуживать своих существующих клиентов, развивать бизнес, встречаться с сотрудниками и делать все возможное для того, чтобы ваша компания продолжала работать. Поэтому мы делаем Microsoft Teams доступнее, давая возможность организациям, у которых нет Office 365, воспользоваться им.
За подробностями заглядывайте под кат.
Что такое Microsoft Teams?
Microsoft Teams — это платформа для командной работы, позволяющая предприятиям малого и среднего бизнеса удаленно выполнять многие важные бизнес-задачи. С помощью Microsoft Teams вы можете общаться в чате, проводить видеоконференции, совместно работать с другими сотрудниками, а также с клиентами, поставщиками и партнерами. Приложения Microsoft Office встроены прямо в Microsoft Teams, поэтому вы можете использовать и делиться файлами, созданными в Word, Excel, PowerPoint и Outlook, не выходя из системы. Недавно мы делились советами о том, как начать удаленно работать с Teams.
Как воспользоваться Microsoft Teams?
Microsoft Teams является частью Office 365. Если ваша организация лицензирована для Office 365, вам уже доступен этот инструмент, и вы можете войти в систему здесь.
Даже если у вас нет Office 365, мы хотим предоставить вам доступ к Microsoft Teams в эти непростые времена. Вот несколько простых способов получить программный продукт Microsoft Teams для вашей компании прямо сейчас – даже если у вас нет Office 365.
Опции для предприятий малого и среднего бизнеса:
Источник
Проблема со входом в веб-версию MS Teams
Перед началом выполнения следующего алгоритма рекомендуем проверить корректность вводимых логина и пароля.
Для этого попробуйте зайти в корпоративную почту. Если, используя одни и те же логин и пароль, вы можете зайти в свою корпоративную почту, но не можете в MS Teams, проблема может заключаться в файлах куки, которые хранят вашу информацию. Попробуйте авторизоваться на сайте teams.microsoft.com в режиме «инкогнито» в вашем браузере. Если авторизация пройдет успешно, действуйте по следующей инструкции, чтобы удалить файлы куки и иметь доступ к Microsoft Teams в обычном режиме работы браузера.
Если вы используете браузер Google Chrome:
- Откройте браузер Google Chrome
- Нажмите на значок в правом верхнем углу экрана
- Выберите «Настройки» -> «Показать дополнительные настройки»
- Нажмите «Настройки контента» в разделе «Личные данные»
- В разделе «Файлы cookie» выберите «Все файлы cookie и данные сайтов»
Если вы используете браузер Opera:
- В меню браузера (в левом верхнем углу страницы) выберите пункт «Настройки»
- В открывшемся меню выберите «Удалить личные данные»
- В окне «Удаление личных данных» кликните по ссылке «Детальная настройка» и установите флажок «Удалить все cookies» (остальные флажки должны быть сняты)
- Для завершения нажмите «Удалить»
Если вы используете браузер Firefox:
- В меню браузера выберите пункт «Инструменты» и далее раздел «Настройки»
- В «Настройках» перейдите в закладку «Приватность»
- В блоке «История» в поле «Firefox» выберите «Будет запоминать историю» и нажмите ссылку «Удалить отдельные куки»
- В открывшемся окне нажмите кнопку «Удалить все куки»
- Закройте окно «Cookies» нажатием «Закрыть»
- Нажмите «ОК», чтобы закрыть настройки
Источник