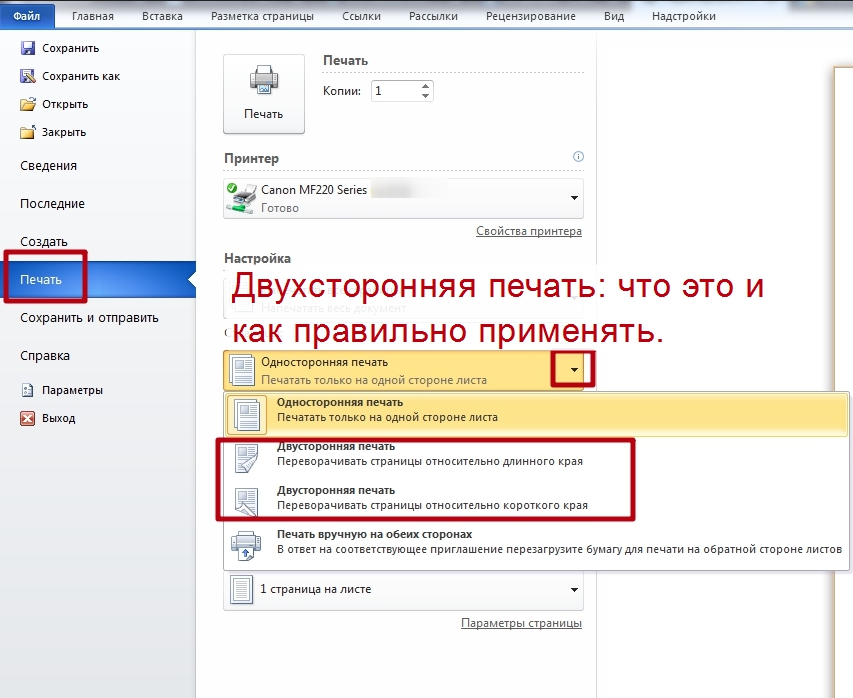- Kyocera — как отключить по умолчанию двухстороннюю печать?
- ✅ Как отключить двухстороннюю печать по умолчанию на МФУ?
- не работает двусторонняя печать
- Ответы
- Принтер не печатает двустороннюю печать
- Возможные причины неисправности
- Способы решения указанных проблем
- Как сделать двухстороннюю печать на принтере
- Какие виды дуплексной функции бывают
- Преимущества
- Возможные причины неисправности
- Способы решения указанных проблем
- Удаление программного обеспечения, Удаление программного обеспечения -37, Удаление программного
- Настройка сканера Kyocera на компьютере через USB
- Сканирование по USB на Kyocera через WinScan2PDF
- Видео инструкция настройки сканирования по USB на Kyocera
- Где купить?
- Теника, удостоенная наград.
- Персонализированное ПО для вашего бизнеса.
- Долговечные расходные материалы.
- Cookies и ваша конфиденциальность
- Настройки Cookie
- Подключение Kyocera M2030dn (M2530dn) к локальной сети
- Особенности
- Mac OS
- Как активировать, настроить и отключить двустороннюю печать на принтере
- Инструкция, как печатать с двух сторон одного листа на принтере
- Что это такое
- Есть ли в моем принтере двухсторонняя печать?
Kyocera — как отключить по умолчанию двухстороннюю печать?
🔥 В данной статье, вы узанете как на windows 7,10 и 11 отключить двухстороннюю печать (disable duplex printing) на МФУ и принтерах от компании Kyocera ✅, которая по умолчанию стоит при печати любого документа будь то word, excel или PDF
⚠️Всем привет! Спешу поделиться интересной заметкой на которую потратил достаточно нервов и сил и совершенно случайно нашел решение данной проблемы.
Проблема: После переустановки windows 10 я установил новые скаченные с официального сайта драйвера для МФУ Kyocera 2040, но при печати любого документа в настройках по умолчанию постоянно стоит двухсторонняя печать.
✅ Как отключить двухстороннюю печать по умолчанию на МФУ?
- Заходим в панель управления ->Устройства и принтеры и находим наш принтер на котором нужно отключить двухстороннюю печать (в моем случае это Kyocera 2040)


Источник
не работает двусторонняя печать
| Назначен ответственным: | Ответственный не назначен |
| Создано: | fon в ср, 07.09.2011 — 07:50 |
| Статус: | Ответ отправлен | Тип запроса: Прочее | Приоритет: Нормальный |
| Case ID: | Принтеры Kyocera: 578-735 |
| Последнее изменение: | ср, 07.09.2011 — 12:11 |
Первый час эксплуатации принес разочарование. Хотелось бы получить официальные коментарии:
1) Первое включение — call service 4000:0000005. Выдвинул/задвинул лотки, заработало. А может другая проблема прячется?
2) Русского языка нет. Ни на панели принтера, ни в документации. Можно было и предупредить, аппарат-то недешев. (100% отказался бы от покупки).
3) Часто печатаю на разных по формату бумагах. В диалоге печати, при выборе «другой» бумаги, сразу включается масштабирование, уже предвижу множество брака. Как отключить?
4) Скопировал компакт диск в сеть. С сети драйвера не ставятся, все программы завершаются с ошибкой.
5) Печатаю на бумаге 26*36см с внешнего лотка, опция двусторонней печати включена, но печатаются два листа с одной стороны. Почему?
Информация об оборудовании пользователя
Ответы
1. Если после вкл\выкл. ошибка сбрасывается — проблем нет.
2. Аппарат поставляется с общего склада в Европе и для всей Европу, потому языки устанавливаются дополнительно соответствующей прошивкой аппарата.
3. Чтобы понять в чем у вас проблемы с установками форматов нужно распечатать инженерное меню и выслать нам. Распечатать можно из меню пользователя из подпункта -СЕРВИС.
В любом случае советую проконтролировать, что ваши действия по установке бумаги были верными, и желаемые для печати задания соответствовали установленным форматам и типам бумаги. Также необходимо знать из каких программ вы выполняете печать документов.
4. Печать из внешнего лотка с оборотом может не осуществляться, если указан тип бумаги: толстая, пленка, конверт. Для других нестандартных типов бумаги нужно указывать конкретный размер бумаги. Установки в дравере такие возможны.
Источник
Принтер не печатает двустороннюю печать
Двусторонняя печать – это одно из наиболее часто используемых улучшений для офисных устройств. И потому неисправность такой важной функции в самый ответственный момент может оказаться очень неприятной проблемой. Но вместо того чтобы быстро бежать в центр обслуживания, стоит сначала проверить возможность ликвидации неисправности сразу на месте.
Возможные причины неисправности
Возможно, ваш принтер не печатает двустороннюю печать из-за неправильного его подключения. В таком случае следует переподключить устройство для сброса параметров печати, и отменить задачи в строке очереди заданий. После этого проблема может решиться «сама собой».
- Отсутствие необходимых драйверов.
В таком случае поможет обычная переустановка драйверов для принтера. Это наиболее часто встречающаяся проблема и ее решение не требует много времени. Вы просто берете установочный диск, входящий в комплектацию с устройством, или скачиваете необходимые драйвера с официального сайта и после этого устанавливаете их на свой ПК. После этого неисправность будет устранена.
- Несоответствие драйверов с вашей ОС.
Эта проблема решается практически так же, как и предыдущая. Единственное, что вам будет необходимо проверить – это соответствие скачанных драйверов вашей операционной системе. В частности, для 7 выпуска Windows нужно обратить внимание на ее разрядность – 32-х или 64-х. И выбрать драйвера подходящие конкретно под вашу ОС.
- Не работает дуплекс при отправке на печать документа с Word.
Имеется в виду, когда работает двусторонняя печать со всех текстовых редакторов кроме Word. То есть, Excel, из браузера и даже из блокнота печать происходит как нужно, но только не из основного редактора комплекта Office. Проблема встречается достаточно редко.
- Не произведена установка параметра в соответствующем драйвере.
То есть, принтер работает адекватно во всех случаях кроме именно двусторонней печати. Одна из наиболее часто встречающихся неисправностей.
Банальная, но от этого не менее часто встречающаяся проблема. Возможно, стоит проверить уровень чернил в картриджах для продолжения работы.
- Принтер печатает только одну страницу при отправке на дуплекс.
Вместо нормально выполненного задания вы получаете «половину» работы а принтер выдает ошибку.
Способы решения указанных проблем
Большинство проблем с дуплексом связано с неправильно работающими драйверами. Для этого необходимо просто переустановить их с учетом требований своей операционной системы. Особенно это касается старых моделей печатающих устройств, которые были разработаны под другие ОС. В таком случае диск в комплекте вряд ли поможет, и потому стоит обратиться на сайт производителя, где происходит регулярное обновление баз драйверов под продукты. В первую очередь, стоит обращать внимание на конкретное название вашей модели принтера, пакетом каких офисных программ вы пользуетесь и собственно, какая у вас установлена ОС. Если вы скачали драйвера с учетом всех этих требований, то неисправность должная быть решена.
В ситуации, когда печать не происходит только при отправке документов из Word, необходимо просто переустановить сам редактор с зачисткой всех следов предыдущей установки. Если драйвера установлены правильно, а печать все равно не происходит, то возможно стоит отметить необходимость таковой в самих драйверах галочкой и сохранить изменения. Последняя проблема более сложного порядка и требует некоторых технических навыков, а потому стоит обратиться в сервисный центр для ее исправления.
Источник
Как сделать двухстороннюю печать на принтере
Хотел бы с вами поделится очень полезной статьей которая сэкономит вам точно несколько дней и миллионы нервных клеток! В данной статье Вы узнаете как настроить МФУ Kyocera для сканирования по USB. Для этого всего лишь нужно установить TWAIN драйвера и запустить приложение ….
Какие виды дуплексной функции бывают
Монохромные модели принтеров являются самыми распространенными разновидностями подобных устройств, и встречаются в каждом офисе, а также используются в домашних условиях. Механизмы с функцией дуплексной печати встречаются реже прочих, среди них выделяю такие два основных вида:
- В автоматическом режиме. Для этого потребуется задать постраничную раскладку листов и свойство двусторонней печати. После этого аппарат печатает первый лист, наносит изображение на одну сторону, затем бумага при помощи роликов поступает в другой отдел, где текст печатается на чистой стороне, и лист выходит в лоток. Так происходит до конца заданного объема работы;
- В полуавтоматическом режиме, который в свою очередь может быть встроенным или программным, но в любом случае для вывода на принтер потребуется ручное вмешательство.
Преимущества
Двухсторонняя печать может оказаться полезной в разных ситуациях. Представьте, что вам нужно распечатать большой документ. Если вы используете обычных принтер, то вынуждены сначала запускать на печать четные страницы, затем вручную переворачивать бумагу и вновь запускать печать, но уже нечетных страниц. Такой подход требует от вас больше времени. Плюс к этому, есть риск, что вы неправильно положите стопку бумаги, и тогда вторая сторона отпечатается вверх ногами.
При использовании принтера с дуплексной печатью таких проблем не будет. Пользователю достаточно отправить на печать необходимый диапазон страниц, но в настройках указать, что делать это нужно с помощью дуплекса. Далее вся работа осуществляется автоматически. Пользователь же в это время может приступить к выполнению других задач.
Чтобы решить данную проблему, необходимо зайти в свойства принтера, кликнув правой кнопкой мышки на принтере, который необходимо настроить. Выбираем пункт Изменить свойства.
Если же у вас Windows 8, мы писали , как можно даунгрейдить её на Windows 7.
Переходим во вкладку Параметры устройства. Здесь пункт Модуль дуплекса (для 2-стор. печати) должен быть переведён в положение Установлен.
Затем заходим в свойства печати в раздел Настройка и параметр Печать на обратной стороне переводим в положение «Вкл»
Теперь выбор за тобой-подписаться на канал или жить в небытие и безграмотности:)
И напоследок наш сайт
Возможные причины неисправности
Возможно, ваш принтер не печатает двустороннюю печать из-за неправильного его подключения. В таком случае следует переподключить устройство для сброса параметров печати, и отменить задачи в строке очереди заданий. После этого проблема может решиться «сама собой».
- Отсутствие необходимых драйверов.
В таком случае поможет обычная переустановка драйверов для принтера. Это наиболее часто встречающаяся проблема и ее решение не требует много времени. Вы просто берете установочный диск, входящий в комплектацию с устройством, или скачиваете необходимые драйвера с официального сайта и после этого устанавливаете их на свой ПК. После этого неисправность будет устранена.
- Несоответствие драйверов с вашей ОС.
Эта проблема решается практически так же, как и предыдущая. Единственное, что вам будет необходимо проверить – это соответствие скачанных драйверов вашей операционной системе. В частности, для 7 выпуска Windows нужно обратить внимание на ее разрядность – 32-х или 64-х. И выбрать драйвера подходящие конкретно под вашу ОС.
- Не работает дуплекс при отправке на печать документа с Word.
Имеется в виду, когда работает двусторонняя печать со всех текстовых редакторов кроме Word. То есть, Excel, из браузера и даже из блокнота печать происходит как нужно, но только не из основного редактора комплекта Office. Проблема встречается достаточно редко.
- Не произведена установка параметра в соответствующем драйвере.
То есть, принтер работает адекватно во всех случаях кроме именно двусторонней печати. Одна из наиболее часто встречающихся неисправностей.
Банальная, но от этого не менее часто встречающаяся проблема. Возможно, стоит проверить уровень чернил в картриджах для продолжения работы.
- Принтер печатает только одну страницу при отправке на дуплекс.
Вместо нормально выполненного задания вы получаете «половину» работы а принтер выдает ошибку.
Способы решения указанных проблем
Большинство проблем с дуплексом связано с неправильно работающими драйверами. Для этого необходимо просто переустановить их с учетом требований своей операционной системы. Особенно это касается старых моделей печатающих устройств, которые были разработаны под другие ОС. В таком случае диск в комплекте вряд ли поможет, и потому стоит обратиться на сайт производителя, где происходит регулярное обновление баз драйверов под продукты. В первую очередь, стоит обращать внимание на конкретное название вашей модели принтера, пакетом каких офисных программ вы пользуетесь и собственно, какая у вас установлена ОС. Если вы скачали драйвера с учетом всех этих требований, то неисправность должная быть решена.
В ситуации, когда печать не происходит только при отправке документов из Word, необходимо просто переустановить сам редактор с зачисткой всех следов предыдущей установки. Если драйвера установлены правильно, а печать все равно не происходит, то возможно стоит отметить необходимость таковой в самих драйверах галочкой и сохранить изменения. Последняя проблема более сложного порядка и требует некоторых технических навыков, а потому стоит обратиться в сервисный центр для ее исправления.
Удаление программного обеспечения, Удаление программного обеспечения -37, Удаление программного
Установка и настройка аппарата > Установка программного обеспечения
Удаление программного обеспечения
Для удаления программного обеспечения с компьютера выполните следующие указания.
Нажмите чудо-кнопку [Поиск] и введите в поле поиска “Удалить Kyocera Product Library”.
Выберите [Удалить Kyocera Product Library] в списке результатов поиска.
Удаление программного обеспечения.
Отметьте флажком программное обеспечение, подлежащее удалению.
Если появится сообщение о необходимости перезапуска системы, перезапустите
компьютер, следуя указаниям на экране. Данное действие завершает процедуру
удаления программного обеспечения.
Удаление программного обеспечения в Windows должно выполняться пользователем, вошедшим с
полномочиями администратора.
Чтобы открыть мастер удаления, в Windows 7 нажмите кнопку [Пуск] и выберите [Все
программы], [Kyocera] и [Удалить Kyocera Product Library].
Программное обеспечение также можно удалить с помощью Product Library.
На экране установки Product Library выберите [Удалить] и следуйте указаниям на
экране для удаления программного обеспечения.
Настройка сканера Kyocera на компьютере через USB
буду описывать полностью путь что делал!
- Зашел в TWAIN драйвера Kyocera (после установки драйверов с диска в пуске будет этот ярлык либо найдите папку Kyocera и там найдете его)
- создал профиль со своим МФУ (в моем случае это был kyocera 2030, но в вашем случае это могут быть любые модели: 1035, m2035dn, m2040dn, 2135, m2635dn, 1040, 1124mfp, m2135dn, mk1500, taskalfa 221 и др принцип будет тот же самый)
- После этого идем в диспетчер устройств и смотрим есть ли у нас неопознанные устройства (мало ли драйвера не установились или плохой USB провод и сканер не обнаруживается)
- если в диспетчере ничего нет, тогда добавляем вручную сканер, кликаем правой кнопкой на компьютере и выбираем — Установить старое оборудование
- Выбираем из списка — Устройства обработки изображений
- Далее через кнопку обзор выбираем папку на диске с нашими драйверами на сканер (там будет три папки, но подцепиться сможет только одна которая WIA)
- После этого открываем приложение Факсы и сканирование Windows и Вуаля все сканируется!
Можно радоваться жизни, НО все будет работать до перезагрузки, после придется снова все настраивать сначала.
для чистоты экспериментов я сносил полностью Windows и ставил все драйвера на Kyocera, но результата не было! Сканирование по USB не получалось!
В итоге после десятка экспериментов я все таки подобрал «золой ключик» к данной проблеме! и сейчас я поделюсь этой инструкцией!
Сканирование по USB на Kyocera через WinScan2PDF
- Для начала проверяем и настраиваем (кто еще не настроил TWAIN драйвер который идет на диске с принтером )
- после этого скачиваем эту маленькую программу для сканирования WinScan2PDF
Скачать последнюю версию программы WinScan2PDF можно тут
один из наших читателей посоветовал данную программу для сканирования https://naps2.com/ - Разархивируем ее и запускаем
- Данная программа подхватывает профиль вашего принтера который вы создавали в TWAIN драйвере
- и через нее можно сразу начинать сканировать )))
- Единственный минус данной программы это то, что она сканирует только в формате PDF
Примечание: в процессе экспериментов были перепробованы такие программы как:
- FineReader 10 и 11 версия
- Vuescan
- другие программы с интернета
- также было куплена три USB провода разных производителей и видов.
НО ни одна из всех этих программ не заработала и не смогла сканировать через usb с Kyocera
Программа для сканирования WinScan2PDF была протестирована на сканирование по USB на след устройствах:
- FS-1020MFP
- FS-1120MFP
- FS-1025MFP
- FS-1125MFP
- ECOSYS M2635dn
- ECOSYS M2135dn
- ECOSYS M2540dn
- ECOSYS M2535dn
- ECOSYS M2735dw
- ECOSYS M3040dn
- ECOSYS M3540dn
- ECOSYS M3040idn
- ECOSYS M3540idn
- ECOSYS M2040dn
- ECOSYS M2540dn
- ECOSYS M2640idw
- ECOSYS M3550idn
- ECOSYS M3560idn
Так что, если у Вас что то не заработало, пишите в коментах будем думать! всем удачи и пока!
Видео инструкция настройки сканирования по USB на Kyocera
Где купить?
Покупка у авторизованных партнеров – это гарантия качества продуктов и высокие стандарты обслуживания.
Теника, удостоенная наград.
Наши отмеченные наградами принтеры и МФУ обеспечивают превосходную экономичность, надежность и экологичность, а также просты в управлении.
Персонализированное ПО для вашего бизнеса.
Наше ПО повышает возможности ваших печатающих устройств, усиливают безопасность, упрощают рабочий процесс и дают конкурентное преимущество.
Долговечные расходные материалы.
Для обеспечения оптимальной производительности используйте оригинальный тонер Kyocera с керамическими частицами, это сохранит фотобарабан.
Cookies и ваша конфиденциальность
В основном мы используем файлы cookie, чтобы сделать ваше взаимодействие с нашим веб-сайтом легким и эффективным, статистические файлы cookie необходимы для нас, чтобы лучше понять, как вы пользуетесь нашим веб-сайтом, и маркетинговые файлы cookie, необходимы для адаптации рекламы под ваши интересы.Вы можете установить свои настройки файлов cookie с помощью кнопки «Настройки» ниже или выбрать «Я согласен», чтобы продолжить работу со всеми файлами cookie.
Настройки Cookie
Мы используем файлы cookie, чтобы убедиться, что наш веб-сайт работает должным образом, или, иногда, для предоставления услуги по вашему запросу (например, управление вашими предпочтениями куки). Эти куки-файлы всегда активны, если вы не настроите свой браузер на их блокировку, что может помешать работе некоторых частей сайта.
Эти файлы cookie позволяют нам измерять и улучшать производительность нашего веб-сайта.
Эти файлы cookie размещаются только в случае вашего согласия. Мы используем маркетинговые cookie-файлы, чтобы отслеживать, как посещаете наши веб-сайты, чтобы показывать вам контент в соответствии с вашими интересами, а так же показывать персонализированную рекламу. Вы ещё не приняли эти файлы cookies. Пожалуйста, отметьте это поле, если вы хотите.
Подключение Kyocera M2030dn (M2530dn) к локальной сети
Начало настройки это подключение МФУ к локальной сети. Разработчики Kyocera хлеб едят не зря – прямо с завода в настройках МФУ установлено автоматическое получение сетевых настроек через протокол DHCP, так что нужно лишь воткнуть сетевой кабель и проверить, видимость устройства в локальной сети. Узнать IP-адрес устройства можно напечатав отчет состояния устройства. Или через свойства принтера (вкладка Порты). Или через админку роутера (список подключенных клиентов сети).
Но если у вас в сети нет роутера (DHCP сервер), тогда нужно будет смотреть какой IP-адрес у МФУ и затем, на сетевой карте компьютера, ставить подходящий, чтобы состыковать их между собой. Можно и вручную указать IP-адрес на самом МФУ, но это делать неудобно. Сетевые настройки заблокированы логином и паролем, которые вводить неудобно (логин и пароль по умолчанию – Admin / Admin). Не понимаю, зачем в заводских настройках ставить логин и пароль на доступ через панель устройства? Тем более такие сложные для набора.
Но у МФУ есть веб-админка, доступная, через браузер, по IP-адресу устройства. Через нее вполне удобно управлять устройством и настраивать его. Однако для того, чтобы воспользоваться этой админкой, прежде устройство должно получить IP-адрес. Админка открывается в ограниченном режиме. Для доступа ко всем настройкам МФУ, нужно ввести административный логин и пароль (по умолчанию это Admin и Admin).
Примечание. При изменении сетевых настроек устройства нужно выключить и затем заново включить МФУ.
Особенности
Принтеры Kyocera основаны на лазерной технологии печати, без использования струйных картриджей. Среди ассортимента имеются модели с цветным и чёрно-белым выводом текста. Они имеют хорошее соотношение цены и качества, в моделях реализована технология без картриджа с применением долговечного печатающего барабана и контейнера с тонером, оснащенным большой ёмкостью. Ресурс данных моделей рассчитан на тысячи страниц. Компания стремится к совершенству, разрабатывает уникальные технологии, применяя их для создания своей продукции. Логотип Kyocera узнаваем во всём мире, олицетворяет качество по доступной стоимости.
Mac OS
Драйвер для этой «операционки» только с английским интерфейсом. Можно применять в версиях начиная от 10.5 до 10.14.
Mac_OS_FS1020.zip — всего 1,32 МБ.
Как активировать, настроить и отключить двустороннюю печать на принтере
Некоторые полиграфические продукты: буклеты, визитки, открытки и прочее задуманы таким образом, что текст и графика размещаются на них с обеих сторон. Если вы не заказываете печать в типографии или фотосалоне, а пользуетесь обычным принтером, то вам будет небезынтересно узнать, как его правильно настроить.
Инструкция, как печатать с двух сторон одного листа на принтере
Неопытные пользователи компьютерной техники часто даже не знают, что такое двусторонняя печать на принтере и как ее сделать в том же Ворде. В этой статье детально расскажем, каким образом настроить технику, чтобы правильно и быстро распечатать с двух сторон одного листа в автоматическом или ручном режиме. А также рассмотрим некоторые популярные индивидуальные примеры.
Что это такое
Возможность печатающего устройства в автоматическом режиме наносить текст или изображения на обе стороны одного листа называется «дуплексной» (двухсторонней) печатью. В английской терминологии это свойство обозначается как «Duplex».
Есть ли в моем принтере двухсторонняя печать?
Существует два способа определить наличие возможности техники выполнять подобные действия «на автомате».
При использовании нескольких устройств пункт «Двухсторонняя» присутствует, то обладать ее может только один из них. Важно знать какой именно.
Если у Вас МФУ, которое может делать копии на две стороны сразу, то, скорее всего, принтер тоже это «умеет».
Источник