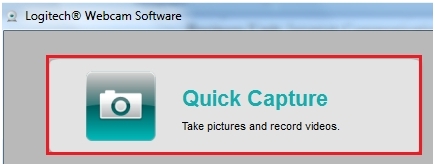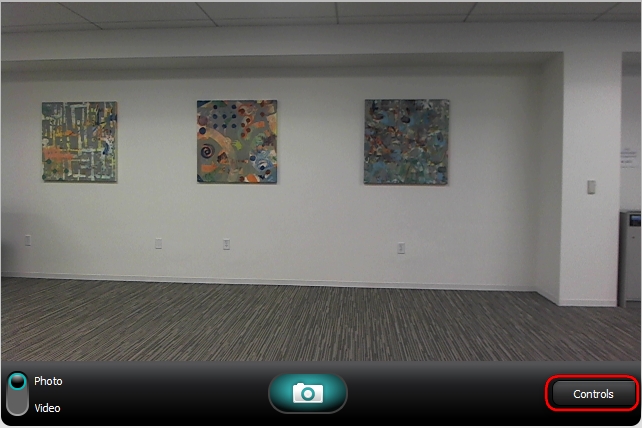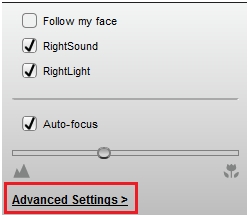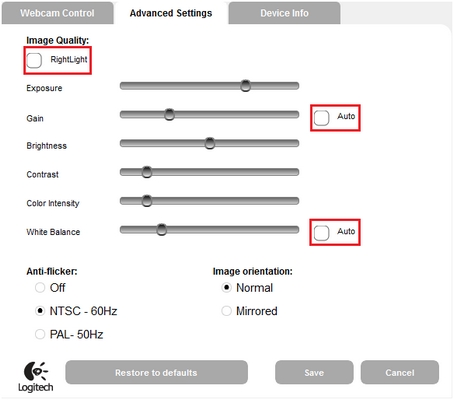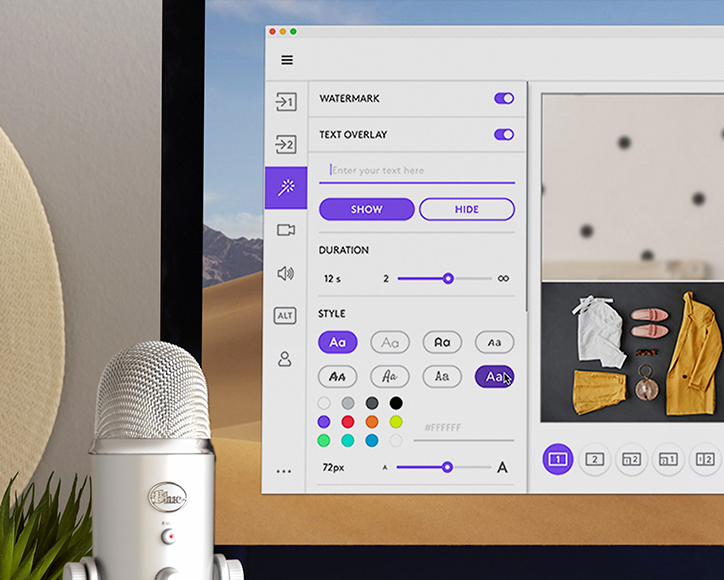- Добро пожаловать в службу поддержки Logitech
- Для данного продукта пока нет загружаемых файлов
- Для данного продукта пока нет вопросов и ответов
- Для данного продукта пока нет запасных частей
- Как настроить веб камеру Logitech?
- Как настроить камеру Logitech?
- Как записать видео с веб камеры Logitech?
- Как узнать какая у меня веб камера Logitech?
- Как настроить веб камеру на ноутбуке Windows 10?
- Как отразить веб камеру?
- Как записать видео с веб камеры на ноутбуке?
- Как подключить камеру Logitech к компьютеру?
- Что позволяет делать программное обеспечение Logitech Capture?
- Как установить драйвер на веб камеру Windows 10?
- Как увеличить четкость на веб камере?
- Как найти веб камеру на Windows 10?
- Как настроить яркость камеры на ноутбуке Windows 10?
- Добро пожаловать в службу поддержки Logitech
- Для данного продукта пока нет загружаемых файлов
- Для данного продукта пока нет вопросов и ответов
- Для данного продукта пока нет запасных частей
- Настройка качества изображения
- Улучшение качества изображения
- Используйте гарантию наилучшим образом
- Вопросы и ответы
- There are no Downloads for this Version.
- Compatible Product
- Телефонные номера для справки по определенному продукту
- Номера телефонов для связи
- ВСЕ ЕЩЕ НУЖНА ПОМОЩЬ?
- СВЕТ, КАМЕРА, СЪЕМКА
- ВСЕ В ОДНОМ ДЛЯ УДОБСТВА СОЗДАНИЯ КОНТЕНТА
- ЗАПИСЬ С НЕСКОЛЬКИХ ИСТОЧНИКОВ
- ВЕРТИКАЛЬНАЯ ВИДЕОСЪЕМКА
- ПРЯМАЯ ТРАНСЛЯЦИЯ
- НАЛОЖЕНИЕ ТЕКСТА В ПРЯМОМ ЭФИРЕ
- ЭЛЕМЕНТЫ УПРАВЛЕНИЯ СТУДИЙНОГО УРОВНЯ
- НАСТРОЙКА КАМЕРЫ
- ЗАПИСЬ С НЕСКОЛЬКИХ ИСТОЧНИКОВ
- СОЗДАНИЕ ВЕРТИКАЛЬНЫХ ВИДЕО ДЛЯ ПРОСМОТРА НА МОБИЛЬНЫХ УСТРОЙСТВАХ
- ПРЯМАЯ ТРАНСЛЯЦИЯ
- НАЛОЖЕНИЕ ТЕКСТА В ПРЯМОМ ЭФИРЕ
- ЭЛЕМЕНТЫ УПРАВЛЕНИЯ СТУДИЙНОГО УРОВНЯ
- НАСТРОЙКА КАМЕРЫ
Добро пожаловать в службу поддержки Logitech
Для данного продукта пока нет загружаемых файлов
Для данного продукта пока нет вопросов и ответов
Для данного продукта пока нет запасных частей
В окне Webcam Settings (Настройки веб-камеры) есть три области:
- Webcam Settings (Настройки веб-камеры)
- Logitech Webcam Properties (Advanced) (Свойства веб-камеры Logitech (расширенные))
- Camera Preview (Предварительный просмотр изображения с камеры)
Webcam Settings (Настройки веб-камеры)
В области настроек веб-камеры можно установить для камеры параметры яркости, контраста, насыщенности, масштабирования и другие настройки.
Как настроить параметры веб-камеры
- Brightness (Яркость) — нажмите и перетащите ползунок вправо для увеличения яркости и влево для ее уменьшения.
- Contrast (Контраст) — нажмите и перетащите ползунок вправо для увеличения контраста и влево для его уменьшения.
- Saturation (Насыщенность) — нажмите и перетащите ползунок вправо для увеличения насыщенности и влево для ее уменьшения.
- Zoom (Масштабирование) — нажмите и перетащите ползунок вверх для увеличения и вниз для уменьшения масштаба.
- Viewport (Область просмотра) — при увеличении нажмите и перетащите серый прямоугольник, чтобы переместить объектив камеры вверх, вниз, вправо или влево.
ПРИМЕЧАНИЕ. Нажмите кнопку Default (По умолчанию) для сброса всех настроек до первоначальных значений. - Advanced (Расширенные) — позволяет установить дополнительные настройки для камеры.
Logitech Webcam Properties (Свойства веб-камеры Logitech)
В окне «Logitech Webcam Properties (Advanced)» (Свойства веб-камеры Logitech (расширенные)) отображаются 3 вкладки:
- Webcam Control (Элементы управления веб-камерой)
- Advanced Settings (Дополнительные настройки)
- Device Info (Сведения об устройстве)
Webcam control (Элементы управления веб-камерой):
Zoom (Масштабирование) — нажмите и перетащите ползунок вверх для увеличения и вниз для уменьшения масштаба. Кроме того, кнопки увеличения и уменьшения можно использовать для изменения фокусного расстояния объектива.
Pan/Tilt controls (Элементы управления панорамированием и наклоном) — для настройки поля зрения используйте кнопки со стрелками вправо, влево, вверх и вниз.
Follow my face (Определение лица) — установите флажок рядом с этим пунктом, чтобы объектив камеры автоматически выполнял панорамирование и наклон с учетом наличия в поле зрения человеческих лиц.
RightSound — в модели HD Pro Webcam C920 функция RightSound включена по умолчанию. Благодаря технологии RightSound камера распознает и устраняет повторяющиеся звуковые волны до того, как они создадут отклик или эхо. Чтобы отключить эту функцию, снимите флажок рядом с пунктом RightSound.
Auto-focus (Автофокусировка) — в веб-камере HD Pro Webcam C920 функция автофокусировки включена по умолчанию. Кроме того, можно вручную установить нужное значения для глубины поля зрения. Установите флажок рядом с пунктом Auto-focus (Автофокусировка), а затем перетащите ползунок вправо для увеличения значения и влево — для его уменьшения.
Advanced Settings (Дополнительные настройки):
- RightLight — функция RightLight включена по умолчанию, что позволяет автоматически улучшать качество изображения независимо от условий освещенности. Чтобы отключить эту функцию, снимите флажок рядом с ее названием.
- Exposure (Экспозиция) — позволяет определять, какое количество света попадет на датчик камеры. Нажмите и перетащите ползунок вправо, чтобы увеличить значение данного параметра, и влево, чтобы его уменьшить.
- Gain (Усиление) — эта функция на веб-камере HD Pro Webcam C920 настроена автоматически по умолчанию. Функцию усиления применяют, если нужно повысить яркость изображения или отдельных пикселей видео, сделав картинку более выразительной. Чтобы настроить функцию усиления камеры вручную, поставьте флажок, а затем нажмите и перетащите ползунок вправо для применения усиления и влево — для его отмены.
- Brightness, Contrast, Color Intensity (Яркость, контраст, интенсивность цвета) — эти три ползунка соответствуют функциям в области Webcam Settings (Настройки веб-камеры) ПО LGS. Нажмите и перетащите ползунок вправо, чтобы увеличить значение данного параметра, и влево, чтобы его уменьшить.
- White Balance (Баланс белого) — эта настройка автоматически выставлена на веб-камере HD Pro Webcam C920 по умолчанию. Чтобы настроить эту функцию вручную, установите флажок рядом с названием функции.
- Anti-flicker (Устранение мерцания) — выберите частоту обновления экрана для дисплея камеры с учетом условий освещенности. Доступны значения 60 Гц и 50 Гц; также можно отключить данную настройку.
- Image Orientation (Ориентация изображения) — доступны обычное и зеркальное отображение, при выборе которого левая и правая стороны поменяются местами.
Device Info (Сведения об устройстве):
отображается информация о веб-камере HD Pro Webcam C920, в том числе код дистрибьютора USB-устройства, код продукта для него, версию прошивки и версию драйвера.
Camera Preview (Предварительный просмотр изображения с камеры):
в области предварительного просмотра изображения с камеры отображается состояние различных настроек камеры и их воздействие на видеоряд.
Ознакомиться с гарантией Logitech можно здесь
Источник
Как настроить веб камеру Logitech?
Просто заходите в «Настройки» — «Основные» — «Настройка видео» и в меню «Выбрать веб-камеру» выбираете «Logitech HD Webcam C270». После этого возможна проверка качества видеоизображения и дополнительная настройка веб-камеры.
Как настроить камеру Logitech?
Просто заходите в «Настройки» — «Основные» — «Настройка видео» и в меню «Выбрать веб-камеру» выбираете «Logitech HD Webcam C270». После этого возможна проверка качества видеоизображения и дополнительная настройка веб-камеры.
Как записать видео с веб камеры Logitech?
Итак, для того чтобы снимать видео при помощи Logitech Webcam Software вам нужно запустить данную программу и нажать на кнопку «Съемка». После этого веб-камеру нужно переключить в режим записи видео. Дальше в правой части окна вам нужно выбрать разрешение видео.
Как узнать какая у меня веб камера Logitech?
Первый способ — самый простой. Подключите веб-камеру к компьютеру и дождитесь, пока операционная система распознает новое оборудование. Если веб-камера будет распознана автоматически, то информация о модели будет доступна на панели инструментов снизу. Щелкните по значку нового устройства.
Как настроить веб камеру на ноутбуке Windows 10?
Чтобы включить камеру для одних приложений и выключить ее для других, выполните следующие действия.
- Нажмите кнопку Пуск > Параметры >Конфиденциальность > камерой .
- Включите Разрешить приложениям использовать камеру.
- С помощью переключателей выберите, какие приложения в этом списке будут иметь доступ к камере.
Как отразить веб камеру?
Как решить проблему с помощью стороннего софта
- Откройте вкладку «Видео»;
- В активном окошке с надписью «LIVE» выберите источник – свою камеру;
- Внизу во вкладке «Картинка», используя кнопки меню «Повернуть & Отразить», добейтесь нужной ориентации изображения;
Как записать видео с веб камеры на ноутбуке?
Чтобы снять на веб-камеру ноутбука видео, выполните такие действия:
- удостоверьтесь, что прибор подсоединён к компьютеру. …
- выставьте на максимум громкость на входе, включите микрофон;
- запустите программу для записи, после чего выберите параметр «Webcam Video» в пункте меню «Home»;
Как подключить камеру Logitech к компьютеру?
Если нужно, соедините между собой камеру и прилагающийся USB-кабель. В большинстве случаев провод является встроенным. Не выключая компьютер, к USB-порту на задней стенке системного блока подключите веб-камеру. По необходимости соедините дополнительный провод «3.5 mm jack» с разъемом для микрофона.
Что позволяет делать программное обеспечение Logitech Capture?
Logitech Capture позволяет настраивать камеру, меняя такие параметры, как угол обзора, соотношение сторон и разрешение видео. Опытные пользователи могут также настроить баланс белого, автофокус и частоту кадров в секунду. … Приложение можно скачать на сайте Logitech.com в разделе бесплатного программного обеспечения.
Как установить драйвер на веб камеру Windows 10?
Установка драйверов веб-камеры Windows 10
- Кликните правой кнопкой мыши по камере и выберите «Обновить драйверы».
- Выберите пункт «Выполнить поиск драйверов на этом компьютере».
- В следующем окне выберите «Выбрать драйвер из списка уже установленных драйверов».
Как увеличить четкость на веб камере?
Для того дабы настроить четкость изображения веб-камеры, воспользуйтесь виртуальным джойстиком. Перемещая его с подмогой мышки, вы подбираете оттенок, резкость, контрастность. Изображение станет больше добротным. Подобно можете настроить звук.
Как найти веб камеру на Windows 10?
Чтобы открыть веб-камеру или камеру, нажмите кнопку «Пуск» и выберите приложение «Камера» в списке приложений.
Как настроить яркость камеры на ноутбуке Windows 10?
По центру находится кнопка изменения яркости. В затемненном помещение можно нажать на эту кнопку и около большой кнопки появится ползунок в виде полукруга. Если передвинуть этот ползунок вверх, то яркость увеличится. Соответственно если ползунок передвинуть вниз, то яркость уменьшится.
Источник
Добро пожаловать в службу поддержки Logitech
Для данного продукта пока нет загружаемых файлов
Для данного продукта пока нет вопросов и ответов
Для данного продукта пока нет запасных частей
Настройка качества изображения
Чтобы настроить качество изображения веб-камеры, выполните следующие действия.
- Запустите программу Logitech Webcam Software.
Start (Пуск) > Programs (Программы) > Logitech > Logitech > Logitech Webcam Software
Нажмите кнопку Quick Capture (Быстрый захват).
Нажмите кнопку Controls (Элементы управления).
Выберите пункт Advanced Settings (Дополнительные настройки). Так можно настроить параметры веб-камеры.
В окне Advanced Settings (Дополнительные настройки) снимите флажок RightLight и оба флажка Auto (Авто). Здесь можно вручную настроить все параметры изображения.
Улучшение качества изображения
Чтобы улучшить качество или предотвратить размытость изображения веб-камеры, необходимо выполнение следующих условий:
- хорошее освещение в помещении, где используется веб-камера;
- компьютер с процессором не ниже Intel Pentium 4 (2,4 ГГц) и оперативной памятью объемом не менее 256 МБ;
- камера должна быть подключена к высокоскоростному порту. Справочные сведения о том, как проверить, что порт является высокоскоростным портом USB 2.0, см. в ответе 360023408093.
Ознакомиться с гарантией Logitech можно здесь
Используйте гарантию наилучшим образом
Вопросы и ответы
There are no Downloads for this Version.
Compatible Product
Телефонные номера для справки по определенному продукту
Номера телефонов для связи
ВСЕ ЕЩЕ НУЖНА ПОМОЩЬ?
Хотите задать вопрос другим владельцам такого же продукта? Присоединяйтесь к обсуждению.
Источник
СВЕТ, КАМЕРА, СЪЕМКА
Благодаря приложению Logitech Capture процесс создания контента с помощью веб-камеры становится простым, быстрым и исключительно удобным.
ВСЕ В ОДНОМ ДЛЯ УДОБСТВА СОЗДАНИЯ КОНТЕНТА
Подключить камеру, начать запись и обеспечить передачу стало просто как никогда. Запись видео высокого качества начинается сразу же после подключения новой веб-камеры. ПО Logitech Capture позволяет без труда рассказать всему миру о своем увлечении.
ЗАПИСЬ С НЕСКОЛЬКИХ ИСТОЧНИКОВ
ПО позволяет быстро монтировать сюжеты из записей, сделанных с помощью двух веб-камер, а также снятых в окнах приложений или непосредственно на рабочем столе.
ПОДРОБНЕЕ
ВЕРТИКАЛЬНАЯ ВИДЕОСЪЕМКА
Запись в формате 9:16 — это оптимальный вариант создания видеоматериалов в книжной ориентации для просмотра на мобильных телефонах.
ПОДРОБНЕЕ
ПРЯМАЯ ТРАНСЛЯЦИЯ
ПО позволяет вести прямые трансляции. Чтобы начать трансляцию, достаточно лишь добавить Logitech Capture в качестве источника записи на любой платформе потокового вещания.1
ПОДРОБНЕЕ
НАЛОЖЕНИЕ ТЕКСТА В ПРЯМОМ ЭФИРЕ
Теперь видеоряд можно без труда дополнить текстом, выбрав наиболее подходящий вариант из множества шрифтовых стилей, цветов и предварительно заданных настроек фона.
ПОДРОБНЕЕ
ЭЛЕМЕНТЫ УПРАВЛЕНИЯ СТУДИЙНОГО УРОВНЯ
Множество элементов управления позволяют выполнять макетирование, работать с эффектами перехода, а также настраивать отображение видеоматериалов по своему желанию.
ПОДРОБНЕЕ
НАСТРОЙКА КАМЕРЫ
ПО Logitech Capture позволяет не только отрегулировать параметры работы веб-камеры, но и сохранить до шести профилей настроек.
ПОДРОБНЕЕ
ЗАПИСЬ С НЕСКОЛЬКИХ ИСТОЧНИКОВ
ПО позволяет быстро монтировать сюжеты из записей, выполненных с помощью двух веб-камер, а также снятых в окнах приложений или непосредственно на рабочем столе, и оперативно переключаться между ними в режимах «картинка в картинке» или «разделенный экран» (количество источников записи при этом может достигать шести).
СОЗДАНИЕ ВЕРТИКАЛЬНЫХ ВИДЕО ДЛЯ ПРОСМОТРА НА МОБИЛЬНЫХ УСТРОЙСТВАХ
Режим вертикальной видеосъемки в формате 9:16 оптимизирован для записи видеоматериалов, которые можно будет удобно просматривать на мобильных устройствах и публиковать в социальных сетях.
ПРЯМАЯ ТРАНСЛЯЦИЯ
ПО Logitech Capture можно добавить в качестве источника записи на любой платформе потокового вещания, будь то YouTube, Facebook Live или Twitch, с помощью XSplit или Open Broadcaster Software (OBS). 1
НАЛОЖЕНИЕ ТЕКСТА В ПРЯМОМ ЭФИРЕ
Благодаря функции наложения текста в прямом эфире любой сюжет можно превратить в уникальное произведение искусства. Множество шрифтовых стилей, цветов и настроек позволяют оформить отображаемое имя и адресованные зрителям сообщения так, чтобы они смотрелись максимально эффектно.
ЭЛЕМЕНТЫ УПРАВЛЕНИЯ СТУДИЙНОГО УРОВНЯ
Оперативно применяя фильтры, переходы и границы, можно сделать уникальным любой видеоматериал, а эффективные инструменты, например Chroma Key, дают возможность создать идеальный образ, удалив фон. Пользователь также может выбрать режим работы, соответствующий уровню освещенности места, где осуществляется съемка («Светлый» или «Темный»).
НАСТРОЙКА КАМЕРЫ
Пользователь имеет возможность выбрать поле обзора, соотношение сторон и разрешение для записи. Кроме того, меню дополнительных параметров позволяет отрегулировать баланс белого, автофокусировку и количество кадров в секунду.
Создав идентификатор Logitech, можно сохранить все профили настроек в ПО Logitech Capture. Возможность сохранения профилей настроек (до шести) позволяет быстро и удобно переключаться между различными сеансами.
Источник