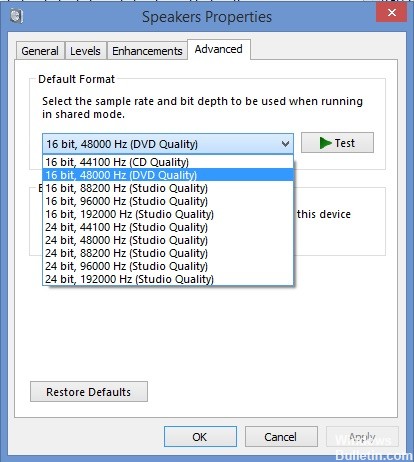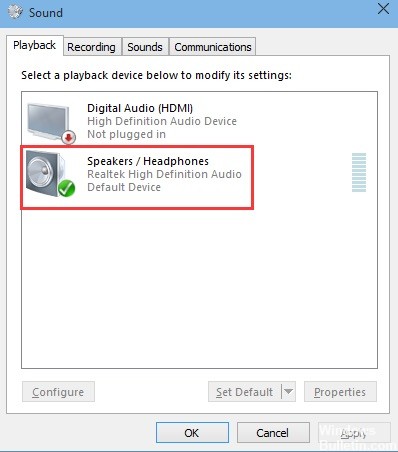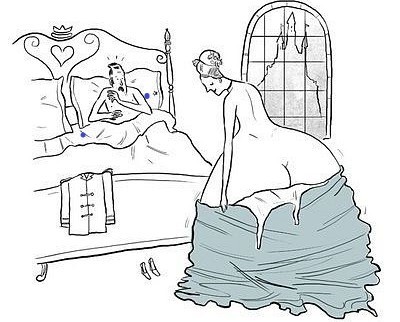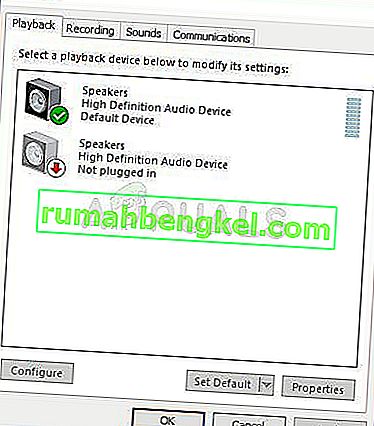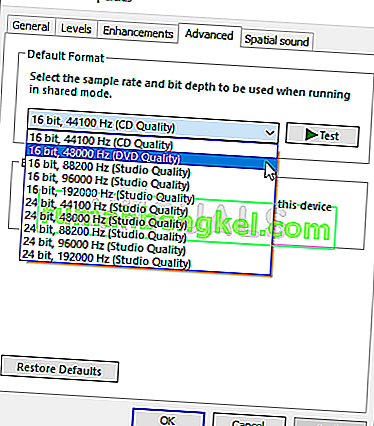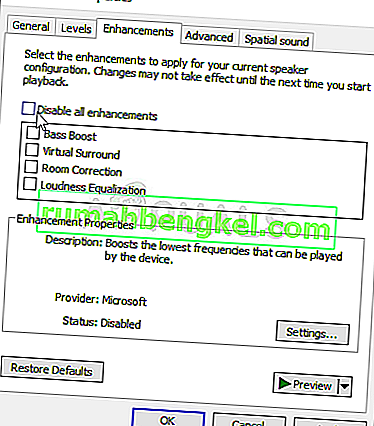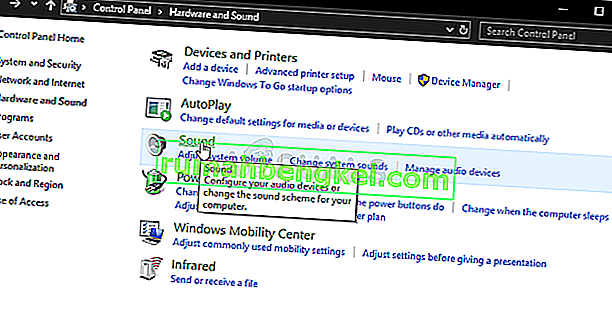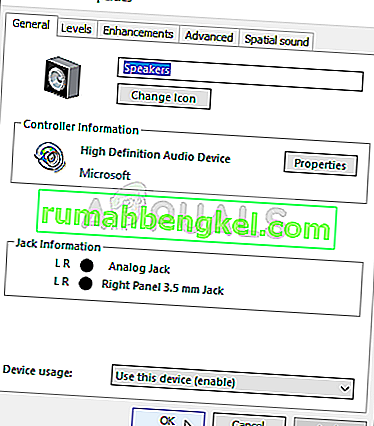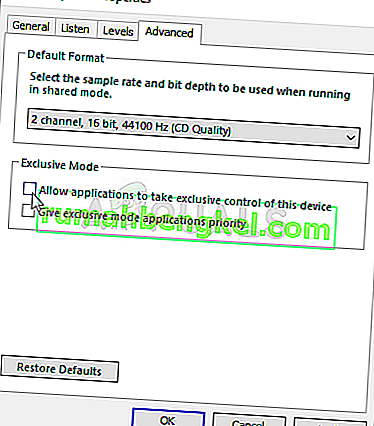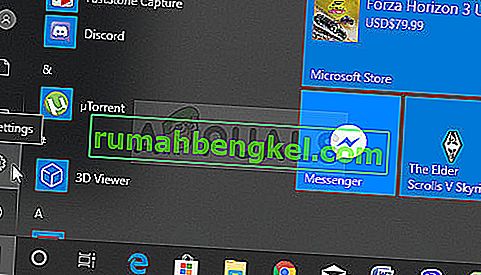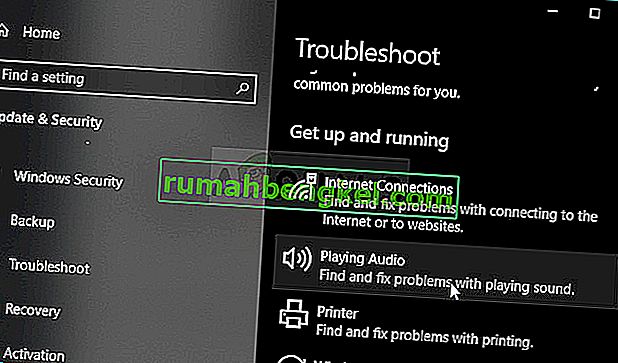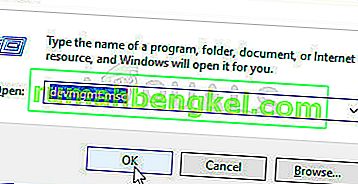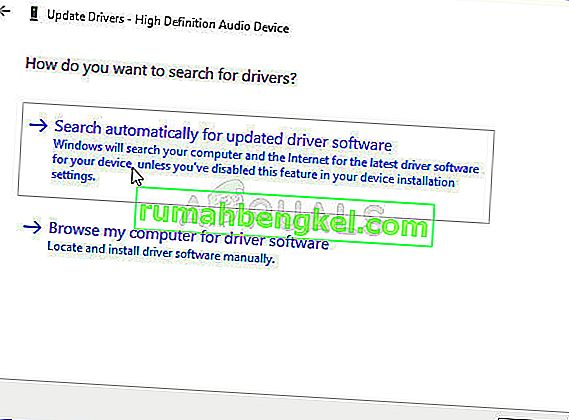- Исправить неработающие динамики Logitech
- Вы выключили звук?
- Обновление за октябрь 2021 г .:
- Изменение формата динамика по умолчанию
- Проверьте устройство воспроизведения по умолчанию в Windows
- Исправить аппаратные проблемы.
- Не работает один динамик Logitech s-120 2.0
- Найдены возможные дубликаты
- Напомните, почему я до сих пор пользуюсь Logitech?
- Logitech G29 и Я — дружная компаниЯ
- Как исправить проблему с неработающими динамиками Logitech в Windows?
- Из-за чего динамики Logitech не работают в Windows?
- Решение 1.Измените формат динамиков по умолчанию
- Решение 2. Включите улучшения звука
- Решение 3. Запретите монопольный доступ через динамики
- Решение 4. Запустите средство устранения неполадок воспроизведения звука
- Решение 5. Установите последние версии аудиодрайверов
Исправить неработающие динамики Logitech
Обновление: Перестаньте получать сообщения об ошибках и замедляйте работу своей системы с помощью нашего инструмента оптимизации. Получите это сейчас на эту ссылку
Колонки Logitech являются одними из лучших колонок, которые вы можете использовать на своем компьютере, но многие пользователи сообщают о проблемах при попытке их запуска в Windows. Многие пользователи сообщают, что проблема возникает сразу после обновления до Windows 10, но, конечно, есть и другие сценарии, в которых происходит то же самое.
Пользователи нашли много разных способов решения этой проблемы, и мы рекомендуем вам ознакомиться с ними ниже. Внимательно следуйте инструкциям, и проблема должна быть решена в кратчайшие сроки!
Вы выключили звук?
Один из самых простых способов закончить без звука в Windows это случайно отключить звук.
Это можно легко сделать, просто нажав неправильную клавишу или сочетание клавиш. Это может даже произойти, если системный том слишком мал.
Чтобы восстановить звук, начните воспроизведение аудио или видео файла. Это поможет вам распознать, что звук снова работает.
Затем найдите кнопку отключения звука на клавиатуре и коснитесь ее. На мультимедийной клавиатуре она обычно расположена сверху, с другими элементами управления воспроизведением.
С ноутбуком? Функция отключения звука обычно определяется нажатием клавиши Fn и соответствующей клавиши F.
Обновление за октябрь 2021 г .:
Теперь вы можете предотвратить проблемы с ПК с помощью этого инструмента, например, защитить вас от потери файлов и вредоносных программ. Кроме того, это отличный способ оптимизировать ваш компьютер для достижения максимальной производительности. Программа с легкостью исправляет типичные ошибки, которые могут возникнуть в системах Windows — нет необходимости часами искать и устранять неполадки, если у вас под рукой есть идеальное решение:
- Шаг 1: Скачать PC Repair & Optimizer Tool (Windows 10, 8, 7, XP, Vista — Microsoft Gold Certified).
- Шаг 2: Нажмите «Начать сканирование”, Чтобы найти проблемы реестра Windows, которые могут вызывать проблемы с ПК.
- Шаг 3: Нажмите «Починить все», Чтобы исправить все проблемы.
Изменение формата динамика по умолчанию
Если динамики работают, но звук, который они издают, шумный и низкого качества, следует проверить, не слишком ли низкая частота дискретизации. Windows часто назначает низкую частоту дискретизации для новых добавленных устройств, что может вызвать проблемы такого типа. Вы можете выбрать более высокую частоту и любую битовую глубину!
- Щелкните правой кнопкой мыши значок громкости в правом нижнем углу экрана и выберите «Звуки». Альтернативой является открытие панели управления ПК и установка для параметра «Отображать как» значения «Крупные значки». Затем выполните поиск и щелкните параметр «Звуки», чтобы открыть то же окно.
- Перейдите на вкладку «Воспроизведение» открытого в данный момент окна «Звуки».
- Щелкните левой кнопкой мыши на Logitech Speakers и нажмите кнопку Свойства. Перейдите на вкладку «Дополнительно» в окне «Свойства динамика» и просмотрите раздел «Формат по умолчанию». Нажмите здесь, чтобы открыть раскрывающееся меню.
- Вы можете выбирать между различными качествами и частотой выборки для экспериментов. Однако убедитесь, что самый низкий уровень — это каналы 2, биты 16, 44100 Гц (качество CD). Убедитесь, что ваши колонки работают правильно сейчас!
Проверьте устройство воспроизведения по умолчанию в Windows
Если ваш компьютер оснащен операционной системой Windows, убедитесь, что в качестве устройства по умолчанию для вывода звука выбрано правильное устройство воспроизведения. Если в качестве устройства по умолчанию установлено неподходящее устройство воспроизведения, звук не будет исходить от предполагаемого устройства (например, колонок или наушников).
- Откройте панель управления.
- Щелкните или дважды щелкните значки «Оборудование и звук» или «Звук».
- В Windows XP и более ранних версиях в разделе «Звук» щелкните «Управление аудиоустройствами».
- В окне «Звук» на вкладке «Воспроизведение» найдите вход динамиков, подключенных к вашему компьютеру.
- Щелкните правой кнопкой мыши на входе динамика и выберите «Установить как устройство по умолчанию».
- Нажмите кнопку «ОК» в нижней части окна «Звук», чтобы сохранить изменения.
Исправить аппаратные проблемы.
Ваши динамики подключены, но нет звука? Вам понадобится доза в первую очередь. При устранении неполадок убедитесь, что громкость не отключена. Если громкость отключена, рядом со значком громкости вы увидите крестообразный значок. Нажмите на значок громкости и перетащите ползунок до максимума, чтобы увидеть, идет ли звук из динамика.
Возможно, ваш динамик подключен неправильно из-за аппаратных проблем, поэтому вы заметите, что динамики подключены, но звука нет вообще. Чтобы устранить причину вашей проблемы, попробуйте решить проблему.
CCNA, веб-разработчик, ПК для устранения неполадок
Я компьютерный энтузиаст и практикующий ИТ-специалист. У меня за плечами многолетний опыт работы в области компьютерного программирования, устранения неисправностей и ремонта оборудования. Я специализируюсь на веб-разработке и дизайне баз данных. У меня также есть сертификат CCNA для проектирования сетей и устранения неполадок.
Источник
Не работает один динамик Logitech s-120 2.0
Найдены возможные дубликаты
У меня кошка не работает
Как мне теперь жить с этим о_0 что теперь делать то
А мне вторую колонку ещё собирать — вчера только в одной успел фазоинвертор настроить и собрать всё , промазав герметиком.
наверное, нужно разобрать и посмотреть, чего там и кого?
У меня на фото оба не работают
Не работает сливной бачок. Что делать?
А он и не должен.
У меня переносной хард не работает.
Поделюсь своей новостью: у меня не работает кабель, для заряда смартфона. У меня всё.
Напомните, почему я до сих пор пользуюсь Logitech?
Всего 18 лет работы — и у этого барахла сломалась кнопка Enter!
Отвратительное качество! Что это тут у нас?
Ну ладно, я починил вашу клавиатуру, но я все еще считаю, что такая надежность никуда не годится. Парализовать работу какой-то мелкой семечкой! Логитек, сделайте с этим что-нибудь. А если я борщ на нее опять вылью, у нее что, Капслок работать перестанет? Или, может быть, пробел? За что я отдал 2000 рублей в 2002 году?
Logitech G29 и Я — дружная компаниЯ
Прошел праздник Международный женский день 8 Марта и девушки снова возвращаются с небес на землю — перерыв на день от женских обязанностей объявляется закрытым. Как говорится — кто на кухню, кто на огород, а я за паяльник.
Речь в этом посте пойдет про замечательный руль от компании Logitech, модель G29.
Кто не знает, именно эта модель это продолжении серии G25, G27, G920 — с исправлениями и доработками косяков предыдущих версии.
Благодаря этим доработкам, он лишен проблемы с:
— выгорание транзисторов обратной связи (сделана более грамотно + установлены более мощные мосфеты)
— отходом на тот свет контроллера, из-за чего плата и руль обычно выбрасывается, так как сервисных центров и самих плат не найти. Ремонт только по гарантии и только полная замена (всего комплекта) при выходе из строя в течении гарантийного срока. Деталей отдельно нет.
А знаете в чем проблема выхода из строя контроллера? А всё просто, юсб подключается непосредственно к контроллеру и этот вход просто умирает от статики с ПК. На плате есть место под копеечный элемент (6-ти ножка защиты от статики, по сути 4-ре диода), но экономия на нём делает своё дело. Можно найти кучу объявлений о продаже рулей с вышедшим из строя контроллером, но продавцы об этом молчат. Совет: Покупка только с ПОЛНОЙ ПРОВЕРКОЙ.
— выход из строя колесика с прорезями для валкодера. Оно нужно для того чтоб руль понимал в каком месте своих 900 градусах находится. Это колесико лопается от нагрева двигателя обратной связи во время работы. Найти новое нельзя, только восстановление старого. Либо на одной из интернет площадок купить железное — умельцы делают на лазерной резке и продают. Кто-то печатает на лазерном принтере на прозрачной бумаге — в интернете есть файл для печати. Таким образом решается эта проблема. В G29 — используется магнит.
Возможно, есть еще масса проблем, но это основные которые встречаются в интернете.
НО, как вы понимаете идеальных вещей не бывает, и у G29 тоже есть недостатки.
Мы с моим рулем пол года, и покупался он БУ как нерабочий. (ибо новый стоит как жигуль).
Гугление и мои личные наблюдение выявили 2 существенных недостатка:
1) — G29 перестает работать на PS3, а на PS4 и ПК работает отлично (или наоборот, зависит от того, в каком положении остался хвостик). Проблема заключается в:
. в оторванном ушке переключателя. От частого его тудасюдаканья отрывается ушко, и фсё. На фото слева в упаковке то, как он должен выглядеть, справа — оторванный жизнью и прямыми руками пользователей.
Стоит эта кнопка копейки, но рули возвращают по гарантии и меняют целиком.
Выпаивается легко феном:
А вот тут будет рекламочка и благодарность за мега подарок в честь праздника: Флюс fluxplus 6-412-a. С ним эта процедура прошла легко и непринужденно. Вообще, с ним паять значительно легче смд детальки, а вот провода с ним лудить хуже (это было в качестве эксперимента)
Пайку на место я производила с помощью обычного паяльника и этого бомбезного флюса. Результаты:
Источник
Как исправить проблему с неработающими динамиками Logitech в Windows?
Динамики Logitech — одни из лучших динамиков, которые вы можете использовать на своем компьютере, но многие пользователи сообщали о проблемах, пытаясь заставить их работать в Windows. Многие пользователи сообщают о проблеме сразу после обновления до Windows 10, но, конечно же, есть и другие сценарии, в которых происходит то же самое.
Пользователи придумали много разных способов решения этой проблемы, и мы рекомендуем вам ознакомиться с ними ниже. Убедитесь, что вы внимательно следуете инструкциям, и проблема должна исчезнуть в кратчайшие сроки!
Из-за чего динамики Logitech не работают в Windows?
Существует довольно много причин, по которым при поиске и устранении неисправностей динамиков Logitech не работают. Некоторые причины возникают чаще, чем другие, а по другим можно быстрее найти правильное решение. Ознакомьтесь с коротким списком ниже!
- Формат по умолчанию установлен слишком низким — если частота дискретизации динамиков установлена слишком низкой, он может не работать вообще или воспроизводить звук низкого качества. Windows делает это с большинством недавно добавленных устройств, поэтому обязательно измените это.
- Улучшение звука отключено — в некоторых сценариях необходимо включить улучшение звука, чтобы динамики работали. Это зависит от используемых вами драйверов.
- Приложения получили эксклюзивный доступ к вашим динамикам — если приложение сделало это, другие приложения не смогут правильно использовать ваши динамики, и это просто не будет работать. Убедитесь, что вы отключили это!
- Аудиодрайверы — последнее, но не менее важное: неисправные или старые аудиодрайверы могут быть виновниками проблемы, и вы должны обновить их как можно скорее!
Решение 1.Измените формат динамиков по умолчанию
Если динамики вроде работают, но воспроизводимый ими звук шумный и некачественный, вам следует проверить, не слишком ли низкая частота дискретизации. Windows часто назначает низкую частоту дискретизации вновь добавленным устройствам, что может вызвать такие проблемы, как эта. Вы можете выбрать более высокую частоту вместе с любой битовой глубиной!
- Щелкните правой кнопкой мыши значок громкости, расположенный в правом нижнем углу экрана, и выберите « Звуки» . Альтернативный способ — открыть панель управления на вашем ПК и установить для параметра «Просмотр по» значение « Большие значки» . После этого найдите и щелкните параметр « Звуки», чтобы открыть то же окно.
- Перейдите на вкладку « Воспроизведение » в только что открывшемся окне « Звуки» .
- Щелкните левой кнопкой мыши динамики Logitech и нажмите кнопку « Свойства» . Перейдите на вкладку «Дополнительно» в окне «Свойства динамика» и проверьте раздел « Формат по умолчанию ». Щелкните, чтобы открыть раскрывающееся меню.
- Вы можете выбирать между качеством и частотой дискретизации для экспериментов. Однако убедитесь, что самое низкое значение — 2канала, 16 бит, 44100 Гц (качество CD) . Проверьте, правильно ли работают ваши динамики!
Решение 2. Включите улучшения звука
Можно отключить все улучшения для конкретного устройства воспроизведения. Это мешает вам правильно использовать динамики Logitech, и они могут перестать работать на некоторое время. Убедитесь, что вы включили улучшения в окне свойств ваших динамиков!
- Щелкните правой кнопкой мыши значок громкости, расположенный в правом нижнем углу экрана, и выберите « Звуки» . Альтернативный способ — открыть панель управления на вашем ПК и установить для параметра «Просмотр по» значение « Большие значки» . После этого найдите и щелкните параметр « Звуки», чтобы открыть то же окно.
- Перейдите на вкладку « Воспроизведение » в только что открывшемся окне « Звуки» .
- Щелкните устройство левой кнопкой мыши и нажмите кнопку « Свойства» . Перейдите на вкладку «Улучшения» в окне «Свойства» и снимите флажок рядом с параметром « Отключить все улучшения» . Нажмите кнопку ОК и проверьте, работают ли теперь колонки Logitech!
Решение 3. Запретите монопольный доступ через динамики
Если у вас возникают проблемы с динамиками Logitech, убедитесь, что никакое другое приложение не пытается получить эксклюзивный контроль над динамиками. Если это так, другие приложения не смогут получить к нему доступ, и вы не сможете заставить их работать. Следуйте инструкциям ниже, чтобы отключить это!
- Щелкните правой кнопкой мыши значок громкости, расположенный на панели задач, и выберите параметр « Звуки» . Если этого значка нет на панели задач, вы можете найти настройки звука , открыв панель управления , переключив вид на категорию и выбрав Оборудование и звук >>Звук .
- Проверьте, включены ли ваши динамики на вкладке « Воспроизведение ». Перейдите на эту вкладку, щелкнув в верхней части окна и найдите динамики, которые вы используете. Он должен быть расположен вверху и быть выбран.
- Щелкните по нему один раз и нажмите кнопку « Свойства» в нижней правой части окна. В окне Свойства , которое открывается, проверьте при использовании устройства и установите опцию Использовать это устройство (включить) , если это не было уже и применить изменения.
- Перейдите на вкладку « Дополнительно » в том же окне свойств и установите флажок « Эксклюзивный режим» .
- Снимите флажки рядом с « Разрешить приложениям получать монопольный контроль над этим устройством » и « Давать приоритет приложениям в монопольном режиме ». Примените эти изменения и проверьте, правильно ли работают ваши колонки Logitech!
Решение 4. Запустите средство устранения неполадок воспроизведения звука
Устранение неполадок ваших динамиков — это первое, что вы должны сделать при устранении этой проблемы. Windows 10 может автоматически определять наличие определенных проблем с аудиоустройствами, подключенными к вашему компьютеру, и действовать соответствующим образом. Убедитесь, что вы выполнили следующие шаги, чтобы запустить оба средства устранения неполадок.
- Найдите « Настройки» в меню «Пуск» и нажмите на первый всплывающий результат. Вы также можете нажать непосредственно на кнопку зубчатая в нижней левой части меню Пуск , или вы можете использовать комбинацию клавиш Windows Key + I .
- Найдите раздел « Обновление и безопасность » в нижней части окна «Настройки» и щелкните его.
- Перейдите на вкладку « Устранение неполадок » и установите флажок в разделе « Начало работы ».
- Средство устранения неполадок с воспроизведением звука должно быть внизу, поэтому не забудьте нажать на него и следовать инструкциям на экране, чтобы запустить его.
- Проверьте, решена ли проблема и начинают ли ваши колонки Logitech работать!
Решение 5. Установите последние версии аудиодрайверов
Многие пользователи сообщают, что им удалось решить проблему, просто переустановив драйверы звуковых устройств. Это простой в исполнении метод, который определенно стоит вашего времени. Посмотрите это ниже!
- Щелкните меню «Пуск» в нижней левой части экрана, затем введите « Диспетчер устройств » и выберите его из списка доступных результатов, просто щелкнув первый.
- Вы также можете нажать комбинацию клавиш Windows Key + R , чтобы открыть диалоговое окно Run. Введите « devmgmt.msc » в диалоговом окне и нажмите OK, чтобы запустить его.
- Поскольку вы хотите обновить драйвер для наушников, разверните раздел Звуковые, видео и игровые контроллеры . Щелкните правой кнопкой мыши свой аудиодрайвер в списке и выберите « Обновить драйвер» в контекстном меню.
- Выберите в новом окне опцию « Автоматический поиск обновленного программного обеспечения драйвера» и подождите, чтобы узнать, сможет ли утилита найти более новые драйверы.
- Проверьте, правильно ли начинают работать динамики Logitech на вашем компьютере!
Источник