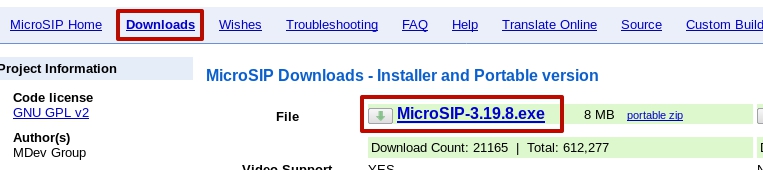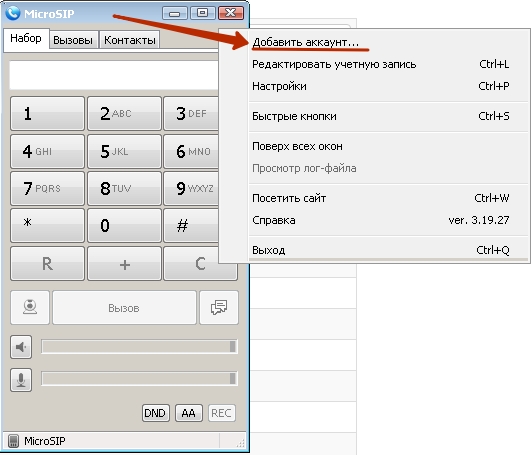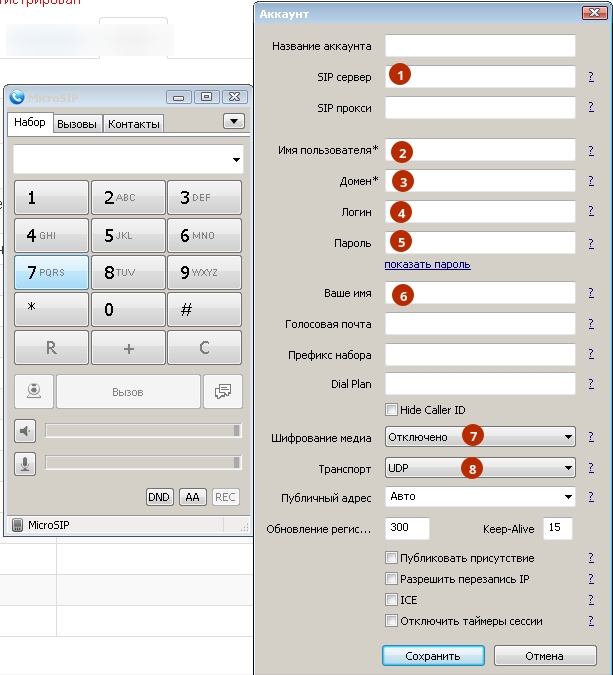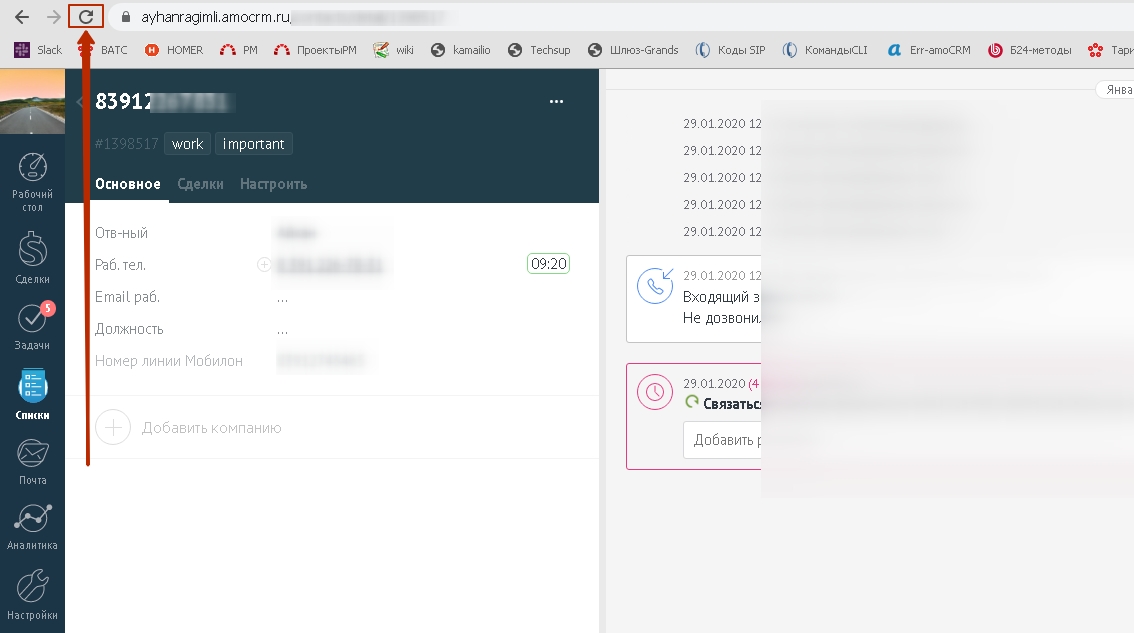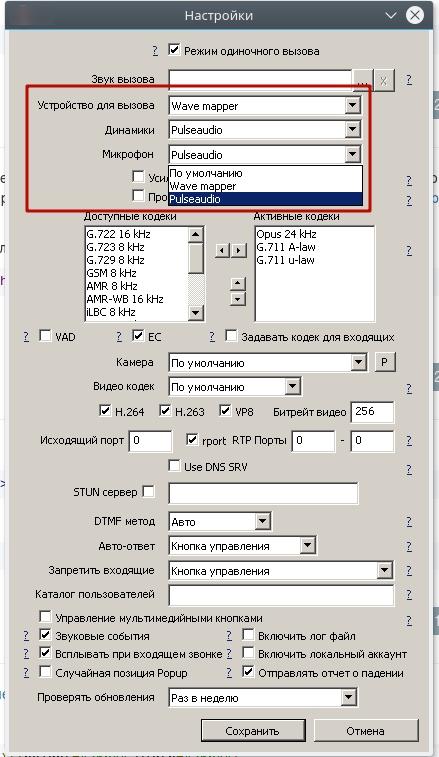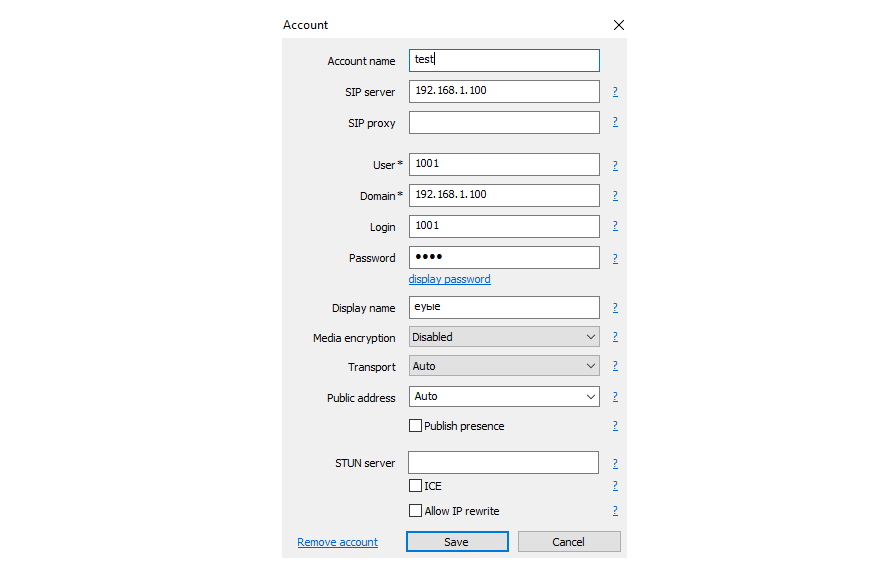MicroSIP troubleshooting
Registration
«Service unavailable», «bad gateway» or similar error.
Make sure you have entered correct «SIP server», «SIP proxy» (if needed), «Transport». Try other trasnport UDP/TCP/TLS.
Error: «Forbidden», «Incorrect password» or similar.
Check your SIP server, domain, username, password. The proxy and login are often empty, but you must specify them if required by your SIP provider. Some SIP providers require that you enable the STUN server if your PC does not have a public IP address.
«Internal server error» or similar error. «SIP proxy» is not empty.
Try to add «;hide» suffix to SIP proxy, example «sipproxy.host.com;hide». This can help when SIP service configured not the best way.
Calls
Error: «Unable to open sound device: Undefined external error. Error #450001» (after Windows 10 update 1803).
Fix microphone permission in the Windows settings (Windows Settings => Privacy => Microphone).
Error: «Unable to find default audio device».
Speakers and microphone both are required. To make calls you must have input and output sound device in your system. Same for RDP connections.
Error: «An invalid Parameter was passed to a system function».
Allow access to the microphone in Kaspersky Anti-virus settings.
Error: «End of file».
Change Transport to UDP.
Can’t make or end a call
- Test with a clean installation of microsip, where all additional features are disabled by default (remark 1).
- Make sure your SIP account configuration is correct. Check fields: username, password, domain, server, proxy.
- Make sure you dial the correct number and in the correct format, with the correct prefix, etc (often not found error).
- Disable SIP ALG in the router settings.
- Try with UDP, TCP, TLS transport, one by one.
- Try with/without «Allow IP rewrite». Try with/without STUN server.
- Try to set the source port in the microsip settings to 5060.
- Try calling from another computer, using a different router or other internet connection.
- Check your PBX configuration, NAT support.
No sound or one directional sound
This may happen if you use one or more routers (with NAT) on the way to the PBX, or if your computer has multiple network connections.
If possible, you should configure your PBX to support NAT. For example, for Asterisk you must add «nat = auto_force_rport,auto_comedia» to the sip.conf file.
If you can’t change PBX configuration, you can try to enable «Allow IP rewrite» feature, that will do that work on the softphone side and if possible disable «SIP ALG» in the router/routers settings. «SIP ALG» may interfere with the correct rewriting of IP.
The following actions may help you too:
- Leave only one active network connection or manlally select the local IP address (or enter your public IP address) in the account setup window.
- Test with a clean installation of microsip, where all additional features are disabled by default (remark 1).
- Try with/without STUN server.
- Try without/with «ICE».
- Try to set the source port in the microsip settings to 5060.
- Try calling from another computer, using a different router or other internet connection.
Calls getting dropped
- Disable SIP ALG in the router settings.
- Try with UDP, TCP, TLS transport, one by one.
- Try with/without «Allow IP rewrite». Try with/without STUN server.
- Check your PBX configuration, NAT support.
- Try disabling Session Timers if your calls drop after XX sec/min (not recommended as a permanent solution).
Long initialization time when making calls
If there is a big delay when you make a call, try to switch from TCP+UDP to UDP transport. Often SIP server does not support TCP.
Video Calls
Application crash or restart when making video calls.
Update your video card driver. Make sure hardware acceleration is not broken.
Green video window.
This issue is similar to the «one directional sound» problem. The video stream does not reach the softphone from the server, most likely due to the wrong network route, NAT, or firewall.
Other help pages
Look for other answers on these pages: Frequently asked questions and Help
Report bugs
Before request our help please read all things above.
Report bugs and compatibility issues here
NOTICE. We can not guaranty fast answer. Your question will be queued, may be on long time.
Источник
Инструкция по настройке MicroSIP
1. Скачиваем MicroSIP по этой ссылке и устанавливаем.
2. Нажимаем правой кнопкой мыши на значке «MicroSIP», как показано на рисунке ниже и выбираем «Добавить аккаунт».
3. Указываем следующие данные и нажимаем «Сохранить»
SIP сервер: sip.zadarma.com
Пользователь: Ваш сип номер (Например 111111) из личного кабинета
Домен: sip.zadarma.com
Логин: Ваш сип номер (Например 111111) из личного кабинета
Пароль: Ваш пароль от sip-номера из личного кабинета
Ваше имя: Ваш сип номер (Например 111111) из личного кабинета
SIP сервер: pbx.zadarma.com
Пользователь: Ваш внутренний номер АТС (например 1234-100) из личного кабинета
Домен: pbx.zadarma.com
Логин: Ваш внутренний номер АТС (например 1234-100) из личного кабинета
Пароль: Ваш пароль внутреннего номера АТС, необходимо сгенерировать на странице «Моя АТС — Внутренние номера» в личном кабинете
Ваше имя: Ваш внутренний номер АТС (например 1234-100) из личного кабинета
4. Если всё настроено правильно, Вы увидите статус «Онлайн»
Источник
Microsip не работает микрофон
Шаг 1. Скачайте MicroSIP здесь -> MicroSIP.org
На сайте нажмите Downloads и далее на MicroSIP-.exe начнется скачивание
Скачанный файл необходимо запустить и установить
Окно программы выглядит следующим образом:
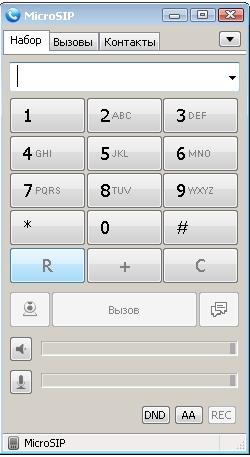
Шаг 2. Для настройки аккаунта необходимо запросить у Технического отдела Мобилон учетные данные для регистрации:
- Имя пира (логин)
- Пароль
- Домен подключения (сервер регистрации)
Шаг 3. Нажать на стрелочку в правом верхнем углу и выбрать “Добавить аккаунт”.
Шаг 4. Заполните поля отмеченные цифрами и нажмите “Сохранить”:
Настройки имеют следующее назначение:
SIP-сервер – это “Домен подключения” (сервер регистрации)
Имя пользователя – это “Имя пира” (логин)
Домен — это “Домен подключения” (сервер регистрации)
Логин — это “Имя пира” (логин)
Пароль – это “Пароль”
Ваше Имя – это “Имя пира” (логин)
Шифрование медиа — выставить “Отключено”
Транспорт – выставить “UDP”
Шаг 5. Если всё настроено корректно, то в нижней части окна программы Вы увидите надпись «Онлайн»:
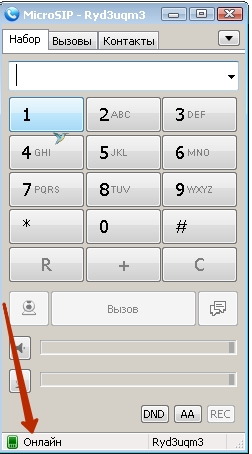
Шаг 6. Перейти в пункт “Настройки”
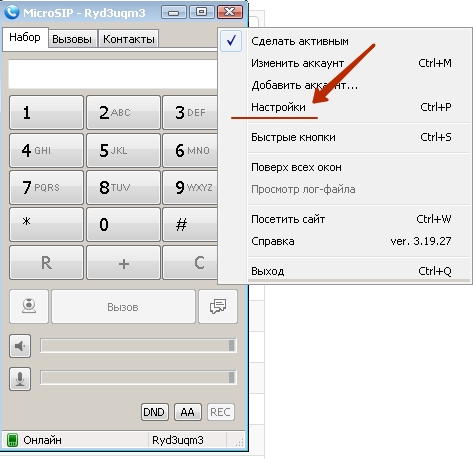
Необходимо в поле “Активные кодеки” добавить кодек G.729. Для этого в поле “Доступные кодеки” выберите G.729 8 kHz и нажмите на стрелочку вправо (как показано ниже)
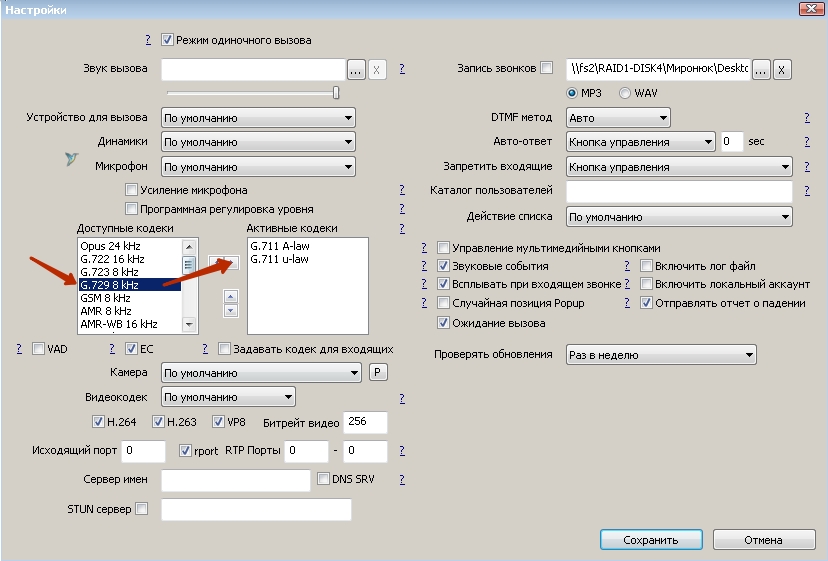
Должно получиться так:
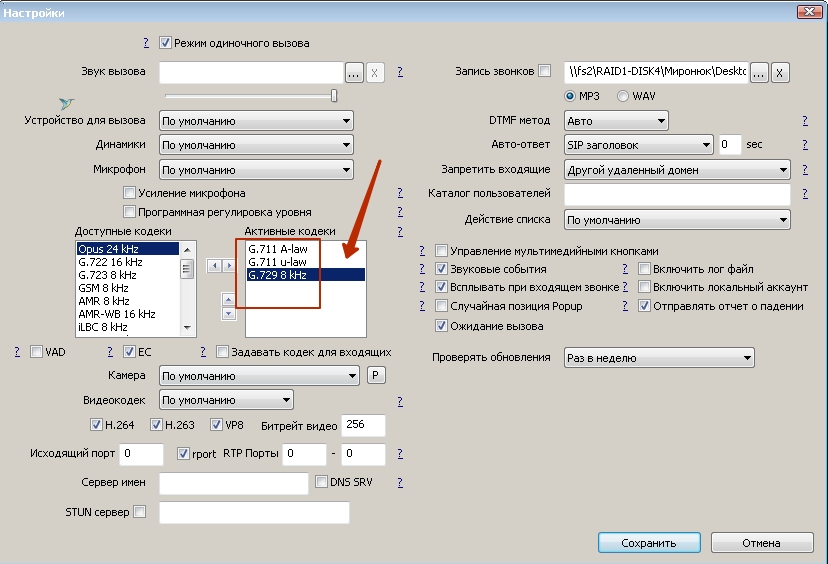
Шаг 7. Выставьте настройки отмеченные цифрами, как на рисунке ниже
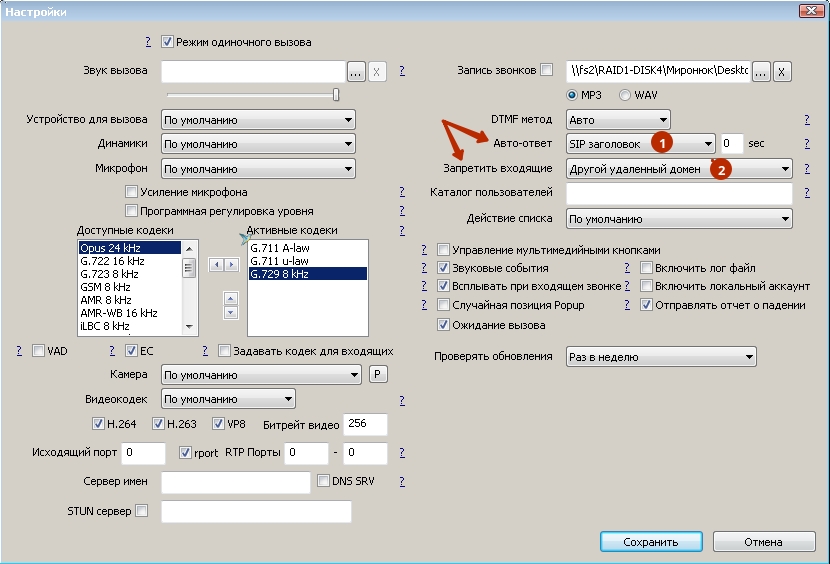
Нажимаете “Сохранить”. ВНИМАНИЕ! Чтобы заработал звонок из АМОcrm необходимо после настройки MicroSIP обновить страницу в АМOcrm. Либо перелогиниться (сделать выход из аккаунта и войти снова).
Софтфон настроен! Можно звонить!
Дополнительная информация:
Если не работает микрофон или наушники, тогда в настройках MicroSIP выбираем для “Устройство для вызова”, “Динамики”, “Микрофон” вашу гарнитуру, которая подключена к компьютеру.
Рекомендуем использовать профессиональную гарнитуру, которая подключается к компьютеру по USB. Такая гарнитура обеспечит качественную передачу звука.
Если при звонке, вас плохо слышат на другом конце, есть шумы, гул, тихий голос и так далее, тогда зайдите в устройства звука на своем компьютере и проверьте настройки подключенной гарнитуры (микрофон), потестируйте изменение настроек чувствительности, шумоподавления и так далее.
При возникновении каких-либо проблем проверьте все настройки внимательно еще раз. В случае, если не удается решить проблему самостоятельно, вы можете обратиться в нашу службу технической поддержки, оставив заявку на портале 24.mobilon.ru
ВНИМАНИЕ! Перед тем как оставить заявку, подготовьтесь пожалуйста. Установите на свой компьютер программу TeamViewer V.11, для этого скачайте ее на нашем сайте TeamViewerV.11 С помощью данной программы инженер сможет подключиться на ваш компьютер и проверить необходимые натройки.
Источник
ИТ База знаний
Курс по Asterisk
Полезно
— Узнать IP — адрес компьютера в интернете
— Онлайн генератор устойчивых паролей
— Онлайн калькулятор подсетей
— Калькулятор инсталляции IP — АТС Asterisk
— Руководство администратора FreePBX на русском языке
— Руководство администратора Cisco UCM/CME на русском языке
— Руководство администратора по Linux/Unix
Навигация
Серверные решения
Телефония
FreePBX и Asterisk
Настройка программных телефонов
Корпоративные сети
Протоколы и стандарты
Настройка софтфона MicroSIP
Звоните прямо с ПК
2 минуты чтения
В данной статье пойдет речь о настройке самого простого софтфона, а именно – MicroSIP.
Продвинутый курс по Asterisk
Концентрат редких знаний, для внедрения Asterisk в крупных предприятиях. Все это мы собрали в одном курсе для тебя.

Загрузка и установка
Сперва необходимо скачать последнюю версию с официального сайта, я рекомендую качать portable версию – она не требует установки. Для этого необходимо зайти на сайт http://www.microsip.org/downloads и скачать кликнуть по ссылке «portable»:
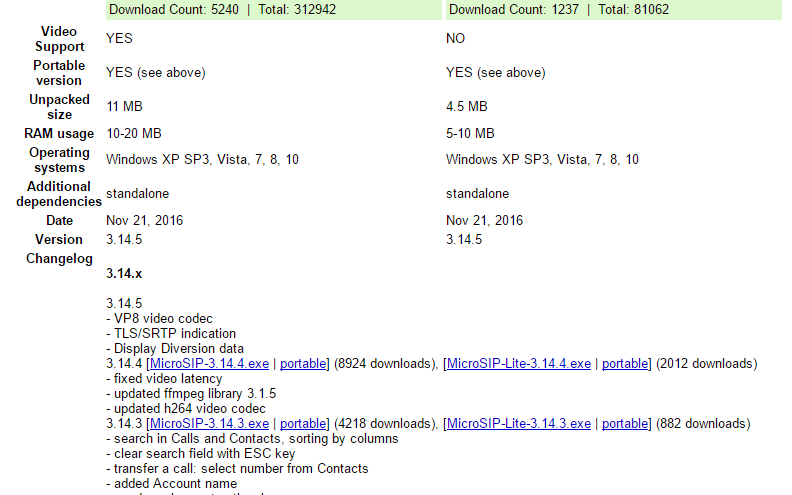
Скачается небольшой архив (2.5 Мб). Его необходимо разархивировать в любую директорию на вашем локальном диске. Далее необходимо запустить microsip.exe и произойдет запуск софтфона. Ниже на скриншоте можно увидеть его интерфейс:

Обратите внимание, что значок телефона рядом с надписью MicroSIP в левом нижнем углу экрана подсвечен серым, что означает отсутствие активных аккаунтов.
Настройка
Далее необходимо пройти по следующему пути: Menu → Add Account…
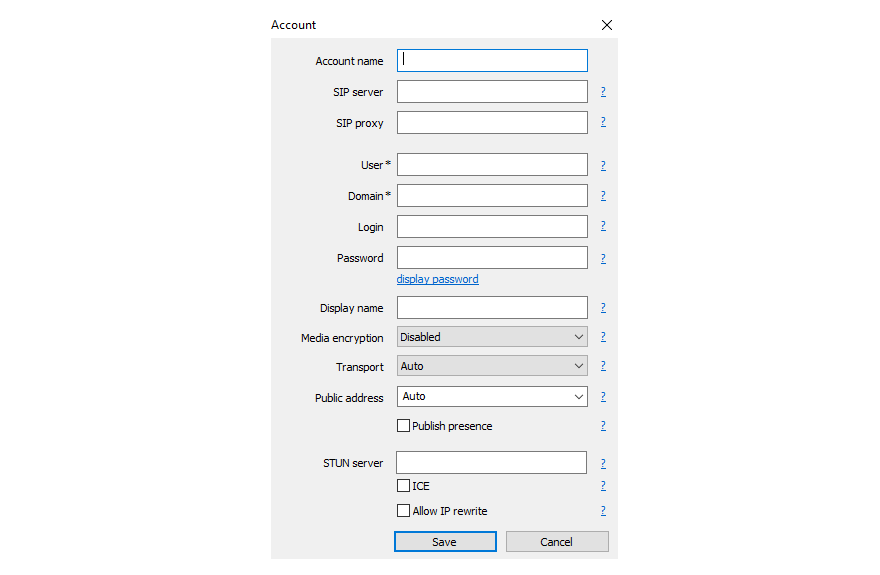
Откроется окно настройки, где:
- Account name — “имя” аккаунта, можно оставить пустым
- SIP server — адрес вашей АТС, в примере – 192.168.1.100
- SIP proxy — в данном примере эта настройка не используется, часто может потребоваться при некорректной настройке АТС
- User — пользователь на АТС, как правило, такой же как и экстеншен
- Domain — снова адрес вашей АТС
- Login — номер вашего экстеншена
- Password — пароль вашего экстеншена
- Display name — имя, отображаемое в софтфоне
На скриншоте ниже виден пример настройки:
Обратите внимание, появилась кнопка Remove account, которая позволяет удалить свежесозданный аккаунт.
Заключение
Далее необходимо нажать на кнопку Save, и, если все было настроено корректно, серый значок телефона должен смениться на зелёный и у вас появиться возможность совершать и принимать звонки.
Продвинутый курс по Asterisk
Концентрат редких знаний, для внедрения Asterisk в крупных предприятиях. Все это мы собрали в одном курсе для тебя.

Полезно?
Почему?
😪 Мы тщательно прорабатываем каждый фидбек и отвечаем по итогам анализа. Напишите, пожалуйста, как мы сможем улучшить эту статью.
😍 Полезные IT – статьи от экспертов раз в неделю у вас в почте. Укажите свою дату рождения и мы не забудем поздравить вас.
Источник