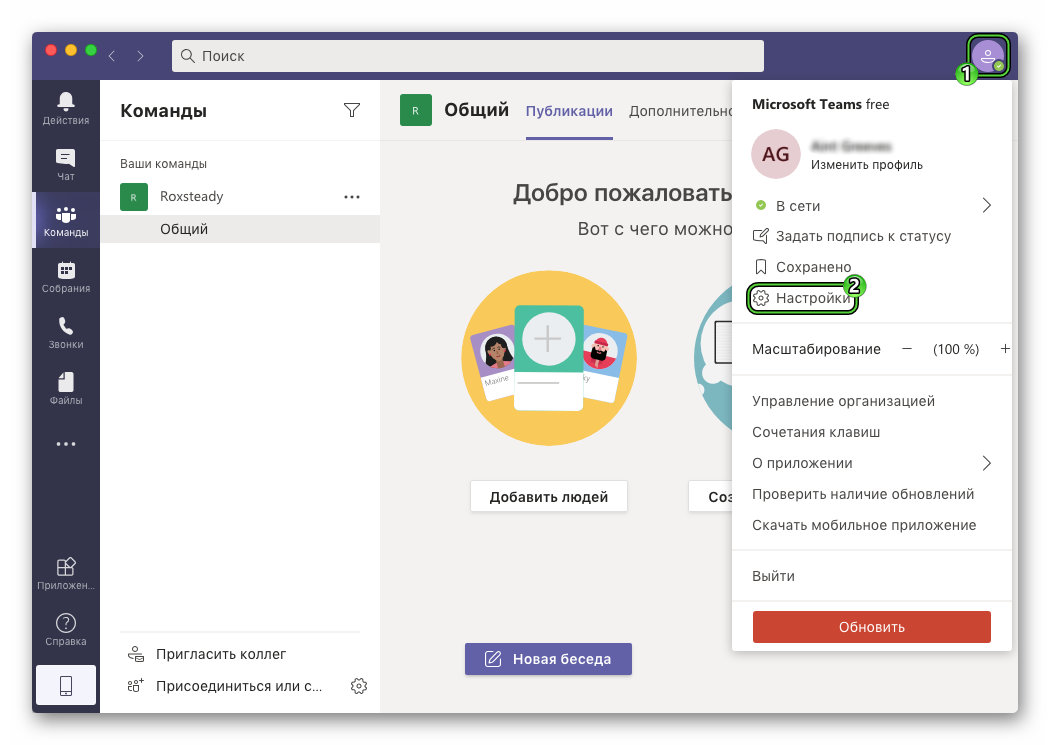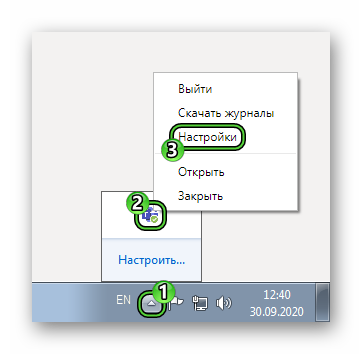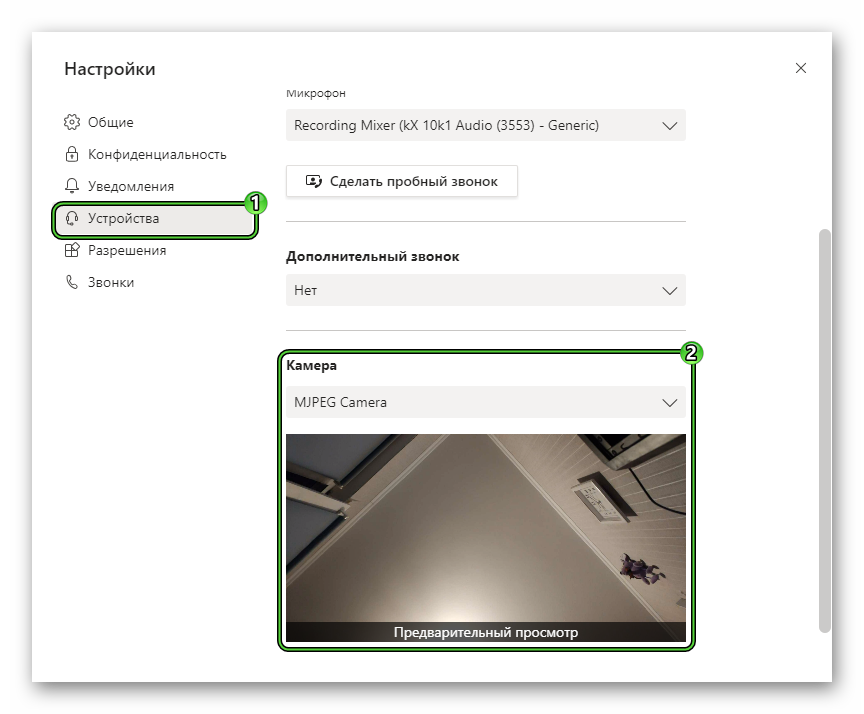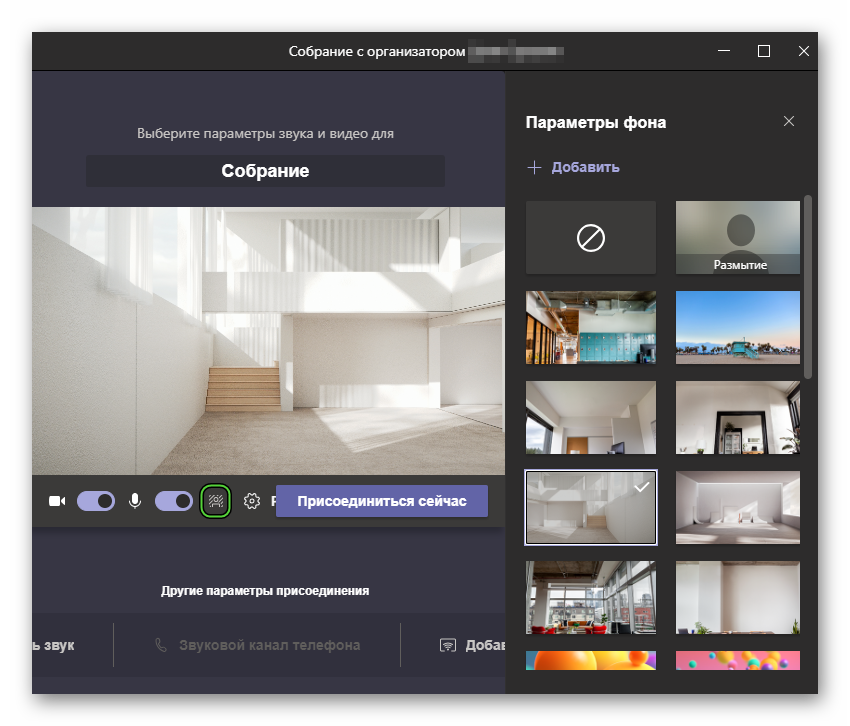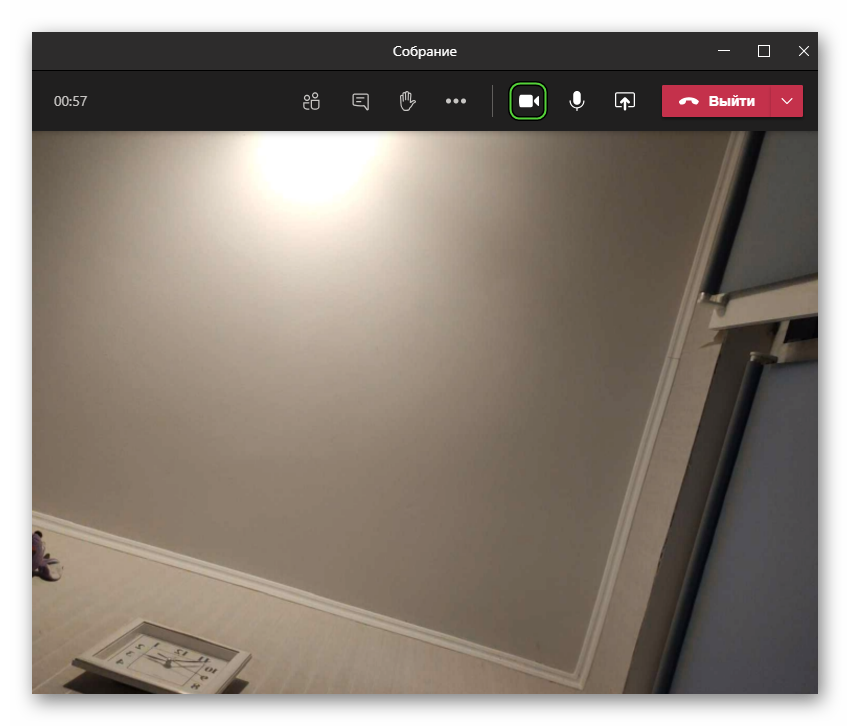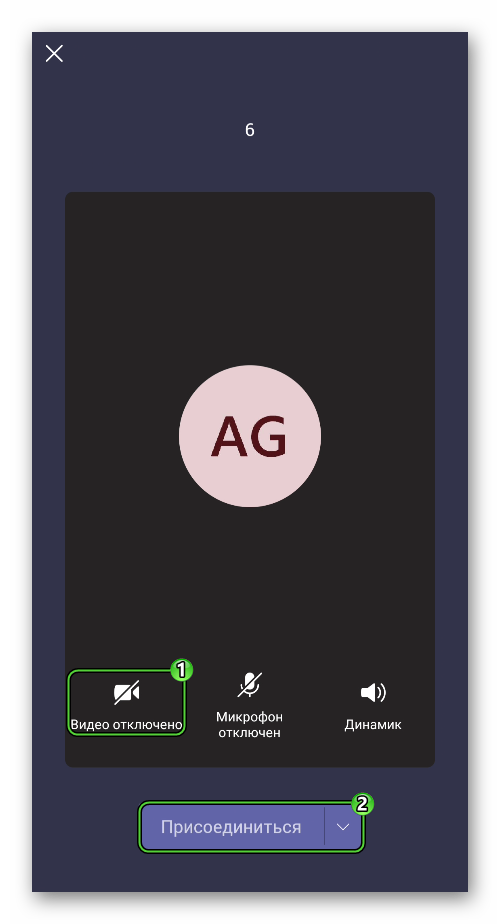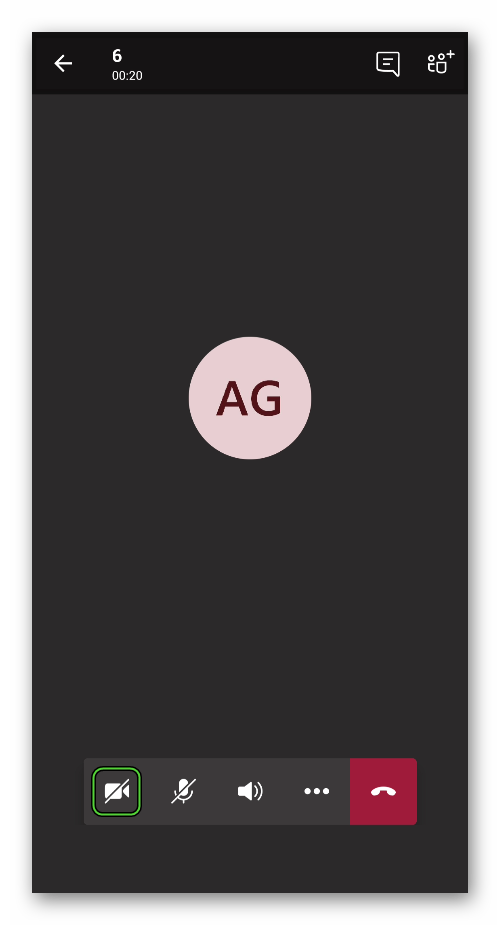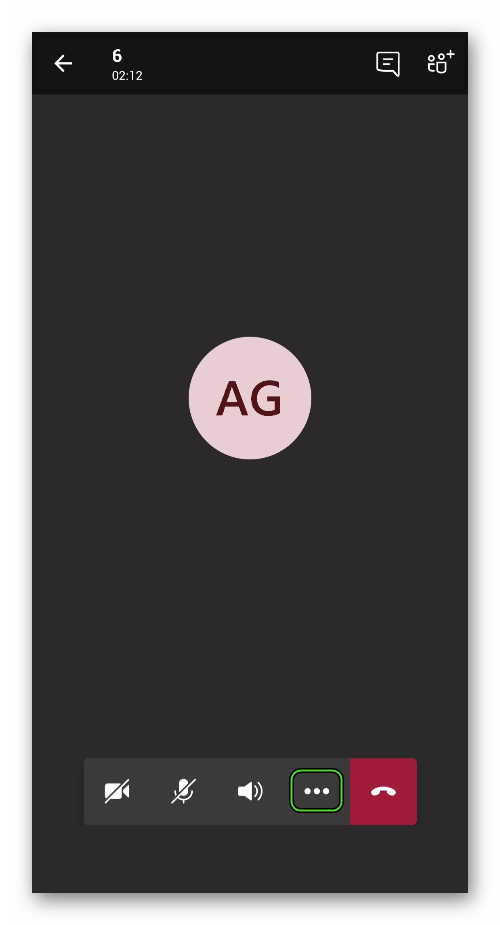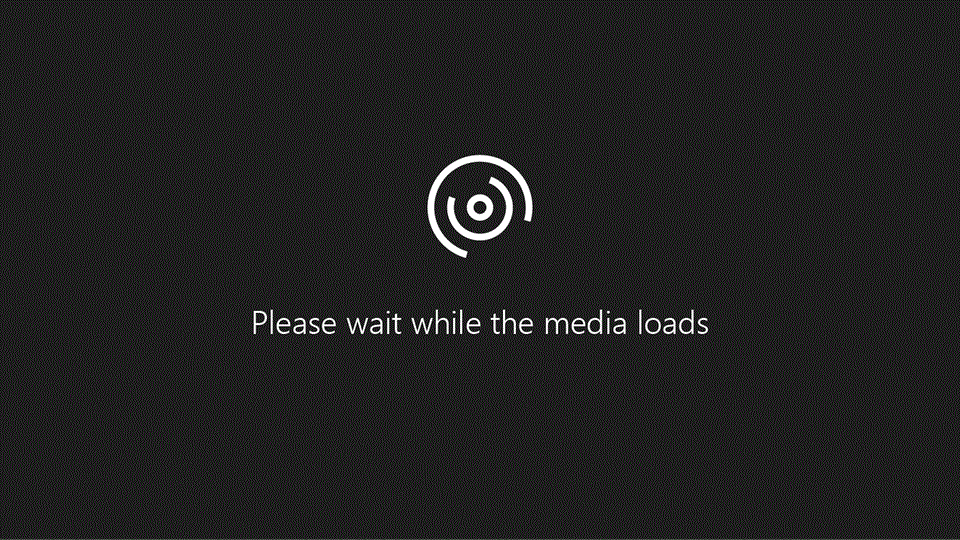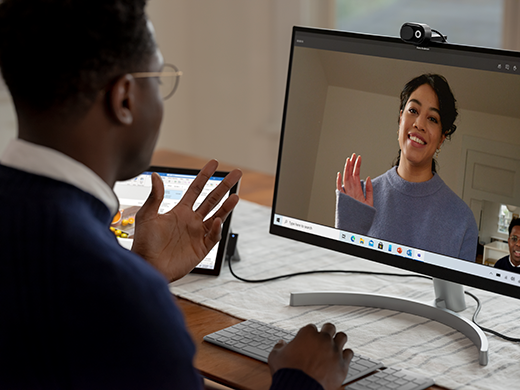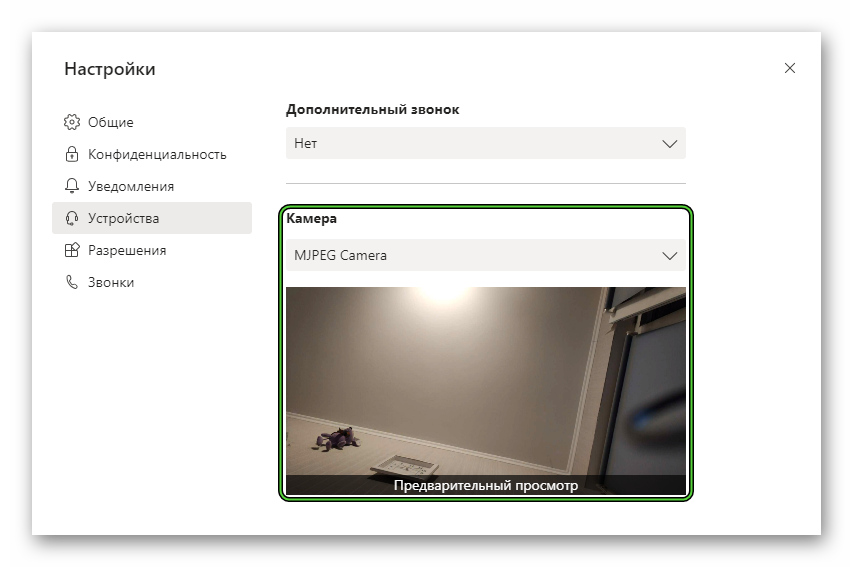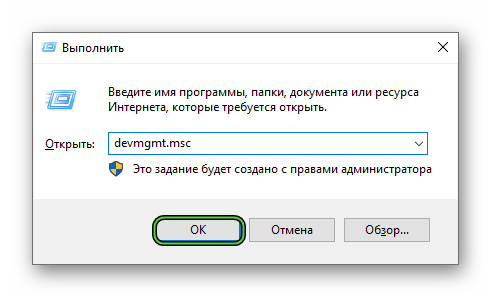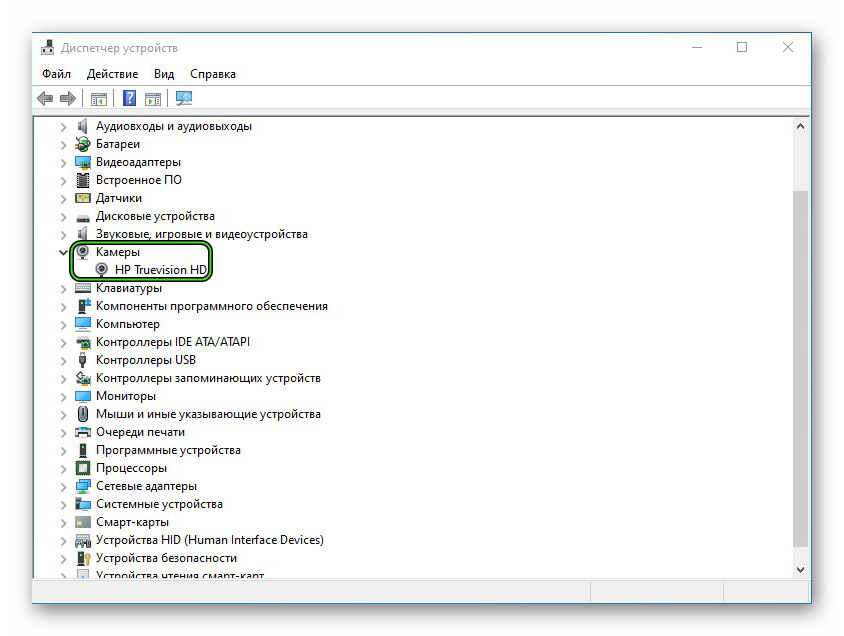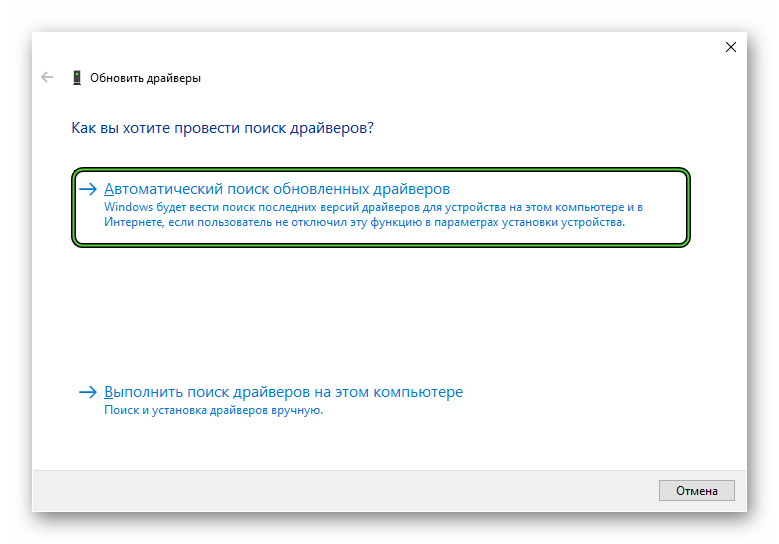- Как настроить камеру в Microsoft Teams
- Пошаговая инструкция
- Компьютеры и ноутбуки
- Смартфоны и планшеты
- Настройка Microsoft Modern Webcam в Microsoft Teams
- Знакомство с веб-камерой
- Использование веб-камеры
- Монтаж Microsoft Modern Webcam
- На мониторе
- На рабочем столе
- На штативе
- Настройка встроенного микрофона на современной веб-камере Майкрософт
- Настройка Microsoft Modern Webcam в Microsoft Teams
- Использование Microsoft Modern Webcam во время собрания или звонка Teams
- Использование шторки конфиденциальности
- Установить приложение Microsoft Accessory Center
- Не работает камера в Microsoft Teams
- Решение проблемы
- Проверка драйверов
- Информация для мобильных устройств
Как настроить камеру в Microsoft Teams
Онлайн-собрания в Microsoft Teams предназначены для группового общения. Одновременно в такой конференции может находиться до 10 тысяч пользователей. Причем в ней можно подключить веб-камеру, чтобы люди могли друг друга не только слышать, но и видеть. Важно только правильно все настроить, чтобы не было проблем со связью. Из данной статьи вы узнаете, как настроить камеру в Майкрософт Тимс правильно на разных устройствах.
Пошаговая инструкция
Непосредственно настройка «вебки» нужна только на компьютерах и ноутбуках, где в самой программе предусмотрены соответствующие опции. А вот в мобильном приложении на смартфонах и планшетах они отсутствуют, поскольку не требуются. Также пользователю желательно знать, как включить и отключить свое видео до входа в собрание или непосредственно в процессе общения.
Еще один интересный момент – наличие функции смены или размытия заднего фона. Его мы тоже рассмотрим для разных устройств.
Компьютеры и ноутбуки
Для начала нужно попасть в опции программы Microsoft Teams. Вот универсальный способ, как это сделать:
- Разверните окно программы.
- Щелкните мышкой на «кругляш» с вашей аватаркой в правом верхнем углу.
- Появится контекстное меню, нажмите в нем на графу «Настройки».
Также есть способ специально для Windows:
- Раскройте системный трей Виндовс (правый нижний угол).
- Щелкните правой кнопкой мышкой на значок Микрософт Тимс.
- Выберите пункт «Настройки» в открывшемся контекстном меню.
В окне параметров перейдите ко вкладке «Устройства». И измените устройство в пункте «Камера».
В результате в окошке «Предварительный просмотр» должно появиться видео с вашей «вебки».
Включить камеру в Майкрософт Тимс выйдет непосредственно в момент подключения к собранию. Для этого активируйте левый ползунок и нажмите «Присоединиться сейчас». 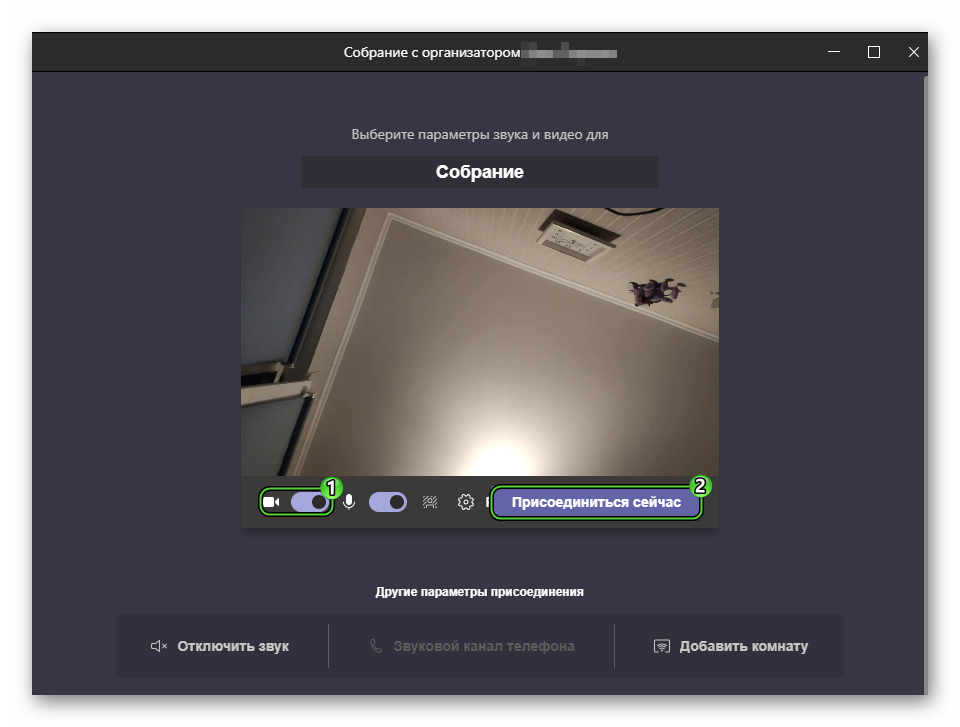
В том же окне можно выбрать эффекты фона:
- Нажмите на значок человеческого силуэта рядом с микрофоном.
- Выберите одно из доступных оформлений или просто эффект «Размытие».
- И теперь нажмите «Присоединиться сейчас».
Когда общение началось, «вебку» можно спрятать или вернуть двумя способами:
- Нажатием на отмеченную иконку:
- Нажатием комбинации клавиш Ctrl + Shift + O на клавиатуре (Windows и Linux) или Command + Shift + O (Mac OS).
Смартфоны и планшеты
В мобильном приложении настройка камеры не требуется. А спрятать или включить ее можно также в двух случаях:
- На этапе входа в собрание.
- В процессе общения.
- Начните подключение к онлайн-собранию или же создайте его.
- Нажмите на иконку «Видео включено» или «Видео отключено». В результате картинка с камеры скроется или отобразится.
- И затем тапните по кнопке «Присоединиться».
А потом это делается нажатием на отмеченный значок:
Отключить камеру в приложении Майкрософт Тимс получится аналогичным образом.
Возможность смены заднего фона присутствует только на iPhone и iPad. Воспользоваться ей получится так:
- Тапните по экрану при раскрытом мобильном приложении, чтобы вызвать элементы управления.
- Нажмите на значок с тремя точками.
- Выберите соответствующую опцию в контекстном меню.
Источник
Настройка Microsoft Modern Webcam в Microsoft Teams
Microsoft Modern Webcam — это сертифицированная веб-камера Microsoft Teams. Это камера, которую можно использовать для высококачественного видео, чтобы вы выглядели наилучшим образом во время собраний и звонков Microsoft Teams. Просто подключите веб-камеру к USB-порту на компьютере Windows 10/11, чтобы начать работу.
Знакомство с веб-камерой
Используйте эту схему для поиска основных частей Microsoft Modern Webcam.
Светодиодный индикатор использования
Монтаж на мониторе
Использование веб-камеры
Сведения о настройке и использовании веб-камеры Microsoft Modern Webcam в Microsoft Teams.
Монтаж Microsoft Modern Webcam
Смонтируйте камеру Microsoft Modern Webcam удобным для себя способом в зависимости от вашего компьютера и настройте ее дома или офисе. Существует три способа смонтировать камеру.
На мониторе
Поместите Microsoft Modern Webcam сверху внешнего монитора или дисплея ноутбука. Поверните основание веб-камеры вверх, чтобы камера надежно разместилась сверху.
На рабочем столе
Поместите Microsoft Modern Webcam на столе, чтобы ее основание было ровным.
На штативе
Возьмите небольшой штатив (не входит в состав), а затем вверните винт штатива в его лоток (№1 на следующем изображении) в нижней части Microsoft Modern Webcam. Поместите маленький штатив рядом с компьютером.
Настройка встроенного микрофона на современной веб-камере Майкрософт
Microsoft Modern Webcam сертифицирована для Microsoft Teams с настройками по умолчанию и содержит отключенный встроенный микрофон. Если включить встроенный микрофон в приложении Microsoft Accessory Center, это может повлиять на сертификацию. Вы по-прежнему можете использовать микрофон и динамики на компьютере для звука во время собраний и звонков Teams.
Если вы хотите использовать встроенный микрофон, включим его:
Подключите современную веб-камеру Майкрософт.
В Microsoft Accessory Center выберите Современная веб-камера.
Выберите Параметры веб-камерыи включите микрофон веб-камеры.
Настройка Microsoft Modern Webcam в Microsoft Teams
В Microsoft Teams выберите Настройки и дополнительно 
В разделе Настройки выберите Устройства.
В разделе Камера выберите Microsoft Modern Webcam.
Чтобы физически настроить камеру, удерживайте основание камеры одной рукой. Другой рукой удерживайте верхнюю часть камеры и наклоняйте ее вверх или вниз, пока вас не устроит ваше изображение в окне Предварительный просмотр.
Светодиодный индикатор в передней части веб-камеры будет не мигая гореть белым цветом, когда камера используется.
Использование Microsoft Modern Webcam во время собрания или звонка Teams
После того как вы Microsoft Teams на компьютере Windows 10/11, вот как использовать веб-камеру во время Teams звонков и собраний.
Действие в Microsoft Teams
Выберите Звонки, наберите номер абонента и нажмите Позвонить. Выберите Камера, чтобы увидеть себя в камере.
Присоединиться к собранию и отобразиться в камере
Выберите Календарь > собрание > Присоединиться. Включите параметр Камера и выберите Присоединиться сейчас в Teams, чтобы присоединиться к собранию с включенной камерой.
Использование шторки конфиденциальности
Microsoft Modern Webcam содержит шторку конфиденциальности, помогающую защитить вашу конфиденциальность. Если вы не хотите, чтобы камера записывала вас, надвиньте шторку конфиденциальности на линзу в любое время.
Установить приложение Microsoft Accessory Center
С помощью приложения Microsoft Accessory Center можно удобно настраивать параметры Microsoft Modern Webcam. Вы можете скачать приложение Microsoft Accessory Center Microsoft Store и установить его на компьютере Windows 10/11.

Примечание: Приложение Microsoft Accessory Center недоступно для macOS.
Источник
Не работает камера в Microsoft Teams
В собраниях Microsoft Teams участники могут не только слышать, но и видеть друг друга. Достаточно иметь в наличии любую «вебку» на компьютере. На ноутбуках она практически всегда встроенная, также она есть на мобильных устройствах. Только вот бывает такое, что видео не показывается. Что же делать, когда не работает камера в Майкрософт Тимс? Именно с этим вопросом мы и разберемся по ходу статьи.
Решение проблемы
Сначала речь пойдет о компьютерах и ноутбуках, а в конце – о мобильных устройствах.
Для начала вам нужно убедиться, что устройство отображается в самой программе. Для этого перейдите на страницу параметров:
- Откройте главное окно MS Teams на вашем ПК.
- Отыщите «кругляшок» аватарки в правом верхнем углу.
- Кликните по нему левой кнопкой мыши.
- Отобразится основное меню. Отсюда перейдите в «Настройки».
- Далее, откройте раздел «Устройства» в левом блоке.
- Пролистайте страницу в самый низ.
В пункте «Камера» нужно выбрать правильное устройство. В результате в окошке «Предварительный просмотр» должно появиться видео. Выглядит это так:
Если у вас все отображается правильно, то достаточно включить функцию в самом собрании. Для этого войдите в него и кликните по выделенному значку:
Ну или воспользуйтесь горячими клавишами:
- Виндовс и Линукс – Ctrl + Shift + O .
- Мак ОС – Command + Shift + O .
Но бывает и такое, что камера попросту не отображается в списке устройств или не работает. В данном случае дело может быть в каком-то программном сбое, неправильном ее подключении, старых драйверах или механической поломке.
Для начала мы рекомендуем отключить и подключить «вебку» заново (сделать это получится только на компьютере или на ноутбуке с внешним устройством). Также имеет смысл перезапустить систему и повторить попытку. Если это не помогло, то стоит проверить драйвера.
Проверка драйверов
В случае с Windows сделать это проще всего через Диспетчер устройств:
- Нажмите комбинацию клавиш Win + R на клавиатуре.
- Введите в поле «Открыть:» команду devmgmt.msc.
- Щелкните по кнопке подтверждения.
- Раскройте раздел «Камеры» или «Устройства обработки изображений».
- Щелкните правой клавишей мыши по нужной «вебке».
- Выберите пункт «Обновить драйверы».
- Активируйте режим «Автоматический поиск…».
- Согласитесь с применением обновления, если оно будет найдено.
- Перезапустите компьютер или ноутбук.
Информация для мобильных устройств
Как правило, никаких проблем с работой камеры в мобильном приложении Microsoft Teams не возникает. Пользователю достаточно подключиться к собранию и включить видео, тапнув по соответствующей кнопке:
Единственное исключение – запрет на использование устройства. Проще всего с ним разобраться, если переустановить приложение. Делается это в два этапа:
- Удаление старой версии МС Тимс. Процедура для Android и iOS описана здесь.
- Установка последней версии приложения. Вот подробная инструкция.
На Андроиде при первом запуске вам нужно будет дать разрешение на доступ к камере. Больше никаких сложностей с видео в собраниях возникнуть не должно.
Источник