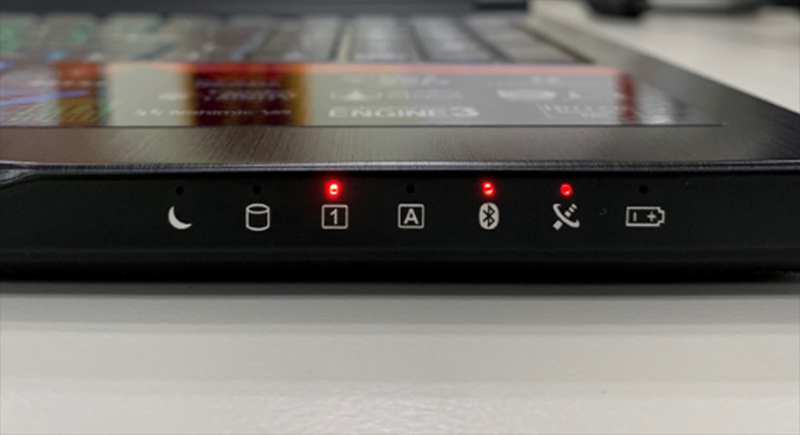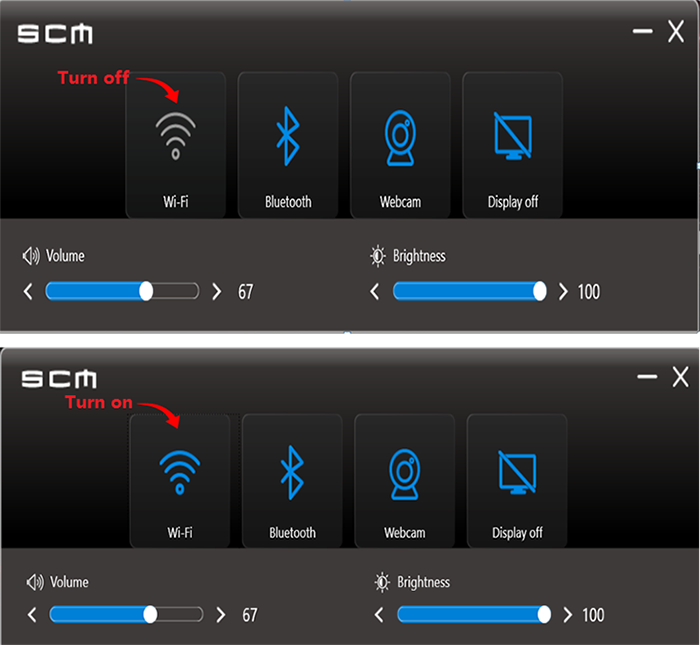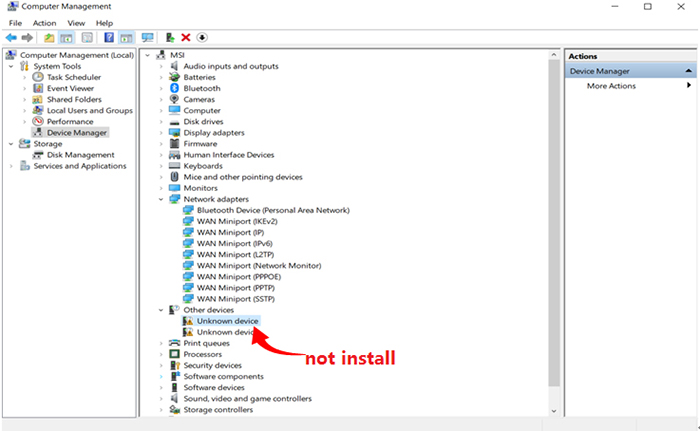- Аппаратные и программные способы включения вай фай в ноутбуках MSI
- Как включить вай фай на ноутбуке МСИ
- Как проверить в ноутбуке MSI наличие драйвера wifi
- Как включить вай фай на ноутбуке МСИ клавишами и кнопками
- Настройка Wi-Fi на ноутбуке MSI
- Настройки Вай-Фай в зависимости от ОС
- Windows 10
- Windows 7
- Основные этапы настройки Wi-Fi на ноутбуке MSI
- Сложности настройки Wi-Fi на ноутбуке MSI
- Что делать, если не работает или пропадает Wi-Fi на ноутбуке MSI?
- Типичные неисправности
- Msi x370 не работает wifi
- Как исправить проблемы с подключением к сети Wi-Fi.
- Как включить беспроводной контроллер
- Как установить драйвер
- Msi x370 не работает wifi
- Как на ноутбуке MSI включить wifi
- Как на ноутбуке MSI включить wifi
- Как включить Wi-Fi на ноутбуке MSI?
- Как самостоятельно включить WiFi на ноутбуке: подробное руководство
- Как на ноутбуке включить вай фай
- Настройки Вай-Фай в зависимости от ОС
- Windows 10
- Windows 7
- Что делать, если подключиться не получается
- Седьмая версия операционной системы
- Десятая версия Виндовс
Аппаратные и программные способы включения вай фай в ноутбуках MSI
Большинство проблем, связанных с работой периферийных устройств на ноутбуках не нуждаются в привлечении сервисных специалистов. Например, для активации WI-Fi на ноутбуке MSI необходима пара действий. Всю процедуру можно разложить на два условных этапа.
Как включить вай фай на ноутбуке МСИ
Удобство работы в сети Интернет — одна из особенностей современного ноутбука. Для этого почти все модели оборудуются модулем Wi-Fi. Режим его активации иногда вызывает большие проблемы.
Как проверить в ноутбуке MSI наличие драйвера wifi
При возникновении сложностей на первом этапе стоит верифицировать установку драйвера Wi-Fi. Для этого нужно кликнуть правой клавишей мышки на иконку «Мой компьютер». Здесь нужно выбрать рубрику «Диспетчер устройств», а в открывшемся окошке найти иконку «Сетевые адаптеры».
В меню нужно кликнуть по рубрике «Wireless», где могут быть указаны различные сведения, к примеру: Atheros, Broadcom. По найденному обозначению нужно щелкнуть правой кнопкой мышки и выделить значение «Подключить». Если данной настройки нет, а есть значение «Отключить», значит, драйвер работает и корректно определяется системой.
При отсутствии нужного значения в окне периферийных устройств, драйвер нужно поставить, предварительно скачав актуальную версию. При этом будет актуальна пометка о неизвестном механизме с желтым значком в виде восклицательного знака.
Важно! Система конфигурации ноутбука MSI позволяет произвести автоматический поиск нужного драйвера. Если на ноутбуке MSI u180 отключить wi fi , поиск драйвера будет произведен с диска или флешки.
Как включить вай фай на ноутбуке МСИ клавишами и кнопками
После устранения неисправности с драйвером, встает вопрос: как включить wifi на ноутбуке MSI клавиатурой? Например, можно применить классическое сочетание для MSI —Fn+F11. На новых моделях используются другие кнопки.Чтобы найти нужную, достаточно увидеть на одной из них значок с антеннами. Это обозначение всегда отвечает за подсоединение беспроводного модуля.
Как включить вай фай на нетбуке MSI: можно поэкспериментировать с другими популярными сочетаниями клавиш, например:
Важно! Иногда бывает достаточно повторной загрузки самого роутера. Для этого нужно отключить его от сети примерно на 10 секунд, а затем заново включить. Доступ к вайфай восстанавливается автоматически.
Настройка Wi-Fi на ноутбуке MSI
В разных версиях Windows внутрисистемные методы включения действуют аналогично. Подробную инструкцию по шагам можно понять, выполнив все действия по одной из них.
Настройки Вай-Фай в зависимости от ОС
Например, если небольшая мнемоника внизу, справа рабочего стола, рядом с отображением батареи не может включиться, нужно кликнуть на значение «Сеть» левой клавишей. В результате появится список сетей, но после переустановки не работает wifi MSI gt70 вовсе.
Важно! Если нет значка антенны на рабочем столе, значит, операционная система не может обнаружить плату адаптера. Нужно проверить соответствующие разрешения для платы.
Для решения проблемы нужно активировать «Центр управления сетями и общим доступом». Слева активировать рубрику «Изменение параметров адаптера». Затем проверить активность беспроводной сети. Если она имеет бледный вид, нужно щелкнуть правой клавишей и включить.
Windows 10
Включение и выключение MSI wi fi отображается иконкой, которая находится справа, в нижнем углу рабочего стола на панели задач. Классически она бывает представлена в форме антенны. При нажатии на значок открывается перечень доступных подключений. Нужно указать собственную сеть и нажать на «Подключиться». Далее нужно комбинацию пароля для безопасного подключения.
Обратите внимание! Если защитный пароль указан правильно, MSI включит wifi и спросит разрешения отобразить устройство в перечне. Доступ интернет будет предоставлен после выполнения соединения.
Windows 7
Настройка в виндовс выполняется после выполнения всех предыдущих действий. То есть, драйвер уже установлен, а адаптер включен. Иконка интернет-соединения также находится в правом нижнем углу на панели управления. При ее активации появляется определившаяся сеть, остается ввести пароль и ожидать соединения.
Основные этапы настройки Wi-Fi на ноутбуке MSI
Основные этапы можно обозначить следующими шагами:
- Первый — это автоматическая проверка точки доступа к Wi-Fi.
- Второй — это ввод пароля, что сделает сеть защищенной.
Linux или Mac OS X предполагают третий этап — настройка доступа в ручном режиме.
В популярной Linux можно настроить Wi-Fi при помощи командной строки. Для этой задачи можно использовать следующие утилиты:
- Ifconfig;
- iwlist: iwconfig;
- dhclient;
- wpa_supplicant.
Сложности настройки Wi-Fi на ноутбуке MSI
Если никакие советы не срабатывают, отключаться Wi-Fi может по нескольким причинам. Среди известных шагов общепринятым является проверка Wi-Fi в BIOS. Настройки по умолчанию предполагают его автоматическое включение. Неизвестные причины или вирусы приводят к отключению автоматики, тогда приходится задействовать ручной режим.
Зайти в эту небольшую операционную систему, которая хранится на материнской плате ноутбука, можно сразу же после его включения. В процессе загрузки системы нужно нажать клавишу «Del». Настройки для Wireless-адаптера есть во вкладке «Security». «Wireless Network Interface» можно разблокировать значением UnLock, а заблокировать, выставив Lock.
Важно! Выставленные значения в BIOS нужно сохранить, нажав клавишу F10, а ноутбук перезагрузить.
Что делать, если не работает или пропадает Wi-Fi на ноутбуке MSI?
Wi-Fi — широко используемая технология в жизни обычных людей. Она позволяет быстро подключаться к сети, при этом не требует использования проводов. Ситуация с неработающим Wi-Fi приводит к неудобствам и проблемам.
Типичные неисправности
Они перечисляются небольшим списком:
- Проблема в ноутбуке или роутере;
- Аппаратная проблема с адаптером;
- Программная проблема;
- Проблема с драйвером.
Обратите внимание! Например, настройки роутера легко проверить с другого гаджета. Если на другом аппарате подключение успешно, можно переходить к настройкам ноутбука.
Проверка работы Wi-Fi на ноутбуке возможна по световому индикатору. Если адаптер беспроводного соединения работает, соответствующий огонек светится голубым или красным. Около него можно обнаружить иконку антенны беспроводной связи.
Любые драйвера выкладываются производителями на официальных сайтах. Можно скачать нужную версию с любого устройства с доступом в интернет, а затем установить его на ноутбук MSI.
Заключение
Стоит отметить, что беспроводная связь очень зависима от внешних факторов. Ее могут ослабить потолки, стены, пол, другие препятствия. Еще сигнал слабеет с увеличением расстояния между ноутбуком и роутером. В этом случае требуется поменять местоположение роутера или купить другой, более мощный аппарат.
Источник
Msi x370 не работает wifi
Ваша оценка отправлена, спасибо. Сообщите нам, пожалуйста, как можно сделать ответ вам еще более полезным.
Благодарим за ваше мнение.
Как исправить проблемы с подключением к сети Wi-Fi.
Во-первых, убедитесь в работоспособности беспроводного маршрутизатора с помощью другого устройства. Если оно также не может подключиться к маршрутизатору по сети Wi-Fi, рекомендуется проверить физические параметры маршрутизатора (подключение кабелей), а также его программные настройки.
Если беспроводной маршрутизатор функционирует правильно, проверьте, горит ли на ноутбуке индикатор беспроводного подключения. Если нет, значит беспроводной контроллер отключен и необходимо включить его (см. ниже раздел «Как включить беспроводной контроллер»). Если индикатор горит, значит беспроводной контроллер активен и необходимо перейти к установке драйвера.
Как включить беспроводной контроллер
Проверьте, горит ли индикатор беспроводного подключения.
Если индикатор не горит, нажмите клавиши Fn+F10, чтобы активировать беспроводной контроллер.
Если индикатор по-прежнему не включается, зайдите в Центр управления Windows, чтобы активировать беспроводной контроллер там.
Беспроводной контроллер также можно активировать с помощью приложения SCM. Если пиктограмма беспроводного соединения в этом приложении отображается серым цветом, значит беспроводной контроллер выключен. Чтобы включить его, щелкните по данной пиктограмме мышкой.
Как установить драйвер
Если светодиодный индикатор беспроводного подключения горит, значит беспроводной контроллер активирован. В этом случае необходимо открыть Диспетчер устройств и убедиться в правильной работе его драйвера. Если драйвер беспроводного контроллера не установлен, скачайте с официального сайта MSI и установите его последнюю версию. Перед загрузкой и установкой убедитесь, что драйвер соответствует вашему ноутбуку и используемому в нем беспроводному контроллеру.
Проверка названия модели ноутбука: в левом нижнем углу корпуса ноутбука должна располагаться информационная наклейка. В нашем примере название модели – «GS63VR 7RF».
Проверка названия беспроводного контроллера: на нижней панели ноутбука должна располагаться наклейка с информацией об используемом в нем беспроводном контроллере.
Ниже описана процедура загрузки и установки драйвера.
1. Зайдите на официальный сайт MSI, откройте поле поиска, щелкнув по соответствующей пиктограмме в верхнем правом углу, введите название модели ноутбука и нажмите клавишу Enter.
2. Щелкните по ссылке Download («Загрузки»).
3. Укажите установленную на ноутбуке версию Windows.
4. Щелкните по стрелке, чтобы начать процесс загрузки.
5. После загрузки и распаковки архива в папке с извлеченными из него файлами вы увидите файл Setup.exe. Запустите его двойным щелчком мыши, затем щелкайте по кнопке Next («Далее»), пока процесс установки драйвера не будет завершен.



6. После установки драйвера беспроводного контроллера ноутбук нужно перезагрузить.
Источник
Msi x370 не работает wifi
Технологии шагнули очень далеко вперед
Как на ноутбуке MSI включить wifi
- Главная   /  Статьи   /  
- Как на ноутбуке MSI включить wifi
Как на ноутбуке MSI включить wifi
Как включить Wi-Fi на ноутбуке MSI?
Такого рода проблемы не всегда требуют привлечение сервисных специалистов. Можно попробовать включить Wi-Fi на ноутбуке MSI самостоятельно. Для этого нужно проделать следующее:
- Первым делом нужно проверить, установлен ли драйвер Wi-Fi на вашем устройстве. Для этого кликнем правой кнопкой мыши на значок «Мой компьютер» и выбираем пункт «Диспетчер устройств». В открывшемся окне найти строку «Сетевые адаптеры». Там нас интересует строка, содержащая текст «wireless». Производители могут быть разными, например: Atheros или Broadcom. Если вы видите что-то подобное, кликните правой кнопкой мыши по строке и выберите «Подключить». Если вместо этого пункта отображается «Отключить», значит драйвер установлен и работает. Если в окне диспетчера отсутствует драйвер, то его нужно скачать и установить. Он будет помечен как неизвестное устройство с желтым восклицательным знаком.
- Теперь можно включить Wi-Fi на ноутбуке сочетанием клавиш. Обычно это Fn+F11, но с выходом новых моделей способ может меняться. Ищите на клавиатуре значок с антеннами. Эта кнопка отвечает за подключение беспроводной сети.
Как самостоятельно включить WiFi на ноутбуке: подробное руководство
Проблемы с подключением к беспроводной сети с ноутбука нередко возникают даже у опытных пользователей, а новички и вовсе не знают, как подступиться к настройкам. Поэтому мы решили более подробно рассмотреть этот вопрос. В статье мы разберёмся как на ноутбуке включить вай-фай, при этом предоставим алгоритм подключения для разных видов операционной системы. Также выясним, с какими основными проблемами сталкиваются пользователи и как их решить.
Как на ноутбуке включить вай фай
В первую очередь разберёмся, как активировать модуль вай-фай на устройстве. Без этого использовать беспроводную связь и настроить подключение не получится. Обычно включение зависит от модели ноутбука и незначительно различается в каждом конкретном случае. В процессе задействованы определённые функциональные клавиши.
- Для ноутбука ASUS это FN+F .
- Если ваш гаджет носит название Acer или Packard bell , то нажать нужно FN+F3 .
- Гаджет от HP включает модуль WiFi выделенной сенсорной кнопкой, обозначенной значком антенны либо FN+F12 . Ряд моделей этого производителя имеют простую кнопку с антенной для активации беспроводного соединения.
- Lenovo — FN+F5 , если нет выделенной кнопки.
- Samsung — FN+F9 или FN+F12 , в зависимости от модели.
Мы перечислили самых распространённых производителей техники. Если ваш ноутбук выпущен другой фирмой, то нужную комбинацию можно уточнить в инструкции к гаджету или на сайте компании. Обычно это функциональная клавиша FN, которая имеется на всех современных ноутбуках и дополнительная из ряда F1-F12.
Если кнопка для включения выделенная, то поискать её можно в отдельном блоке или даже на торцах корпуса. Обычно она обозначена соответствующим значком, ассоциирующимся с раздачей сигнала.
Настройки Вай-Фай в зависимости от ОС
Теперь поговорим о тех методах включения, которые являются внутрисистемными. Попросту, как включить соединение с беспроводной сетью в операционной системе. Мы разберём две наиболее распространённые, по аналогии можно выполнить настройки и на других версиях Windows.
Windows 10
Как на ноутбуке включить вай фай, если с настройками все в порядке, ответ на этот вопрос не менее важен, чем включение модуля. Итак, предлагаем вашему вниманию пошаговый алгоритм для десятой версии операционной системы.
- В правом нижнем углу рабочего стола на панели задач находим иконку беспроводного сетевого соединения, обычно он имеет все ту же привычную форму антенны WiFi. Она может быть скрыта за стрелкой вверх, поэтому, если сразу обнаружить её не удалось раскройте дополнительный раздел.
- Нажимаем значок, после чего открывается список доступных подключений.
- Выбираем нужную сеть и жмём на кнопку «Подключиться».
- Затем необходимо указать пароль для безопасного подключения, вводим необходимую комбинацию.
- После удачного указания защитной комбинации система спросит разрешения отображать устройство в списке подключённых. При подключении к домашней сети нажимаем «Да».
На этом все. В результате ноутбук выполнит соединение и вам будет предоставлен доступ в интернет.
Windows 7
Настройку для этой версии рассматриваем также при условии, что система оснащена нужными драйверами и имеет сетевой адаптер. То есть технически соблюдены все нюансы и модуль WiFi включён.
В случае с этой версией ОС все значительно проще. Можно просто нажать на значок интернет-соединения в правом нижнем углу и в списке доступных беспроводных соединений выбрать нужную сеть. Ввести пароль и дождаться активации соединения. На этом все.
Что делать, если подключиться не получается 
Нередко возникают ситуации, в которых при выполнении вышеописанных алгоритмов подключение к сети не выполняется. В этом случае доступно два варианта:
- отключён адаптер WiFi;
- отсутствуют необходимые драйвера.
Не стоит пугаться. В обоих случаях вопрос не так страшен, как кажется и все вполне решаемо.
Седьмая версия операционной системы
Для седьмой версии Виндовс алгоритм проверки, будет следующий.
- Зайдите в «Панель управления» через меню «Пуск» и найдите «Диспетчер устройств».
- В открывшейся зоне найдите и раскройте раздел «Сетевые адаптеры» и проверьте в списке наличие адаптеров с названием Ethernet и WiFi, а также содержащий в названии слово wireless. Если все три имеются в наличии, значит, все в порядке.
Отсутствие записи или наличие жёлтого знака около надписи означает наличие проблем с драйверами для адаптера. В этой ситуации придётся переустановить их с диска, предоставленного в комплекте с ноутбуком или официального сайта производителя. В любом случае процесс несложный, достаточно скачать нужные программы и перегрузить компьютер, система сама распределит ПО в необходимое место и активирует его.
Если имеется жёлтый значок, то нажмите на него и в открывшемся меню нажмите команду «Задействовать». Затем кликните по адаптеру правой кнопкой мыши и в разделе «Свойства» выберите пункт «Управление электропитанием» и в параметре отключения адаптера в режиме экономии электроэнергии снимите галочку, если она есть.
Включите адаптер в «Сетевых подключениях», здесь найдите беспроводное соединение и около него нажмите команду «Включить». На этом все проблемы в Windows 7, которые может решить пользователь самостоятельно, исправлены и если проблема осталась, значит, дело в технической составляющей и лучше обратиться к профессионалу.
Десятая версия Виндовс
Если у вас стоит «Десятка», то, решая вопрос как на ноутбуке подключить вай-фай, также следует исключить проблемы с адаптером и драйверами.
Если иконки для подключения к вай-фай на панели задач не обнаружено, то адаптер отключён. Чтобы получить возможность соединения с интернетом первый нужно включить.
- Нажимаем правой кнопкой мыши на значок монитора, перечёркнутый красным, (находится там же, где должна была быть антенна) и переходим в «Центр управления сетями и общим доступом».
- В левом блоке открывшегося окна находим «Изменение параметров адаптера» и переходим в раздел.
- В открывшемся окне найдите беспроводную сеть и если есть надпись отключено, жмём правой кнопкой для вызова контекстного меню и в нём нажимаем команду «Включить».
Если значка «Беспроводная сеть» нет совсем, значит, переходим к первому разделу нашей статьи и читаем как аппаратно включить WiFi.
Чтобы проверить драйвера необходимо кликнуть правой кнопкой мыши на пустом месте панели задач и в контекстном меню выбрать раздел «Параметры». Затем в главном разделе выбираем «Устройства» и переходим в «Диспетчер устройств». Раскрываем блок «Сетевые адаптеры» и ищем запись со словом Wireless. Если иконка дополнена восклицательным знаком, значит, драйвер работает некорректно и его нужно переустановить. Если после загрузки новых драйверов проблема не решилась, значит, также стоит обратиться к профессионалу.
На этом вопрос как на ноутбуке подключить вай-фай можно считать закрытым. Мы подробно описали все, что можно предпринять в каждом случае. Если возникли сложности, задайте вопрос в обсуждениях, мы постараемся на него ответить. А также не забудьте поделиться статьёй с друзьями в социальных сетях.
Источник