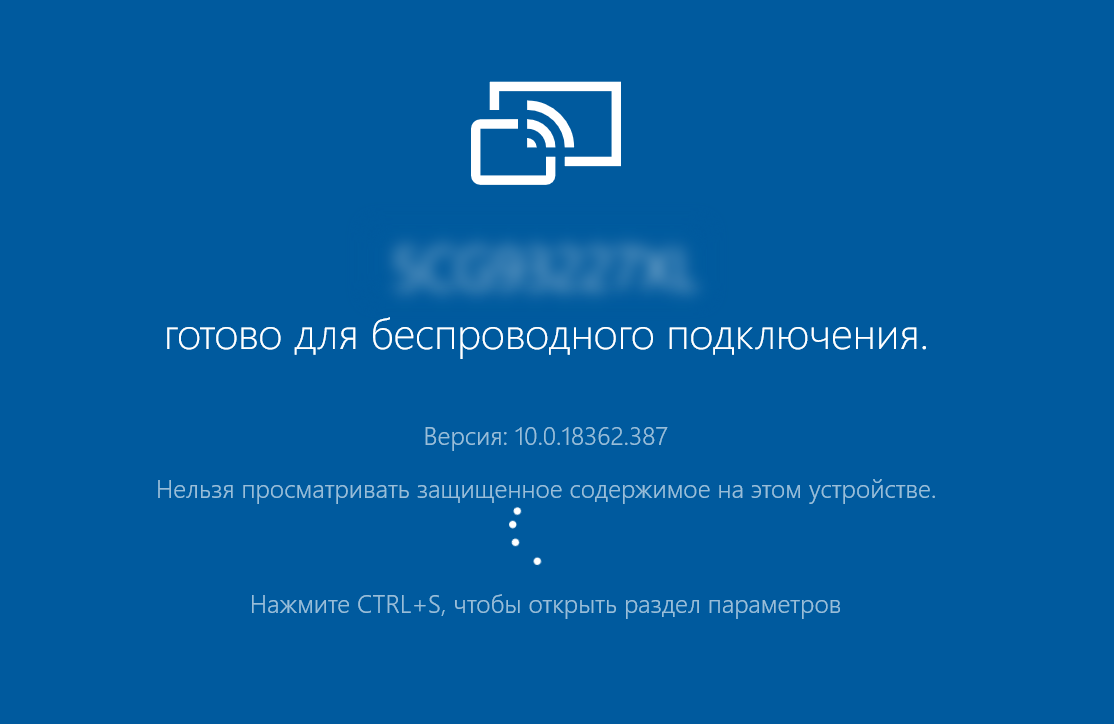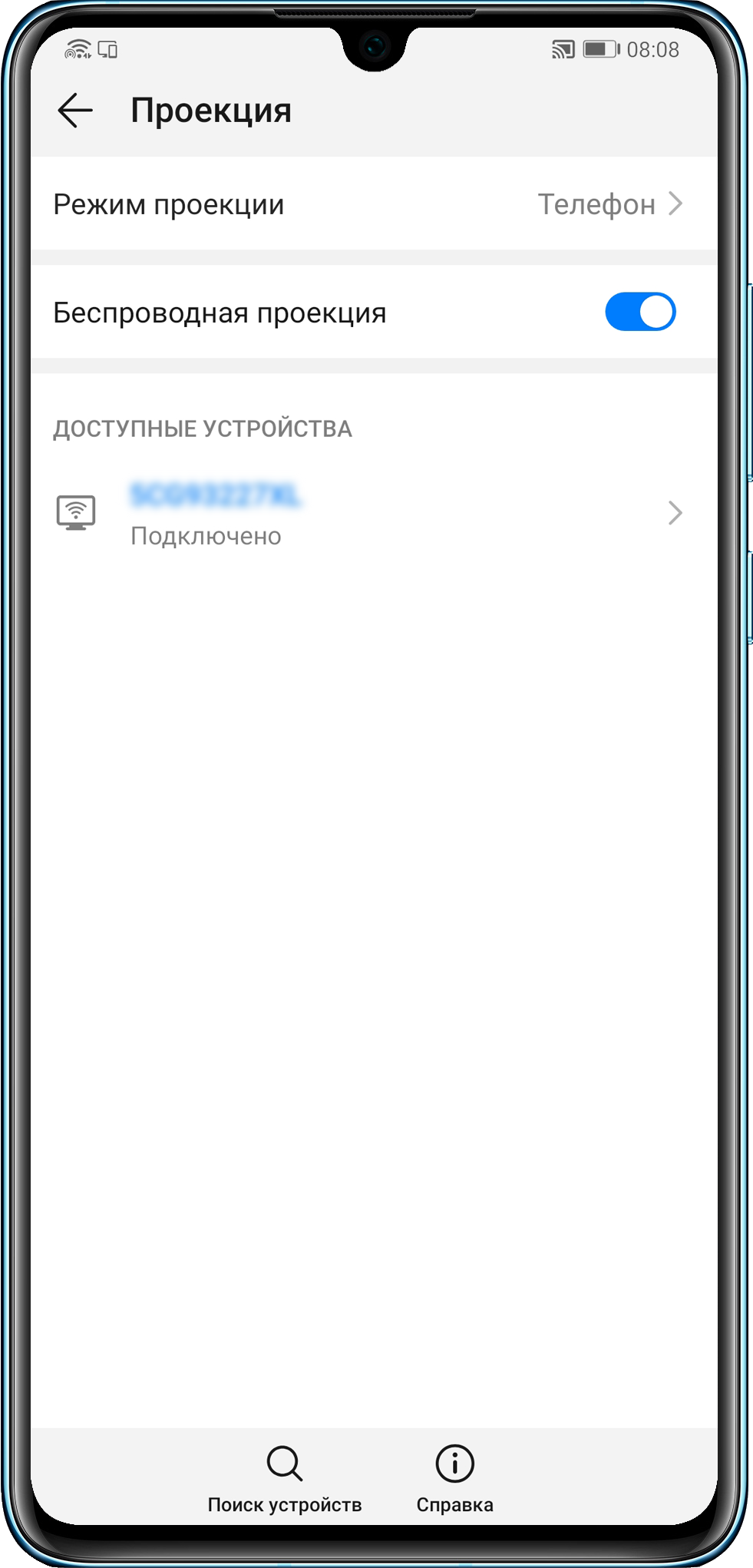- Huawei: как исправить сбои в работе нескольких окон в EMUI 10.1
- Как активируется функция
- Ваши самые частые проблемы
- Док не появляется
- Удалено несколько окон
- Проведите слишком быстро
- Проблема совместимости
- Как работает «Мультискрин» от Huawei: функции будущего в вашем смартфоне
- Что это такое
- Ок, что нужно?
- Как работает
- Передаем файлы быстро и просто
- Еще пара плюшек
- Проецирование экрана телефона на компьютер
- Не удается спроецировать экран некоторых сторонних приложений
- 1. Проверьте, поддерживает ли стороннее приложение проецирование экрана.
- 2. Включите переключатель службы DLNA.
- 3. Проверьте, какой режим проецирования использует ваш телевизор.
- 4. Перезагрузите устройства.
- 5. Используйте функцию Очистить кэш в соответствующем приложении.
- 6. Проверьте, включена ли функция Wi-Fi+ .
- 7. На телефоне выполните действия в разделе Сброс настроек сети .
- 8. Проблема не решена?
Huawei: как исправить сбои в работе нескольких окон в EMUI 10.1
По мере того, как наши мобильные экраны увеличиваются в размерах, выполнение нескольких задач одновременно стало более целесообразным, чем когда-либо. Благодаря разным производителям мы можем делать две или даже три вещи одновременно, не беспорядок на мобильном телефоне и не отрывая глаз от того, что важно. Huaweiмобильные телефоны с EMUI 10.1 добавил интересная новинка под названием «несколько окон» который является эволюцией знаменитого разделенного экрана.
Разделенный экран позволяет вам выполнять несколько задач одновременно, избегая хлопот с постоянным переключением между приложениями. При этом используется доступное пространство на экране, и мы можем, например, смотреть видео во время чата с друзьями. С EMUI 10.1 Huawei запустила несколько окон, улучшение опыта, хотя это в основном та же функция.
Как активируется функция
Помните, что для активации функции нам нужно будет открыть приложение в полноэкранном режиме и проведите пальцем слева или справа край экрана. Затем мы делаем паузу, пока не появится панель док-станции. Следующим шагом является перетаскивание второго приложения из док-станции для просмотра их на разделенных экранах. Если мы также хотим добавить третье приложение, мы также можем перетащить его, чтобы отобразить в плавающем окне.
Ваши самые частые проблемы
Как и любая функция, которая требует нескольких системных ресурсов и запускает несколько приложений одновременно, может быть некоторые ошибки или проблемы, которые ограничивают опыт . Мы собираемся увидеть самые распространенные из них и способы их решения.
Док не появляется
Освободи Себя мульти окно док может не появляется, когда вы проводите пальцем в левой или правой части экрана. В этом случае вполне вероятно, что мы не включили несколько окон. Нам нужно будет перейти в Настройки / Функции доступности и убедиться, что если несколько Windows активируются соответствующим переключателем.
Удалено несколько окон
Если мы не видим несколько окон даже в настройках, мы возможно, случайно удалил их. Их можно восстановить, проведя пальцем вниз от центра главного экрана, чтобы отобразить окно поиска, набрав «несколько окон». Затем щелкните значок восстановления рядом с результатом поиска. Наконец, мы активируем функцию в меню настроек, как мы видели ранее.
Проведите слишком быстро
Слайд для активации многооконной док-станции требует короткой паузы. Слишком быстрое смахивание может привести к несколько окон, чтобы не отвечать . Нам придется выполнять жест медленнее, чтобы увидеть, исчезнет ли проблема.
Проблема совместимости
Сама Huawei признает, что мультиоконность может не работает с некоторыми сторонними приложения и предустановленные системные приложения. Это может быть проблема, которая мешает нам иметь определенную комбинацию открытых приложений. Однако компания заявляет, что оптимизирует свои приложения и стимулирует сторонних разработчиков адаптировать больше приложений для многооконной функции.
Источник
Как работает «Мультискрин» от Huawei: функции будущего в вашем смартфоне
Что это такое
Multi-Screen Collaboration или «Мультискрин» — продвинутая версия технологии Huawei Share OneHop, которая позволяет не только мгновенно передавать файлы со смартфона на компьютер и обратно, но и транслировать все, что происходит на смартфоне, прямо на дисплей ноутбука. Причем работает это без единой задержки, в реальном времени. Смотрите на видео, как это происходит!
Ок, что нужно?
Для работы функции «Мультискрин» , во-первых, потребуется ноутбук Huawei с предустановленным Диспетчером ПК (PC Manager) актуальной версии. Во-вторых, нужен смартфон Huawei с поддержкой NFC, который работает на EMUI 10.
Ниже список совместимых с функцией «Мультискрин» устройств. Первыми идут ноутбуки:
- MateBook X Pro New (2019);
- MateBook 13;
- MateBook 14;
- MateBook X и Pro;
- MateBook D 2018;
- MateBook E.
А теперь черед смартфонов:
Все остальные смартфоны работают только с Huawei Share OneHop, которая подразумевает передачу файлов, единый буфер обмена и запись видео с экрана ноутбука. Транслировать дисплей телефона можно только через опцию «Мультискрин».
Как работает
Достаточно прикоснуться NFC-меткой смартфона (она находится сзади, под камерой) к контактной площадке ноутбука. Последняя обозначена специальной наклейкой Huawei Share. Далее необходимо подтвердить подключение как на смартфоне, так и на ПК. Все ради безопасности пользователя.
Спустя пару секунд изображение экрана выводится прямо на дисплей ноутбука, причем картинка качественная и не тормозит. Далее компьютер и телефон становятся единым целым, а все управление происходит прямо на ноутбуке при помощи мышки. Из интерфейса Windows можно перетаскивать файлы прямо на экран смартфона. Для этого на последнем должно быть открыто одно из совместимых приложений, например, файловый менеджер или заметки.
Тем временем, телефон преспокойно лежит в сторонке, хотя им можно продолжать пользоваться в обычном режиме — трансляция ни капли не замедляет работу устройства.
Помимо мышки, управлять смартфоном можно при помощи клавиатуры. Работают обычные горячие клавиши вроде Ctrl + C и Ctrl + V. К тому же можно печатать большие объемы текста на смартфоне, используя клавиатуру ноутбука. А это уже мечта любого SMM-менеджера.
Но и это еще не все. В рамках экосистемы создан единый буфер обмена. Скопировал текст на смартфоне и вставил уже на компьютере. Разумеется, работает инструмент и в обратном порядке. К тому же в окне PC Manager можно посмотреть историю буфера обмена и выбрать, например, текст, вставленный несколько часов назад.
Передаем файлы быстро и просто
Помимо трансляции экрана со смартфона на ноутбук и в обратном порядке можно передавать самые разные файлы: фото, видео, музыку, документы, скриншоты экранов и так далее. Все это работает в рамках уже знакомой некоторым пользователям технологии Huawei Share OneHop. Для этого достаточно открыть нужный файл на телефоне или выделить сразу несколько (в галерее или файловом менеджере) и затем прикоснуться NFC-меткой смартфона к ноутбуку. Далее происходит магия, а файл мгновенно улетает на ПК.
Скорость передачи высокая, все потому что в протоколе задействован не только Bluetooth, но и Wi-Fi. Например, 4K-видео размером 100 МБ передается всего за 4 секунды. При этом без потерь в качестве.
Еще пара плюшек
Huawei Share подразумевает также запись экрана ноутбука и сохранение файлов прямо в память смартфон. Для этого нужно встряхнуть телефон и тут же коснуться его контактной площадки на ноутбуке.
Есть и более глубокий контакт устройств друг с другом. Например, можно получить доступ ко всем файлам смартфона на ПК. Для этого нужно активировать значок Huawei Share из панели задач на телефоне и следовать инструкции по настройке. В конечном счете файловая система мобильного аппарата будет доступна во вкладке «Сеть» на ноутбуке.
Источник
Проецирование экрана телефона на компьютер
| Проецирование экрана телефона на компьютер |
Для проецирования экрана телефона на компьютер выберите одно из приведенных ниже решений. Выберите решение в зависимости от бренда телефона.
1. Проецирование экрана телефона Android на компьютер
(1) Измените настройки компьютера согласно приведенным ниже инструкциям.
Нажмите клавиши Win и I одновременно, чтобы открыть Параметры Windows и перейдите в раздел Система > Проецирование на этот компьютер , чтобы изменить параметры проецирования и посмотреть имя компьютера.
(2) Измените настройки телефона согласно приведенным ниже инструкциям.
Ход настройки зависит от модели телефона.
HUAWEI P20 Pro с EMUI 9.0 или выше (поддерживаются режимы Телефон и Компьютер)
Перейдите в раздел Настройки > Подключение устройства (Bluetooth, NFC, Проекция) > Проекция , чтобы включить функцию Беспроводная проекция и подключить целевое устройство.
HONOR V10 с EMUI 9.0 или выше
a. Включите функцию WLAN на телефоне. Некоторые телефоны могут проецировать экран на компьютер только при подключении к одной сети с компьютером.
b. Если телефон не обнаруживает компьютер, загрузите приложение для проекции экрана, например AirDroid или ApowerMirror, либо обратитесь в соответствующую службу поддержки.
C. После подключения телефона к выбранному компьютеру на компьютере отобразится всплывающее окно, в котором можно выбрать опции Разрешить однократно или Всегда разрешать для проецирования экрана. Выберите Всегда разрешать , нажмите OK , и после этого станет возможным проецирование экрана телефона на компьютер.
При выборе опции Разрешить однократно проецирование экрана может не сработать при следующем подключении.
2. Проецирование экрана телефона iPhone на компьютер
(1) На компьютере найдите и загрузите файл AirPlayer.exe . Дважды нажмите на файл AirPlayer.exe и выберите версию iOS телефона iPhone.
a. Требуется AirPlayer версии 1.0.2.3.
b. Если приложение iTunes или Bonjour не установлено, загрузите и установите одно из них.
(2) На телефоне откройте приложение App Store, чтобы загрузить и установить AirPlayer.
(3) Откройте контекстное меню и выберите опцию Повтор экрана для начала беспроводного проецирования экрана.
Источник
Не удается спроецировать экран некоторых сторонних приложений
| Не удается спроецировать экран некоторых сторонних приложений |
Если не удается спроецировать экран стороннего приложения, выполните следующие действия, чтобы решить проблему.
Если вы используете стороннее приложение для проекции видео с экрана телефона на большой экран, вы сможете выполнять другие операции на телефоне, пока на экране телевизора воспроизводится видео. Другими словами, на двух разных устройствах могут одновременно выполняться разные действия. Однако это может повлиять на качество проецируемого контента или стать причиной возникновения ошибок.
1. Проверьте, поддерживает ли стороннее приложение проецирование экрана.
- Проверьте, отображается ли на экране воспроизведения приложения значок ТВ или значок проекции экрана.
- Откройте экран настроек стороннего приложения, чтобы воспользоваться функцией обратной связи, или обратитесь в онлайн-службу поддержки клиентов.
В некоторых приложениях была удалена функция проецирования экрана в целях соблюдения требований и соответствующих законов и постановлений.
2. Включите переключатель службы DLNA.
Телевизоры некоторых брендов, таких как Hisense, KONKA и LeTV, имеют переключатель для многоэкранных сервисов, который следует включить перед проецированием экрана. Свяжитесь с производителем телевизора, чтобы узнать, как включить переключатель.
3. Проверьте, какой режим проецирования использует ваш телевизор.
Если ваш телевизор использует режим проецирования DLNA, то только такие приложения, как HUAWEI Музыка, Галерея и Видео могут быть спроецированы на экран вашего телевизора. Проецирование других приложений не поддерживается.
Чтобы проверить, использует ли ваш телевизор режим проецирования DLNA:
Проведите вниз по строке состояния, чтобы включить переключатель режима Беспроводная проекция (или Мультиэкран ). Если значок 
4. Перезагрузите устройства.
Перезагрузите телевизор, телевизионную приставку и роутер.
Закройте приложение для воспроизведения видео и откройте снова.
Убедитесь, что ваш телефон и телевизор подключены к одной сети Wi-Fi.
5. Используйте функцию Очистить кэш в соответствующем приложении.
Откройте приложение Настройки , найдите и откройте раздел Приложения , перейдите в раздел 
6. Проверьте, включена ли функция Wi-Fi+ .
Включение функции Wi-Fi+ может привести к сбоям при проецировании экрана. Проведите вниз по рабочему экрана, чтобы открыть строку поиска, введите Wi-Fi+ и выключите соответствующий переключатель.
Функция Wi-Fi+ может привести к переключению одного из двух подключенных устройств на другую сеть Wi-Fi, которая имеет более хороший сигнал Wi-Fi.
7. На телефоне выполните действия в разделе Сброс настроек сети .
Откройте Настройки , выполните поиск по запросу Сброс настроек сети и нажмите Сброс настроек сети .
Это приведет к удалению всех данных Wi-Fi и мобильной сети передачи данных, а также данных Bluetooth.
8. Проблема не решена?
Если проблема не решена, сохраните резервную копию данных и обратитесь в авторизованный сервисный центр Huawei.
Источник