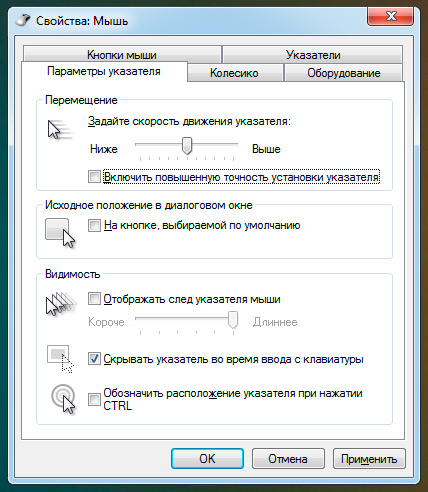- Как настроить dpi на мышке
- Как настроить DPI на мышке
- Как изменить dpi на любой мышке
- Как изменить скорость мышки на Windows
- Увеличить скорость
- Уменьшить скорость
- Обзор мыши DEXP Notos
- Содержание
- Содержание
- Основные характеристики
- Внешний вид и комплект поставки
- Использование
- Плюсы и минусы
- Вывод
- За обзор были начислены клубкоины.
Как настроить dpi на мышке

Как настроить DPI на мышке
Для начала стоит разобраться в том, что же такое вообще дпи. Эта таинственная аббревиатура расшифровывается как Dots Per Inchs, что простыми словами означает количество точек, преодолеваемое мышкой во время её перемещения. Одним словом, это чувствительность аксессуара, которая не слишком существенна во время простого использования, но играет огромную роль для тех, кто играет в игры или пользуется такими программами как Photoshop.

Но если у вас не такое продвинутое устройство, переживать не стоит. Нужно всего лишь знать, как поменять DPI на мышке.
Сделать это можно двумя способами: с помощью специальной кнопки, которая присутствует далеко не на каждой модели и стандартными средствами системы Windows.
ВАЖНО! Обратите внимание, что настроить чувствительность можно всё же в пределах возможностей каждой отдельной мышки. Сделать так, чтобы самая дешёвая офисная мышь «летала» наподобие дорогой геймерской вряд ли получится.
Как изменить dpi на любой мышке
Несмотря на то что очень многое зависит именно от модели устройство, попробовать хоть немного изменить DPI с помощью операционной системы.
- Для этого понадобится перейти в настройки мыши. Они находятся в панели управления — выберите пункт «Мыши».
- После этого следует установить ползунок скорости ровно на середину и выключить повышенную точность установки показателя, чтобы у Windows не было возможности влиять на скорость перемещения курсора.
ВАЖНО! Обратите внимание, что иногда чувствительность также называют словом «сенса» от английского «sencitivity». Это название больше распространено среди геймеров и людей, которые хорошо разбираются в компьютерах и других устройствах.
- Затем попробуйте найти параметр «Скорость движения указателя». Он поможет изменить системные настройки мыши и получить некоторый эффект. Важно понимать, что в этом случае значительного улучшения ждать не стоит — мышь останется такой же, какой и была. Изменяется лишь внутренние характеристики, установленные в самом компьютере.
Кроме того, при настройке DPI не следует перебарщивать — в этом случае пользоваться мышью станет довольно сложно. Курсор станет передвигаться очень быстро и малейшее движение будет выглядеть так, как будто вы только что дёрнули устройство из одной стороны в другую.
И тогда придётся искать способ, как уменьшить сенсу на мышке. Регулировать чувствительность можно также и в играх. Большинство геймерских мышей оснащены специальной инструкцией по настройке или даже имеют специальное программное обеспечение для этой цели.
Кроме того, настройка в операционной системе Windows может быть и более детальной. Рассмотрим подробнее всё, что можно сделать с DPI мыши, если её чувствительность вас не устраивает.
Как изменить скорость мышки на Windows
Изменить можно не только скорость перемещения курсора в виндовс, а именно дипиай, но и другие, более узкие параметры: скорость прокрутки текста, щелчка или другое. Для того чтобы разобраться во всех этих тонкостях, придётся внимательно изучать предлагаемые в Панели управления настройки.
Разные модели компьютеров, а также версии операционной системы, могут иметь иногда существенные, а иногда лишь мелкие отличия. Поэтому если вы хотите идеально настроить мышь под себя, то нужно действовать методом проб и ошибок. Многое также зависит от производителя и модели самой мышки.
Увеличить скорость
Увеличить скорость работы может быть необходимо в случае с двойным щелчком. Это одна из наиболее часто используемых команд, которые выставлены в Windows. Но иногда приходится сталкиваться с тем, что щелчок не срабатывает или программа открывается слишком долго. Возможно, проблема в механическом повреждении или загрязнении устройства, но будет нелишним попытаться просто увеличить скорость щелчка.
- Для этого перейдите в настройки и выберите параметр «Мышь».
- На первой вкладке «Кнопки» вы увидите пункт «Скорость двойного щелчка». Именно с его помощью можно решить проблему с долгим открыванием самых разных программ. Очевидно, что никакого механического вмешательства больше не потребуется.
Чтобы изменить скорость перемещения и чувствительность, в общем, необходимо перетянуть соответствующий ползунок вправо. Большинство пользователей уверяют, что комфортная работа получается тогда, когда он стоит чуть вправо от середины. Но в данном случае настройки индивидуальны — попробуйте несколько положений бегунка и выберите для себя лучшее.
Уменьшить скорость
Если же скорость нужно уменьшить, то ползунок передвигается влево. Таким образом можно значительно изменить чувствительность и скорость работы мыши.
Некоторые производители, в большинстве случаев, те, кто производит геймерские модели, предлагают вместе с устройством специальное программное обеспечение. Оно представляет собой программу, в которой можно дополнительно изменить самые разные настройки мышки.

Теперь вы знаете, что такое DPI компьютерной мышки, для чего нужен этот параметр и как его изменить. Обладая этими знаниями, вы сможете сделать своё устройство идеально подходящим для себя, а также поймёте, стоит ли приобретать дорогостоящую модель, если есть возможность значительно повысить комфортность использования самостоятельно.
Источник
Обзор мыши DEXP Notos
Содержание
Содержание
Обзор бюджетной проводной мыши, которая является игровым манипулятором. DEXP Notos обладает 6 кнопками управления, а также встроенным сенсором с максимальным разрешением 2400 dpi. В данной статье проверим насколько будет хороша мышь с реальной жизни, а главное насколько качественна она будет в играх.
Основные характеристики
| Страна-производитель | Китай |
| Модель | DEXP Notos |
| Основной цвет | черный |
| Стилизация | молнии |
| Подсветка | разноцветная |
| Общее количество кнопок | 6 |
| Дополнительные кнопки | смены DPI/CPI , боковые |
| Программируемые кнопки | нет |
| Тип сенсора мыши | оптический светодиодный |
| Максимальное разрешение датчика | 2400 dpi |
| Частота опроса | 1000 Гц |
| Хват | для правой руки |
| Материал изготовления | пластик |
| Материал покрытия | резина |
| Система регулировки веса | нет |
| Тип подключения | проводная |
| Интерфейс подключения | USB |
| Длина кабеля | 1.8 м |
| Напряжение питания | 5 В |
| Гарантия | 12 месяцев |
Габариты и вес
| Ширина | 72 мм |
| Высота | 42 мм |
| Длина | 131 мм |
| Вес | 135 г |
Внешний вид и комплект поставки
Продается манипулятор в прочном картонном коробке. На лицевой стороне коробки имеется окошко, через которое видно расположенную внутри мышь, которая защищена пластиковой прозрачной вставкой, а снизу имеется надпись названия модели устройства. На задней части коробки изображена мышь и описаны главные части манипулятора и их функционал. Чуть ниже изображения располагается краткое описание мыши. А с нижней части коробки описаны гласные технические характеристики устройства.
Внутри коробки располагается манипулятор и документация к нему, в которой можно прочитать всю необходимую информацию об устройстве.
Корпус манипулятора выполнен в симметричной форме. Изготовлен корпус из пластика. На его поверхности располагается резиновая поверхность. Стилизация манипулятора выполнена в виде молний, который разбросаны по всей поверхности манипулятора. Вдоль корпуса манипулятора располагается горбообразная линия, которая делит мышь на левую и правую стороны.
Спереди манипулятора располагаются две основные кнопки мыши, которые прекрасно нажимаются и хорошо отрегулированы. На поверхности кнопок располагаются углубления, которые позволяют прекрасно управлять мышью, а главное располагать пальцы на поверхности манипулятора. По центру мыши, между основными кнопками располагается пластиковое колесико, поверхность которого выполнена из резинового материала с ребристой поверхностью. Чуть выше скролла располагается кнопка изменения режима разрешения сенсора.
На левой грани мыши располагаются две дополнительные кнопки устройства, которые выполняют функции вперед и назад. Нажатия кнопок происходят плавно, кнопки не люфтят. На грани имеется резиновая вставка с ребристой поверхностью и небольшим углублением для посадки руки. Данная вставка обрамлена полоской подсветки.
Правая сторона манипулятора практически ничем не отличается от левой, кроме отсутствия здесь каких-либо кнопок.
На основании манипулятора располагаются три тефлоновые ножки, которые слегка выступают над основанием. По центру основания расположено окно сенсора, которое обрамлено наклейкой с названием модели устройства.
Провод мыши имеет тканевую оплетку, а его длина составляет 1,8 м. На конце провода располагается штекер USB для подключения к ПК.
Подсветка у манипулятора просто шикарная. Она покрывает практически весь манипулятор, а самое главное, что в ней отсутствуют места без просветов, что означает над усердием производителя дать устройству прекрасный вид и качество.
Использование
Манипулятор DEXP Notos удобна в использовании. Манипулятор сделан в симметричной форме из довольно неплохого и крепкого пластика. Покрытие манипулятора составляет резина. На внешний вид манипулятор очень привлекательный. стилизация мыши в виде молний, которые практически полностью покрывают мышь. Подсветка мыши прекрасно отображает игровую манеру мыши. прикасаться к мыши приятно и нежно. Резиновое покрытие оказывает мягкое и приятное тактильное ощущение. Минусом такого покрытия является то, что на нем быстро потеет рука и грызун часто загрязняется, но это легко исправить просто слегка влажной тряпочкой.
Кнопки мыши нажимаются просто отлично, они сбалансированы под нажатия, то есть нажатия не легкие, но одновременно не трудные. Основные кнопки мыши способны выдержать до 20 миллионов нажатий, что благоприятно сказывается на качестве мыши. На кнопках имеются углубления, благодаря которым использовать устройство становится легче и приятнее.
В манипулятор установлен оптический светодиодный сенсор, который позволяет регулировать его разрешения, которых в данной модели 4 вида: 1000, 1200, 1600 и 2400 DPI. Данный сенсор просто отлично работает, а именно срывов практически нет в данной модели. Сенсор в устройстве на высоте.
Плюсы и минусы
- Цена
- Внешний вид
- Качество сборки
- Удобство использования
- 6 кнопок
- Сенсор
- Подсветка
- Тканевая оплетка провода
- Смена режимов dpi
За такую мизерную цену в мышке просто отсутствуют минусы.
Вывод
Неожиданно, но реально, что столь бюджетный манипулятор способен иметь такой шикарный функционал и так удобен в использовании. Мышь подойдет для игр, но в стрелялки с ней особо не поиграешь, так как с ней трудно справится, а точнее ее разрешение не позволит качественно справляться в стрелялках с управлением. Но для другого жанра игр данный манипулятор будет просто отличен.
За обзор были начислены клубкоины.
Хочешь также? Пиши обзоры и получай вознаграждение.
Источник