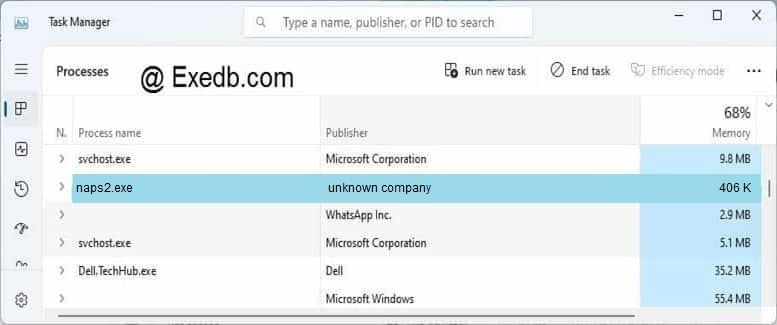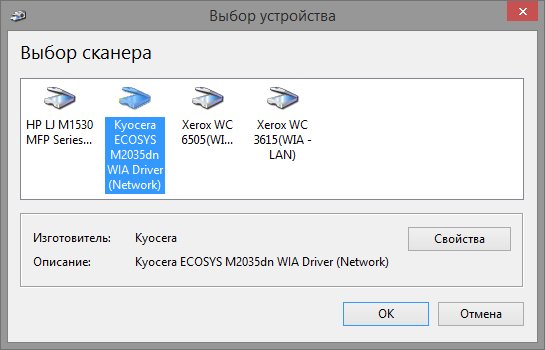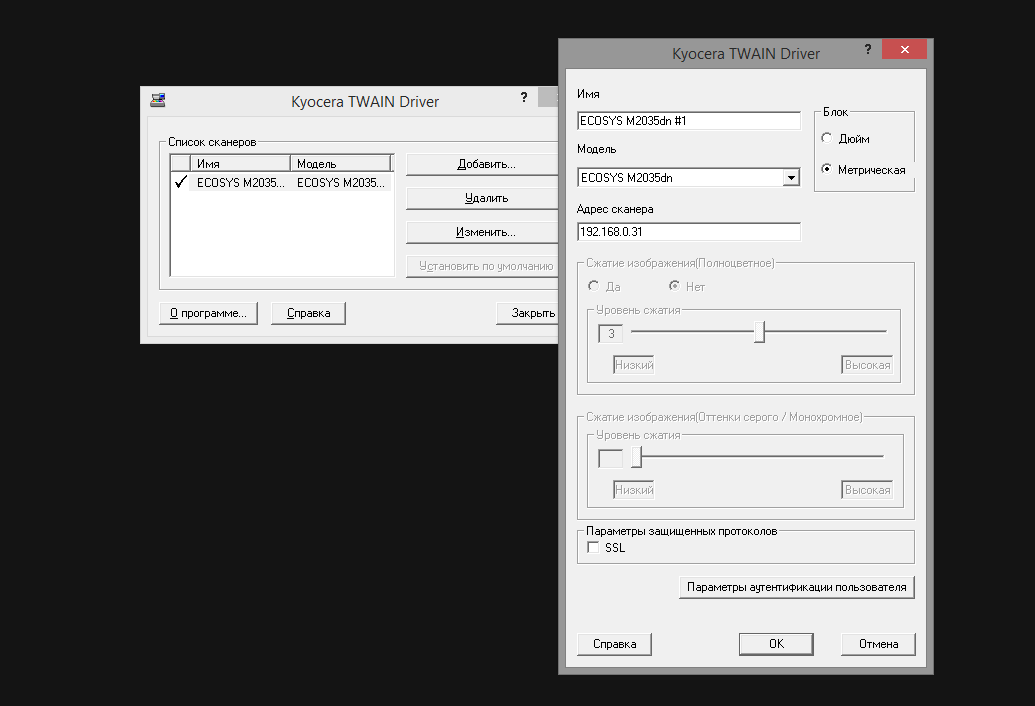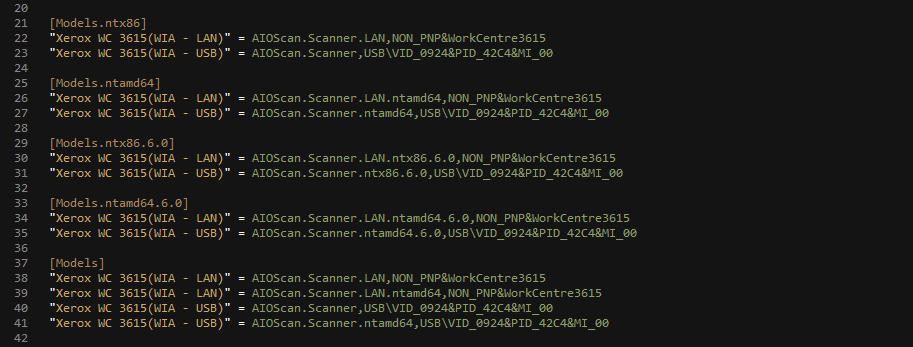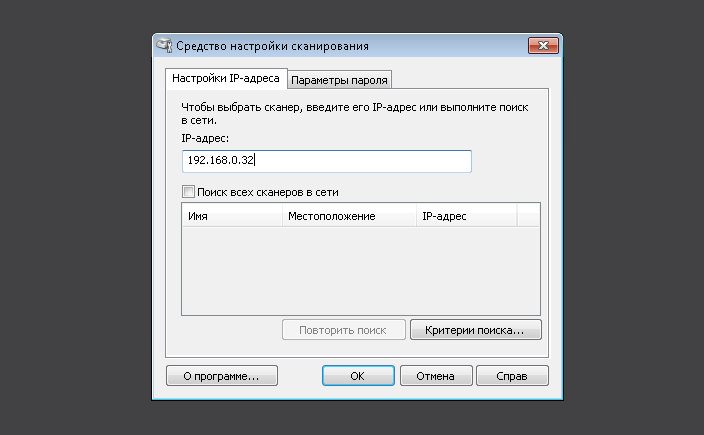- 3 простых шага по исправлению ошибок NAPS2.EXE
- 1- Очистите мусорные файлы, чтобы исправить naps2.exe, которое перестало работать из-за ошибки.
- 2- Очистите реестр, чтобы исправить naps2.exe, которое перестало работать из-за ошибки.
- 3- Настройка Windows для исправления критических ошибок naps2.exe:
- Как вы поступите с файлом naps2.exe?
- Некоторые сообщения об ошибках, которые вы можете получить в связи с naps2.exe файлом
- NAPS2.EXE
- процессов:
- Начало работы
- Создание профиля
- Сканирование
- Упорядочивание отсканированных изображений
- Сохранение
- Как PDF
- Как изображения
- Отправка PDF по Email
- Troubleshooting
- I can’t select my scanner
- I get an error when scanning
- Brightness/contrast don’t work
- The left side of my scan is cut off
- When I print my scanned images they are too big
- The page size selection doesn’t work
- When I duplex scan every other page is flipped
- Error Log
- Location
- Naps2 не видит сканер
- Настройки совместимости
- Местоположение
- Настройка сканера Kyocera на компьютере через USB
- Сканирование по USB на Kyocera через WinScan2PDF
- Видео инструкция настройки сканирования по USB на Kyocera
3 простых шага по исправлению ошибок NAPS2.EXE
Файл naps2.exe из unknown company является частью NAPS2 (Not Another PDF Scanner 2). naps2.exe, расположенный в c \program files \ (x86)naps2\ naps2 .exe с размером файла 415232 байт, версия файла 1.0.0.0, подпись 2b6cd4b17d3c16b59342aebe7627df3a.
В вашей системе запущено много процессов, которые потребляют ресурсы процессора и памяти. Некоторые из этих процессов, кажется, являются вредоносными файлами, атакующими ваш компьютер.
Чтобы исправить критические ошибки naps2.exe,скачайте программу Asmwsoft PC Optimizer и установите ее на своем компьютере
1- Очистите мусорные файлы, чтобы исправить naps2.exe, которое перестало работать из-за ошибки.
- Запустите приложение Asmwsoft Pc Optimizer.
- Потом из главного окна выберите пункт «Clean Junk Files».
- Когда появится новое окно, нажмите на кнопку «start» и дождитесь окончания поиска.
- потом нажмите на кнопку «Select All».
- нажмите на кнопку «start cleaning».
2- Очистите реестр, чтобы исправить naps2.exe, которое перестало работать из-за ошибки.
3- Настройка Windows для исправления критических ошибок naps2.exe:
- Нажмите правой кнопкой мыши на «Мой компьютер» на рабочем столе и выберите пункт «Свойства».
- В меню слева выберите » Advanced system settings».
- В разделе «Быстродействие» нажмите на кнопку «Параметры».
- Нажмите на вкладку «data Execution prevention».
- Выберите опцию » Turn on DEP for all programs and services . » .
- Нажмите на кнопку «add» и выберите файл naps2.exe, а затем нажмите на кнопку «open».
- Нажмите на кнопку «ok» и перезагрузите свой компьютер.
Всего голосов ( 181 ), 115 говорят, что не будут удалять, а 66 говорят, что удалят его с компьютера.
Как вы поступите с файлом naps2.exe?
Некоторые сообщения об ошибках, которые вы можете получить в связи с naps2.exe файлом
(naps2.exe) столкнулся с проблемой и должен быть закрыт. Просим прощения за неудобство.
(naps2.exe) перестал работать.
naps2.exe. Эта программа не отвечает.
(naps2.exe) — Ошибка приложения: the instruction at 0xXXXXXX referenced memory error, the memory could not be read. Нажмитие OK, чтобы завершить программу.
(naps2.exe) не является ошибкой действительного windows-приложения.
(naps2.exe) отсутствует или не обнаружен.
NAPS2.EXE
Проверьте процессы, запущенные на вашем ПК, используя базу данных онлайн-безопасности. Можно использовать любой тип сканирования для проверки вашего ПК на вирусы, трояны, шпионские и другие вредоносные программы.
процессов:
Cookies help us deliver our services. By using our services, you agree to our use of cookies.
Источник
Начало работы
Вы можете загрузить последнюю версию установщика, нажав кнопку на кнопку скачивания главной странице.
Как только программа установки загрузится, запустите ее и следуйте инструкциям. Он добавит ярлык NAPS2 в ваше стартовое меню.
Если вы предпочитаете не устанавливать NAPS2 на свой компьютер, вы можете использовать портативную версию (portable). Архив с программой находится на странице загрузок.
Это ZIP-файл, который можно извлечь в папку по вашему выбору. После извлечения запустите NAPS2.Portable.exe.
Создание профиля
Для сканирования с помощью NAPS2 вам необходимо создать хотя бы один профиль. Профиль сохраняет ссылку на конкретное сканирующее устройство и все параметры, используемые для сканирования с ним.
Чтобы создать профиль, нажмите кнопку меню Профили, затем нажмите Добавить. Введите имя для своего профиля, например «Canon MP495».
Существует два типа драйверов: WIA и TWAIN. Если вы не знаете разницы, попробуйте WIA. Если у вас возникли проблемы (например, вы не можете найти свое устройство), попробуйте TWAIN. После выбора драйвера нажмите Выбрать устройство и выберите сканер, который вы хотите использовать.
После того, как вы выбрали устройство, вы можете изменить настройки, используемые для сканирования.
Когда все будет готово, нажмите «ОК», чтобы сохранить свой профиль. Затем вы можете создать больше профилей или нажать «Готово», чтобы вернуться в главное окно.
Сканирование
После того, как вы создали профиль, вы можете начинать сканирование. Нажмите кнопку меню Сканировать. Если вы хотите выбрать другой профиль, нажмите стрелку вниз. Если вы выбрали «Использовать собственный UI» в своем профиле, появится окно TWAIN/WIA, позволяющее сканировать.
Если вы хотите отсканировать больше страниц, нажмите кнопку Сканировать еще раз.
Упорядочивание отсканированных изображений
После сканирования одной или нескольких страниц они будут отображаться в виде эскизов в главном окне. Вы можете выбрать миниатюры, щелкнув по ним, и используйте кнопки меню, чтобы повернуть/перевернуть/переупорядочить/удалить их по мере необходимости. Вы также можете очистить все отсканированные изображения и начать сначала.
Сохранение
Как PDF
Нажмите кнопку Сохранить PDF. Если вы хотите сохранить только некоторые страницы, выберите их, затем нажмите стрелку вниз рядом с кнопкой «Сохранить PDF» и выберите «Выбранное». Когда появится окно сохранения, выберите местоположение и имя для файла PDF и нажмите Сохранить.
Как изображения
Нажмите кнопку Сохранить изображения. Если вы хотите сохранить только некоторые страницы, выберите их, затем нажмите стрелку вниз рядом с кнопкой «Сохранить изображения» и выберите «Выбранные». Когда появится окно сохранения, выберите местоположение, имя и тип (например, JPEG) для файлов изображений. Если есть несколько сканированных изображений, будет сохранено несколько пронумерованных файлов (например, image1.jpg, image2.jpg).
Отправка PDF по Email
Вы можете использовать почтовый клиент (например, Outlook) и автоматически прикрепить файл PDF к новому электронному письму. Нажмите Email PDF. Обратите внимание, что поддерживаются не все почтовые клиенты.
Источник
Troubleshooting
I can’t select my scanner
Try each of these steps and see if they fix the problem:
- Make sure your scanner is plugged in, turned on, and connected to your computer.
- Make sure you have your scanner’s drivers installed. Google «(model number) drivers» if you need to find them.
- In your profile settings, try switching between WIA and TWAIN.
I get an error when scanning
First, look at the error and see if it gives you enough information to understand why it’s happening. If not, try each of these steps and see if they fix the problem:
- Turn off your scanner, disconnect it from your computer, turn it back on, and reconnect it.
- Restart your computer.
- Reinstall your scanner’s drivers. Google «(model number) drivers» if you need to find them.
- In your profile settings, try switching between WIA and TWAIN.
- If you’re using TWAIN, go to your profile settings, click Advanced, and try different TWAIN Implementations.
Brightness/contrast don’t work
Go to your profile settings, click Advanced, and check «Apply brightness/contrast after scan».
The left side of my scan is cut off
Go to your profile settings, click Advanced, and try checking «Offset width based on alignment (WIA)».
When I print my scanned images they are too big
Go to your profile settings, click Advanced, and check «Stretch to page size».
The page size selection doesn’t work
Go to your profile settings, click Advanced, and check «Crop to page size».
When I duplex scan every other page is flipped
Go to your profile settings, click Advanced, and check «Flip duplexed pages».
Error Log
If NAPS2 gives you an error message, you may be able to find more details in the error log.
Location
For installed versions of NAPS2, the error log is located at:
For example, if your Windows username is John, it would be:
For portable versions of NAPS2, the errorlog.txt file is located in the Data folder.
If you are technically inclined, you can look at the contents of the errorlog.txt file yourself to try and determine the issue. If you need help with it, or think the error is a bug in NAPS2, you can file a ticket and upload the error log as part of the ticket.
NAPS2 is provided completely free of charge, with no ads or restrictions. Consider making a donation.
Источник
Naps2 не видит сканер
Если у вас возникли проблемы при сканировании, первым шагом является переход между драйверами WIA и TWAIN в настройках вашего профиля. Если ни один из них не работает, или по какой-то причине вам нужно использовать тот, который не работает, имеются дополнительные настройки совместимости, которые вы можете попробовать.
Настройки совместимости
В настройках профиля нажмите «Дополнительно» и попробуйте сменить настроки под заголовком «Совместимость». Они могут решить некоторые проблемы.
Если NAPS2 отображает сообщение об ошибке, вы можете найти более подробную информацию в журнале ошибок.
Местоположение
Для установленных версий NAPS2 журнал ошибок находится здесь:
Например, если ваше имя пользователя Windows — Ivan, это будет:
Как и обещал в первой части, за которую я успешно получил инвайт в песочнице, в этой заметке я покажу как подключить сетевые МФУ Kyocera M2035dn, Xerox WorkCentre 3615 и 6505DN, а в конце статьи добавлю небольшой бонус с которым любой скрипт связанный с сетью становится лучше.
Как бы небыли прекрасны гомогенные инфраструктуры, пусть даже в части принтеров и мфу, реальность зачастую ставит свои условия. В то время как пользователи сами в полный рост подключали и успешно сканировали с некогда проблемных МФУ HP, в компанию приехал японский гость — Kyocera M2035dn.
Приехал как всегда не в мое уютное админское логово, а сразу на объект и как и мфу от HP, в глаза его я, если честно, даже не видел.
Первым делом качаем драйвер и смотрим содержимое… ба, знакомые все люди:
Есть пометка о том, что подключение сетевое (network) и есть ID!
Попробуем подключить сканер через devcon, подобно тому как мы подключали МФУ от HP в первой части:
.devcon.exe /r install C:DriversScanners2035dnscankmwiadrv.inf «KM_WC_ECOSYS_M2035dn_N_WIA»
Сканер подключился, прописываем в реестр адрес сканера параметром ScannerAddress и запускаем сканирование. Приложение сканирования показало отсканированный лист, все работает отлично. Казалось бы победа, но запуск второй, используемой у нас программы для сканирования, поубавил радости — сканер в ней не отображался.
Оказывается разработчики Kyocera почему-то в драйвере реализовали сканирование только через WIA, для TWAIN надо ставить отдельный косты.. враппер, который пробрасывает TWAIN интерфейс в WIA и возвращает обратно результат. Выглядит гуй этого TWAIN драйвера следующим образом:
При этом, по WIA мы можем подключить несколько сканеров Kyocera, в то время как TWAIN интерфейс у нас будет всегда только один. Либо пользуйтесь WIA, либо каждый раз запускайте нашу утилиту и переключайте сканер. Придется смириться, а пока посмотрим как нам обойти запуск этой утилиты на машине пользователя.
Утилита хранит настройки в ini-файлах, по одному файлу KM_TWAIN*.ini на каждый сетевой сканер и один результирующий файл с описанием сканеров и файлов их настроек.
Скрин обоих файлов, для одного подключенного сканера:
Теперь установка видится следующей:
— подключаем сканер через devcon
— если утилита TWAIN не установлена, ставим её
— добавляем адрес сканера в реестр
— проходимся по реестру в поиске подключенных сканеров Kyocera и на основе данных в реестре генерируем ini-файлы
Расширим функцию подключения сканера из предыдущей заметки следующим кодом, который я постарался по-максимуму прокомментировать:
В скрипте я использовал функцию вывода хэш-таблицы в ini-файл, вот её код:
Код этот успешно работал и проблем с ним не возникало, наверное, на протяжении полугода пока ветер опять не подул в другую сторону. В сторону Xerox.
В аутлук упало письмо с ip-адресами двух новых мфу, WorkCentre 3615 и WorkCentre 6505DN. Дорога хода мыслей при знакомстве с новым мфу уже проторена, открываем драйвер и видим знакомое:
И настроение мое улучшилось©
Распаковываем драйвер, запускаем консоль, выполняем:
.devcon.exe /r install C:DriversScannersxx3615xrszdim.inf «NON_PNP&WorkCentre3615»
Сканер подключился и на экран выскочил новый, как это принято говорить, воркэраунд, только уже от разработчиков Xerox:
Очередная странная утилита от авторов драйвера для прописывания IP, причем запускается она из драйвера при установке. Значит, для того что бы спрятать ее от пользователя, будем прибивать ее в скрипте, в общем-то не беда.
Сейчас покажу на примере 3615, как расширить функцию подключения сканера. От 6506DN она практически не отличается, разве что другое имя файла драйвера и ID:
Теперь мы умеем подключать целый зоопарк сетевых мфу и совершенно ничего не боимся, осталось добавить какой-нибудь магии… магии snmp!
SNMP (англ. Simple Network Management Protocol — простой протокол сетевого управления) — стандартный интернет-протокол для управления устройствами в IP-сетях на основе архитектур TCP/UDP.
ru.wikipedia.org/wiki/SNMP
Для работы с snmp из powershell я в скрипте использовал открытую библиотеку sharpsnmp, подробнее о ее использовании можно почитать по адресу: vwiki.co.uk/SNMP_and_PowerShell
После подключения библиотеки получение информации сводится к вызову функции Invoke-SNMPget с указанием Ip и uid, последний из которых легко гуглится.
Пример из кода:
Invoke-SNMPget $ip .1.3.6.1.2.1.25.3.2.1.3.1
Результат работы поиска выводим на экран, о том как это сделать в одну комманду чуть ниже:
Остается выделить нужный принтер и нажать OK, кстати множественное выделение так же возможно, в этом случае подключатся все выделенные принтеры.
Эту удобную гуёвую магию обеспечивает командлет Out-GridView, отображающий любые переданные в него объекты. При вызове с параметром PassThru, после нажатия OK он передаст дальше по конвейеру выбранные объекты, нам остается только по очереди вызвать наши функции установки драйверов с параметрами пришедшими в объекте из конвейера.
В упрощенном виде скрипт примет вид:
В процессе изучения откликов принтеров, столкнулся с тем, что принтеры отдают порой имя отличающееся от имени прописанного в драйвере, для обхода этой особенности добавил в скрипт простой свитч с регулярками, которые никогда не промахиваются и как мы знаем полны по Тьюрингу 😉
На этом на сегодня всё, надеюсь мои заметки помогут вам забыть о проблемах с сетевыми принтерами и освободят время для изучения PowerShell.
Спасибо за внимание тем, кто дочитал до этого момента 😉
Всем добрый вечер!
Хотел бы с вами поделится очень полезной статьей которая сэкономит вам точно несколько дней и миллионы нервных клеток! С одной стороны даже смешно писать статью и делать видео инструкцию как настраивать сканирование по usb на МФУ от Kyocera, но когда я с этим вопросом проковырялся несколько дней, понял что с этим тоже люди ковыряются, а это значит что статья будет полезна )
Итак! для начала предыстория и вводные данные!
- имеется Windows 7 PRO x32
- и новый только купленный Kyocera 2030dn
- соединены устройства через usb.
- Настроить принтер
- Настроить сканер
С принтером вышло все очень быстро, а вот со сканером пришлось попотеть! По умолчанию для всех я вытаскиваю ярлык для сканирования — Факсы и сканирование Windows
но при сканировании у нас Вылетает ошибка:
Сканеры не обнаружен. Если сканер установлен, проверьте, что он включен в сеть и подсоединен к компьютеру, и повторите попытку.
Сведения о добавлении сканера или устранении неполадок находятся в Справке и поддержке.
так как диск от Kyocera прилагался в комплекте были установлены с него все что только можно, но эффекта этого никакого не принесло! в итоге пошел от обратного!
Настройка сканера Kyocera на компьютере через USB
буду описывать полностью путь что делал!
- Зашел в TWAIN драйвера Kyocera (после установки драйверов с диска в пуске будет этот ярлык либо найдите папку Kyocera и там найдете его)
- создал профиль со своим МФУ (в моем случае это был kyocera 2030, но в вашем случае это могут быть любые модели: 1035, m2035dn, m2040dn, 2135, m2635dn, 1040, 1124mfp, m2135dn, mk1500, taskalfa 221 и др принцип будет тот же самый)
- После этого идем в диспетчер устройств и смотрим есть ли у нас неопознанные устройства (мало ли драйвера не установились или плохой USB провод и сканер не обнаруживается)
- если в диспетчере ничего нет, тогда добавляем вручную сканер, кликаем правой кнопкой на компьютере и выбираем — Установить старое оборудование
- Выбираем из списка — Устройства обработки изображений
- Далее через кнопку обзор выбираем папку на диске с нашими драйверами на сканер (там будет три папки, но подцепиться сможет только одна которая WIA)
- После этого открываем приложение Факсы и сканирование Windows и Вуаля все сканируется!
Можно радоваться жизни, НО все будет работать до перезагрузки, после придется снова все настраивать сначала.
для чистоты экспериментов я сносил полностью Windows и ставил все драйвера на Kyocera, но результата не было! Сканирование по USB не получалось!
В итоге после десятка экспериментов я все таки подобрал «золой ключик» к данной проблеме! и сейчас я поделюсь этой инструкцией!
Сканирование по USB на Kyocera через WinScan2PDF
- Для начала проверяем и настраиваем (кто еще не настроил TWAIN драйвер который идет на диске с принтером )
- после этого скачиваем эту маленькую программу для сканирования WinScan2PDF
Скачать последнюю версию программы WinScan2PDF можно тут
один из наших читателей посоветовал данную программу для сканирования https://naps2.com/ - Разархивируем ее и запускаем
- Данная программа подхватывает профиль вашего принтера который вы создавали в TWAIN драйвере
- и через нее можно сразу начинать сканировать )))
- Единственный минус данной программы это то, что она сканирует только в формате PDF
Примечание: в процессе экспериментов были перепробованы такие программы как:
- FineReader 10 и 11 версия
- Vuescan
- другие программы с интернета
- также было куплена три USB провода разных производителей и видов.
НО ни одна из всех этих программ не заработала и не смогла сканировать через usb с Kyocera
Программа для сканирования WinScan2PDF была протестирована на сканирование по USB на след устройствах:
- FS-1020MFP
- FS-1120MFP
- FS-1025MFP
- FS-1125MFP
- ECOSYS M2635dn
- ECOSYS M2135dn
- ECOSYS M2540dn
- ECOSYS M2535dn
- ECOSYS M2735dw
- ECOSYS M3040dn
- ECOSYS M3540dn
- ECOSYS M3040idn
- ECOSYS M3540idn
- ECOSYS M2040dn
- ECOSYS M2540dn
- ECOSYS M2640idw
- ECOSYS M3550idn
- ECOSYS M3560idn
Так что, если у Вас что то не заработало, пишите в коментах будем думать! всем удачи и пока!
Видео инструкция настройки сканирования по USB на Kyocera
Источник