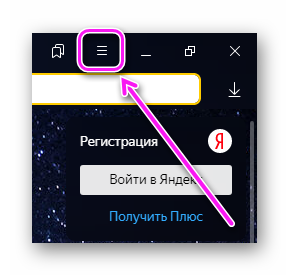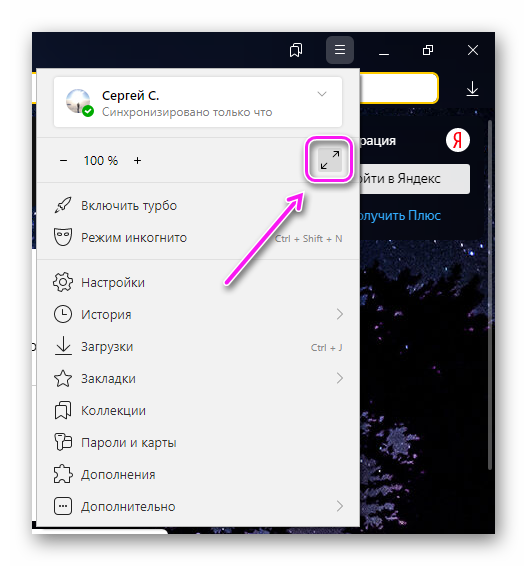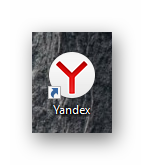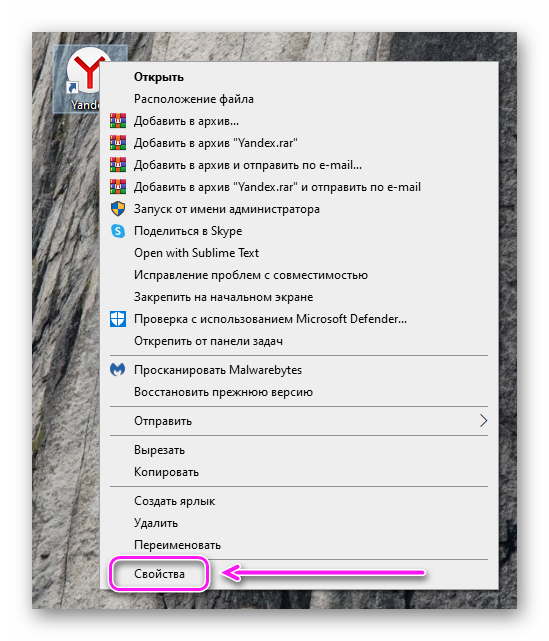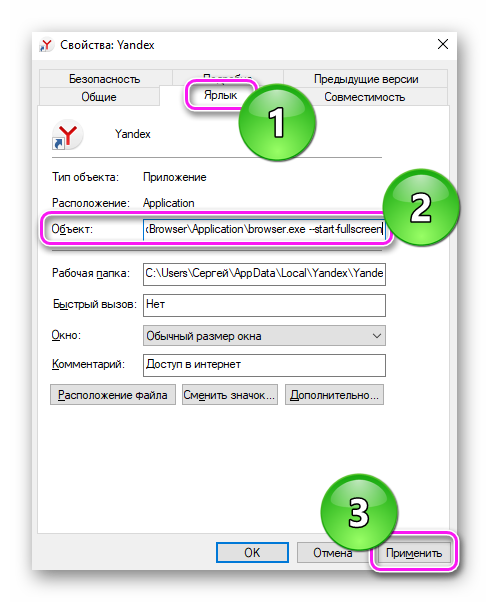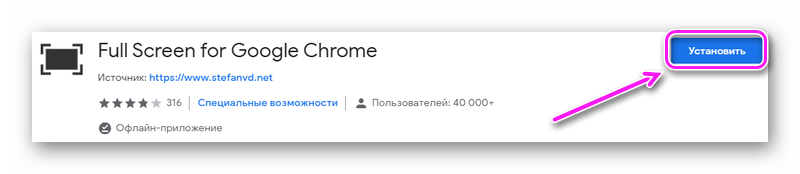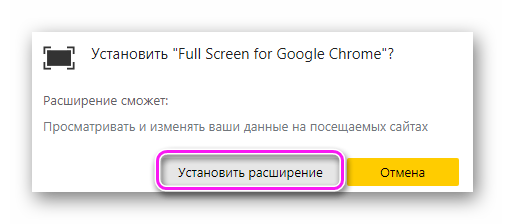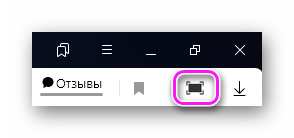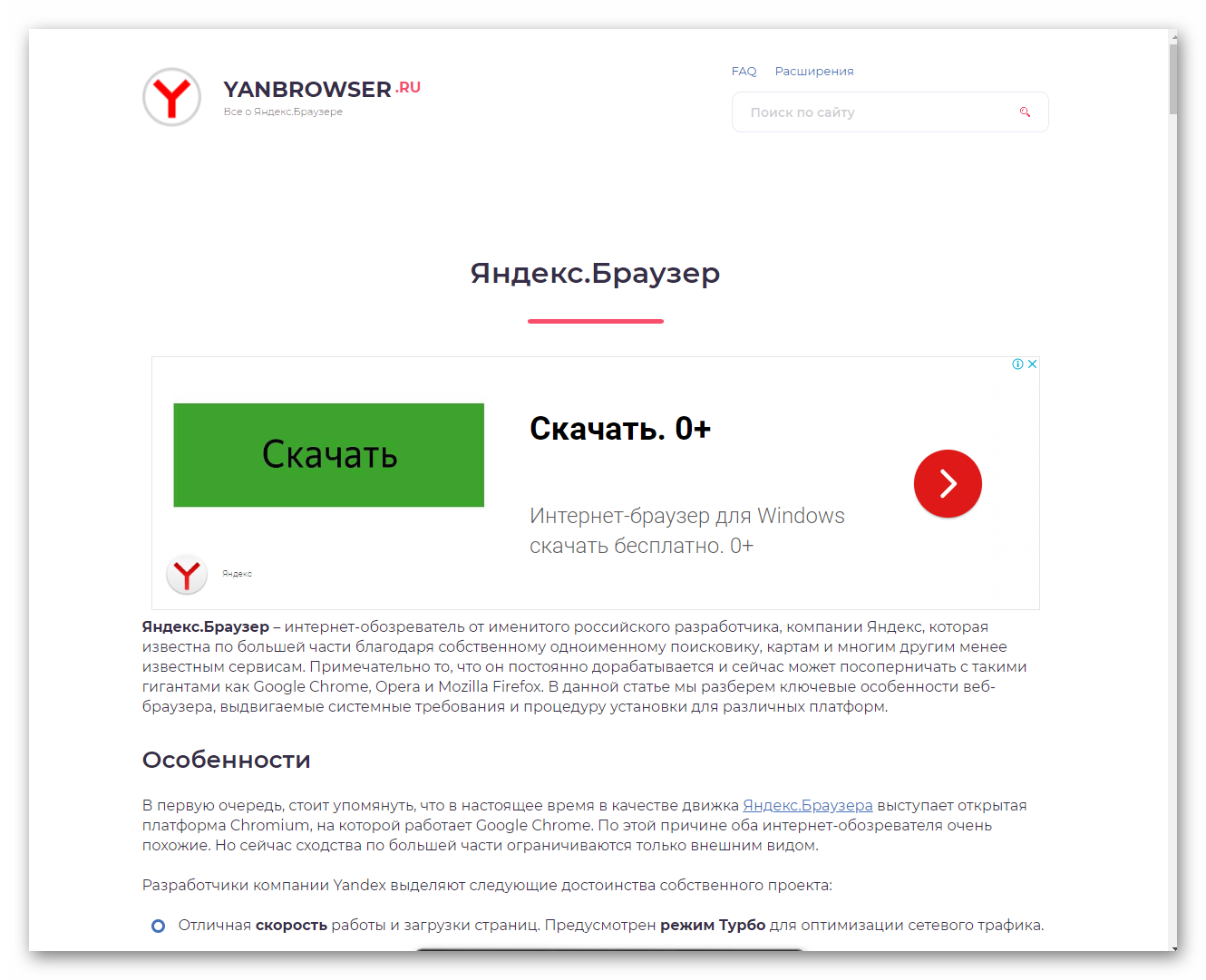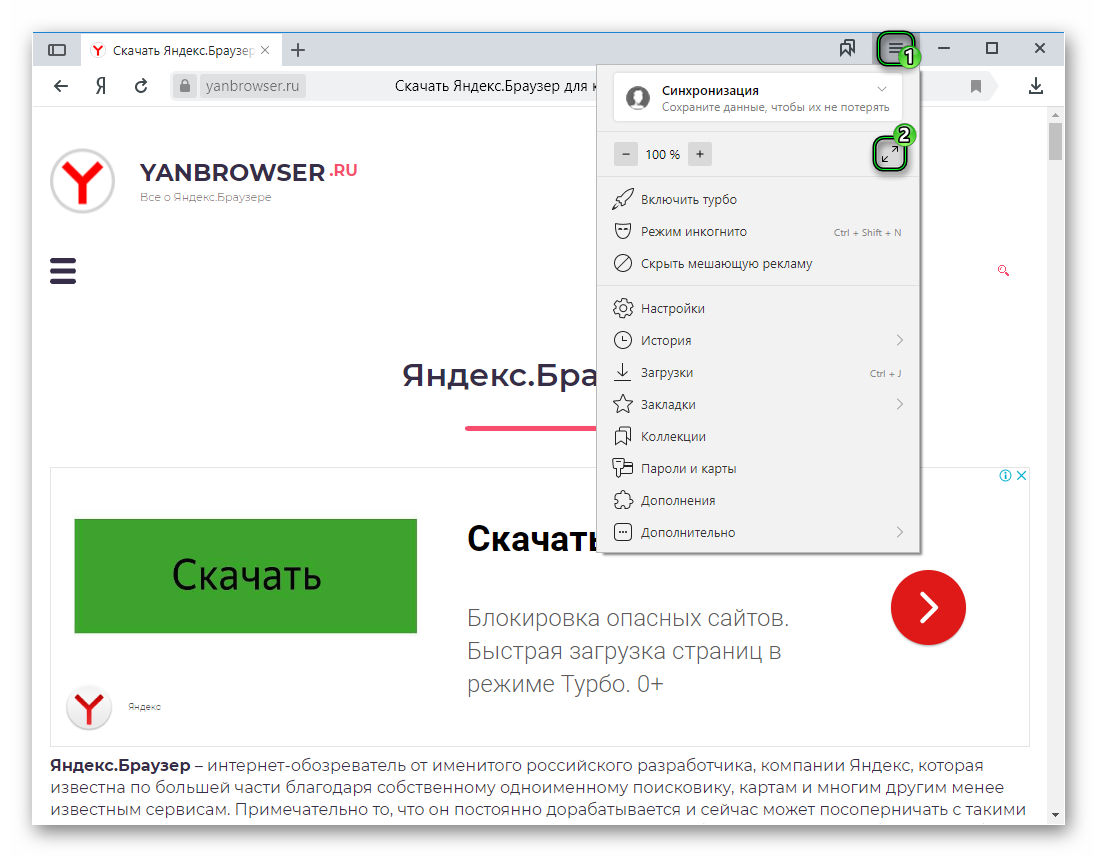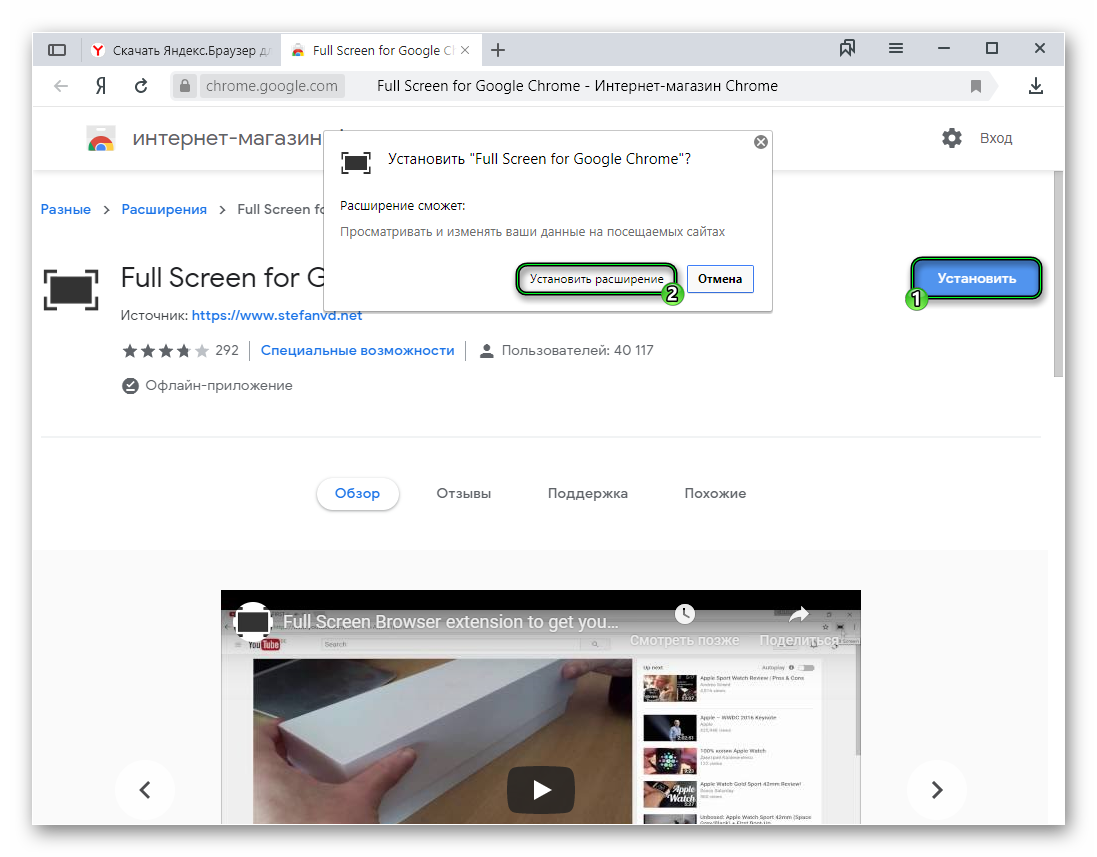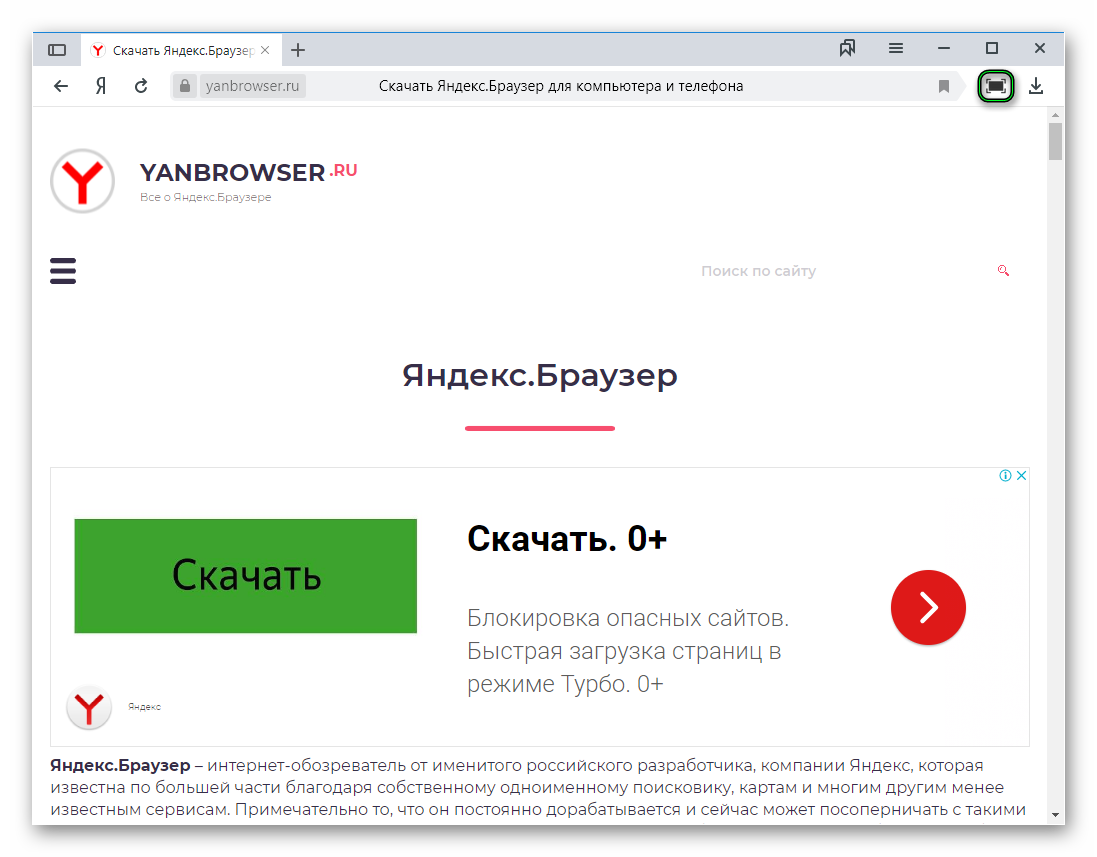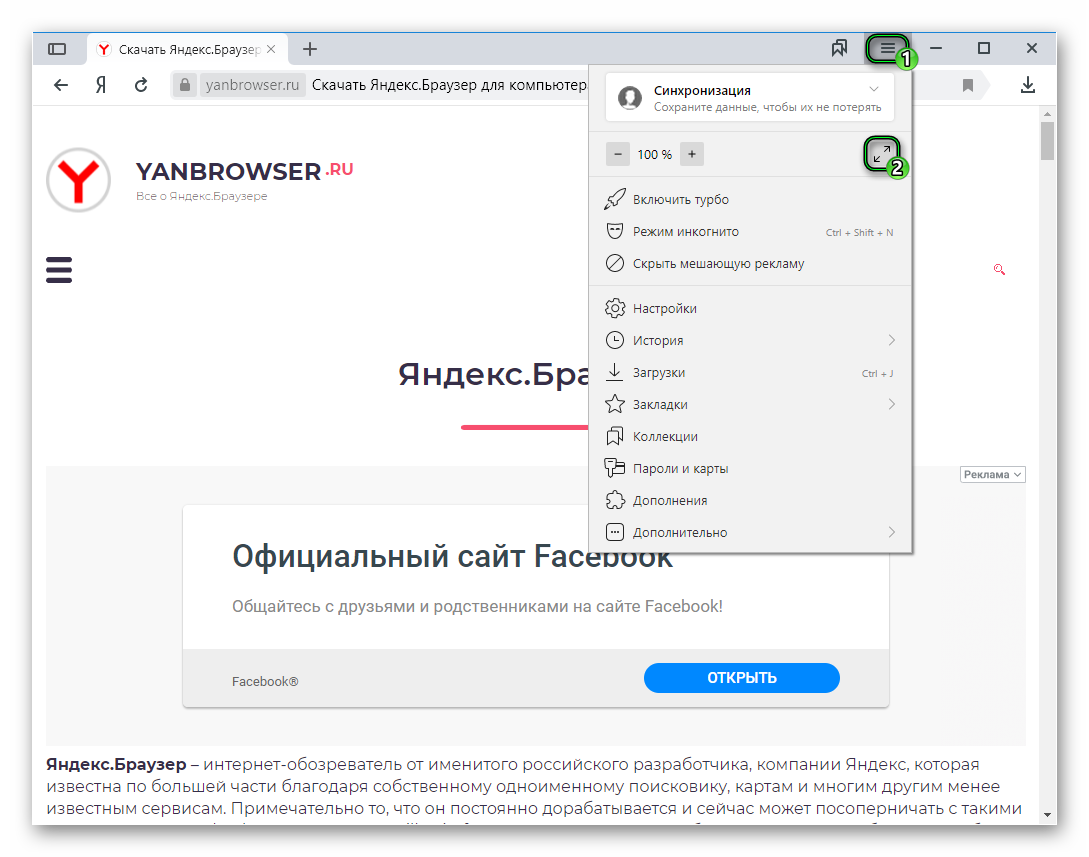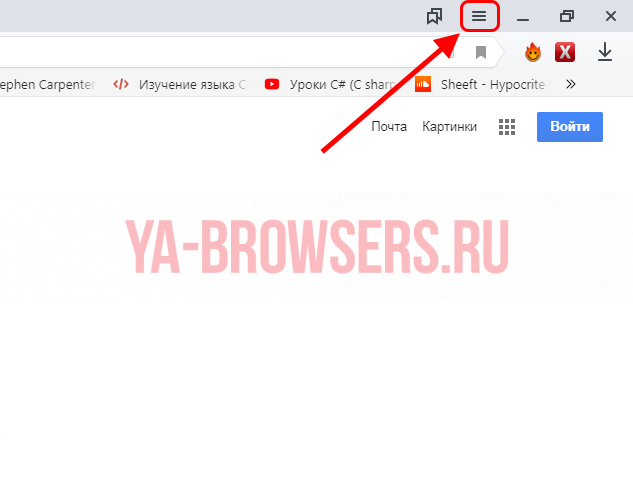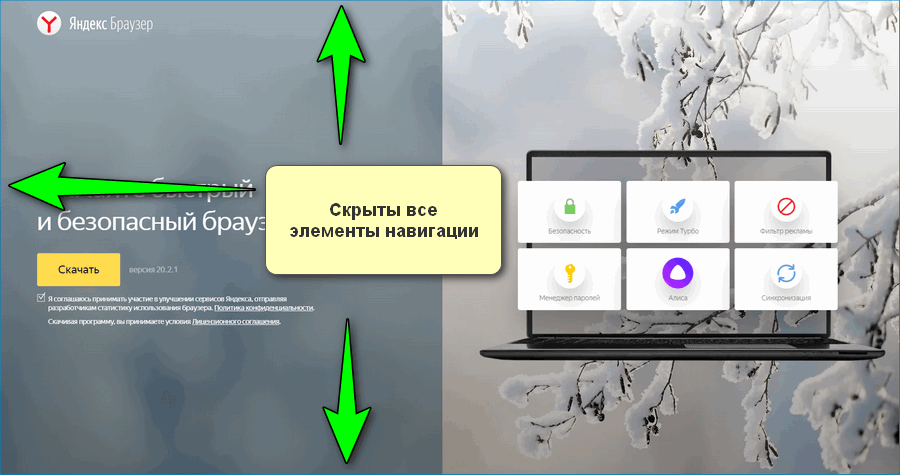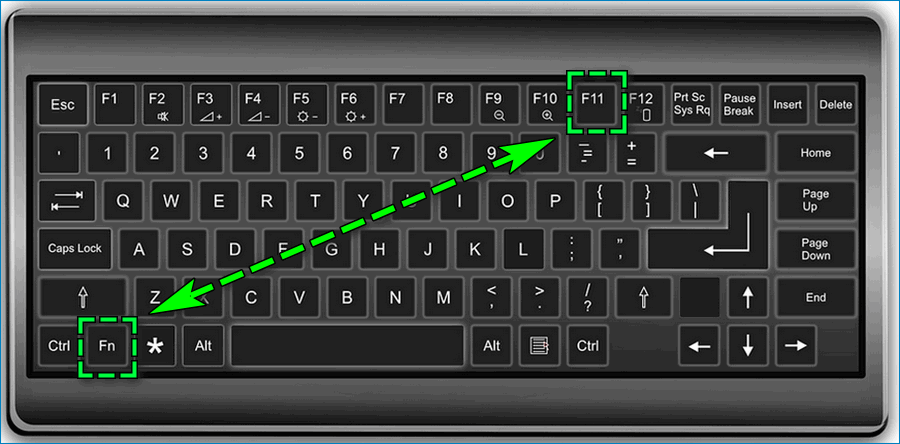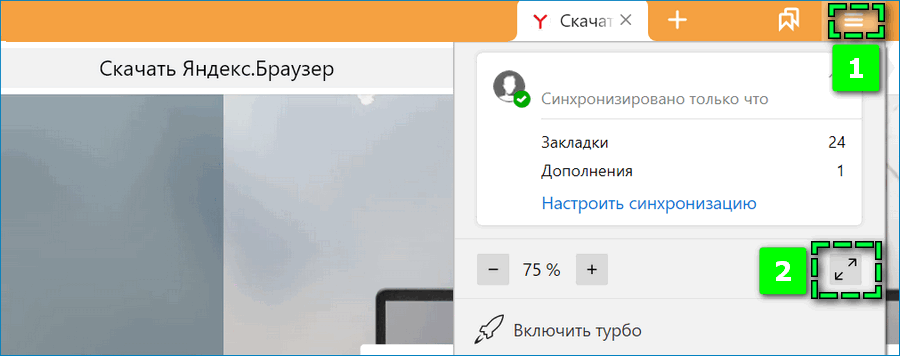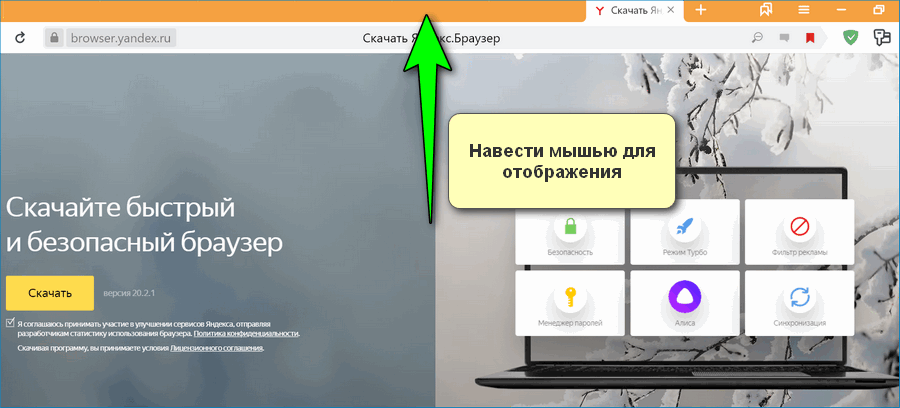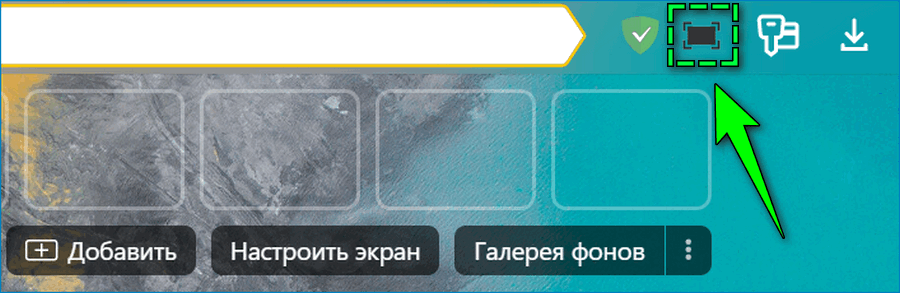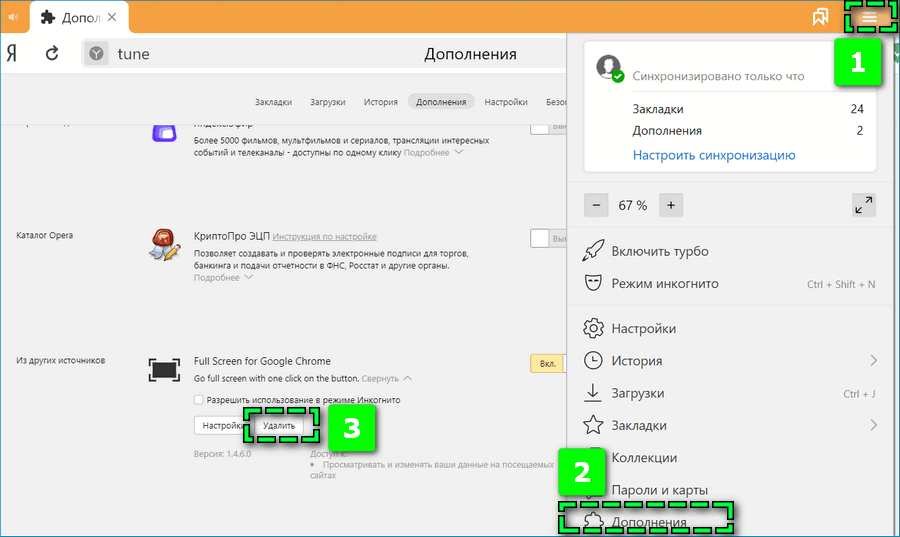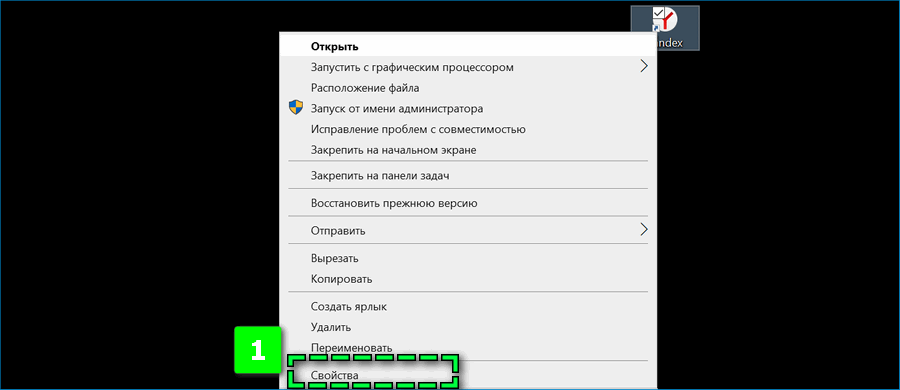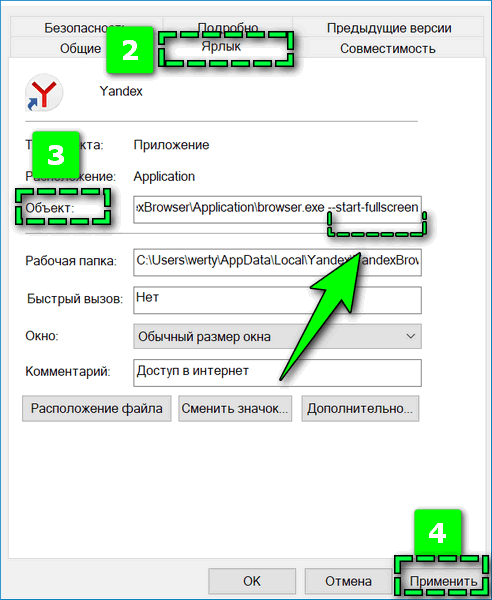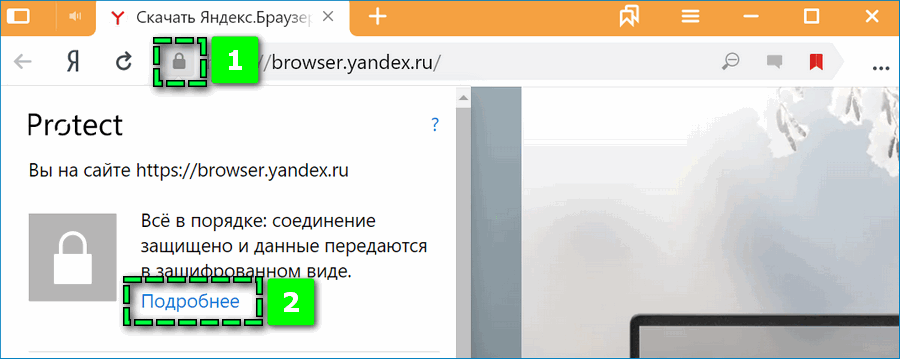- Полноэкранный режим в Яндекс.Браузере
- Как включить
- Активация при запуске
- Установка расширения
- Полноэкранный режим в Яндекс.Браузере
- Руководство
- Методы включения
- Способ №1: Горячие клавиши
- Способ №2: Через меню управления
- Способ №3: Расширение Full Screen
- Как развернуть Яндекс.Браузер на весь экран
- Подробности
- Что значит «Полноэкранный режим»
- Способ №1: Горячие клавиши
- Способ №2: Меню
- Как включить и отключить полноэкранный режим в Яндекс Браузере
- Горячие клавиши
- Меню браузера
- Автоматически сразу после запуска браузера
- Как включить полноэкранный режим в Яндекс Браузере
- Особенности полноэкранного режима
- Как развернуть окно Яндекс.Браузера
- Способ 1: Горячие клавиши
- Способ 2: Через меню
- Способ 3: Расширение Full Screen
- Способ 4: С помощью свойств ярлыка
- Решение возможных проблем
Полноэкранный режим в Яндекс.Браузере
Полноэкранный режим разворачивает окно браузера на весь дисплей компьютера или ноутбука, скрывая панель задач снизу. Далее о том, как убрать полноэкранный режим в браузере Яндекс, включить его или запускать вместе с браузером.
Как включить
В Яндекс Браузере полноэкранный режим включают 2 основными способами. Первый наиболее практичный :
- Запустите Yandex.Browser.
- На клавиатуре нажмите клавишу F11. На Ноутбуках используйте комбинацию Fn+F11.
На компьютерах под управлением macOS используют комбинацию Shift+⌘+F.
В отличие от Google Chrome, в Yandex не последует сообщения, как вернуться к обычному виду интерфейса.
Второй вариант не требует использовать клавиатуру, только мышку :
- Разверните дополнительное меню настроек в правом верхнем углу.
- Щелкните по иконке стрелок, направленных в разные стороны.
Чтобы вернуть обозреватель к обычному виду, повторите любой из описанных вариантов заново.
Активация при запуске
Через ярлык пользователи могут указать действие, которое произойдет при запуске программы. К примеру, внести адрес сайта, который необходимого открыть вместо домашней станицы. Аналогичная команда реализована для полноэкранного режима :
- Найдите ярлык Yandex.Browser на рабочем столе.
- Клацните по нему правой кнопкой мыши, в списке выберите «Свойства».
- Переместитесь во вкладку «Ярлык». Обратите внимание на строчку «Объект». После browser.exe внесите команду —start-fullscreen. Нажмите «Применить», чтобы изменения вступили в силу.
Решение может не работать на новых версиях обозревателя, открывая ссылку на несуществующий сайт.
Установка расширения
В официальном магазине Google Chrome есть дополнение, которое запускает полноэкранный режим. Для этого :
- Перейдите по этой ссылке. Нажмите клавишу «Установить».
- В дополнительном окне выберите «Установить расширение».
- Клацните по его ярлыку левой кнопкой мыши — окно развернется на весь дисплей.
Основное преимущество этого решения в сокрытии верхней панели с поисковой строчкой. Минус — нельзя получить доступ к панели задач Windows.
Существует 3 основных способа развернуть окно обозревателя на весь экран монитора. Преобразованный ярлык может не работать в последних версиях программы.
Источник
Полноэкранный режим в Яндекс.Браузере
Полноэкранный режим в Яндекс.Браузере – одна из удобных функций данного интернет-обозревателя, которая позволяет развернуть его, спрятав лишние элементы. Давайте разберемся с ее особенностями и способами включения.
Руководство
Данная функция скрывает панель задач, умную строку, другие вкладки, кнопки настроек, главной страницы и панель расширений. Если необходимо сконцентрироваться непосредственно на контенте, это незаменимая функция. Но постоянно использовать браузер в таком режиме неудобно. Нужно каждый раз либо отключать его, либо использовать горячие клавиши для переключения между вкладками.
Методы включения
Браузер обладает набором горячих клавиш, только редактировать их нельзя, за исключением горячих клавиш, с помощью которых можно работать с дополнениями. Включать и отключать обозреватель на весь экран можно тремя различными способами, которые и будут упомянуты.
Способ №1: Горячие клавиши
В операционной системе Windows (любой редакции) полноэкранный режим запускается с помощью клавиши F11 . В MacOS для этого нужно одновременно зажать комбинацию Shift + Command + F .
Иногда пользователи случайно активируют полноэкранный режим в браузере Яндекс. Убрать его можно или с помощью ранее указанных клавиш, или же путем нажатия Esc на клавиатуре.
Способ №2: Через меню управления
Сам обозреватель также имеет кнопку запуска полноэкранного режима:
- Открываем обозреватель и кликаем на кнопку вызова меню (значок в виде трёх горизонтальных полос, в правом верхнем углу обозревателя).
- В графе с кнопками масштабирования вы увидите символ в виде двух диагонально расположенных стрелок «смотрящих» в разные стороны. Кликаем на него, и программа мгновенно разворачивается.
Чтобы выйти из этого режима нужно навести курсор в правый верхний угол экрана, прямо к самому краю и повторить шаги, описанные выше – открыть меню и нажать на кнопку со стрелками.
Способ №3: Расширение Full Screen
Данный способ, как включить полноэкранный режим в Яндекс.Браузере, немного отличается от предыдущих. Для работы с этой функцией можно скачать и установить специальное дополнение Full Screen из магазина расширений Google Chrome:
- Переходим на указанную страницу и кликаем «Установить».
- В окне уведомления жмём «Установить расширение».
- А для активации нужно кликнуть по новой иконке в панели инструментов.
Источник
Как развернуть Яндекс.Браузер на весь экран
Браузер обладает огромным количеством различных функций и гибких настроек. О большей части рядовым пользователям даже неизвестно. Мы постараемся исправить ситуацию и в этой статье расскажем, как развернуть Яндекс.Браузер на весь экран, коротко об этой функции, в чём её отличие от полноэкранного режима, и как включить его различными способами.
Подробности
По умолчанию при установке обозреватель в первый раз открывается в небольшом окне, занимающем около половины экрана. Чтобы развернуть его на весь экран, достаточно кликнуть на кнопку в виде квадратика в верхней правой части рабочего окна (между кнопками «Свернуть» и «Закрыть»).
Обозреватель заполнит всё пространство рабочего стола. Система запоминает последний размер окна и при следующем запуске открывает его в таком виде и с таким размером, как он был перед закрытием. За эту функцию отвечает кеш размеров окон. При очистке этой функции размеры всё окон будут сброшены к значениям по умолчанию.
Что значит «Полноэкранный режим»
Похожая функция — полноэкранный режим. Размер окна увеличивается и скрываются все навигационные элементы браузера, панель инструментов, вкладки, панель закладок, панель расширений, панель задач Windows. Может пригодиться, когда нужно немного увеличить размер основного контента, или элементы навигационного меню и панелей инструментов начали мозолить глаза при длительной работе с каким-то сайтом.
Существует несколько способов активировать полноэкранный режим и развернуть окно программы на весь экран. Рассмотрим их подробно.
Способ №1: Горячие клавиши
Мало кто знает, что Яндекс.Браузер обладает набором из 15 различных комбинаций горячих клавиш для различных целей. Одна из них — это F11 . Нажатие на эту клавишу в операционной системе Windows, при запущенном веб-обозревателе, открывает его в полноэкранном режиме. Для обладателей MacOS тоже есть своя комбинация клавиш. За запуск обозревателя в полноэкранном режиме отвечает комбинация Ctrl + Command + F .
Для выхода из полноэкранного просмотра нужно нажать ту же клавишу, что и для активации. Вот так просто. Ну или на Esc .
Способ №2: Меню
Не всем пользователям нравится использовать горячие клавиши. Их много и запомнить их не так просто. Но разработчики предусмотрели включение этой функции из основного меню:
- Запускаем программу и кликаем по кнопке «Меню» (иконка в виде трёх горизонтальных полос верхней правой части окошка).
- В открывшемся контекстном меню возле масштаба жмём кнопку в виде двусторонней стрелки.
- И также и выходим из этого режима — наводим курсор на верную панель, как только она появится открываем меню и снова кликаем по этой кнопке.
Источник
Как включить и отключить полноэкранный режим в Яндекс Браузере
Как и любой популярный веб-обозреватель, Яндекс браузер поддерживает функцию полноэкранного режима. Это позволяет полностью углубиться в процесс веб-серфинга, а также исключить все отвлекающие моменты. Кроме того, это очень удобно при просмотре видеоклипов и различного рода статей. Если вы не знаете, как работают веб-сайте в полном экране, то рекомендую прочитать статью далее. Сегодня с вами мы поговорим о том, как сделать полноэкранный режим в Яндекс браузере всевозможными способами.
Горячие клавиши
Практически во всех браузерах, которыми пользуются пользователи со всего мира, используются одни и те же горячие клавиши для активации полноэкранного режима. В случае с Яндекс браузером, это клавиша «F11», расположенная в верхней части клавиатуры.
Меню браузера
Если предыдущий способ у вас по каким-то причинам вызвал сложности, то можно воспользоваться встроенными настройками браузера. Чтобы ими воспользоваться, выполните следующие инструкции:
- Откройте Яндекс браузер на компьютере и нажмите на кнопку в виде трех параллельных линий, которая расположена в верхнем правом углу.
- В отобразившемся меню выберете кнопку с двумя стрелочками, направленными в разные стороны.
- Таким образом в браузере откроется полноэкранный режим. Чтобы из него выйти, воспользуйтесь клавишей «F11» на клавиатуре.
Автоматически сразу после запуска браузера
Если вам не хочется постоянно использовать горячие клавиши, либо настройки веб-обозревателя для активации полноэкранного режима, то вы можете проделать некоторые манипуляции со свойствами ярлыка Яндекс браузера. Таким способом можно сделать, чтобы браузер автоматически открывался в полноэкранном режиме.
Для того, чтобы установить автоматический запуск полноэкранного, воспользуйтесь ниже приведенными инструкциями:
- Кликните правой кнопкой мыши по ярлыку Яндекс браузера и выберете в открывшемся меню «Свойства».
- Перейдите в раздел «Ярлык» и найдите там строку «Объект». Пролистайте ее в самый конец и добавьте через пробел туда следующий код: —start-fullscreen.
Используемый ранее ярлык Яндекс браузера теперь будет запускаться всего в полноэкранном режиме. Если вы захотите убрать автоматический запуск веб-обозревателя в режиме полного экрана, то вернитесь в свойства ярлыка и удалите код —start-fullscreen.
Как видите, полноэкранный режим в Яндекс браузере, – это очень простая функция, которая может пригодиться каждому пользователю.
Источник
Как включить полноэкранный режим в Яндекс Браузере
Работа в веб-обозревателе, открытого на весь экран, позволит не отвлекаться на сторонние виджеты ПК. Можно выделить четыре варианта, как включить полноэкранный режим в Яндекс Браузере на компьютере. Способы для устройств с различной операционной системой будут идентичны – может незначительно отличаться наименование параметров.
Особенности полноэкранного режима
Полноэкранный режим Яндекс Браузера позволяет отобразить текущую страницу на весь экран и скрыть лишние иконки:
- панель задач десктопного устройства;
- боковую панель веб-обозревателя;
- поисковую строку;
- окно настроек браузера;
- прочие элементы навигации.
Перемещаться по открытым вкладкам, обратиться к базовым возможностям Яндекс.Браузера можно простым наведением на местоположение нужного параметра.
Как развернуть окно Яндекс.Браузера
Открыть страницу в браузере на весь экран можно только на десктопном устройстве, поскольку на смартфоне функция не требуется – вкладки автоматически скрываются при прокрутке странице.
Способ 1: Горячие клавиши
Самый простой вариант развернуть страницу в веб-обозревателе на весь экран – использовать специальное сочетание клавиш:
- для компьютеров с операционной системой Windows – F11;
- для macOS – Shift+Command+F.
На некоторых клавиатурах Windows клавиши F1-F12 активируется только в сочетании с кнопкой Function (расположена слева от иконки «Пуск»). Поэтому потребуется одновременно зажать Fn+F11.
Повторно кликните на указанные кнопки на клавиатуре, чтобы вернуть окно в изначальный размер.
С помощью горячих клавиш можно открыть различные параметры или включить встроенные в браузер функции. С частью из них можно ознакомиться через панель управления – иконка в виде трех прямых в верхней части окна. Полный перечень представлен в справочнике Яндекс.Браузера.
Способ 2: Через меню
Чтобы сделать полноэкранный режим просмотра страницы в браузере Яндекс в рамах второго способа, кликните на иконку «Меню» в верхней панели и перейдите по иконке разворота окна справа от параметров масштаба.
Аналогичным образом можно свернуть веб-обозреватель – наведите мышью на верхнюю часть экрана, чтобы отобразить панель управления.
Способ 3: Расширение Full Screen
Третий вариант – расширить возможности Яндекс Браузера с помощью дополнения из магазина Google Chrome. Чтобы загрузить Full Screen:
- Перейдите по следующей ссылке.
- Кликните на «Установить».
- Предоставьте доступ во всплывающем окне кнопкой «Установить расширение».
- Найдите по завершению загрузки в панели сверху иконку в виде черного экрана.
- Нажмите, чтобы развернуть окно.
Отключается расширение аналогичным образом.
В дальнейшем можно полностью удалить дополнение с ПК – войдите через «Меню» в раздел «Дополнения». Найдите в перечне Full Screen и разверните описание кликом на «Подробнее» — «Удалить». Альтернатива – на время отключить опцию с помощью ползунка справа.
Способ 4: С помощью свойств ярлыка
Последний способ отображения веб-страницы на полный экран наиболее трудоемкий, но столь же действующий. Потребуется создать дубликат существующего ярлыка Яндекс.Браузера, который при открытии сразу будет запускать веб-обозреватель в нужном режиме.
Чтобы настроить новый ярлык:
- Кликните правой кнопкой на файл и перейдите в «Свойства».
- Откройте раздел «Ярлык».
- Найдите пункт «Объект».
- Добавьте через пробел в конце строки содержание скобок «—start-fellscreen».
- Подтвердите действие кликом «Применить».
Дважды кликните на ярлык, чтобы открыть Яндекс.Браузер в полноэкранном режиме. При необходимости можно вернуться к базовым настройкам просмотра веб-обозревателя – откройте начальный вариант ярлыка или удалить в «Свойствах» добавленное сочетание.
Решение возможных проблем
Сложность, которая может возникнуть у пользователей Яндекс Браузера – веб-обозреватель не реагирует на действия для перехода в полноэкранный режим. Решением может стать:
- активация расширения – убедитесь, что ползунок на дополнении установлен на активном положении (подсвечивается желтым цветом);
- обращение в техподдержку сайта – на веб-странице могут быть установлены ограничения, которые препятствуют разворачиванию окна;
- переустановка веб-обозревателя – не исключены сбои Яндекс Браузера в процессе загрузки, в таком случае требуется изначально полностью удалить приложение с ПК через Панель управления и повторно скачать файл с официального сайта;
- обновление графических драйверов – загрузите с официального сайта разработчика текущей базы дайверов последнюю версию.
В некоторых браузерах могут быть автоматически установлены ограничения на полноэкранный режим определенного сайта. Например, в браузере Mozilla Firefox с помощью запроса about:permissions можно перейти в настройки веб-страниц и проверить возможность ее развертывания.
В Яндекс.Браузере можно перейти в настройки сайта через иконку в виде замка слева от поисковой строки, однако параметра «Полноэкранный режим» здесь не представлено.
Отображение страниц в формате FullScreen сделает просмотр видео и фильмов, чтение электронных книг и иную работу в сети намного приятнее. Все внимание концентрируется на отображаемый контент – более не нужно отвлекаться на сторонние виджеты и системные сообщения.
Источник