- 📺 Первое включение смарт-телевизора Xiaomi
- Настройка телевизора Xiaomi Smart TV
- Первое включение
- Настройка каналов
- Настройка интернета
- Подключение WiFi на Mi Smart TV
- Подключение через кабель
- Как настроить Mi TV Stick и установить необходимые приложения?
- Mi TV Stick не вставляется в HDMI разъем?
- Mi TV Stick подключен, но ничего не отображается?
- Mi TV Stick при подключении постоянно загружается
- Первоначальная настройка Mi TV Stick и подключение аккаунта
- Управление Mi TV Stick одним пультом?
- Как управлять Mi TV Stick с телефона?
- Mi TV Stick не видит Wi-Fi сеть или не подключается?
- Mi TV Stick не подключается к Wi-Fi?
- Wi-Fi подключен, но интернет отсутствует
- Плохо ловит сеть Wi-Fi, Bluetooth, зеленит экран?
- Как установить приложения не из Google Play на Mi TV Stick?
- Какие приложения установить?
- Как удалить приложения?
- Где найти нормальные IPTV плейлисты?
- Как ускорить Mi TV Stick?
- Какие приложения отключить?
- Убрать анимацию
- Убрать все лишние с главного экрана
- Не работает трансляция (Chromecast, MiraCast)
- Чем транслировать экран телефона на Mi TV Stick?
- Как сделать сброс настроек на Mi TV Stick?
- Из меню настроек:
- Из меню Recovery (если стик в процессе вечной загрузки):
📺 Первое включение смарт-телевизора Xiaomi
Xiaomi известна производством широкого спектра устройств. И конечно же, многие пользователи сперва вспоминают о смартфонах. Но Xiaomi производят также и смарт-телевизоры. А как же их подключить? Об этом сегодня и расскажем.
Сперва телевизор нужно достать из коробки и закрепить на штатных ножках. Для крепления ножек в комплекте идут винты, головку они имеют крестообразную.

Далее следует подключить телевизор к сети. А в штатный пульт вставить 2 батарейки ААА.

Теперь ознакомимся с пультом. На нем есть 8 кнопок, функции которых мы опишем сверху вниз:
1) кнопка включения;
2) включение голосового поиска;
3) диск для навигации в системе;
4) центральная кнопка, дублирующая действие «Окей»;
следующие кнопки идут слева направо:
5) включение системы PatchWall;
6) шаг назад;
7) переключение на чистый Android;
8) нижняя качелька для регулировки громкости.

Далее включаем телевизор, нажатием кнопки питания. Она находится на телевизоре на нижней грани под логотипом Mi.

Далее синхронизируем пульт и телевизор путем нажатия на центральную кнопку на пульте. Если пульт не обнаружен, нужно нажать на крайние круглые кнопки на пульте и повторить операцию подключения.
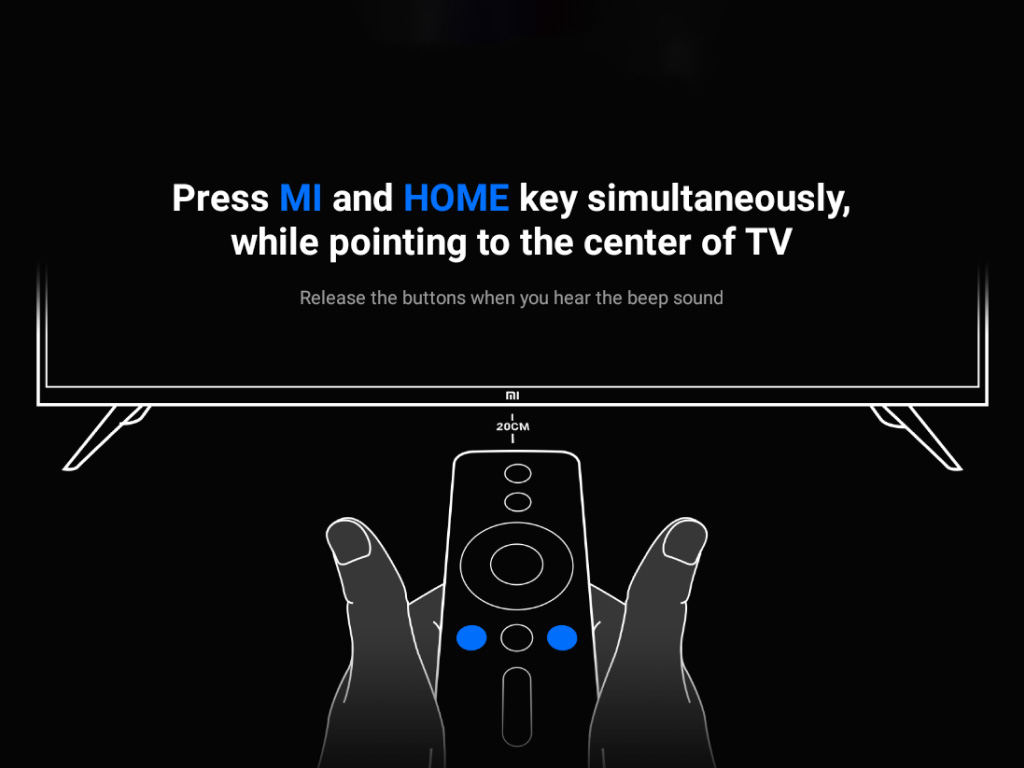
Далее выбираем регион. Для навигации по меню используем джойстик на пульте.
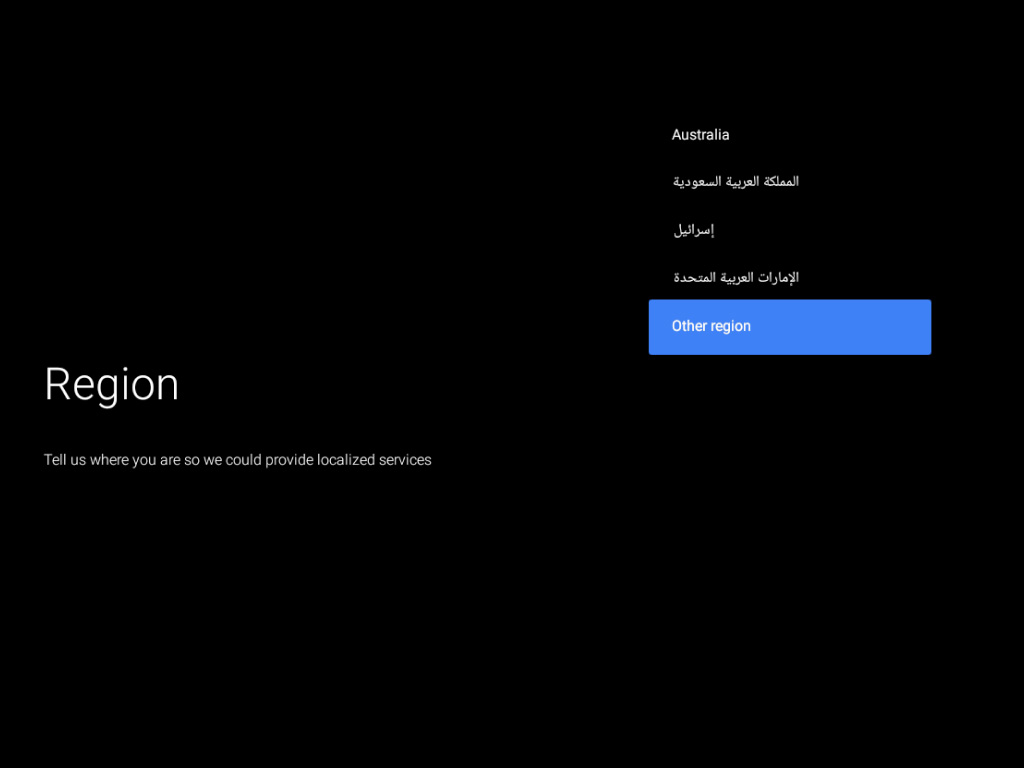
Следующий шаг — это выбор языка системы. Русский язык имеется, а вот белорусский мы не нашли.
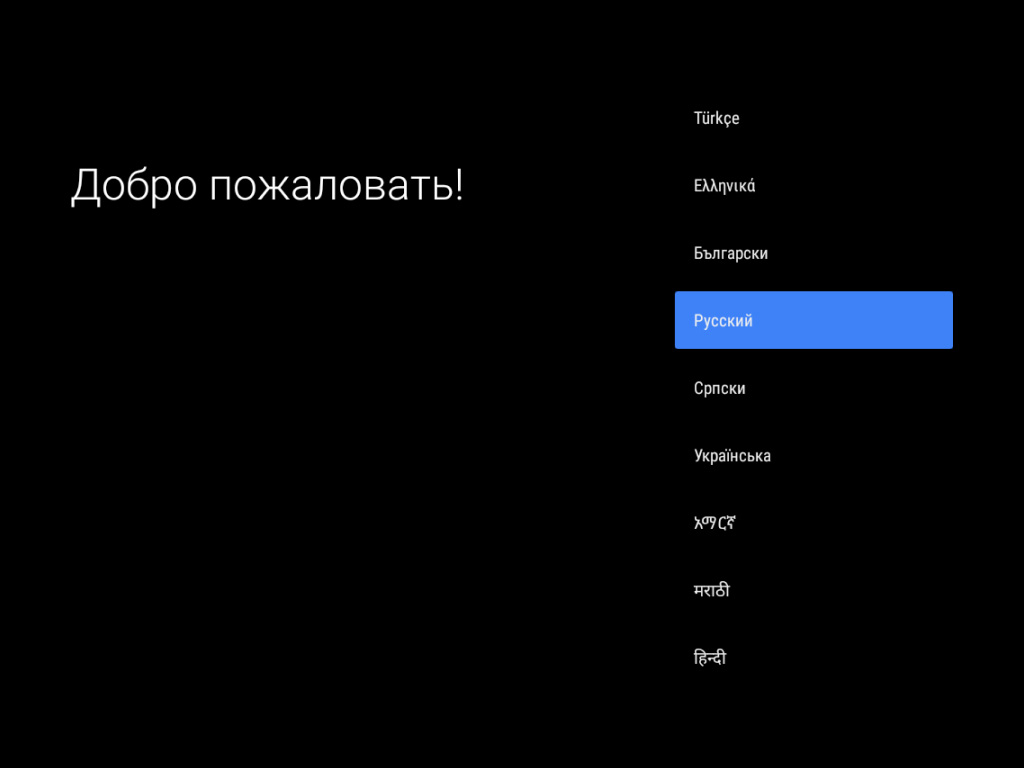
Далее идет выбор настройки: через Android-устройство или нет. Если выбрать через Android, то телевизор возьмет практически все данные со смартфона владельца. Но такого смартфона может не оказаться, поэтому рассмотрим вариант полной настройки вручную.
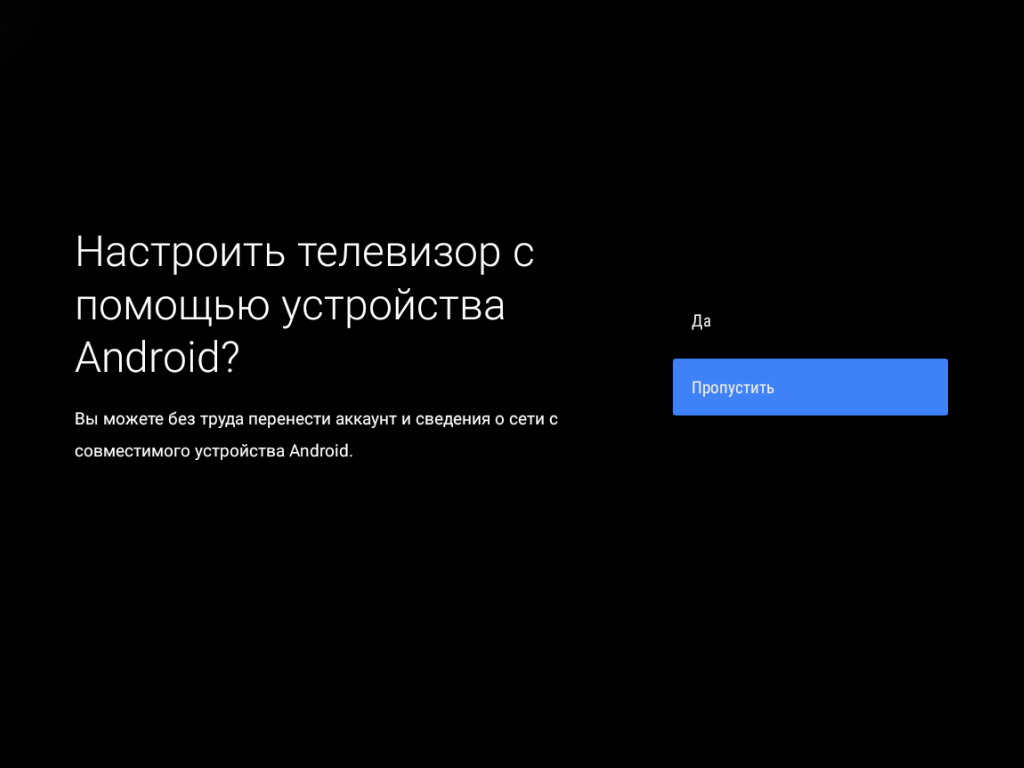
Подключаем смарт-ТВ к Wi-Fi. Выбираем домашнюю точку доступа и далее вводим пароль. Кстати, для удобства ввода можно подключить проводную клавиатуру к телевизору. Кстати данные телевизоры поддерживают подключение и по проводному интернету.

Для полного раскрытия телевизора его нужно подключить к сервисам Google. Для этого следующим шагом входим в Google-аккаунт. Для входа используется почта Gmail.
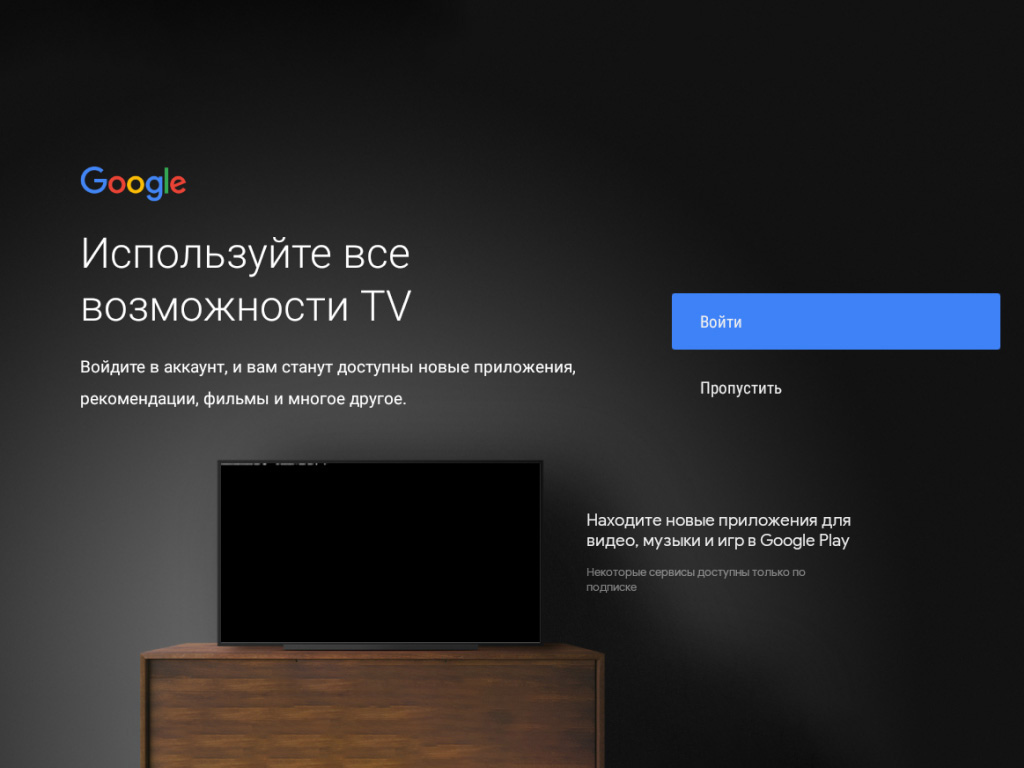
Для входа можно использовать смартфон, компьютер или пульт ДУ. Через последний и проведем подключение. Для этого на виртуальной клавиатуре вводим логин (почту) и пароль от нее.
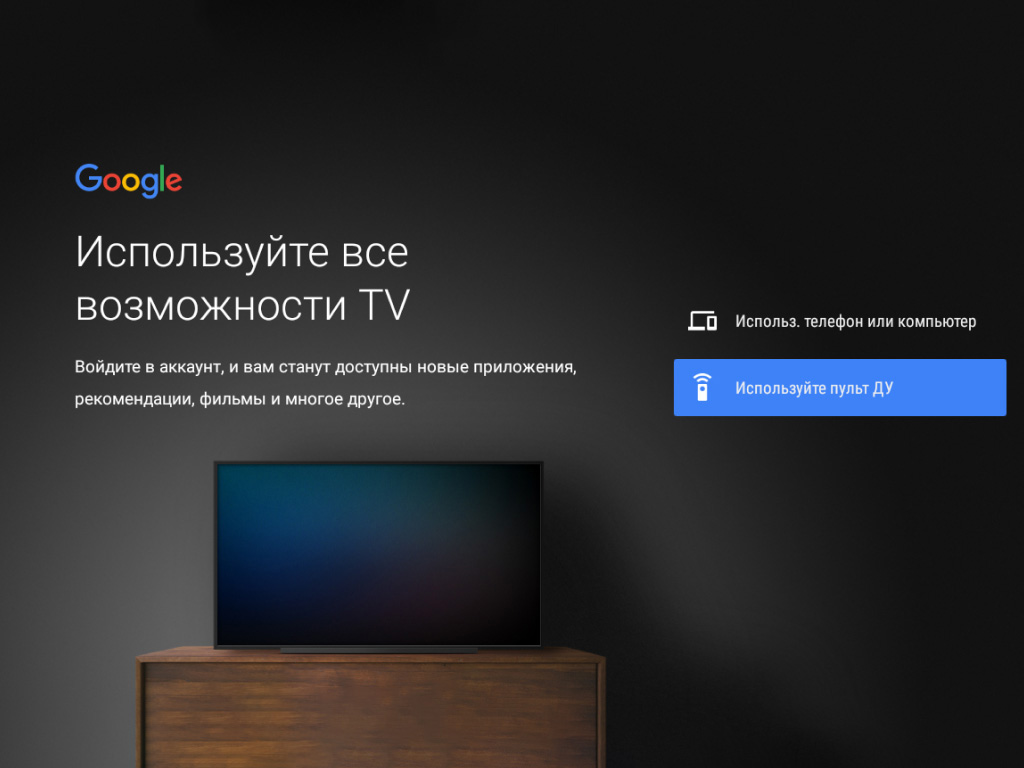
Следующий этап — это прочтение и согласие с пользовательским соглашением.
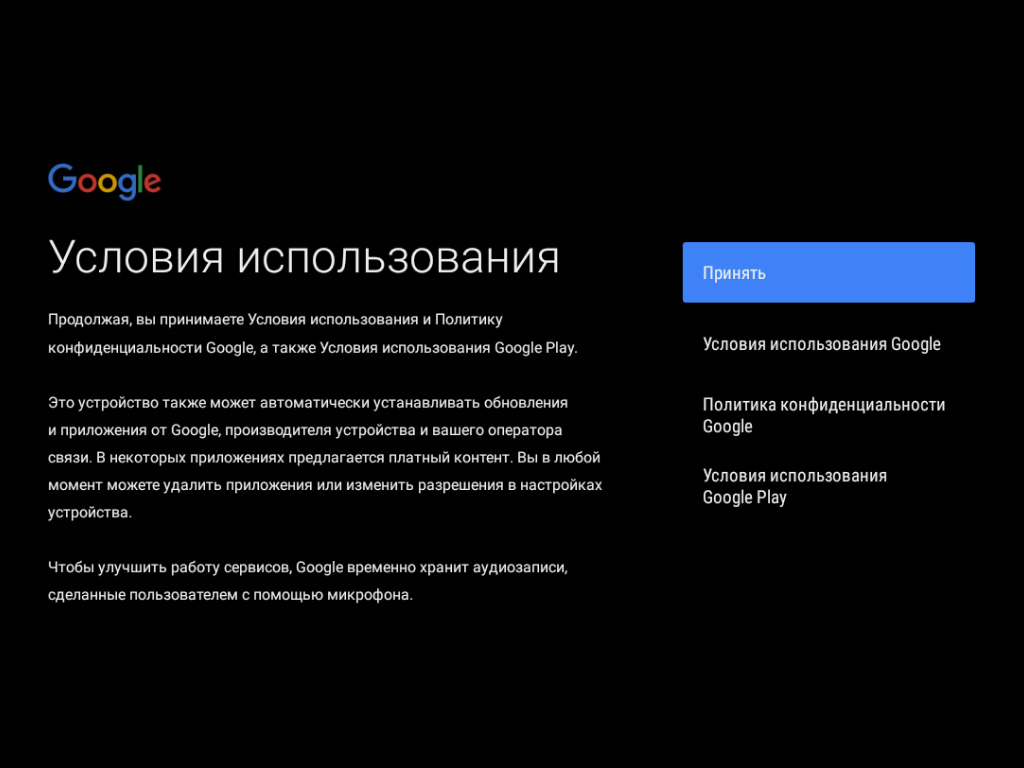
Далее даем разрешение на использование местоположения телевизора или же пропускаем это действие. Для того чтобы телевизор использовал все возможности, разрешение лучше выдать.
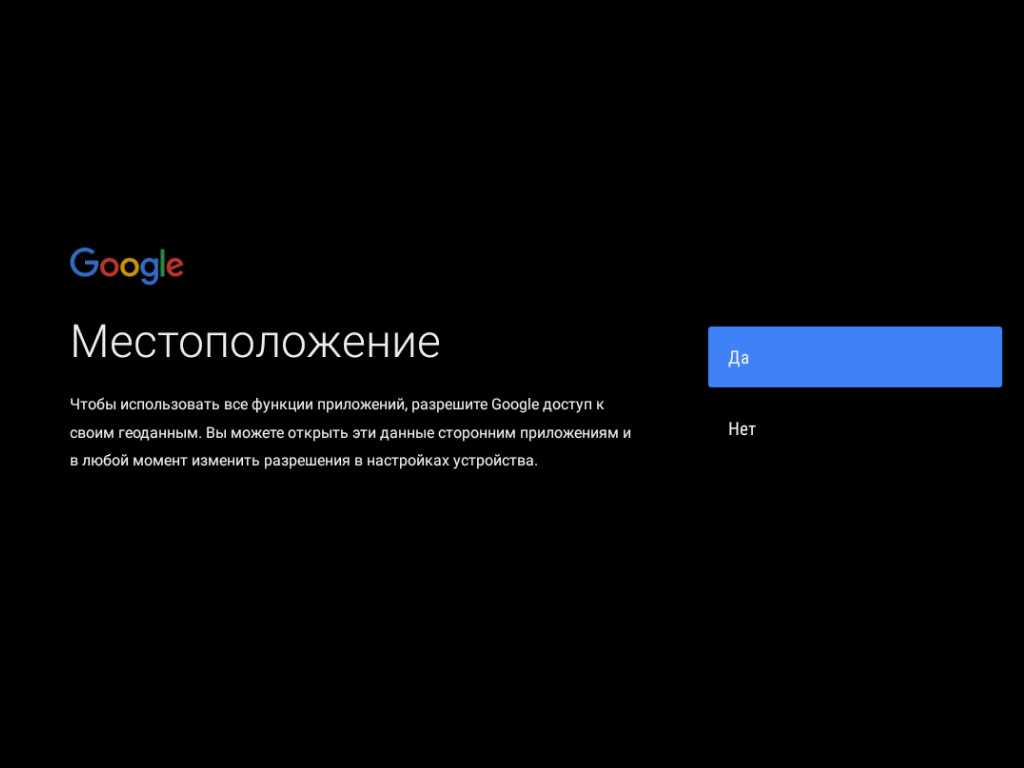
Далее Android просит выдать разрешение на сбор пользовательских данных. Тут лучше всего отказать.
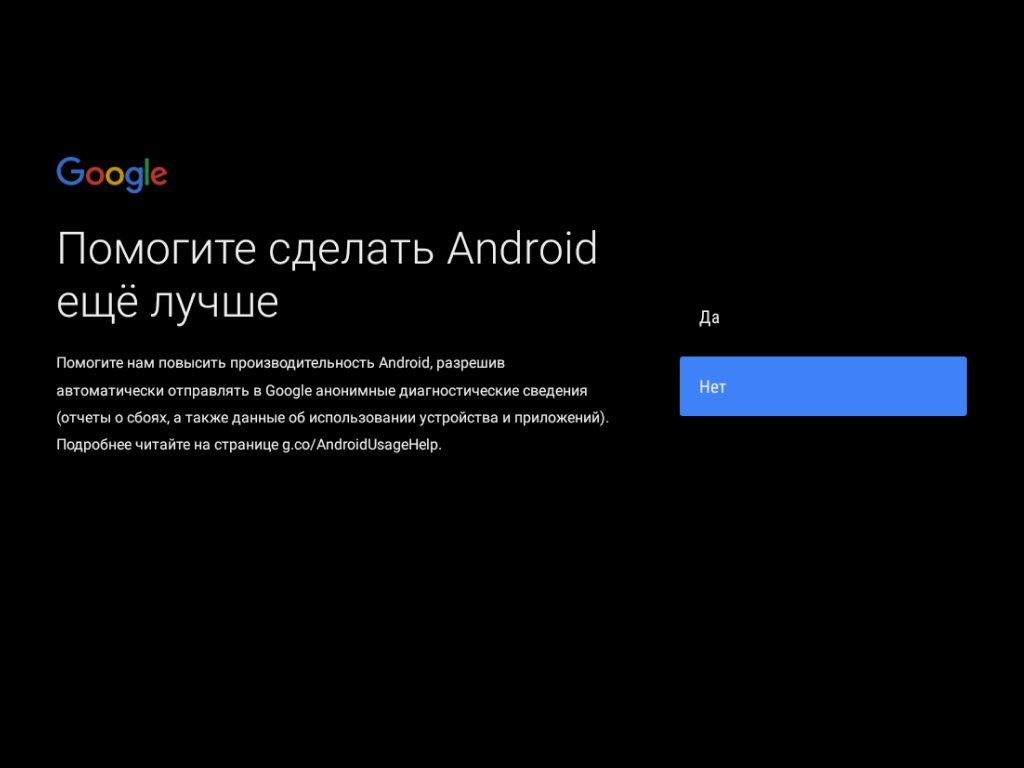
Следующий этап — это название для телевизора. Можно выбрать одно из предложенных названий или написать собственное.
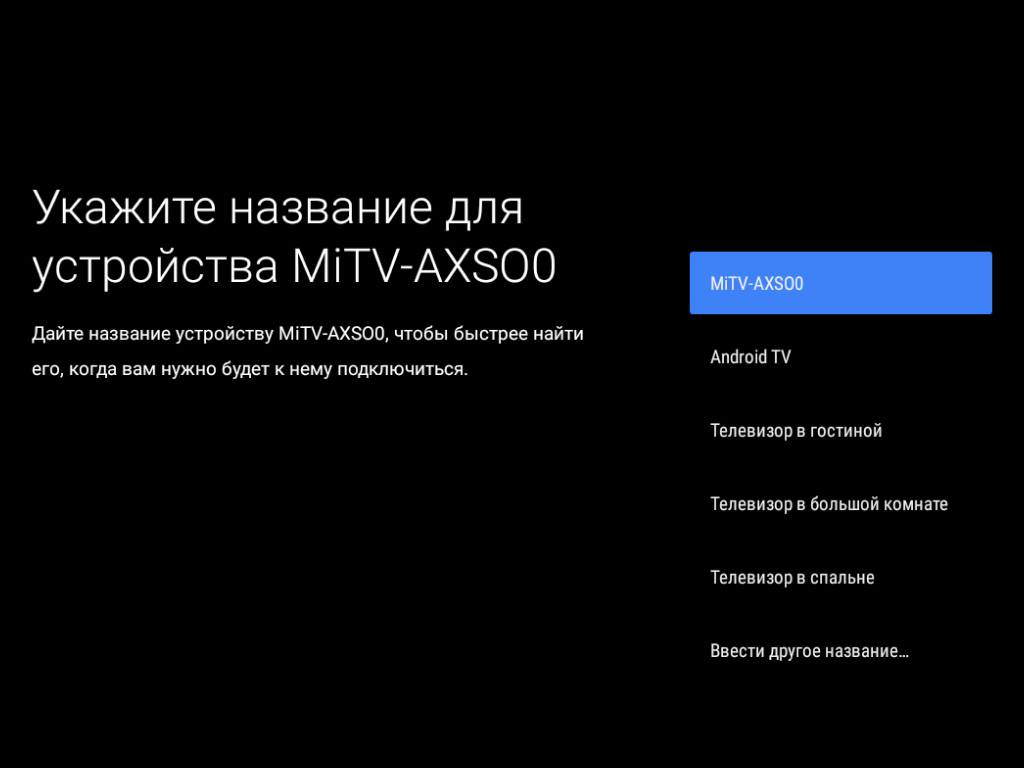
Далее читаем и соглашаемся с пользовательским соглашением от Xiaomi.
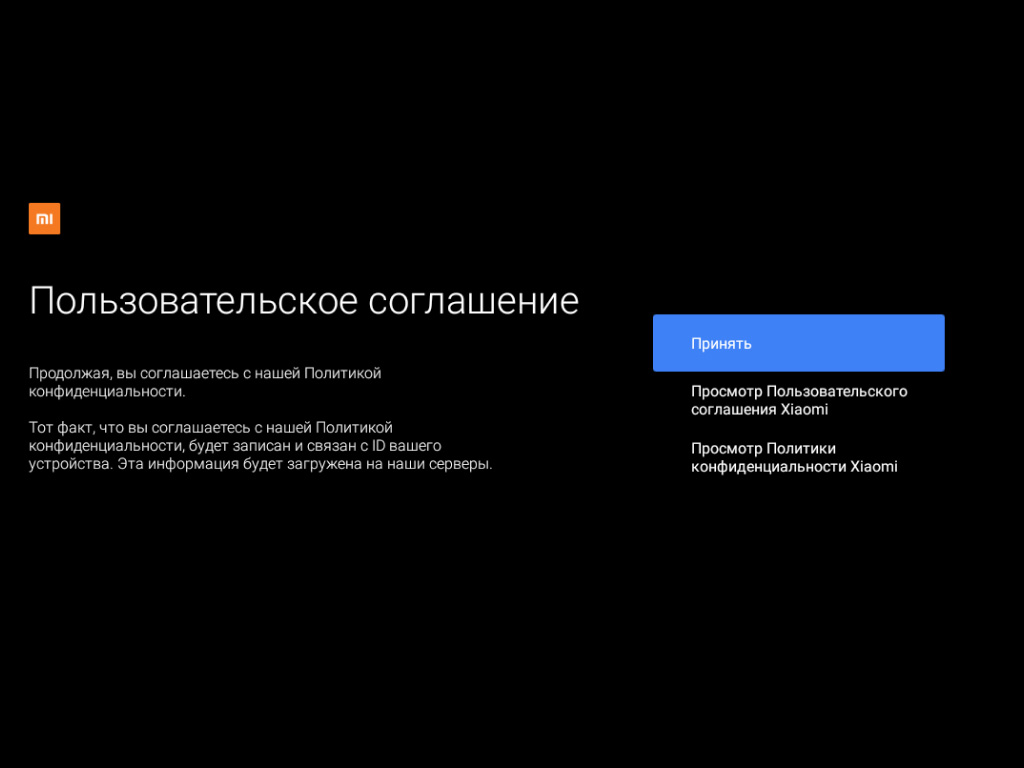
На просьбу об улучшении производительности устройств лучше дать отказ.
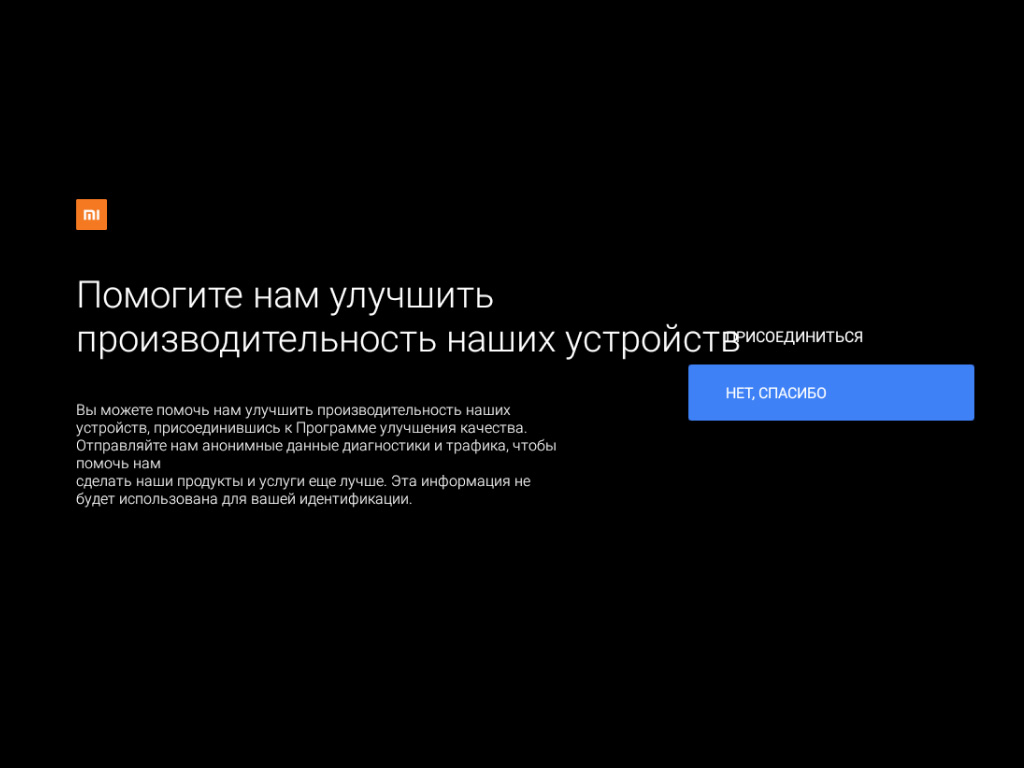
Далее ознакомляемся с возможностями телевизора, пролистывая показываемые слайды.
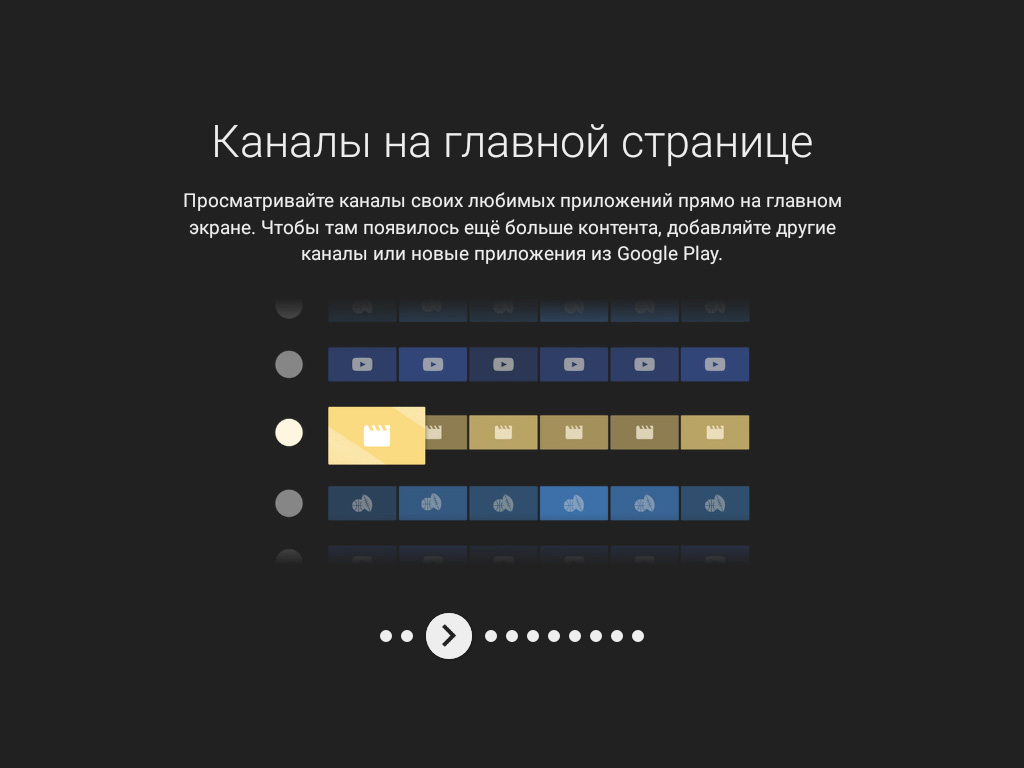
Следующим шагом система покажет, как пользоваться пультом для смены систем. Ведь в телевизоре Xiaomi имеется целых 2 оболочки — чистый Android и PatchWall. Для каждой из них имеется выделенная кнопка на пульте. PatchWall активируется по кнопке Mi, а чистый Android — по кнопке с нарисованным кругом.
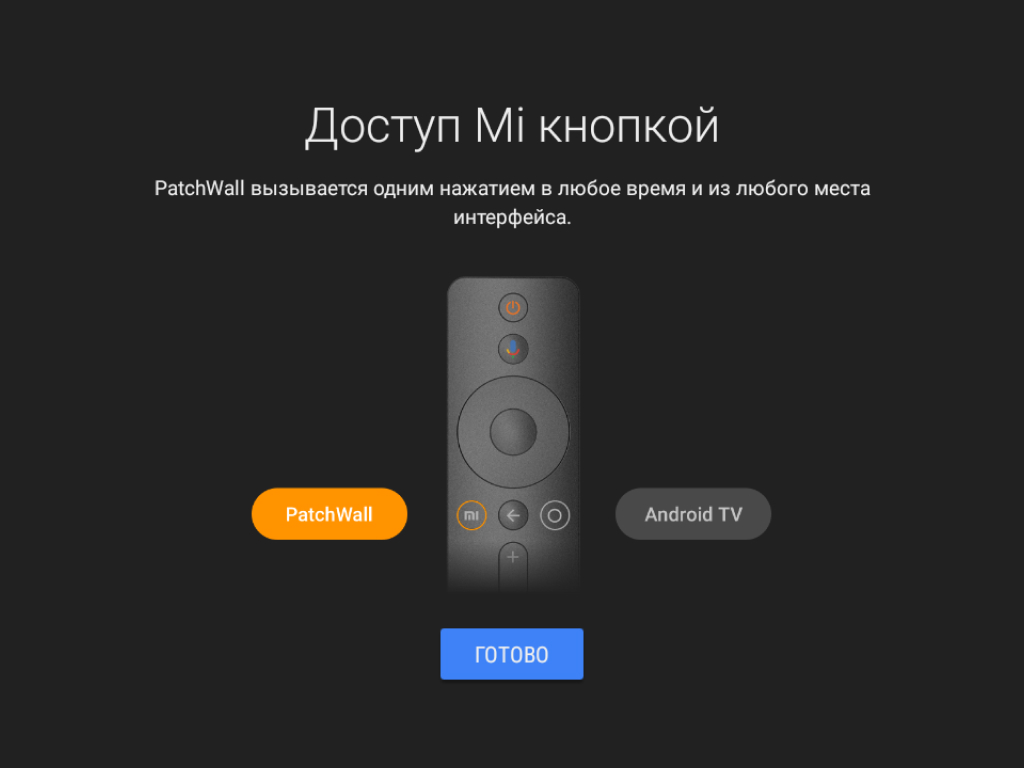
После этого телевизор загрузится в систему. И пользователь сможет наслаждаться контентом на новом телевизоре.
Источник
Настройка телевизора Xiaomi Smart TV
Xiaomi в последние годы начал активно заниматься производством телевизоров. Ведь спустя короткое время данный бренд стал одним из лидеров даного сегмента рынка. Телевизоры Xiaomi предоставлены в различных ценовых категориях, благодаря этому даже рядовой покупатель имеет возможность приобрести хороший телевизор с многочисленными функциями.
Первое включение
Как и любой другой телевизор, приобретя новую модель телевизора Mi необходимо совершить первоначальные настройки. Для этого при первом подключение следуйте подсказкам на экране.
Первым делом вам будет предложено выбрать язык. От вашего выбора зависит на каком языке будет меню телевизора.
Далее на большинстве моделей будет предложено произвести установки для работы в интернете с помощью смартфона на платформе Android.
Ведь Xiaomi Smart TV работают на Android TV, поэтому выбрав данный способ вы можете сэкономить время на дальнейших действиях перенеся данные с телефона.
Также вам необходимо будет принять Условия использования. Можете прочитать Пользовательское соглашение, если вам интересно.
Для дальнейшей работы на нажимаем на Принять.
Настройка каналов
Телевизоры Xiaomi имеют возможность приема цифрового ТВ без всяких дополнительных устройств в виде приставок. Поэтому для просмотра цифры на Ксиаоми, переходим сразу к настройке цифрового телевидения.
Телевизоры Mi TV поддерживают различные стандарты вещания
- DVB-T2 основной формат эфирного вещания, нужна только ДМВ антенна.
- DVB-C предназначен для кабельного ТВ.
- DVB-S спутниковое вещания, не все модели Ксиаоми поддерживают данный стандарт приема. Поэтому если вам нужно спутниковое телевидения уточняйте возможности вашей модели перед покупкой.
- Подключаем телевизионный кабель в ТВ гнездо
- Далее берем пульт и нажимаем на кнопку Меню, обычно она обозначается кругляшком.
- Переходим в главное меню Mi TV.
- Ищем значок установок обычно это шестеренка.
- Выбираем раздел ТВ.
- Далее жмем на Каналы.
- Нажимаем на Поиск каналов.
- Будет предложено Антенна для приема от Эфира, Кабель соответственно кабельное, Спутник- спутниковое вещание. нажимаем на свой источник сигнала.
- Выбираем Тип вещания.
- Вам будет предложено только Цифровое, Аналоговое, или то и другое.
- Далее начнется сканирование, это может занять достаточно долгое время поэтому дождитесь уведомления от телевизора, что поиск оконч
- После этого переходим на источник сигнала ТВ. Нажав значок LIVE TV или выбрав в списке Каналы.
Настройка интернета
Как говорилось выше телевизоры Xiaomi Smart TV это идеальный смарт, ведь он работает на самой популярной платформе Android TV которая позволяет устанавливать приложения с Google Play. Вы без проблем можете смотреть видео на самом популярном хостинге YouTube, смотреть любимые сериалы на Нетфликс. Ведь вы можете установить любое приложение доступное на гугл плей. Также вам доступны и другие сервисы гугла, а именно Chromecast и голосовой поиск Google, ведь пульты от Хиоми оснащены микрофоном.
Подключение WiFi на Mi Smart TV
Настройка и подключение Wi-Fi на телевизорах Ксиаоми, не сильно сложное и система будем сама постоянно пытаться подключиться к сети.
Ведь данные устройства предназначены в большей степени для работы в интернете.
- Переходим в настройки ТВ.
- Находим пункт Сеть и интернет.
- Выбираем Wi-Fi.
- Нажимаем на сканирование доступных точки.
- Находим свою сеть по названию.
- Вводим пароль.
- Телевизор сам сообщит об удачном подключение или ошибке.
Подключение через кабель
Как и любой Смарт ТВ, Ксиаоми без труда подключается к сети через интернет кабель. Для этого необходимо совершить несколько несложных действий. Ведь благодаря такому подключения вы добьетесь максимальной скорости интернета на своем Mi TV
- Берем шнур с двумя разъемами RJ-45.
- Подключаем один конец кабеля к роутеру в свободное гнездо.
- Другой разъем подключаем к ТВ в LAN разъем который расположен на задней панели телевизора.
- В установках выбираем Проводное подключение.
- Все сеть должна автоматически подключиться никаких лишних действий не требуется.
Как вы видите нет ничего сложного в настройках. Но если в использовании Mi TV у вас возникли сложности, то опишите в комментарии вашу проблему.
Источник
Как настроить Mi TV Stick и установить необходимые приложения?
Всем тем, кто хочет полностью настроить Mi TV Stick, чтобы медиаплеер работал быстро, а также установить необходимый набор приложений, чтобы смотреть фильмы и IPTV!
Если вы раздумываете стоит ли покупать стик или нет, либо уже купили но, не знаете как настроить Mi TV Stick, то вам однозначно поможет эта статья, которая все расскажет и объяснит.
Для начала хочется сказать, что Mi TV Stick — это не особо мощное устройство, заточенное сугубо для нескольких вещей, таких как просмотр IPTV, YouTube и фильмов HD онлайн. С этими задачами устройство справляется на ура! Не надо мучить себя и стик и устанавливать на него игры, качать торренты, ставить кучу приложений (4-5 приложений и достаточно). Иначе устройство будет все время подвисать и работать со сбоями.
Mi TV Stick не вставляется в HDMI разъем?
Используйте переходник / удлинитель который шел в комплекте, чтобы подключить стик. Если ваш стик из старой партии, то удлинитель придется докупить отдельно!
Mi TV Stick подключен, но ничего не отображается?
Во-первых, проверьте, подключили ли вы приставку к дополнительному источнику питания, желательно чтобы стик был запитан от блока питания, а не USB телевизора, так как часто бывает, что его мощности не хватает. Во-вторых, из-за большого и не особо продуманного корпуса, порой ми тв стик порой не вставляется полностью в HDMI разъём телевизора, нужно тогда использовать переходник, он же удлинитель. Как вариант, можно применить грубую силу или подрезать выпирающие части на корпусе ТВ.
Mi TV Stick при подключении постоянно загружается
Если стик постоянно загружается, но безуспешно, то тут есть несколько вариантов решения:
- Если это первое подключение, либо вы решили запитать Mi TV Stick от USB телевизора, то тогда подключите к обычной зарядке
- Если стик попал в бесконечную загрузку и вы 100% уверены, что питание подается достаточное, то тогда необходимо сделать Wipe,полный сброс Mi TV Stick из меню рекавери:
- Выключите стик от розетки (или USB)
- На Пульте зажать кнопку «ОК» и «назад» и удерживать их
- Подайте питание Mi TV Stick, все также продолжаем удерживать кнопки около 40-50 секунд, по стик не попадет в меню Recovery
- Выберите «Wipe data / factory reset» и нажмите ОК, а после этого «Reboot Now»
- После этого необходимо будет настроить mi tv stick заново
Первоначальная настройка Mi TV Stick
и подключение аккаунта
Все просто, если у вас есть телефон Android, то жмите далее, если нет, либо не хотите заморачиваться, то пропустите.
Если решили настроить сразу, то на телефоне откройте приложение Google, нажмите на микрофон и скажите «настройка нового устройства«, после чего приставка свяжется с вашим аккаунтом.
Управление Mi TV Stick одним пультом?
Для этого необходимо чтобы телевизор поддерживал технологию HDMI CEC, а также чтобы в настройках телевизора HDMI CEC был активирован. Дальше необходимо настроить Mi TV Stick, переходим в «настройки» > «настройки устройства» > «HDMI CEC«, активируем необходимые параметры.
Как управлять Mi TV Stick с телефона?
Если есть желание управлять медиаплеером Mi TV Stick с телефона — переключение и навигация, печатать текст или копировать заготовленный текстовые данные, например сслыки, на приставку, то необходимо установить Android TV Remote Control:
Mi TV Stick не видит Wi-Fi сеть или не подключается?
Если стик не видит 5 ГГц Wi-Fi сеть, то тогда поменяйте канал на роутере, точнее обрежьте до 44 канала. Дело в том, что Xiaomi почему-то заблокировала каналы свыше 44 канала для Украины и России, поэтому необходимо или менять регион на Китай / США, либо устанавливать ограничение до 44 канала. После чего Mi TV Stick увидит беспроводную сеть.
Mi TV Stick не подключается к Wi-Fi?
Если же не удается подключиться, хотя пароль, точка указаны верные и канал вы поменяли, как указано выше, то тогда поменяйте способ шифрования на роутере, выберите WPA2-PSK.
Wi-Fi подключен, но интернет отсутствует
Тут есть несколько вариантов:
- Удалить на стике Wi-Fi сеть и снова подключиться к ней
- Указать постоянный IP-адрес для стика на роутере
- Поменять ширину и канал Wi-Fi
- Удалить постоянный IP-адрес, если такой имеется, перезагрузить стик и роутер, а после снова задать постоянный IP
- Выполнить настройку на Mi TV Stick даты и времени. Перейдите в настройки» > «настройки устройства» > «дата и время» и установить время вручную
Плохо ловит сеть Wi-Fi, Bluetooth, зеленит экран?
- Если стик вставлен непосредственно в HDMI порт телевизора, то подключите его через переходник.
- Если используете переходник, то попробуйте его поменять на более качественный
- Используйте качественный блок питания и кабель (не комплектный), чтобы добиться стабильной и высокой скорости Wi-Fi
Как установить приложения не
из Google Play на Mi TV Stick?
Для того чтобы установить свое приложение на Mi TV Stick не из Google Play (например HdVideoBox), вам все же понадобиться зайти в Google Play и установить файловый менеджер X-Plore на стик. Сбросьте необходимые apk приложения в облако, запустите X-Plore, подключите облако и выполните установку. Смотрите видео как это правильно сделать:
Какие приложения установить?
Для просмотра фильмов:
Для просмотра IPTV:
Как удалить приложения?
Удалить установленные приложения можно 3 способами:
- Выбрать приложение, зажать центральную кнопку («OK» / «Подтверждение») пока не появится меню выбора, выбрать и удалить.
- Зайти в настройки Mi TV Stick («настройки» > «приложения» ), выбрать приложение и удалить.
- Подключить Mi Stick по adb и после удалить/отключить системные приложения.
Где найти нормальные IPTV плейлисты?
Конечно можно найти бесплатные плейлисты IPTV, но вы обзаведетесь больше головной болью, чем насладитесь просмотром любимых каналов — половина не будет работать, остальные крашится и виснуть.
Лучше купить за $1 в месяц подписку на 1200 каналов и не испытывать свое и своих близких родственников терпение.
- ILook (гибкий и настраиваемый плейлист IPTV + медиатека)
- Ottg (IPTV)
Обязательно прочитайте про OttPlayer!
Как ускорить Mi TV Stick?
Для того чтобы ускорить Mi TV Stick и меньше тормозил в дальнейшем, то:
- Не нужно устанавливать на него кучу приложений
- Также в начале отключите ненужные приложения
- Убрать анимацию
- Убрать лишние с главного экрана
Какие приложения отключить?
Переходим в «настройки» > «приложения» > пролистать вниз и выбрать «все приложения».
- Google Play Игры
- Google Play Фильмы
- Live Channels
- Netflix
- Play Музыка
- Prime Video
- Заставка
- Словарь пользователя
- Специальные возможности для Android
- Google (но перестанет работать голосовой поиск)
Для того чтобы отключить приложения, выберите его и нажмите кнопку «отключить».
Убрать анимацию
Переходим в «настройки» > «настройки устройства» > «об устройстве» > листаем в самый низ и кликаем быстро 5-6 раз по пункту «Сборка» пока не появится сообщение, что вы активировали меню разработчика.
Возвращаемся в «настройки устройства» листаем в самый низ и выбрать «Для разработчиков» и перейти в него. Отключите анимацию для:
- Анимация окон
- Анимация переходов
- Длительность анимации
Убрать все лишние с главного экрана
Для того чтобы убрать с главного экрана все лишнее, перейдите в самый низ и выберите «Настроить каналы». Отключите всё в «Избранном» и «Каналы на главном экране», а также «Рекламные каналы».
На главном экране должно остаться только список ваших приложений и все! Никаких лент и рекомендаций Youtube и прочего!
Не работает трансляция (Chromecast, MiraCast)
Для начала убедитесь что Mi TV Stick подключен к одной и той же сети Wi-Fi что и телефон / компьютер. После чего на стике перейдите в «настройки» > «настройки устройства» > «Chromecast built-in» > «управление трансляциями» > выберите всегда.
Если даже после этого, устройство иногда не видно, то перейдите в «настройки» > «настройки устройства» > «об устройстве» > «название устройства» > «изменить» и оставьте прежнее название. Проверьте доступность устройства на подключение по Chromecast снова.
Чем транслировать экран телефона на Mi TV Stick?
Чтобы транслировать экран телефона на телевизор, куда подключен Mi TV Stick, установите на Android приложение Google Home.
Как сделать сброс настроек на Mi TV Stick?
Если 100% уверены, что проблемы с медиаплеером возникли не из-за плохого питания и все что с этим связано, то выполнить полный сброс настроек на Ми ТВ Стик можно несколькими способами.
Из меню настроек:
Перейти в «Настройки» (шестеренка в правом верхнем углу) -> Выбрать «Настройки устройства» -> Сброс:
Из меню Recovery (если стик в процессе вечной загрузки):
- Выключите стик от розетки (или USB)
- На Пульте зажать кнопку «ОК» и «назад» и удерживать их
- Подайте питание Mi TV Stick, все также продолжаем удерживать кнопки около 40-50 секунд, по стик не попадет в меню Recovery
- Выберите «Wipe data / factory reset» и нажмите ОК, а после этого «Reboot Now»
- После этого необходимо будет настроить mi tv stick заново
Вот и все, теперь вы знаете как настроить Mi TV Stick и установить необходимые приложения! Больше полезных статей и инструкций читайте в разделе Статьи и Хаки Android. Оставайтесь вместе с сайтом Android +1, дальше будет еще интересней!
Источник














