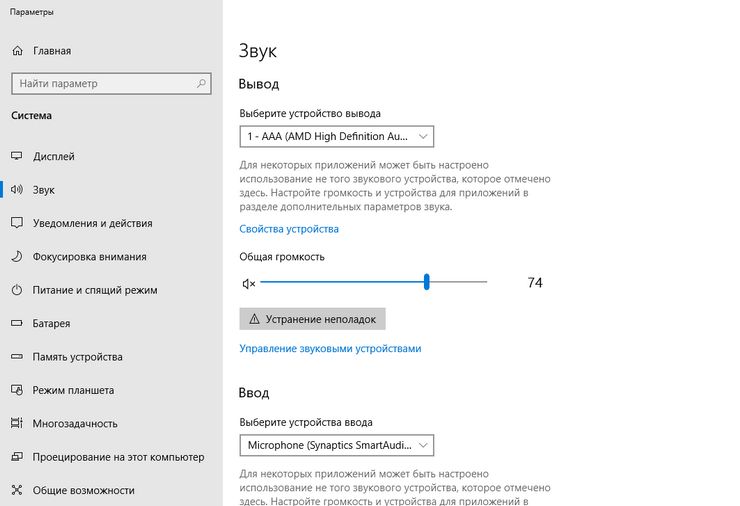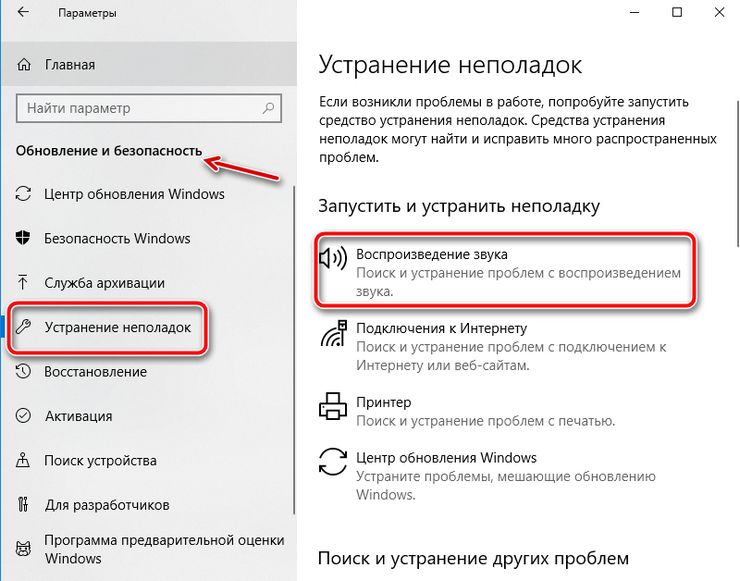- Не работают кнопки громкости на ноутбуке
- Почему на ноутбуке не работают клавиши громкости
- Советы по настройке звука
- Автоматическое подключение
- Способы решения проблемы
- Не открывается микшер громкости Windows 10 — как исправить?
- Первые действия по исправлению работы микшера громкости
- Дополнительные способы решения
- Значок громкости не реагирует или вообще пропал. Что делать?
- Решение проблем со значком громкости
Не работают кнопки громкости на ноутбуке
Любой ноутбук всегда имеет на своей клавиатуре кнопки, ответственные за уровень громкости воспроизводимых им аудиофайлов. Опознать данные кнопки можно по нанесенному на них значку динамиков. При чем, если на отдельных моделях данную функцию могут выполнять отдельно расположенные клавиши, то на других, она может быть отведена кнопкам F11 и F12 или клавишам – стрелкам. Для срабатывания их в таком случае требуется одновременное нажатие вместе с ними кнопки Fn.
Если вы столкнулись с ситуацией, когда при нажатии данных кнопок уровень громкости никак не изменяется, следует разобраться в причинах данного явления и попробовать устранить данную неисправность самостоятельно.
Почему на ноутбуке не работают клавиши громкости
Все причины, почему на ноутбуке не работают клавиши громкости, можно разделить на программные и аппаратные.
К программным причинам относят сбои в работе:
- операционной системы;
- аудиопроигрывателя;
- аудиодиспетчера;
- драйверов.
К аппаратным причинам относятся:
- поломка колонок или наушников;
- поломка динамиков ноутбука;
- необходимость обновления или повторной установки драйверов.
Выход из строя звуковой карты — если причина именно в этом, самостоятельно решить проблему вам вряд ли удастся. В этом случае ноутбук лучше отнести в сервисный центр.
Советы по настройке звука
Наиболее часто причина сбоя кроется в неверной настройке службы управления. Убедиться в этом можно следующими способами:
- Воспользовавшись функцией «Персонализация». Находим в ней вкладку «Звук» и смотрим какие настройки там выставлены. Можно глянуть и то, какая схема воспроизведения используется вашим ноутбуком, какие аудио приложения в ней имеются и прочие настройки.
- Проверив уровень громкости в разделе уведомлений. В нижнем правом углу экрана расположен значок динамика. Наведите на него курсор и нажмите. Появится регулятор громкости звука, используя который можно проверить, не отключен ли звук вовсе, и подкорректировать его громкость бегунком.
- Обратившись к настройкам используемого медиаплеера – открыв установленное вами приложения для прослушивания или просмотра файлов, поискать причину отсутствия звука в нем.
Автоматическое подключение
Если звук включен, но кнопки все равно не срабатывают проверьте, установлен ли автоматический доступ к HID:
- В поиске ноутбука введите фразу «Просмотр локальных служб» и перейдите туда.
- Найдите вкладку «Службы» и выберете «Доступ к устройству HID».
- Посмотрите, включена ли служба. В случае, если нет, нажмите «Запустить».
- Выберете вкладку «Свойства» и активируйте в графе «Общие» автоматический тип запуска. Сохраните его, нажав на «Ок».
Способы решения проблемы
- Динамики. Дополнительно стоит выполнить проверку динамиков ноутбука на их работоспособность. Для этого подключите к ПК дополнительные колонки и попробуйте прослушать звук и его изменения в качестве отклика системы на нажатие кнопок. Если проблема сохранилась, следует произвести замену динамиков.
- Диспетчер звука. Неисправность может появляться из-за сбоев в работе диспетчера звука — специальной программы, значок которой, как правило можно найти в правом нижнем углу. Если такого значка вы не нашли, значит необходимо попробовать переустановить или обновить данное приложение.
- Драйвера. Если причина кроется в неисправной работе драйверов, необходимо зайти в диспетчер устройств и нажать на «Звуковые устройства». Если выяснилось, что они не запущены, запустите их. Если рядом с устройством вы увидели восклицательный знак, драйвер требует переустановки.
- Bios. Попытка исправить проблему с помощью Bios подразумевает следующие действия: Зайдите в Bios; Выберете «Advanced»; Найдите пункт « audio»; Если рядом с ним вы увидите слово «Disabled», смените его на «Enabled».
- Откат системы – считается одним из самых простых способов устранения данной неисправности. Наберите в меню пуск фразу «Сброс системы» и произведите ее восстановление руководствуясь подсказкам.
Если своими силами ликвидировать неисправность вам не удалось, самое время обратиться в сервисный центр, поскольку дальнейшие попытки ремонта могут только усугубить ситуацию.
Источник
Не открывается микшер громкости Windows 10 — как исправить?
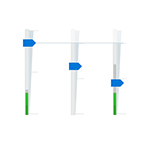
В этой инструкции подробно о том, что делать, если микшер громкости Windows 10 не открывается или не работает, а также дополнительная информация, которая может оказаться полезной. На близкую тему: Что делать, если пропал значок громкости в области уведомлений панели задач.
Первые действия по исправлению работы микшера громкости
Прежде чем приступать, учитывайте: все перечисленные ниже способы исправить проблему подходит лишь для ситуации, когда звук на вашем компьютере или ноутбуке работает. Если это не так (а также в случае если предложенные далее способы не сработают), используйте методы из отдельной инструкции Что делать, если не работает звук в Windows 10.
- Проверьте, открывается ли микшер громкости, если нажать клавиши Win+R (Win — клавиша с эмблемой Windows), ввести sndvol и нажать Enter. Если окно открывается, но в нём указано «Аудиоустройства не установлены», используем способы с установкой драйверов из упомянутой выше инструкции про неработоспособность звука.
- Если окно открывается и работает — пробуем открыть микшер громкости стандартным методом, а если это не срабатывает, используем далее описанные способы.
- Если же при ручном запуске микшера громкости ничего не происходит, проверьте в диспетчере задач: не висит ли там процесс sndvol.exe — при его наличии на вкладке «Подробности» попробуйте снять задачу, а затем снова открыть микшер громкости. Если он не появляется и в этом случае причиной может быть: открытие микшера на другом экране (если подключено несколько мониторов) или за пределами экрана.
- Проверьте, начинает ли работать микшер громкости после простой перезагрузки (именно через пункт «Перезагрузка», а не «Завершение работы») компьютера. Если да — попробуйте отключить функцию «Быстрый запуск».
- Откройте службы: нажмите клавиши Win+R, введите services.msc и нажмите Enter. В списке служб найдите «Windows Audio». В её статусе должно быть «Выполняется», а тип запуска — «Автоматически». Если это не так, дважды нажмите по службе, установите правильный тип запуска, примените настройки, а затем нажмите кнопку «Запустить».
- Если служба уже запущена, попробуйте, наоборот, перезапустить её: дважды нажимаем по имени службы, нажимаем кнопку «Остановить», а после остановки — «Запустить».
- Попробуйте использовать встроенное средство устранения неполадок звука: откройте Параметры — Обновление и безопасность — Устранение неполадок. Нажмите «Дополнительные средства устранения неполадок» и запустите пункт «Воспроизведение звука».
Дополнительные способы решения
Как правило, если значок звука отображается, а драйверы звуковой карты исправно работают, один из указанных способов должен сработать. В случае, если ни один из вариантов не помог, попробуйте один из дополнительных методов.
- Вручную установите драйверы звуковой карты, скачав их с сайта производителя материнской платы или с сайта производителя ноутбука именно для вашей модели устройства.
- Используйте точки восстановления системы при их наличии, а если это не помогло, выполните проверку целостности системных файлов Windows 10.
- Отдельные отзывы о проблеме говорят, что иногда может помочь включение монопольного режима для устройства воспроизведения по умолчанию. Откройте устройства записи и воспроизведения, выберите ваше устройство воспроизведения и перейдите на вкладку «Дополнительно», включите обе отметки в разделе «Монопольный режим» и примените настройки.
- Можно попробовать включить классический регулятор громкости в Windows 10: для этого в разделе реестрасоздайте подраздел MTCUVC (правый клик по «папке» — «создать» — «раздел»), а в нём — параметр DWORD (правый клик в правой панели — создать) с именем EnableMtcUvc и значением 0 (ноль).
Если проблема с микшером громкости носит иной характер, опишите детали в комментариях: я постараюсь помочь.
Источник
Значок громкости не реагирует или вообще пропал. Что делать?
У меня на ноутбуке пропал значок громкости, и теперь я не могу прибавить или убавить громкость. Очень неудобно, подскажите, что можно сделать?
Вопрос от пользователя #2
Здравствуйте. В моей Windows 10 приключилась неприятная штука — я щелкаю по значку громкости в трее, но он не реагирует (т.е. не появляется сам ползунок-регулятор громкости). Что это может быть?
Доброго времени суток.
Сегодня я решил объединить несколько вопросов в одну статью (тем более, что решение по обоим проблемам будет одинаковое) .
Как правило, при исчезновении значка громкости (да и вообще при разных проблемах с ним) достаточно проделать ряд нехитрых шагов, чтобы восстановить работу.
Приведу их ниже по порядку.
Решение проблем со значком громкости
ШАГ 1: проверка скрытых значков
Windows по умолчанию скрывает мало-используемые значки (хотя, обычно, значок громкоговорителя под это не подпадает 👌 ) . Но тем не менее, сейчас столько всяких сборок Windows, различных твиков и пр., что проверить не помешает.
Для этого щелкните по стрелочке в трее и посмотрите, нет ли там сего знака (см. показательный пример ниже).
Значок звука оказывается был скрыт Windows, как неиспользуемый
ШАГ 2: перезапуск проводника
При проблемах с проводником (а к нему относится все, что вы видите: рабочий стол, панель задач, значки и т.д.) появляются проблемы и с видимостью некоторых элементов, или их реагирования на нажатие мышкой. Перезапуск проводника — помогает решить сию проблему.
Как перезапустить проводник : открыть диспетчер задач (сочетание кнопок Ctrl+Shift+Esc ), в процессах найти «проводник» (или explorer) щелкнуть по нему правой кнопкой мышки и в меню выбрать «Перезапустить» (см. скрин ниже) .
Альтернативный вариант перезапуска проводника: перезагрузить компьютер.
Перезапуск проводника (диспетчер задач)
ШАГ 3: проверка отображения значков в панели управления Windows
Многие значки (например, звук, питание, сеть, часы и др.) можно настраивать через 👉 панель управления Windows.
Делается это в разделе «Оформление и персонализация» , в подразделе «Панель задач и навигация» (см. скриншот ниже) .
Оформление и персонализация
Если у вас Windows 7 — то вы сразу же сможете приступить к настройке: что отображать, а что нет.
Если у вас Windows 10 — то появится еще одно окно, в котором вам нужно открыть одну из двух ссылок (см. ниже), например, «Включение и выключение системных значков» .
Какие значки отображать
Далее сможете вручную задать, что хотите видеть в панели задач, а что нет. Относительно значка громкости — включите и выключите его. Часто такой перезапуск помогает решить проблему его невидимости или не активности.
Включение и выключение системных значков Windows 10
ШАГ 4: не скрыты ли значки в редакторе групповых политик
Для того, чтобы открыть редактор групповых политик, нажмите сочетание кнопок Win+R , введите команду gpedit.msc и нажмите Enter .
gpedit.msc — запускаем редактор групповых политик
Примечание : редактор групповых политик не открывается в Windows 10 Home.
Далее нужно открыть раздел: «Конфигурация пользователя/Административные шаблоны/Меню Пуск и панель задач» .
Затем ищите параметр «Удалить значок регулятора громкости» (это для Windows 10), или «Скрыть значок регулятора громкости» (это для Windows 7).
Открыв параметр, посмотрите не включен ли он! Если включен — поменяйте значение на «Не задан» (или «выключен»).
Удалить значок регулятора громкости
ШАГ 5: редактирование системного реестра
Из-за «сбившихся» параметров в системном реестре, вполне может быть, что значок громкости пропадет (или не будет адекватно реагировать на ваши клики по нему) .
Чтобы вернуть все в первоначальное состояние — можно попробовать удалить пару параметров, которые отвечают за него и перегрузить ПК. Покажем на примере. 👇
Сначала открываем редактор реестра:
- жмем Win+R ;
- в окно выполнить вводим команду regedit
- жмем Enter.
Открываем редактор реестра через окно выполнить
Далее нужно открыть следующую ветку реестра:
В принципе, работа с реестром мало чем отличается от обычного проводника.
Нужно найти два параметра: PastIconsStream и IconStreams , и оба удалить!
Редактор реестра — удалить параметр
Не забудьте после проведенной операции перезагрузить компьютер!
ШАГ 6: проверка и настройка драйвера звука
При установке драйверов на звук — часто в комплекте к ним идет спец. центр управления звуком. Благодаря нему можно детально настроить звучание, выбрать тон, эхо, подстроить басы и т.д.
Это я к тому, что работать с параметрами звука можно и без системного значка (и в большинстве случаев, так даже удобнее) !
Ссылку на что-то подобное можно найти в панели управления Windows в разделе «Оборудование и звук» .
Realtek — громкость на максимум | чем не замена значку громкости? Ссылку на него также можно вынести на рабочий стол
Smart Audio (умный звук) / еще один аналог значка звука
Если у вас нет подобного центра звука (какого-нибудь Realtek или Smart Audio) — попробуйте обновить драйвер на аудио-карту
ШАГ 7: альтернативные регуляторы громкости
В сети существуют различные альтернативные регуляторы громкости, например, Volume2 или EarTrumpet.
Благодаря подобным программам можно вынести настройку звука в нужное вам место (например, на рабочий стол или заменить в трее стандартный значок) и не знать проблем с регулировкой громкости (все делать за 1-2 клика мышкой) .
Я уж не говорю о том, что настройку звука можно забиндить на нужные вам клавиши. Внешний вид подобных значков — также весьма привлекателен, удовлетворит любого эстета ✌ (см. пример ниже) .
Volume2 — согласитесь выглядит очень интересно? Можно настроить на свой вкус и цвет.
На этом у меня пока всё.
За дополнения по теме — заранее мерси.
Всем всего наилучшего!
Первая публикация: 25.02.2018
- Видео-Монтаж
Отличное ПО для создания своих первых видеороликов (все действия идут по шагам!).
Видео сделает даже новичок!
- Ускоритель компьютера
Программа для очистки Windows от «мусора» (удаляет временные файлы, ускоряет систему, оптимизирует реестр).
Спасибо! Значок заработал
Супер, Спасибо!
Шаг 2 помог, спасибо !
Спасибо огромнейшее. Перезапуск решил проблему, звук добавил подзавязку)))
Красавчик, бро!
Перестал выпадать ползунок при нажатии на иконку громкости в трее. Помог второй шаг с перезапуском проводника. Спасибо!
Я чистила системный реестр по инструкции, помогло, спасибо)
Спасибо. Перезапустил проводник, и проблема решилась
2 шаг помог! Спасибо автору статьи!
Огромное спасибо! Шаг 2 помог!
Метод с перезапуском проводника помог, спасибо
Шаг 2
СПАСИБО! ПОМОГЛО!
СПАСИБОООО! Я совсем профан, но сразу по второму шагу подучилось все восстановить.
шаг 2 помог спасибо
Спасибо! Всё получилось
Спасибо! Заработало!)))
СПАСИБО! Шаг 4: gpedit.msc. ППЦ. В жизни бы не догадался там посмотреть и принудительно отключить параметр
Спасибо огромное!! Помогло редактирование реестра.
Спасибо! Помогло редактирование реестра.
Благодарю! Сразу заработал.
Спасибо большое, помог перезапуск проводника)))
Спасибо, помог перезапуск проводника.
Спасибо, с вашей помощью звук появился
Благодарю Вас за помощь.С первых шагов проблему устранила.
на понятном для «чайников» языке. огромное спасибо
Спасибо, проблема решена!
Супер.
Помог просто перезапуск Проводника!
Спасибо.
Спасибо, добрый человек! Очень помогло. Пусть это только временно и скоро чертов значок опять перестанет реагировать — теперь есть решение проблемы. Благодарю!
Спасибо! Помог шаг 5, редактирование системного реестра. Но компьютер можно не перезагружать, достаточно перезапустить процесс проводника (explorer.exe).
Спасибо большое! Помог пункт 2!
Спасибо вам, помог Шаг2!
Спасибо 5 шаг помог.
Сразу 1й шаг — в головку!
Спасибо БРО. Перезапустил проводник, значок заработал.
Спасибо большое! Все заработало!
Спасибо братан, помогло!
Перезапустила вчера проводник по вашему алгоритму, но что-то он слишком долго перезапускается (уже больше 12 часов прошло, а там все идут какие-то процессы). Буду очень вам благодарна, если напишите: может-ли такое быть? И как долго все это происходит?
Добрый день.
Проводник перезапускается в течении 2-3 сек.
Не совсем понял о каких процессах вы говорите (если вопрос не решен, прикрепите скрин к следующему сообщению).
Спасибо за информацию, помогло, перезагрузил и звук регулируется.
Уважаемые специалисты! При нажатии на значок громкости не появляется линейка с ползунком настройки громкости, поэтому приходится её настраивать где-то в глубинах на вкладке «уровни».
Как вернуть линейку с ползунком настройки громкости в область уведомлений?
Благодарю Вас!
Доброго времени.
Не сталкивался с таким. Скорее всего, какая-то оптимизированная ОС от «умельцев».
1. Установить утилиту volumouse: можно будет, зажимая ALT, крутить колесико мышки для регулировки громкости — https://www.nirsoft.net/utils/volumouse.html
Помог шаг 5. Спасибо большое за полезную информацию!
Помог 2 способ!
спасибо огромное
Спасибо большое, супер.
Глубокий Вам Респект. Я долго мучилась с упрямым значком громкости звука, что на панели задач. Он абсолютно не реагировал, просто выводя меня из состояния равновесия. Ваш совет перезапустить проводник в считанные секунды разрешил все мои проблемы!
Счастья Вам и вашим близким!
Спасибо, вам тоже всего доброго (ваш комментарий пришлось подрезать, про политику нельзя. ).
Спасибо вам большое, перезапуск проводника помог решить проблему. Ползунок у регулятора громкости заработал.
Спасибо большое, все заработало! А то я нажимал на значок громкости — он не реагировал, только через кнопки. А когда перезагрузил проводник в диспетчере задач — то заработал сразу же!
СПАСИБО ОГРОМНОЕ!
Спасибо, значек появился и работает!
Спасибо большое, значок заработал
На ноутбуке в правом нижнем углу есть значок громкости и работает вертикальный ползунок.
А на ЮТУБе звук есть, но пропал горизонтальный ползунок громкости, что располагался правее значка динамика в нижней левой части окна. Как вернуть «беглеца» на место?
Здравствуйте.
Нажать по значку динамика, чтобы появилась полоска регулировки. Разве нет?
Спасибо, очень помогли!
В большинстве случаев такое лечится перезапуском проводника. Но это временный выход, так как через некоторое время снова то же самое.
Спасибо Вам огромное, спасли, золотой вы человек!
Благодарю!
Шаг 5 сработал!
Спасибо, помогли, все получилось.
Первый раз случилось чудо — мой динамик не ответил.
Но ответ нашел отсюда — проводник крутнул и звук заметил!
Пытались стихи написать?
Спасибо огромное. Перезагрузила ноут. Все заработало!
Спасибо! Помог Шаг №2
Спасибо большое! Даже растерялась. Помог Шаг №2
Спасибо, вариант №2 оказался полезным
Есть, есть умельцы на земле русской! Спасибо большое! Теперь всегда к вам буду обращаться!
Большое спасибо, это реальная помощь!
Большое спасибо. Помогло.
Спасибо. отлично все!
Благодарю! ЗАРАБОТАЛО!
Доброго времени суток, автор!
Хочу выразить огромную благодарность, за понятное объяснение. Часто, в последнее время, перестал реагировать на нажатия знак громкости ( ).
Но благодаря 2 шагу, все заработало и больше такого не повторялось.
С уважением, Маргарет.
Отлично, все помогло!
РАБОТАЕТ
Спасибо большое! Всё заработало
Спасибо! Все очень доходчиво и главное результативно!
Спасибо большое, редактирование реестра помогло!
Здравствуйте, ув. автор!
Невезучий я, почти у всех отзывов +, у меня же — никакого толку от проделанных шагов из Вашей статьи.
Да и как ему быть, если вместе с пропажей из трея значка громкости омертвела опция вкл./выкл. сист. значков в меню персонализация!
Мой вывод: пока не удастся сделать активной эту опцию, никакие шаги не выручат, какими бы сложными они не были (все их я проделал — безуспешно). Так вот, прямой вопрос Вам, профи: знаете ли Вы прямое же воздействие на опцию по ее оживлению? Если да, то поделитесь им со мною, выручите пожалуйста, Исаак.
Доброго времени.
ШАГ 7 тоже не помог? Странно. альтернативный софт вроде бы норм. работает.
Насчет недоступной персонализации — до конца не понял, что вы имели ввиду, но похоже у вас не активированная Windows. Можете сделать скрин, как выглядят настройки?
Что же тут скринить и что означает «у вас не активирована Windows 10»?
А она обновлена до последней 20Н2 сборки, и мелочь это отсутствие в трее значка громкость, просто создает неудобство в регулировке ее.
Словами повторю ситуацию с настройкой меню «включение/выключение системных значков»: «Параметры>Персонализация>ПЗ>Меню» и в нем все включатели активны, кроме мертвой опции «Громкость».
Задача — оживить ее, без этого все шаги для появления в трее значка цели не достигают, тем более не оживляют опцию громкость. Теперь Вам ясней ситуация? Надеюсь, Вы подскажете, как подействовать на значок и он появится в трее.
Простите, забыл написать, что поставил по Вашему шагу-7 программу Volume2, полностью заменившую родную опцию «Громкость». Просто зудит мертвая родная, с того света шлет мелкософтам привет: ага, слабо вам справиться с зловредом, ищете утех на стороне, а я так и останусь мертвой! Объяснил свою настойчивость? Знаете ответ — напишите, Исаак.
2 шаг — все работает, спасибо! Чтобы мы («профаны») делали без людей, отлично владеющих знанием всех мелочей в технике
Мне вообще помог последний вариант. Я люблю решать проблему глубоко в реестре, при корнях, а то перезапуск проводника и тому подобное — методы решают лишь временно (надо решать проблемы с ПК так, чтобы они не возвращались!).
Источник