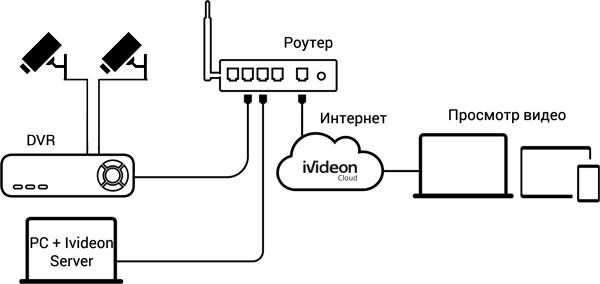- IP-камера перестала работать в Ivideon Server
- Не работает IP-камера в Ivideon Server
- Как подключить DVR к Ivideon Server?
- Способ 1. Вручную
- Способ 2. Автоматически
- Подключение и настройка Ivideon Bridge
- Как подключить Ivideon Bridge
- Автоматический поиск камер в сети
- Подключение камеры по ONVIF
- Подключение камеры по RTSP
- Подключение регистратора по ONVIF
- Подключение регистратора по RTSP
- Подключение Bridge по Wi-Fi
- Как установить Ivideon Server на Windows, OS X, Linux
- Установка программы Ivideon Server на компьютер
- Важно!
- Установка Ivideon Server на Windows
- Установка Ivideon Server на OS X
- Установка Ivideon Server на Linux
- Способ 1. Установка с помощью скрипта
- Способ 2. Установка вручную
IP-камера перестала работать в Ivideon Server
Не работает IP-камера в Ivideon Server
Если в списке камер вы видите, что камеры, подключенные через Ivideon Server не работают и обозначены красным, хотя сам сервер работает и обозначен зеленым, значит, что Ivideon Server не может соединиться с камерой:
В первую очередь, проверьте:
1. Питание камеры:
Убедитесь, что адаптер питания плотно вставлен в розетку и в разъем камеры;
Должна гореть индикация на камере или реагировать на низкую освещенность датчик ик-подсветки. Чтобы проверить датчик, закройте его руками и, если был щелчок, значит ИК-подсветка включилась.
2. Подключение камеры к сети:
Убедитесь, что сетевой кабель плотно воткнут в разъемы камеры и сетевого устройства, а сетевое устройство (коммутатор или роутер), к которому подключена камера, работают исправно;
Убедитесь, что на роутере или коммутаторе горит индикация активного соединения с камерой. Если на вашем роутере или коммутаторе нет индикаторов, зайдите на веб-интерфейс устройства. Узнать, как это сделать можно на сайте производителя;
Если индикаторы на роутере или коммутаторе не горят, проверьте целостность сетевого кабеля (изгибы, заломы, трещины).
3. Доступна ли камера в локальной сети:
О том, как найти камеру в локальной сети, Вы можете прочитать здесь.
3.1. Если вы нашли камеру в сети и её IP-адрес изменился:
Откройте Ivideon Server. Щелкните правой кнопкой мыши по данной камере и выберите «Настройки».
Укажите новый IP-адрес камеры в поле «IP-адрес»;
Запустите сервер и проверьте, включится ли камера в Вашем личном кабинете (иконка должна измениться на зелёную).
Если на камере включён режим DHCP, каждый раз после включения, камера будет пытаться автоматически получить новый IP-адрес от маршрутизатора по DHCP, поэтому выключение питания и замена сетевого оборудования может привести к изменению IP-адреса.
Для стабильной работы камеры в Ivideon Server мы рекомендуем установить для неё статический IP-адрес. Сделать это можно в разделе сетевых настроек на веб-интерфейсе самой камеры. Более подробно о том, как это сделать, Вы можете узнать в инструкции к устройству или же обратившись к производителю.
3.2. Если вы нашли камеру в сети и её IP-адрес не изменился, убедитесь, что веб-интерфейс камеры доступен:
Откройте Ivideon Server. Щелкните правой кнопкой мыши по данной камере и выберите «Настройки»;
Скопируйте IP-адрес камеры из поля «IP-адрес» и вставьте его в адресную строку браузера;
Если всё в порядке, будет загружен веб-интерфейс камеры.
3.3. Если веб-интерфейс камеры недоступен, обратитесь к производителю камеры.
3.4. Если веб-интерфейс камеры доступен, убедитесь,что в Ivideon Server указаны корректные логин и пароль для доступа к камере.
Логин и пароль для локального доступа к камере Вы можете найти в инструкции к устройству или же запросить у производителя камеры. Если они отличаются от тех, что указаны в Ivideon Server, вы можете отредактировать их:
Откройте Ivideon Server. Щелкните правой кнопкой мыши по данной камере и выберите «Настройки».
Укажите корректные логин и пароль в соответствующих полях;
Запустите сервер и проверьте, включится ли камера в Вашем личном кабинете (иконка должна измениться на зелёную).
Если ничего из вышеперечисленного не помогло, пожалуйста, обратитесь в нашу техническую поддержку (24/7), мы обязательно поможем разобраться в причинах и исправить ситуацию!
Источник
Как подключить DVR к Ivideon Server?
Зачем? Если вам нужно организовать аналоговую систему видеонаблюдения, которая работает в облачной инфраструктуре, ее установка начнется с подключения DVR (цифрового видеорегистратора) к компьютеру или NVR (сетевому видеорегистратору) с программой Ivideon Server.
Каждый канал DVR добавляется отдельно.
Как?
Способ 1. Вручную
- В списке камер щелкните правой кнопкой мыши по строке “IP камеры”.
- Выберите пункт “Добавить IP камеру”.
- Введите имя видеорегистратора.
- Выберите производителя. Чтобы не прокручивать длинный список, введите первую букву его названия.
- Выберите модель видеорегистратора.
- Введите IP адрес видеорегистратора (например, 192.168.1.100).
- Введите логин и пароль, установленные на видеорегистраторе.
- Для использования звука поставьте галочку и выберите источник звука (микрофон).
- Укажите канал видеорегистратора, к которому подключена аналоговая камера.
- Установите дополнительные параметры (нестандартный порт для получения видео и аудио, RTSP транспорт), если потребуется.
- Нажмите “ОК”, чтобы подтвердить изменения.
Аналогичным образом добавьте остальные каналы DVR.
Способ 2. Автоматически
- Если ваш DVR поддерживает UPnP, вы можете попробовать найти его при помощи встроенного сканера сети Ivideon Server.
- Для поиска DVR средствами Ivideon Server щелкните правой кнопкой мыши по строке “IP камеры”.
- Выберите пункт “Искать IP камеры (UPnP)”.
Для подключения DVR вам потребуется знать его производителя, модель, IP-адрес, логин и пароль.
Для удаления DVR/камеры щелкните по соответствующему названию в списке правой кнопкой и нажмите “Удалить”.
Если в определенный момент времени вам не нужен DVR/камера, щелкните по соответствующему названию в списке правой кнопкой и нажмите “Не использовать эту камеру”. Когда вам снова понадобится DVR/камера, вы всегда сможете изменить настройки, нажав кнопку “Использовать эту камеру”.
Это все! Теперь можно смотреть видео с камер удаленно через Интернет.
Подробнее о способах просмотра.
Если DVR нет в списке, то обратитесь, пожалуйста, к производителю этого устройства. Сообщите, что вы планируете подключить его к сервису Ivideon, и для этого вам требуется RTSP ссылка на видеопоток (каждый канал имеет свою ссылку). Возможно, вы сможете найти данные ссылки в инструкции. Корректная ссылка RTSP должна открываться в плеере VLC.
После уточнения ссылки можете попробовать добавить каналы DVR в Ivideon Server, выбрав из списка «Производитель» — «Другой производитель» и вставить в поле «URL» ссылку на видеопоток.
После проверки отправьте нам полученные ссылки, и мы добавим поддержку вашего устройства в Ivideon Server.
Источник
Подключение и настройка Ivideon Bridge
Как подключить Ivideon Bridge
Подключение Bridge к аккаунту происходит аналогично другим устройствам с прошивкой Ivideon:
Шаг 1: в web-интерфейсе Ivideon нажимаем «Подключить устройство» и выбирает тип устройства «Ivideon Bridge»
Шаг 2: указываем название Bridge и либо MAC-адрес, либо серийный номер устройства
Шаг 3: соответствии с инструкцией выполняется подключение Bridge по питанию и к сети
Шаг 4: Bridge подключается к личному кабинету, после этого пользователь может подключать к Bridge камеры
видео подключения Bridge
Автоматический поиск камер в сети
При переходе на страницу настройки Bridge автоматически выполняется поиск устройств в сети, к которой подключен Bridge.
Поиск выполняется по протоколам ONVIF И RTSP
Поиск можно повторить, нажав иконку «повторить поиск устройств»
Для успешного поиска камеры и Bridge должны находиться в одной сети, и в сети должна быть разрешена широковещательная передача пакетов
Подключение камеры по ONVIF
Чтобы подключить обнаруженную камеру, нужно:
Шаг 1: выбираем камеру из списка найденных устройств в локальной сети
Шаг 2: вводим логин и пароль от камеры и нажимаем Проверить подключение
Логин и пароль можно получить у производителя камеры.
Шаг 3: задаём название камеры и нажимаем Подключить камеру
Подключение камеры по RTSP
Если камера не поддерживает ONVIF, её можно подключить по протоколу RTSP, для этого потребуется:
Шаг 1: выбираем камеру из списка найденных устройств в локальной сети
Шаг 2: выбираем тип устройства Камера
Шаг 3: указываем логин и пароль камеры
Логин и пароль можно получить у производителя камеры.
Шаг 4: выбираем модель и производителя камеры из справочника и нажимаем Проверить подключение
Шаг 5: указываем название камеры и нажимаем Проверить подключение
Пользователь может изменить способ подключения и выбрать либо принудительное подключение по ONVIF, либо подключение с выбором модели из справочника.
Если камеру подключить не удалось, может потребоваться ввести адрес RTSP, для этого:
Шаг 6: нажимаем Показать расширенные настройки
Шаг 7: вводим адрес RTSP в поле High
Адрес RTSP можно получить у производителя камеры.
Шаг 8: нажимаем Проверить подключение
Подключение регистратора по ONVIF
Чтобы подключить обнаруженный регистратор, нужно:
Шаг 1: выбираем регистратор из списка найденных устройств в локальной сети
Шаг 2: вводим логин и пароль от регистратора и нажимаем Проверить подключение
Логин и пароль можно получить у производителя регистратора.
Шаг 3: поставив галочки, выбираем нужные камеры, задаём их названия и нажимаем Подключить N каналов
Подключение регистратора по RTSP
Если регистратор не поддерживает ONVIF, его можно подключить по протоколу RTSP, для этого потребуется:
Шаг 1: нажимаем на кнопку + и выбираем Настроить устройство вручную или выбрать из справочника
Шаг 2: выбираем тип устройства Регистратор
Шаг 3: выбираем производителя регистратора из справочника
Шаг 4: указываем логин и пароль регистратора
Логин и пароль можно получить у производителя регистратора.
Шаг 5: указываем IP-адрес и количество каналов регистратора и нажимаем Проверить подключение
Шаг 6: поставив галочки, выбираем нужные камеры, задаём их названия и нажимаем Подключить N каналов
Если регистратор подключить не удалось, может потребоваться ввести адрес RTSP, для этого:
Шаг 7: нажимаем Показать расширенные настройки
Шаг 8: вводим адрес RTSP в поле High
Адрес RTSP можно получить у производителя регистратора.
Шаг 9: нажимаем Проверить подключение
Подключение Bridge по Wi-Fi
Bridge настолько прекрасен, что даже может подключаться к сети по Wi-Fi
Для того чтобы подключить устройство к сети Wi-Fi понадобится:
Рабочая сеть Wi-Fi
Монитор с кабелем HDMI или переходником на HDMI
Компьютерная мышь USB
Шаг 1: включаем монитор
Шаг 2: подключаем бридж к розетке
Шаг 3: подключаем мышь в порт USB
Шаг 4: подключаем монитор в порт HDMI
Шаг 5: переводим внимание на монитор, необходимо зайти в настройки, нажав иконку Settings
Шаг 6: в настройках выбираем раздел Network
Шаг 7: активируем Wi-Fi, переместив переключатель
Шаг 8: поиск сетей начнётся автоматически и выдаст список доступных сетей, выбираем сеть, к которой подключены камеры
Шаг 9: вводим пароль от Wi-Fi и нажимаем зеленую кнопку
Источник
Как установить Ivideon Server на Windows, OS X, Linux
Установка программы Ivideon Server на компьютер
Как? Установка Ivideon Server не представляет сложности, вам нужно лишь следовать шагам мастера установки.
При первом запуске Ivideon Server откроется мастер настройки. Вы можете последовать шагам мастера или отказаться от его услуг. Подробнее о мастере настройки см. в статье «Мастер настройки Ivideon Server».
Важно!
- В версии для Windows на этапе “Компоненты устанавливаемой программы” вы можете установить Ivideon Server как службу. Это значит, что приложение будет работать в фоновом режиме и автоматически запускаться при старте Windows еще до входа пользователя в систему.
- При установке Ivideon Server на компьютере отключается спящий режим. Это необходимо для нормального функционирования системы видеонаблюдения. Если потребуется, спящий режим можно снова включить с настройках ОС. После выхода из спящего режима гарантировать корректную работу Ivideon Server компания Ivideon не может.
Установка Ivideon Server на Windows
Как?
- Оставьте заявку на скачивание установочного файла Ivideon Server для Windows, сделать это можно здесь.
- Запустите исполняемый файл IvideonServer.exe (предоставляется менеджерами компании).
- Выберите язык для установки программы.
- Следуйте указаниям мастера установки и в конце нажмите “Готово”.
- Если вы хотите сразу же привязать Ivideon Server к своему личному кабинету и добавить камеры, выполните инструкции мастера настройки. Если нет ― нажмите “Отмена”.
Установка Ivideon Server на OS X
Как?
- Оставьте заявку на скачивание установочного файла Ivideon Server для OS X, сделать это можно здесь.
- Запустите исполняемый файл IvideonServer_macosx-x86-64.dmg (предоставляется менеджерами компании)
- Выберите язык для установки программы.
- Следуйте указаниям мастера установки и в конце нажмите “Готово”.
- Если вы хотите сразу же привязать Ivideon Server к своему личному кабинету и добавить камеры, выполните инструкции мастера настройки. Если нет ― нажмите “Отмена”.
Установка Ivideon Server на Linux
Как?
Способ 1. Установка с помощью скрипта
- Оставьте заявку на скачивание установочного скрипта Ivideon Server для Linux, сделать это можно здесь.
Перейдите в каталог загрузки и выполните следующие команды:
$ chmod +x ./install-ivideon-server.sh
$ sudo ./install-ivideon-server.sh
- Запустите Ivideon Server. На Ubuntu Desktop для этого нужно ввести в поисковой строке Dash слово Ivideon. В результатах поиска кликните по иконке Ivideon Server.
- Следуйте инструкциям мастера настройки.
Способ 2. Установка вручную
Ivideon Server устанавливается и обновляется из открытого репозитория Ivideon.
- Оставьте заявку на предоставление команд для скачивания Ivideon Server для Linux из репозитория, сделать это можно здесь.
- Выполните необходимые команды в Терминале (предоставляется менеджерами компании)
- Запустите Ivideon Server. На Ubuntu Desktop для этого нужно ввести в поисковой строке Dash слово Ivideon. В результатах поиска кликните по иконке Ivideon Server.
- Следуйте инструкциям мастера настройки.
Источник