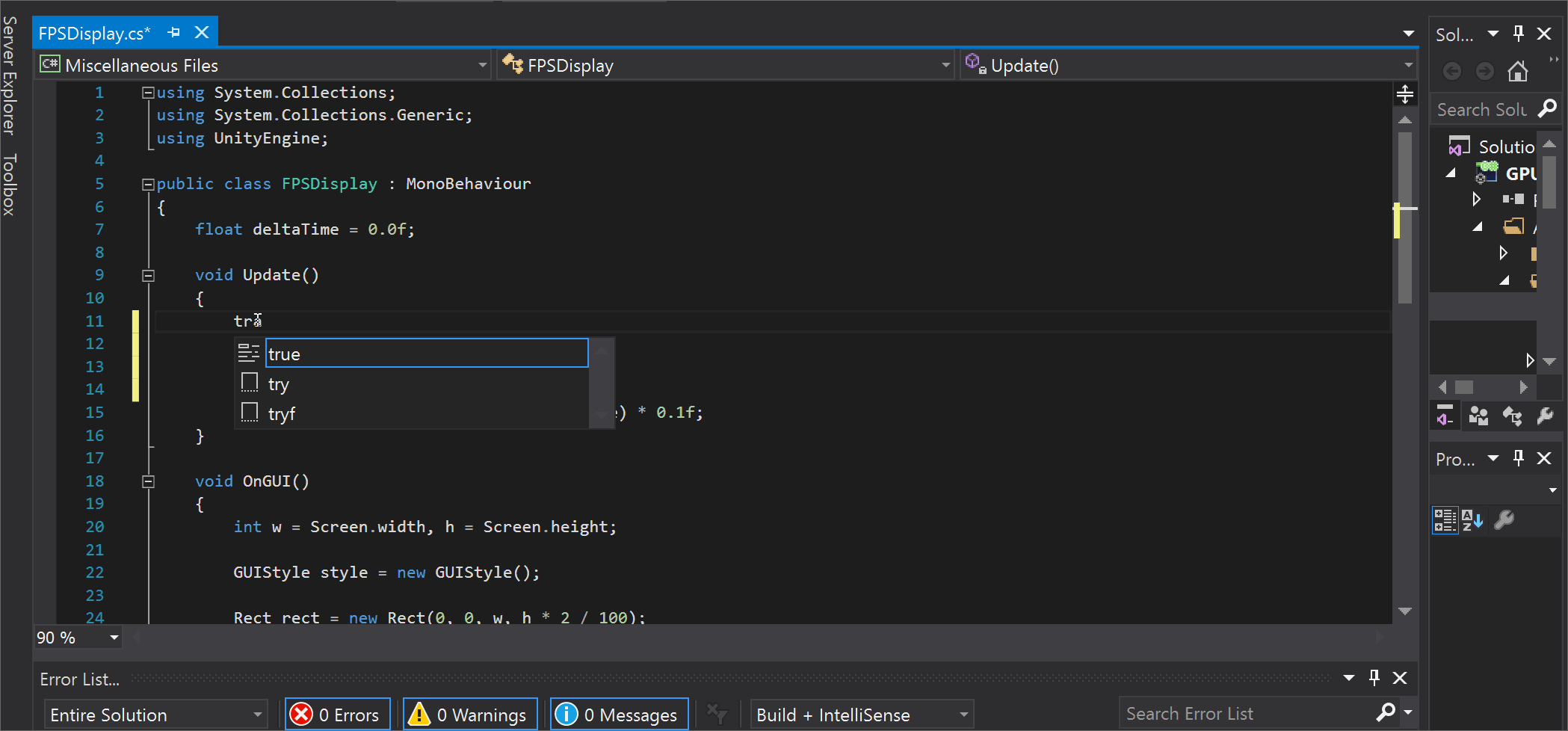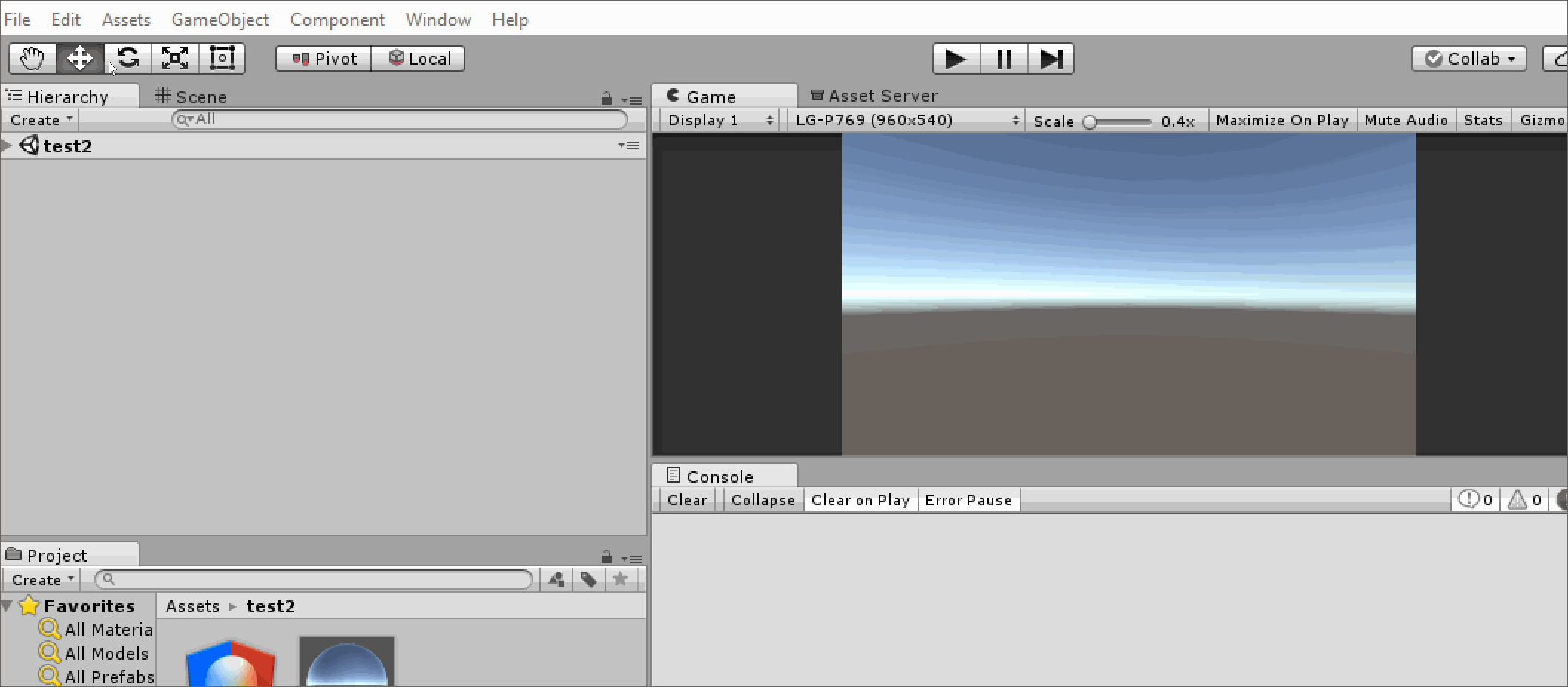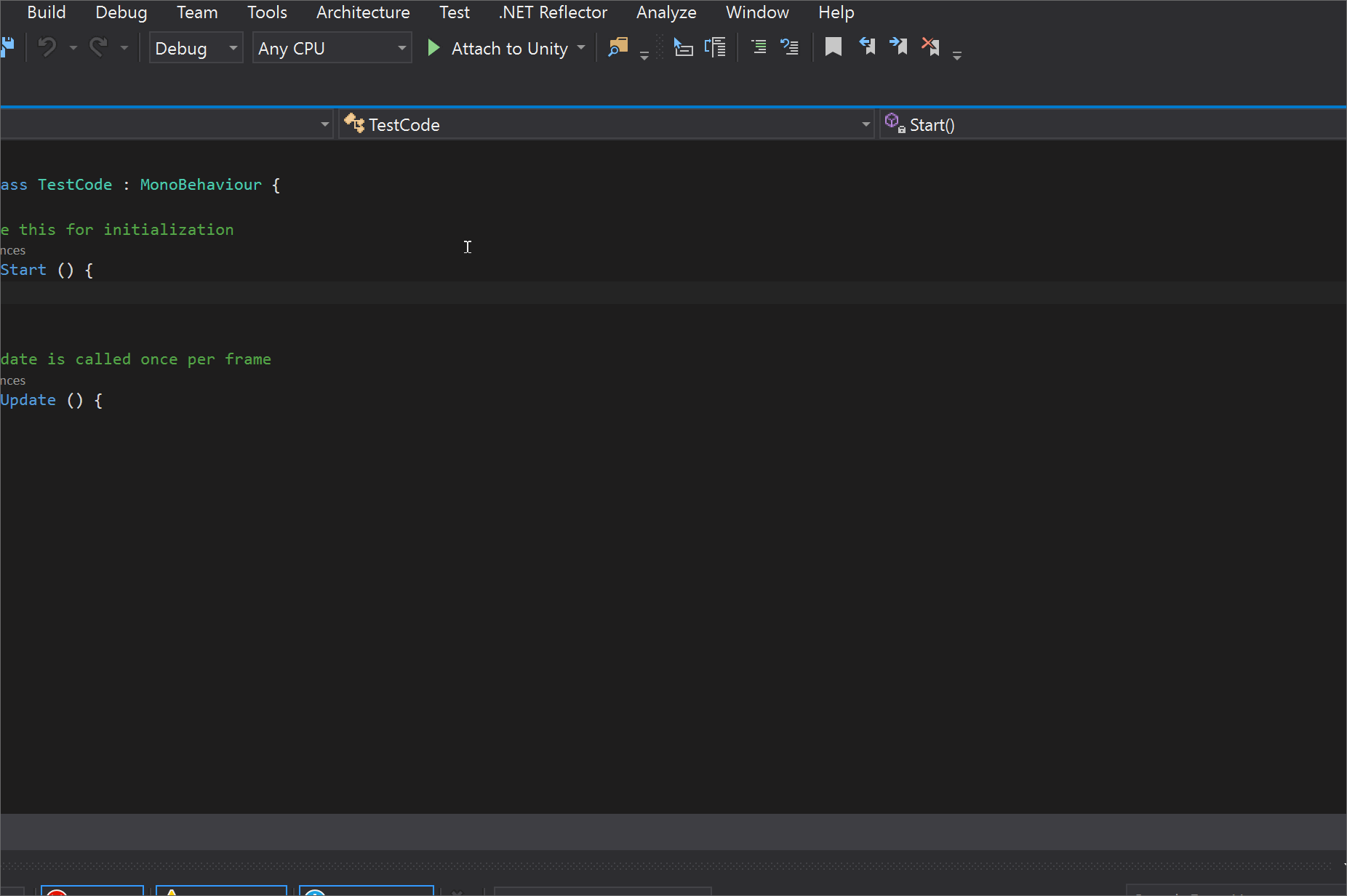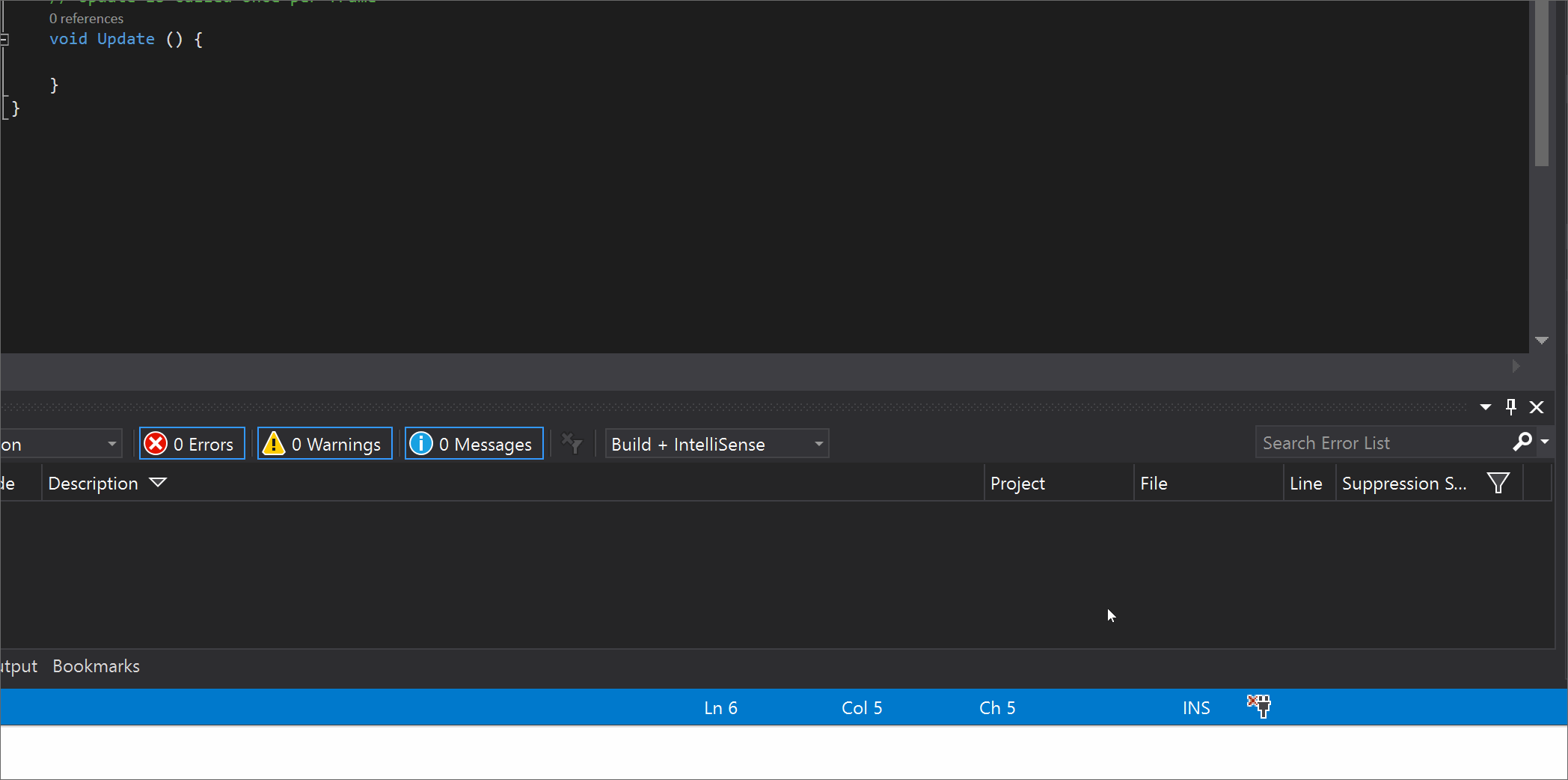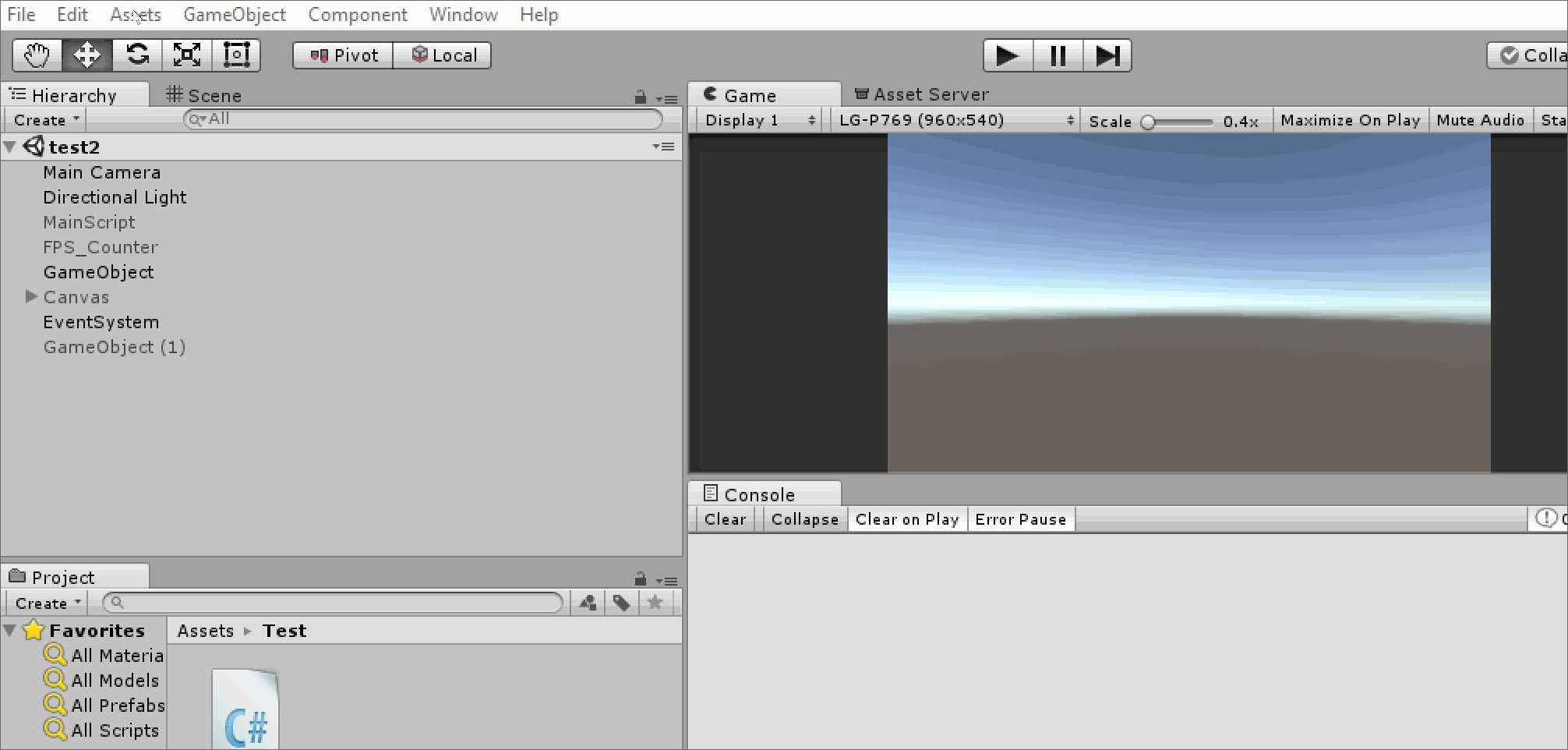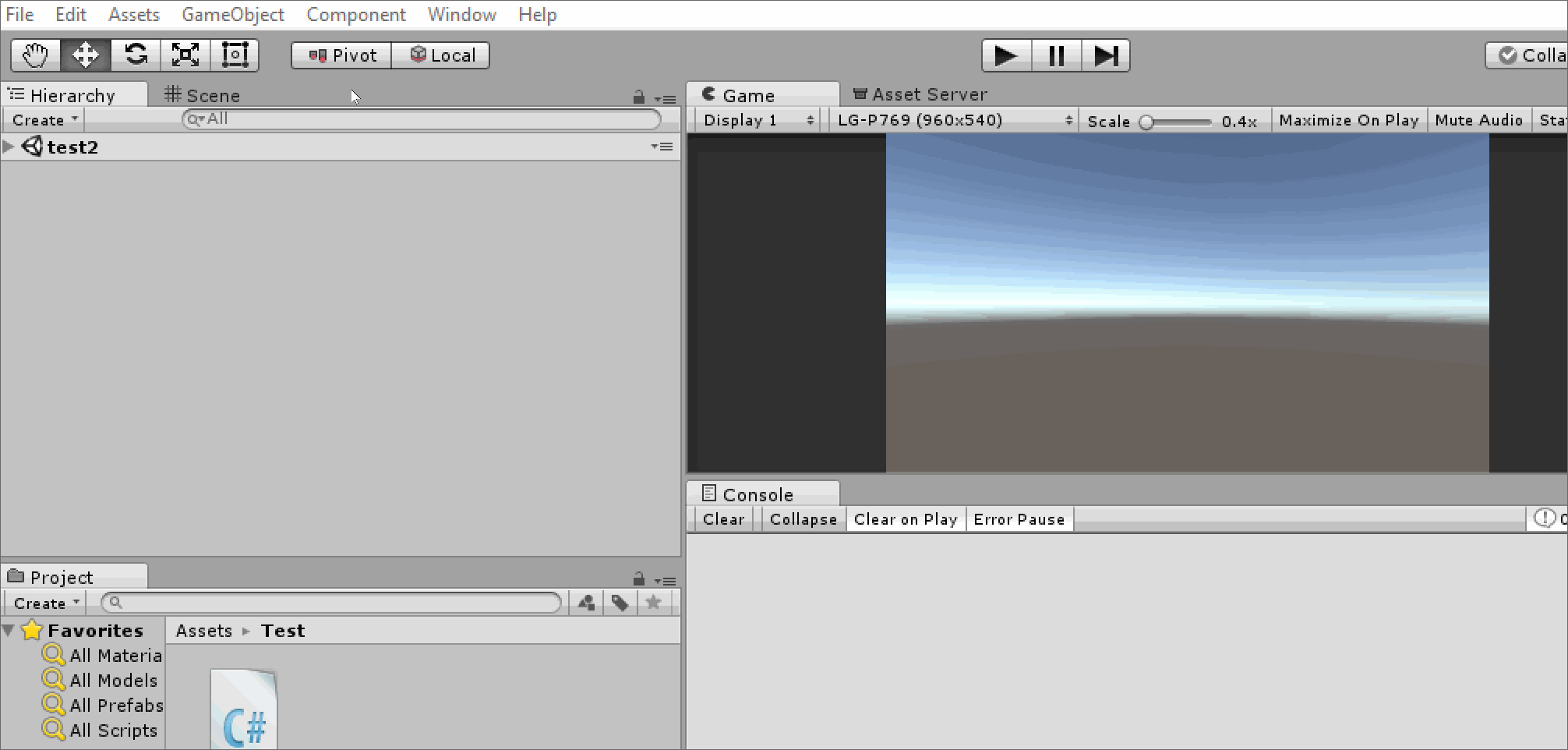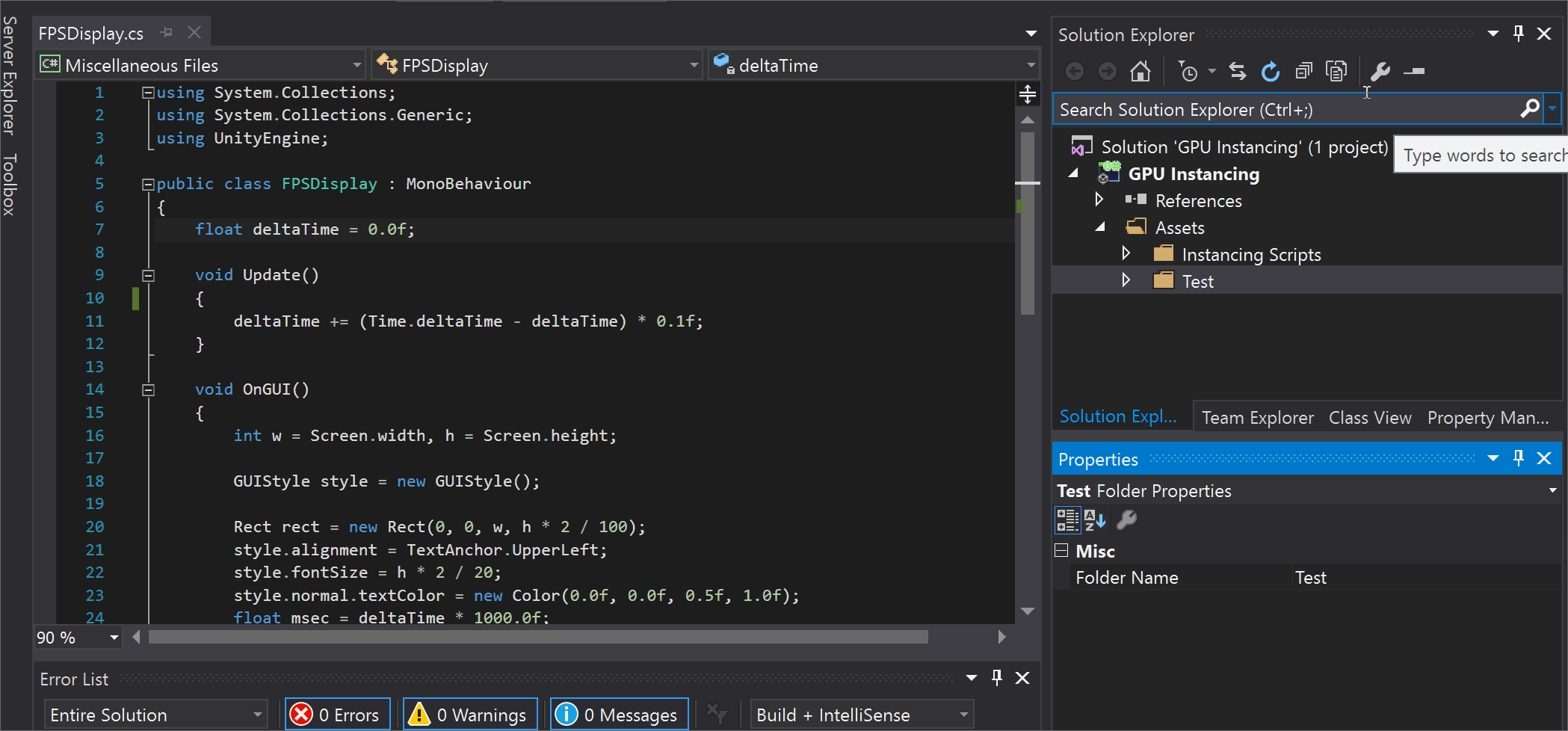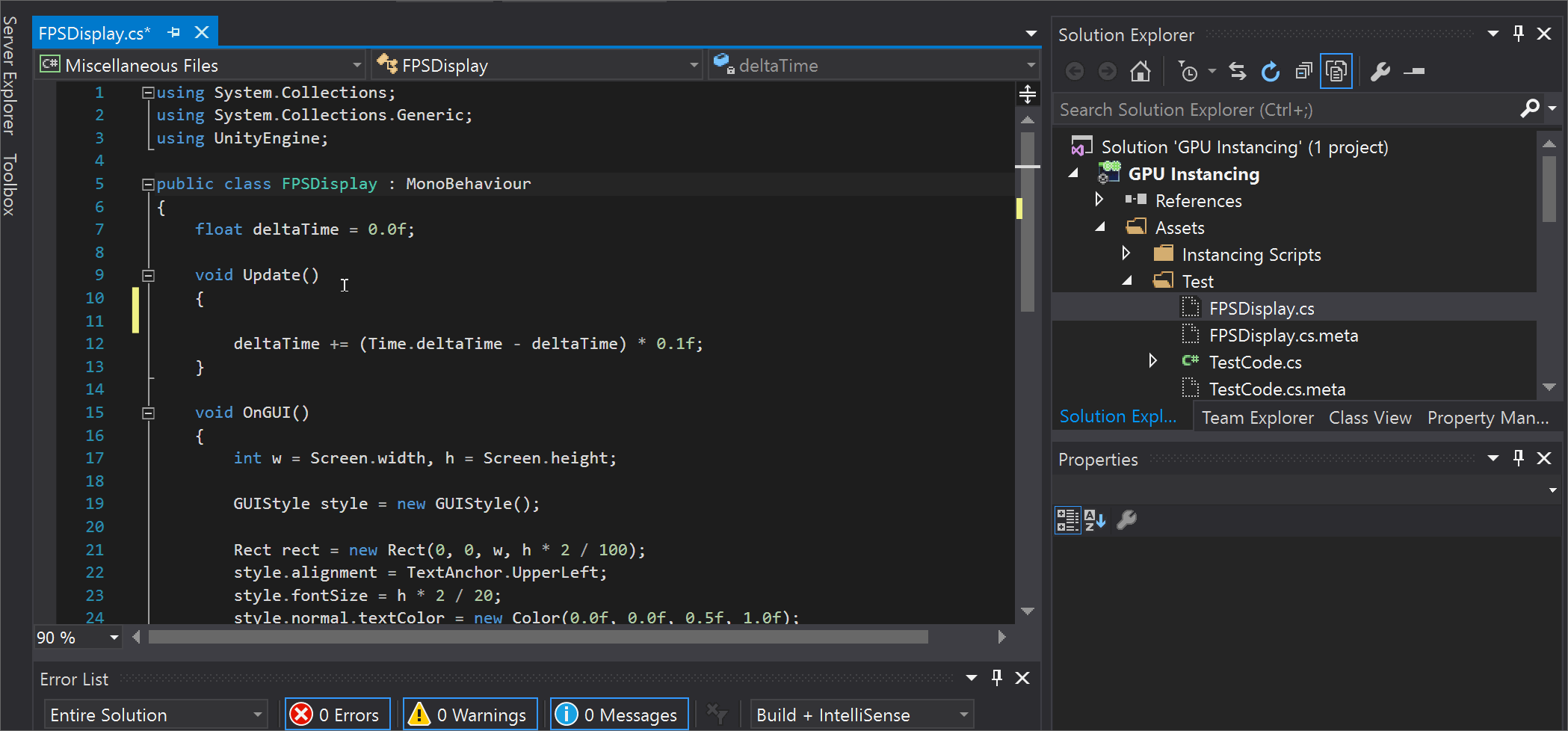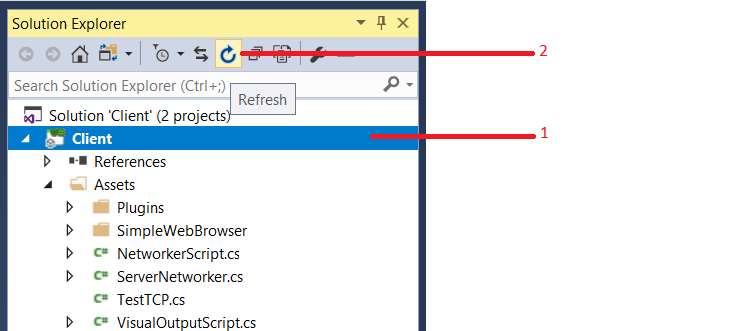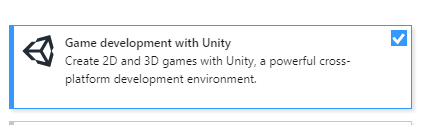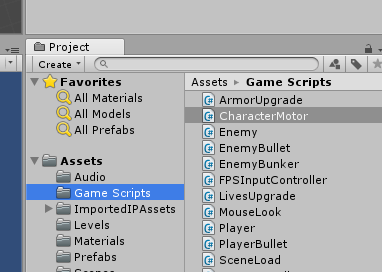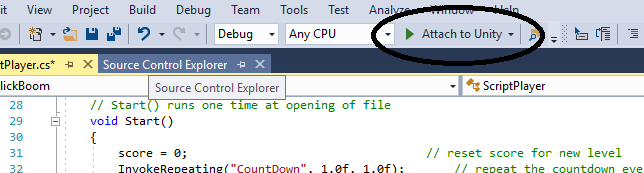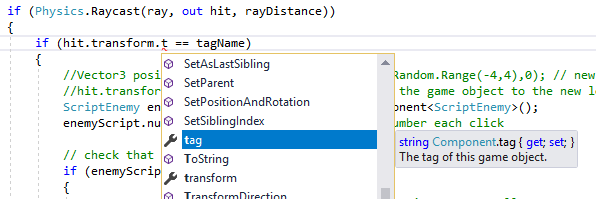VS Code autocomplete/intellisense not working
Building my first React project from https://frontendmasters.com/courses/complete-react-v5/ on VS Code for Windows 10.
Have installed prettier, eslint. Using Parcel to transpile the code. The intellisense is only working on index.html file. Nothing on js files. Have looked through old answers and none of them proved to be helpful. A bit of a noob here, a step by step solution will be helpful
Screenshot Attaching project files
6 Answers 6
on the right bottom change the language mode Javascript to Javascript React
You need to specify that the file you working on is of JavaScript React type, currently with .js it is a JavaScript file type.
You can see the file type on the bottom Status Bar
Use Change Language Mode (through command palette) command to change it manually.
Also, you can provide a config in settings.json to associate it with a file name, for example:
It may be a problem with your parcel setup. Can you create a Create React App project template CRA and check if the intellisense still doesn’t work with the js files in it.
Another alternative is to upgrade your VS code to the latest version if any update is available or else you can download VSCode Insiders and check if the intellisense works as expected.
One other option is to checkout the code from the commit mentioned at the bottom of this page and check if the intellisense works for this code.
If your file extension is like .js, convert it to .jsx.
Источник
Автозаполнение не работает в Visual studio
У меня небольшая проблема со скриптами. Когда я пишу сценарии C# для Unity с Visual studio, кажется, что я работаю в блокноте, нет автодополнение (правильно? и я должен писать очень медленно.
пожалуйста, посмотрите видео. На старте нормальная ситуация (из учебника), вторая часть показывает мою проблему.
видео с проблемой
например, transform класс не показывают предложение или автозаполнение.
Изображение с проблемой:
версия Unity: 5.5.2f1
Visual studio 2015
Установлены средства Visual Studio для Unity
13 ответов
нет автоматического завершения, потому что скрипт говорит»Разное Файлы » вместо названия проекта. Взгляните на изображение ниже, которое пришло из видео в вашем вопросе:
в «Разное Файлы» сообщение может произойти по многим причинам:
1.Это может произойти, когда вы открываете файл Unity C# из другой папки, а не из Unity Редактор.
2.Это также может произойти из-за того, что Unity разбился, когда Visual Studio все еще открыта, поэтому повреждает некоторые файлы.
3.Это может произойти, потому что Unity был закрыт, а затем снова открыт, но больше не подключен к Visual Studio. При открытии Visual Studio вы получаете»Разное Файлы » и нет автоматического завершения.
4.Это может произойти, когда инструменты Visual Studio для unity is не установить.
5.Когда вы создаете сценарий из Unity, быстро откройте его до завершения обработки Unity или до завершения анимации круглых значков.
в большинстве случаев перезапуск Unity и Visual Studio должен исправить это.
Я не могу сказать, какой из них вызывает проблему, но я рассмотрю наиболее вероятное решение для исправления этого.
Исправить Часть 1:
1.Скачать и установить инструменты Visual Studio для unity С этой ссылка. Сделайте это, пока Unity и Visual Studio закрыты.
2.Из редактора Unity перейдите в редактировать —> предпочтения. —> Внешние Инструменты. На Внешний Редактор Скриптов выпадающее меню, измените это на Visual Studio 2015.
Исправить Часть 2:
Если вновь созданные файлы c# появляются как разное затем следуйте инструкции ниже:
1.Из Visual Studio, перейдите к инструменты —> параметры. —> инструменты для Unity —> разное. Под показать значок подключения, установить true затем перезапустите Visual Studio.
2.При повторном запуске значок подключения теперь должен быть доступен в Visual Studio. Щелкните его, затем выберите экземпляр Unity для подключения. Красный значок » x » теперь должен превратиться в коричневый значок галочки. Теперь, когда вы создаете новый файл C# в Unity, он должен открыться без слов разное.
Исправить Часть 3:
все еще не исправлено?
повторно импортировать проект, затем откройте Проект C#.
1.Закройте Visual Studio.
2.Из Unity повторно импортируйте проект, перейдя в активы —> реимпорт Все!—3—>.
3.Теперь откройте проект в Visual Studio, перейдя в активы —> Открыть Проект C#. Это перезагрузит проект и исправит возможные проблемы с файлами решений.
Исправить Часть 4:
все еще не исправлено?
исправить каждый файл c# индивидуально.
1.Нажмите на Показать Все Файлы.
2.Выберите сценарий, который не выполняет автозаполнение, затем щелкните правой кнопкой мыши и выберите Включить В Проект.
Исправить Часть 5:
еще не исправлена?
заслуга chrisvarnz для этого конкретного решения, которое, похоже, сработало для нескольких людей.
1.Закройте Visual Studio
2.Перейдите в каталог проекта и удалите все созданные файлы Visual Studio.
Это расширения файлов для исключить:
предположим, что имя вашего проекта называется «Target Shoot», вот как должны выглядеть файлы для удаления:
- Цель Стрелять.csproj файл
- Цель Стрелять.Редактор.csproj файл
- Цель Стрелять.Редактор.csproj файл.
- цель Стрелять.Игрок.csproj файл
- Цель Стрелять.Игрок.csproj файл.
- Цель Стрелять.sln
больше ничего не удалять.
3.Дважды щелкните по скрипту еще раз из Unity который должен создать новый файл Visual Studio, а затем открыть Visual Studio. Это может решить вашу проблему.
Исправить Часть 6:
если не работает, проверьте если у вас возникли этой ошибка:
задача «GetReferenceNearestTargetFrameworktask» не найдена
1.Установить Диспетчер Пакетов NuGet Для С здесь.
2.Перезапустите Visual Visual.
посмотреть этой ответа для получения дополнительной информации.
Я нашел другой способ исправить эту проблему более удобным способом:
- выберите сломанный файл в обозревателе решений.
- открыть его свойства.
- переключить поле » Build Action «с» Compile «на»None».
- затем переключите его обратно на «Compile».
Это каким-то образом убьет синхронизацию между Unity и Visual Studio.
в следующий раз, когда Visual Studio перезагрузит проект, он предложит предупреждающий. Просто нажмите «отбросить».
выгрузить и перезагрузить проект в Visual Studio:
- щелкните правой кнопкой мыши проект в Обозреватель
- выберите Выгрузить Проект
- выберите Перезагрузить Проект
Я нашел это решение, чтобы работать лучше (проще всего), столкнувшись с проблемой несколько раз.
- выберите проект в Visual Studio
- нажать кнопку «Обновить»
сегодня я столкнулся с теми же проблемами, используя Visual Studio 2017 15.4.5 с Unity 2017.
Я смог устранить проблему, щелкнув правой кнопкой мыши по проекту в Visual Studio и изменив целевую платформу с 3.5 на 4.5.
надеюсь, что это поможет кому-то еще в аналогичном сценарии.
Два Альтернативных Варианта:
исправить 1
@singleton указал мне в этом направлении. Вместо изменения целевого объекта в Visual Studio следует изменить его в Unity, так как проект создается автоматически.
Сначала удалите автоматически созданные файлы Visual Studio: .csproj файл .пользователь .sln
затем из Unity перейдите в PlayerSettings и в разделе «Другие настройки» измените «версию среды выполнения сценариев» со стабильной 3.5 на экспериментальную 4.6.
однако, это не исправило это для меня.
исправить 2
Я заметил, что все ссылки на код, связанный с Unity, были отмечены желтым предупреждением. Проверьте свои журналы ошибок и посмотрите, так ли это. В частности, см., Если вы получаете следующую ошибку: getreferenceNearestTargetframeworktask
Если так попробовать: Снова запустите установщик Visual Studio.
в инструментах сборки 2017 нажмите кнопку Изменить,
обеспечить «Цели Nuget и задачи сборки» отмечены галочкой. Это должно стать галочкой, если вы нажмете на универсальную разработку платформы Windows.
Я нашел свое решение, создав .cs-файл из самой visual studio вместо редактора unity
- правой кнопкой мыши на папке проекта в обозревателе решений
- добавить > новый элемент
- введите «unity» в поле поиска в правом верхнем углу
- выберите «CSharp MonoBehaviour»
- назовите свой скрипт внизу и нажмите Add
в моем случае правильная версия .net не была установлена на моем компьютере. Я устанавливаю .net 3.5 на свой компьютер, и это сработало для меня.
для Windows или macOS:
при установке, убедитесь, что вы включили установку
затем, используя Unity (вы можете дважды щелкнуть один из ваших файлов c#), откройте новый проект C#, и среда IDE Visual Studio должна открыться с вашим новым проектом структура.
оттуда, вы должны быть в состоянии видеть то, что вы ищете.
для Linux (предложение):
попробовать MonoDevelop выступает — Дополнительная Информация, он обеспечивает завершение кода / подсказки.
Я решил установить ту же версию .NET на WIN, которая была настроена в моем проекте Unity. (Настройки Плеера)
мой автозаполнение также не работает, потому что инструменты Visual Studio для Unity не был установлен. После установки удалите автоматически созданные файлы Visual Studio. Другие сказали, что вы снова открываете файл, и проблема решена, но это не так.
фокус в том, что вместо обычного двойного щелчка по файлу вам нужно открыть файл C# из Unity правой кнопкой мыши, а затем «открыть проект C#».
ни одно из вышеперечисленных решений не сработало для меня. Однако я открыл имя проекта.Файл CSPROJ и вручную добавил новый файл, и он работал как charm
проблема, с которой я столкнулся, заключалась в том, что проект C# был нацелен на другую .NET Framework (4.7.2), тогда как проект Unity имел другую цель (.NET 3.5).
я исправил это, изменив цель в Unity как —
файл — > настройки сборки — > настройки проигрывателя — > другие настройки — > API Уровень совместимости : устанавливаем его .Net версии у вас уже есть установлено (проверьте версию .NET здесь). В моем случае это было 4.x
после этого Visual Studio работала отлично, и автозамена тоже была исправлена.
Источник
Autocomplete stopped working after 1.41 update. #87034
Comments
hrds commented Dec 15, 2019
Every type of auto complete(snippets, intellisense etc) stopped working after 1.41 update. This issue reproducing on my laptop, on other computers everything is okay.
VS Code version: Code — Insiders 1.42.0-insider (cbeff45, 2019-12-13T07:08:57.560Z)
OS version: Windows_NT x64 10.0.18362
System Info
| Item | Value |
|---|---|
| CPUs | Intel(R) Core(TM) i7-3630QM CPU @ 2.40GHz (8 x 2395) |
| GPU Status | 2d_canvas: enabled flash_3d: enabled flash_stage3d: enabled flash_stage3d_baseline: enabled gpu_compositing: enabled metal: disabled_off multiple_raster_threads: enabled_on oop_rasterization: disabled_off protected_video_decode: unavailable_off rasterization: enabled skia_renderer: disabled_off surface_control: disabled_off surface_synchronization: enabled_on video_decode: enabled viz_display_compositor: enabled_on viz_hit_test_surface_layer: disabled_off webgl: enabled webgl2: enabled |
| Load (avg) | undefined |
| Memory (System) | 7.86GB (3.06GB free) |
| Process Argv | |
| Screen Reader | no |
| VM | 0% |
Extensions (2)
| Extension | Author (truncated) | Version |
|---|---|---|
| path-intellisense | chr | 1.4.2 |
| vscodeintellicode | Vis | 1.2.0 |
The text was updated successfully, but these errors were encountered:
Источник