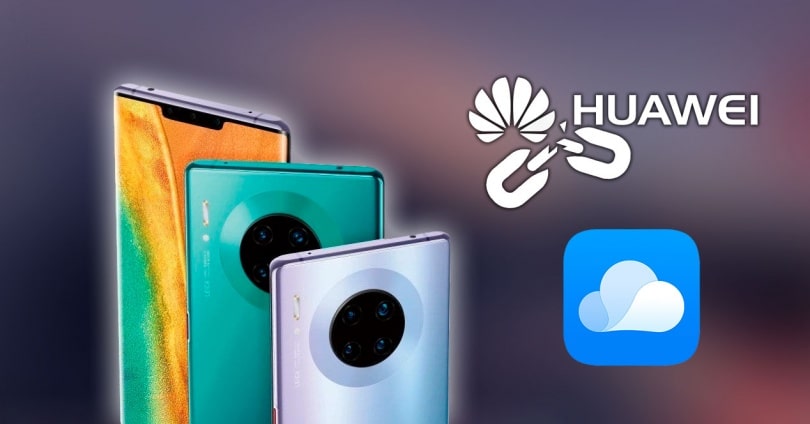- Как исправить проблемы с резервным копированием Huawei
- Ошибка создания резервной копии на Huawei
- Измените параметры, чтобы сделать копию
- Настройки EMUI, блокирующие резервное копирование
- Может быть выполнено только с подключением Wi-Fi
- Отключить режим энергосбережения
- Перезагрузите мобильный, если проблема не исчезнет.
- Как исправить невозможность смонтировать хранилище в TWRP Recovery
- Причина невозможности смонтировать хранилище в TWRP
- Как исправить невозможность смонтировать хранилище в TWRP Recovery
- Исправление 1: удалить экран блокировки
- Исправление 2: восстановить или изменить файловую систему
- Исправление 3: форматирование внутренней памяти
- Как сделать резервную копию на Honor и Huawei
- Что такое бэкап
- Создание резервной копии данных на телефоне Хонор и Хуавей
- Через настройки EMUI (Huawei Backup)
- Через Google-аккаунт
- Через HiSuite на ПК
- Как восстановить резервную копию
Как исправить проблемы с резервным копированием Huawei
Если у вас есть мобильный телефон Huawei, более чем вероятно, что вы столкнулись с фатальным ошибка с бэкапом Huawei Cloud , эта проблема хорошо известна, но ее легко решить. Это влияет как на пользователей, у которых есть мобильный телефон Huawei с сервисами Google, но особенно на тех, у кого есть Huawei без приложений Google, поскольку они не смогут поддерживать все свои данные на Google Диске.
Как бы то ни было, мы научим вас, как решать эту проблему, а также другие производные при попытке безопасно копировать данные на Huawei . Иногда недостаточно просто попробовать несколько раз, и нам придется вписать в дело буквы, чтобы эта проблема не появлялась каждую неделю. Не имеет значения, какой у нас мобильный телефон или версия EMUI, поскольку это влияет на всех одинаково.
Ошибка создания резервной копии на Huawei
Как мы показываем на изображениях, это сообщение появляется без предварительного уведомления в расширенном виде каждые 7 дней, так как это период, установленный в EMUI по умолчанию. Если мы не исправим это и просто проигнорируем, мы будем видеть это снова каждую неделю. Чтобы положить конец проблема копирования в Huawei вам просто нужно ввести его данные или перейти в «Настройки»> «Учетная запись»> «Облако» и следовать инструкциям, которые мы покажем вам в настройках.
Эта ошибка возникает из-за того, что мы не сократили больше места в облаке Huawei, и поэтому хранилища может быть недостаточно. Раньше этого не происходило, поскольку WhatsApp и другие приложения не поддерживали здесь резервное копирование, что еще хуже после проблем с США, если оно было добавлено.
Измените параметры, чтобы сделать копию
Единственное, что нам нужно сделать, чтобы решить эту проблему, и чтобы хотя бы самые основные данные все еще надежно хранились в Huawei Cloud, — это ввести параметры резервного копирования. Здесь мы рекомендуем практически не удалять какие-либо опции, но хотя бы музыку, если у вас несколько файлов. Самое главное уметь сделать резервную копию на Huawei это ввести данные приложения.
На этом этапе мы рекомендуем отключить все параметры, в которые на данный момент включены WhatsApp, Telegram и Facebook. Мы должны это сделать, особенно если у нас есть сервисы Google, так как все будет защищено Google Drive. Позже мы вернемся и в опциях Cloud мы можем деактивировать резервную копию галереи, одну из самых больших и не позволяющую делать копии для свободного места.
Настройки EMUI, блокирующие резервное копирование
Может быть выполнено только с подключением Wi-Fi
Одно из ограничений, которые мы находим в Huawei, заключается в том, что мы не можем делать резервные копии без WiFi. Система не готова к этому и позволит нам сделать это только в том случае, если мы будем убивать друг друга все время, подключенные к сети Wi-Fi. Если мы видим сбой, показанный на изображении, это может быть связано с тем, что мы отошли от Wi-Fi, или по одной из следующих причин.
Отключить режим энергосбережения
Система, которую EMUI использует для экономии заряда батареи, может вызывать перебои в сети Wi-Fi и закрытие Huawei Cloud в фоновом режиме , это вызовет у нас ошибки, и мы не сможем получить обновление без проблем. Лучше всего отключить его, пока он не завершится.
Перезагрузите мобильный, если проблема не исчезнет.
В других случаях сбои носят конкретный характер, и многие пользователи выражают свое недовольство на форумах Huawei, однако, просто перезапустив мобильный телефон и повторив попытку, проблема, похоже, решена.
Источник
Как исправить невозможность смонтировать хранилище в TWRP Recovery
В этом руководстве мы покажем вам шаги по исправлению невозможности смонтировать хранилище в TWRP Recovery. Экосистема Android, благодаря своей природе с открытым исходным кодом, допускает множество настроек.
Единственное требование — разблокировать загрузчик устройства. Как только вы этого добьетесь, вы сможете запустить множество пользовательских двоичных файлов, модов, пользовательских ПЗУ и даже Magisk для рутирования вашего устройства. Однако стандартное восстановление не может установить эти файлы. Вам нужно будет установить кастомное рекавери, например TWRP.
После того, как ваше устройство загрузится в это восстановление, вы можете стереть различные разделы устройства, выполнить резервное копирование Nandroid и, конечно, прошить вышеупомянутые файлы. Однако несколько раз вы можете столкнуться с ошибкой или двумя.
Среди них самые распространенные и пугающие, похоже, не могут смонтировать ошибку хранилища при отображении TWRP. В этом руководстве мы рассмотрим различные причины этой ошибки, а затем перечислим возможные исправления для исправления этой ошибки. Следуйте.
Причина невозможности смонтировать хранилище в TWRP
Первая причина, по-видимому, связана с тем, что внутреннее хранилище вашего устройства зашифровано. В результате TWRP не может расшифровать его на ходу и, следовательно, не может получить доступ к файлам, хранящимся на вашем устройстве. Это причина, по которой эта ошибка чаще всего возникает, когда вы собираетесь прошить файл с помощью этого восстановления.
В других случаях ваш раздел данных может быть поврежден из-за того, что мигает неправильный файл или файл в неправильном разделе. Во всех этих сценариях ваш TWRP может отображать внутреннее хранилище как имеющее 0 МБ занятого места. Но не волнуйтесь, это не так, и ваши данные на данный момент могут быть все еще нетронутыми. Итак, с учетом сказанного, вот различные методы исправления невозможности монтировать хранилище в TWRP Recovery.
Как исправить невозможность смонтировать хранилище в TWRP Recovery
Мы поделимся тремя разными способами решения этой проблемы. Следуйте инструкциям в том же порядке, как указано. Просто убедитесь, что ваше устройство уже загружено в TWRP. Е
Исправление 1: удалить экран блокировки
Если вы используете графический ключ на своем устройстве, TWRP не сможет его расшифровать. Рекомендуется переключиться на пин-код или пароль.
- Для этого, если вы загрузились в TWRP, перезагрузите устройство в Систему.
- После загрузки перейдите в Настройки> Безопасность и экран блокировки> Блокировка экрана.
- Выберите из списка PIN-код или пароль. Теперь перезагрузите ваше устройство обратно в TWRP.
- Теперь программа восстановления попросит вас ввести PIN-код / пароль. Введите его, и ваше хранилище будет зашифровано.
Теперь попробуйте прошить нужные файлы и посмотрите, исправлена ли проблема с невозможностью монтировать хранилище в TWRP Recovery.
Исправление 2: восстановить или изменить файловую систему
Вы также можете попробовать восстановить или изменить файловую систему вашего устройства. Все это можно было сделать прямо из самого TWRP.
- Итак, загрузите ваше устройство в TWRP Recovery.
- Затем перейдите в Wipe> Advanced Wipe, нажмите Wipe и нажмите Advanced Wipe.
- Теперь выберите раздел данных и нажмите на опцию Восстановить или изменить файловую систему. Затем нажмите «Восстановить файловую систему» и дождитесь завершения процесса. Проверьте, может ли он исправить проблему с монтированием.
- Если он все еще там, то снова перейдите в Восстановление или изменение файловой системы и на этот раз нажмите «Изменить файловую систему».
- В появившемся меню выберите EXT 2 и проведите пальцем вправо для подтверждения.
- После этого вернитесь к EXT 4 и проведите пальцем вправо, чтобы подтвердить это.
- Теперь перейдите в главное меню TWRP и перейдите к опции Mount.
- Выберите раздел Data и попробуйте прошить нужные файлы.
Проверьте, появляется ли у вас по-прежнему ошибка Unable to Mount Storage in the TWRP Recovery.
Исправление 3: форматирование внутренней памяти
Если ни один из вышеперечисленных методов не помог устранить проблему с монтированием, возможно, вам придется выбрать ядерный вариант. Форматирование внутреннего хранилища кажется единственным выходом. Это, в свою очередь, сотрет все данные, имеющиеся на вашем устройстве.

Убедитесь, что вы создали эту резервную копию на SD-карте или USB OTG, а не в памяти телефона, так как мы собираемся полностью стереть этот раздел. Когда вы закончите резервное копирование, выполните следующие действия.
- Загрузите устройство в TWRP Recovery.
- Перейдите в Wipe> Advanced Wipe и выберите Internal Storage.
- Наконец, проведите пальцем вправо, чтобы отформатировать этот раздел (все данные будут стерты).
- Как только это будет сделано, ошибка монтирования будет исправлена. Имейте в виду, что внутреннее хранилище может по-прежнему отображаться как 0 МБ. Но на этот раз это данные в реальном времени (ваше внутреннее хранилище очищается, следовательно, используется 0 МБ пространства).
Источник
Как сделать резервную копию на Honor и Huawei
Ситуации, когда человек теряет смартфон или тот выходит из строя, происходят не часто, но приносят владельцам немало неудобств. К счастью, на всех телефонах Хуавей присутствует система резервного копирования, которая представляет из себя обычное приложение, идущее в составе стандартной прошивки устройства. В статье пойдет речь о том, как сделать резервную копию на Honor и Huawei (любой модели).
Что такое бэкап
Backup — это архив, в котором содержатся копии файлов с устройства. Он используется для сохранения важной информации на случай поломки или потери устройства, а также для быстрого восстановления важной информации после сброса телефона до заводских настроек. Таким образом, резервная копия Хуавей или Хонор позволяет в несколько простых шагов восстановить утраченные:
- контакты из телефонного справочника;
- сообщения;
- списки входящих и исходящих звонков;
- настройки операционной системы;
- заметки;
- будильники и календарь событий;
- аккаунты электронной почты и социальных сетей;
- и многое другое.
Создание резервной копии данных на телефоне Хонор и Хуавей
Существует несколько способов того, как сохранить данные со смартфона или планшета производства компании Huawei:
- в настройках оболочки EMUI (+ приложении Huawei Backup);
- с помощью аккаунта Google;
- через компьютер и программы HiSuite;
Рассмотрим каждый из способов более подробно.
Через настройки EMUI (Huawei Backup)
Самый быстрый способ сохранить данные на телефоне происходит через настройки EMUI. В устройствах с обновленной оболочкой EMUI 8 и выше этот процесс происходит через приложение Huawei Backup. У многих пользователей возникает законный вопрос — что это за программа. Задача данного приложения сводится как раз к тому, чтобы копировать и сохранять в безопасности информацию пользователя, а при случае восстанавливать ее.
Инструкция по созданию резервной копии в настройках EMUI.
- Открыть «Настройки» в своем смартфоне или планшете.
- Перейти в раздел «Система».
- Выбрать пункт «Резервное копирование и восстановление».
- Из двух предложенных вариантов выбрать «Копирование HUAWEI».
- В появившемся окне приложения указать место хранения — Внешний накопитель.
Создание резервной копии данных через настройки
- Из представленных вариантов выбрать — Карта памяти.
- Нажать кнопку «Резервное копирование» внизу экрана.
- Указать какие данные необходимо сохранить.
- Далее система предложит сделать шифрование данных, то есть доступ к архиву будет возможен только при вводе пароля, который пользователь установит на данном этапе. При желании от шифрования можно отказаться нажатием кнопки «Пропустить».
- После завершения процесса архивации в разделе «Внешний накопитель» появится папка с датой и временем создания архива. Нажав на нее, можно будет запустить процесс восстановления данных.
Пункт меню «Автоматическое резервирование» копирует информацию раз в неделю, когда устройство находится на зарядке и уровень заряда батареи выше 75%. Для его включения достаточно потянуть соответствующий ползунок вправо.
Через Google-аккаунт
Компания Google предусмотрела ситуацию, когда пользователю может понадобиться восстановить какие-либо данные. Поэтому на всех устройствах, работающих на Android есть возможность хранить информацию в аккаунте Google. Для этого потребуется стабильное подключение к интернету через сотового оператора или по беспроводной сети WI-Fi.
Сохраненная информация будет отправлена на специальный облачный сервис, откуда пользователь может в любой момент получить к ней доступ и скачать нужные ему файлы. Рассмотрим последовательность действий создания резервной копии на Андроид для Хуавей и Хонор через аккаунт Google.
- В настройках телефона или планшета выбрать раздел «Система», а затем пункт «Резервное копирование и восстановление».
- Нажать на пункт «Копирование Google».
- Перетащить ползунок, который находится в верхней части экрана в положение «ВКЛ».
- Указать аккаунт, на который будут отправляться данные.
- Дождаться окончания сбора информации и нажать «Начать копирование».
После этого на аккаунт Google будут отправлены хранящиеся на устройстве контакты, пароли, журналы звонков, настройки приложений и системы. Проверить их можно через сервис «Диск» в соответствующем разделе.
Через HiSuite на ПК
Третий способ выполнить бэкап Хонор или Хуавей заключается в использовании программы HiSuite. Для работы с ней необходим компьютер или ноутбук и USB-кабель.
Инструкция по выполнению правильного бекапа данных через компьютер или ноутбук.
- Установить программу HiSuite на свой ПК. При первом подключении телефона или планшета она должна устанавливаться автоматически. Если этого не произошло, то можно скачать последнюю версию программы с официального сайта разработчиков.
- В разделе «Безопасность и конфиденциальность» настроек телефона включить «Разрешить HiSuite доступ к HDB».
- Подключить устройство к компьютеру или ноутбуку.
- Запустить программу.
- Дождаться определения телефона.
- Выбрать пункт «Резервировать».
- В появившемся окне следует указать разделы, которые необходимо скопировать. Здесь же можно назначить папку, где мудет храниться файл бекапа. Затем следует нажать кнопку «Резервировать».
- Система предложит защитить архив паролем, чтобы у посторонних лиц не было к нему доступа. При желании этот этап можно пропустить, нажав соответствующую кнопку.
- Запустится процесс копирования информации.
- После того, как он закончится остается нажать кнопку «Готово».
Как восстановить резервную копию
Восстановление данных на смартфон или планшет может происходить разными способами, в зависимости от того, каким образом создавалась резервная копия.
Если этот процесс проводился в самом смартфоне через системные настройки (или приложение Huawei Backup) и информация была помещена на SD-карту или USB-накопитель, то нужно сделать следующее:
- Перейти в «Настройки» – «Система».
- Далее нажать на пункт «Резервное копирование и восстановление» – «Внешний накопитель» – «Карта памяти/USB-накопитель».
- Теперь необходимо будет выбрать сохраненный архив и нажать кнопку «Восстановить».
- По завершению процесса остается нажать кнопку «Готово». Теперь все сохраненные данные восстановлены.
Если резервная копия была сохранена в аккаунте Google, то передача контактов, журнала звонков, сообщений и настроек происходит автоматически, когда на устройстве включена синхронизация с сервисами Google.
Для того, чтобы восстановить утраченные данные с помощью программы HiSuite, необходимо подключить устройство к компьютеру или ноутбуку. В открывшемся окне программы нажать кнопку «Восстановить», открыть папку, где хранится бэкап, выбрать нужные файлы и вновь нажать на кнопку «Восстановить». После этого все отмеченные разделы будут вновь восстановлены на телефоне или планшете.
Источник