- Режим игры не появится в Windows 10? Как это исправить
- Выпуски Windows 10 без «Игрового режима»
- Установите «Игровой режим» в версии «N» Windows
- Что если игровой режим не отображается в стандартной версии?
- Исправлено: игровое приложение MSI не открывается —
- Почему приложение MSI Gaming не открывается?
- Решение 1. Установите последнюю версию приложения
- Решение 2. Запустите игру от имени администратора
- Решение 3: переустановите распространяемый Microsoft Visual C ++
- Решение 4. Установите необходимый драйвер
Режим игры не появится в Windows 10? Как это исправить
Игровой режим вариант, который изначально включает Windows 10, что позволяет нам наслаждаться играми, не беспокоясь о производительности. По крайней мере, это теория, так как на практике бывает, что некоторые редакции не включают эту опцию или исчезают.
«Игровой режим» Windows 10 предназначен для того, чтобы пользователь мог получить хороший игровой опыт. Таким образом, эта опция предотвращает использование компьютерного оборудования в основном процессами, отличными от процессов самой игры.
Эта опция очень ценится многими игроками, имеющими эту операционную систему, и, как только она отсутствует, она отсутствует.
Выпуски Windows 10 без «Игрового режима»
Редакции, в которых отсутствует эта опция в Windows, — это издания с названиями «N» в случае Европы и «KN» в случае Кореи. Если мы установили Windows 10, мы могли видеть, что некоторые выпуски в установщике содержали букву N, как в случае «Windows 10 Pro N».
Если это наш случай, мы не должны беспокоиться о необходимости переустановки операционной системы, поскольку у нас есть простая альтернатива.
Также случалось, что пользователи, у которых не было редакции «N», также не имели этого доступного игрового режима.
Если мы хотим проверить, какая версия Windows 10 у нас есть, мы можем сделать это, введя свойства устройство или нажав «Windows + R> винвер»
Установите «Игровой режим» в версии «N» Windows
Microsoft знает, что некоторые пользователи с выпусками «N» могут захотеть использовать игровой режим Windows. Таким образом, он позволяет нам загрузить его «Media Feature Pack», с помощью которого мы можем решить эту проблему.
Для этого мы будем следовать следующим шагам:
Мы не пойдем на это веб-сайт Честного ЗНАКа и нажмите на кнопку «Скачать». Мы должны выбрать версию, которая соответствует нашей системе, в зависимости от того, является ли она 32-битной или 64-битной.
После того, как мы скачали этот пакет, нам нужно будет выполнить шаги, указанные в установщике, и все.
Как только это будет сделано, нам нужно будет перезагрузить компьютер, и мы сможем убедиться, что Game Bar и Game Mode уже появляются на нашем ПК. И они будут полностью функциональны.
Чтобы проверить это, мы можем получить доступ к настройкам Windows, нажав Windows + I или запустите игру, и появится окно, показывающее, как запустить этот режим.
Что если игровой режим не отображается в стандартной версии?
Не рад, что в выпусках «N and KN» у нас не было этой опции, это также относится к пользователям других выпусков Windows 10. Для этих пользователей у нас также есть решение, которое выполняется через редактор реестра системы. также известный как «Regedit».
Рекомендация: Прежде чем касаться системного реестра, желательно сделать резервную копию или восстановить точку нашей системы. Если вы выполните указанные действия, проблем не должно быть, но лучше, чем потом сожалеть.
Как только предыдущий шаг будет выполнен, мы выполним следующие шаги:
- Нажмите: Windows + R
- Мы пишем «regedit»
- Мы собираемся: HKEY_CURRENT_USER> Программное обеспечение> Microsoft> GameBar
Как только мы окажемся в папке реестра «GameBar», мы увидим, что регистр называется «AllowAutoGameMode »появится.
Если это не так, мы создадим этот регистр щелчок правой кнопкой мыши> Создать> Значение DWORD (32 бита)> Имя: AllowAutoGameMode
Как только это будет сделано, мы дадим ему значение «1», которое активирует этот режим. Если по какой-либо причине мы хотим деактивировать его, мы изменим значение на «0».
Как только это будет сделано, мы перезагружаем компьютер и снова проверяем, установлен ли режим игры следующим образом:
Источник
Исправлено: игровое приложение MSI не открывается —
MSI Gaming App — это полезный инструмент для пользователей MSI, который можно использовать для улучшения производительности и качества игры путем настройки определенных параметров. Тем не менее, различные пользователи сообщали, что недавнее обновление Windows 10 или другие подобные причины каким-то образом сломали приложение, поскольку теперь оно вообще не запускается должным образом.
В последнее время на различных форумах было предложено несколько различных методов, но мы решили включить в нашу статью только полезные методы. Обязательно внимательно следуйте инструкциям и, надеюсь, вы решите эту проблему!
Почему приложение MSI Gaming не открывается?
Вот список возможных причин для игрового приложения MSI, которое отказывается запускаться должным образом:
- новая версия инструмента была запущена, что устраняет проблему, но инструмент не может обновиться автоматически, и вам придется сделать это вручную, удалив текущую версию и найдя соответствующую версию для вашей установки.
- У тебя есть обновленный ваша операционная система и различные проблемы несовместимости начали возникать.
- Есть проблемы с разрешений и вы можете захотеть предоставить доступ администратора.
- Приложение может предложить Водитель нуждается в обновлении в сообщении об ошибке, поэтому убедитесь, что вы слушаете его!
Решение 1. Установите последнюю версию приложения
После выпуска проблемного обновления для Windows 10 появилось много новых версий этого инструмента. Поскольку инструмент работал со сбоями и даже не запускается должным образом, лучшее, что вы можете сделать, — это установить последнюю версию вручную, удалив ее с компьютера и установив последнюю версию с сайта!
- Нажмите на меню Пуск и откройте Панель управления в поисках этого. Кроме того, вы можете нажать на значок шестеренки, чтобы открыть настройки, если вы используете Windows 10.
- На панели управления выберите Просмотреть как: Категория в правом верхнем углу и нажмите на Удалить программу в разделе Программы.
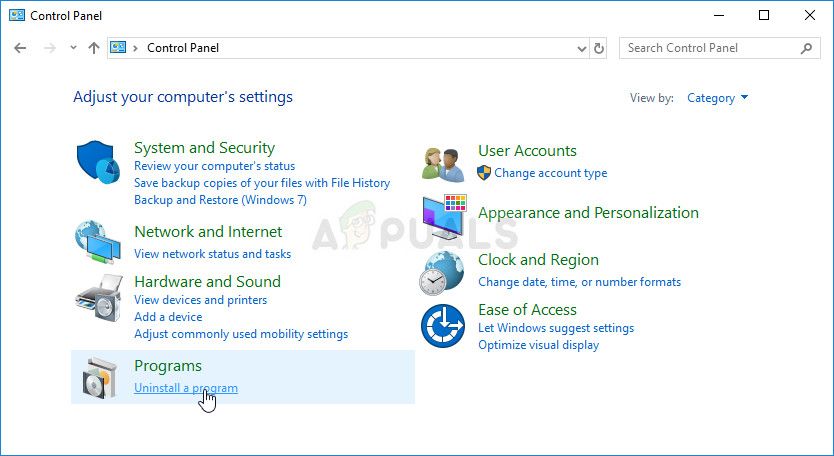
- Если вы используете приложение «Настройки», нажмите на Программы должен немедленно открыть список всех установленных программ на вашем ПК.
- разместить MSI Gaming Center инструмент в панели управления или настройках и нажмите на Удалить.
- Мастер удаления должен открыться, поэтому следуйте инструкциям по его удалению.
- Нажмите Finish, когда программа удаления завершит процесс и перезагрузите компьютер, чтобы продолжить установку последней версии. Перейдите по этой ссылке и перейдите под Выберите ваш продукт экран для поиска вашего ноутбука или настольного компьютера.
Выберите ваш продукт на официальном сайте поддержки MSI
- Введите всю необходимую информацию о ваших настройках, пока не дойдете до страницы поддержки для вашего устройства. Нажмите на Скачать кнопку в меню слева и перейдите к Полезность Прокрутите вниз, пока не дойдете до Игровое приложение MSI запись.
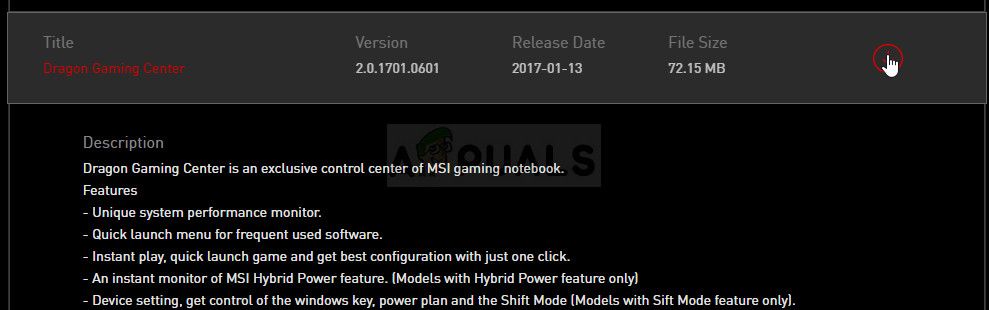
- Нажмите на красный значок загрузки рядом с его именем, чтобы начать процесс загрузки. Найдите файл в папке «Загрузки», щелкните по нему правой кнопкой мыши и выберите экстракт Запустите установщик и следуйте инструкциям на экране. Проверьте, сохраняется ли проблема.
Решение 2. Запустите игру от имени администратора
Некоторые пользователи заметили, что приложение действительно работает всякий раз, когда они входят в систему, используя свою учетную запись администратора. Это приводит нас к мысли, что реальная проблема, связанная с инструментом, заключается в отсутствии надлежащих разрешений.
Не всегда лучшая идея запускать случайные программы от имени администратора, но MSI является проверенной публикацией, и различные пользователи сообщают, что запуск MSI Gaming App от имени администратора фактически решил проблему для них!
- Найдите игровое приложение MSI и измените его свойства, щелкнув правой кнопкой мыши его запись на рабочем столе, в меню «Пуск» или в окне результатов поиска и выберите свойства. Перейдите к Совместимость вкладку в окне свойств и установите флажок рядом с Запустите эту программу от имени администратора вариант до применения изменений.
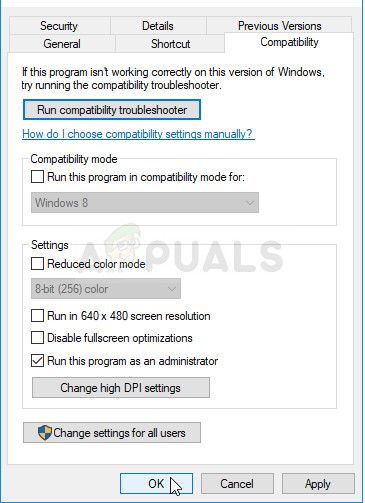
- Убедитесь, что вы подтверждаете любые диалоговые окна, которые могут появиться для вас с правами администратора и Игровое приложение MSI должен запускаться с правами администратора с этого момента. Откройте его, дважды щелкнув по его значку, и попробуйте увидеть, появляется ли ошибка по-прежнему.
Решение 3: переустановите распространяемый Microsoft Visual C ++
Поскольку мы часто можем обвинить обновление Windows в этой проблеме, вполне возможно, что версия Microsoft Visual C ++, распространяемая вместе с игрой, просто недействительна, и вы можете захотеть установить ее вручную после удаления игрового приложения MSI. Выполните шаги из Решения 1, чтобы удалить его, и следуйте инструкциям ниже!
- Нажмите кнопку меню Пуск и откройте Панель управления от поиск прямо здесь. Кроме того, вы можете нажать на значок в форме шестеренки, чтобы открыть приложение «Настройки», если у вас установлена ОС Windows 10.
- На панели управления переключите Посмотреть, как возможность категория в правом верхнем углу и нажмите на Удалить программу в разделе «Программы» в нижней части окна «Панель управления».
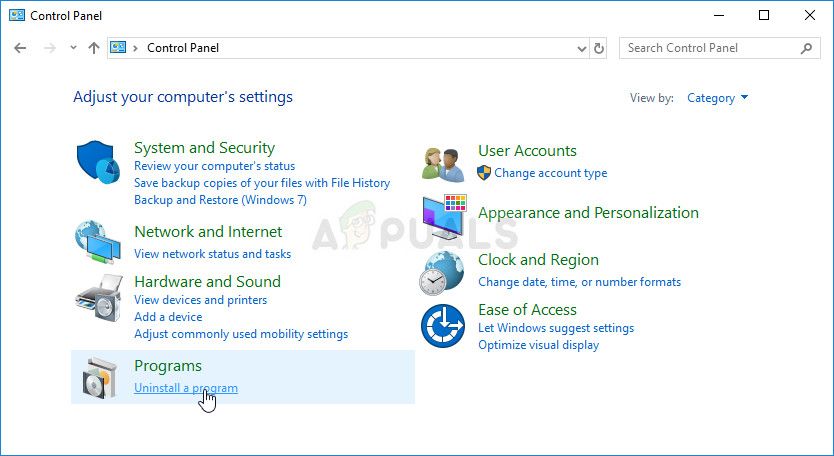
- Если вы используете приложение «Настройки» в Windows 10, просто нажмите Программы должен немедленно открыть список всех установленных программ на вашем ПК.
- разместить Распространяемый пакет Microsoft Visual C ++ в панели управления или настройках и нажмите кнопку «Удалить» после нажатия один раз. Вы можете заметить, что существует несколько разных версий утилиты. Вам нужно будет записать их и повторить процесс удаления для каждого из них.
- Вам может потребоваться подтвердить некоторые диалоговые окна и следовать инструкциям, которые появятся вместе с Мастер удаления.
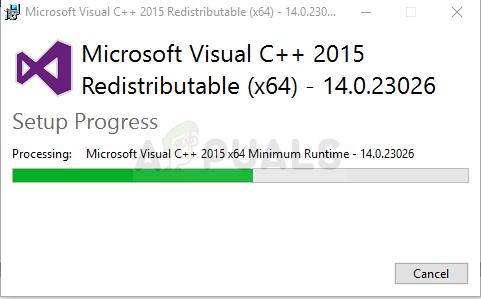
- Нажмите Finish, когда программа удаления завершит процесс, и повторите процесс удаления для всех версий пакета Visual C ++. Теперь вам нужно переустановить Visual C ++, найдя его здесь. Выберите версию, которую вы хотите загрузить, и выберите загрузку в соответствии с вашим процессором (32-разрядный или 64-разрядный).
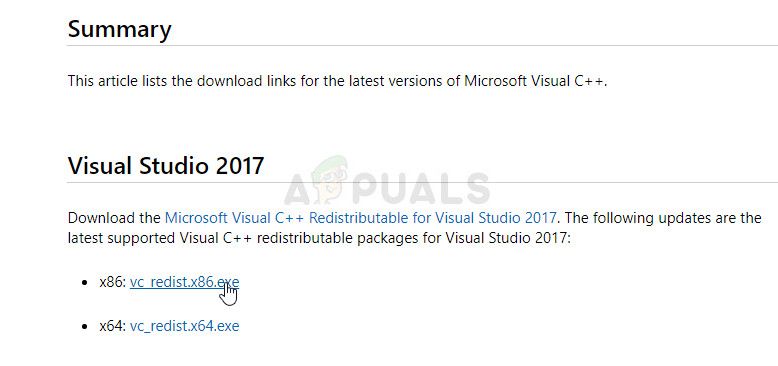
- Найдите только что загруженный файл в папке Windows, запустите его и следуйте инструкциям на экране для установки распространяемого пакета Microsoft Visual C ++. Следуйте инструкциям из Решения 1 для переустановки игрового приложения MSI и проверьте, решена ли проблема.
Решение 4. Установите необходимый драйвер
Этот последний метод очень полезен для людей, которые после запуска приложения сталкиваются с сообщением «Пожалуйста, установите или обновите _____ драйвер». Просто найдите устройство в диспетчере устройств и обновите драйвер!
- Нажмите Пуск и введите Выполнить. Выберите Run, A Запустить диалоговое окно будет появляться.
- Тип «devmgmt.ЦКМ»И нажмите кнопку« ОК ». Это открывает Диспетчер устройств немедленно.
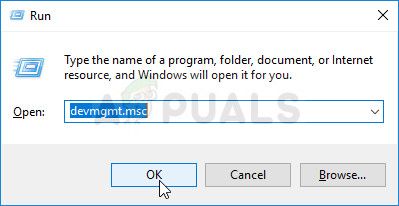
- В диспетчере устройств разверните категорию, в которой, по вашему мнению, находится драйвер или устройство, вызывающее проблему. Убедитесь, что вы записали имя драйвера, который отсутствует. Там не должно быть никаких сомнений, так как вы не хотите в конечном итоге удалить не то устройство.
- Когда вы найдете устройство, щелкните его правой кнопкой мыши и выберите Удалить устройство вариант из контекстного меню.
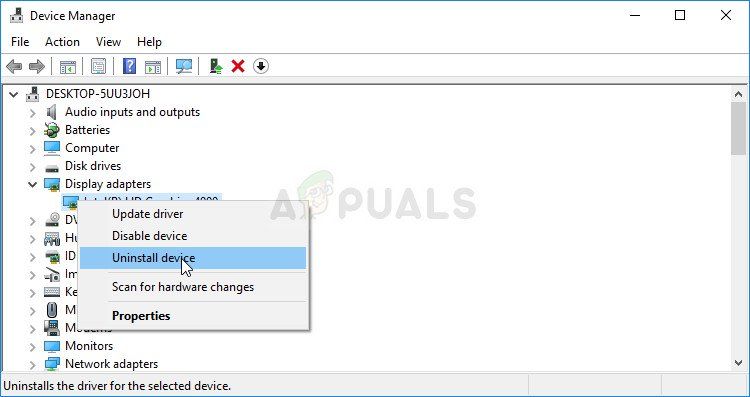
- Вам может потребоваться подтвердить процесс удаления. Установите флажок рядом с «Удалить программное обеспечение драйвера для этого устройства»И нажмите кнопку« ОК ».
- Перезагрузите компьютер, чтобы изменения вступили в силу. После перезагрузки Windows попытается переустановить драйвер и заменить его драйвером производителя.
- Если Windows не заменяет драйвер автоматически, снова откройте Диспетчер устройств, выберите действие меню и нажмите на Сканирование на предмет изменений оборудования. В новейших версиях Windows 10 это будет самая левая синяя кнопка под строкой меню. Проверьте, не появляется ли сообщение об ошибке.
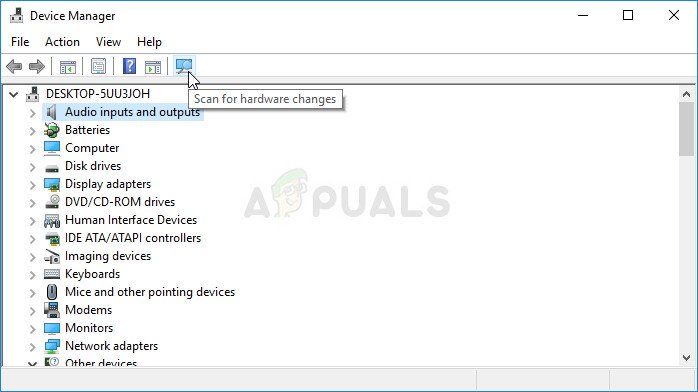
Источник

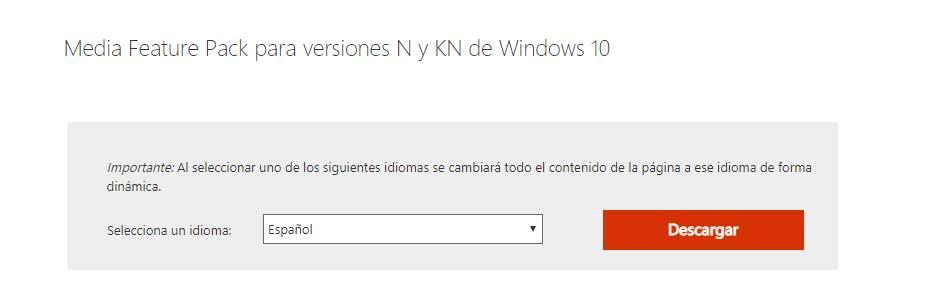
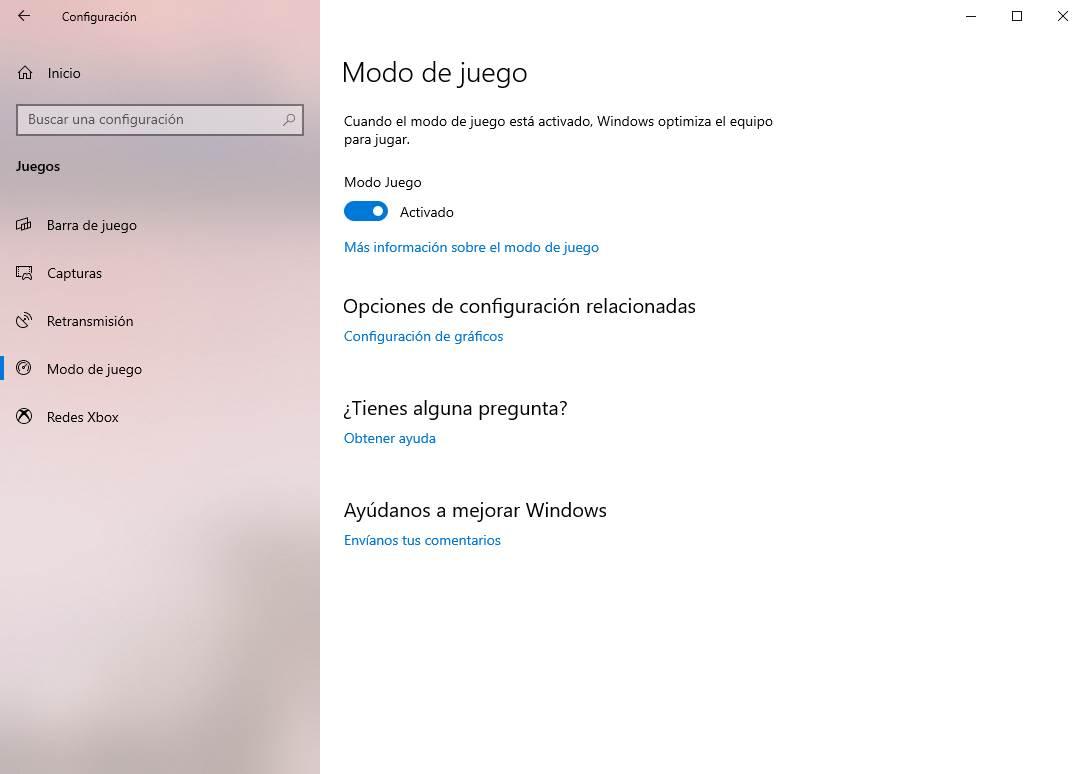
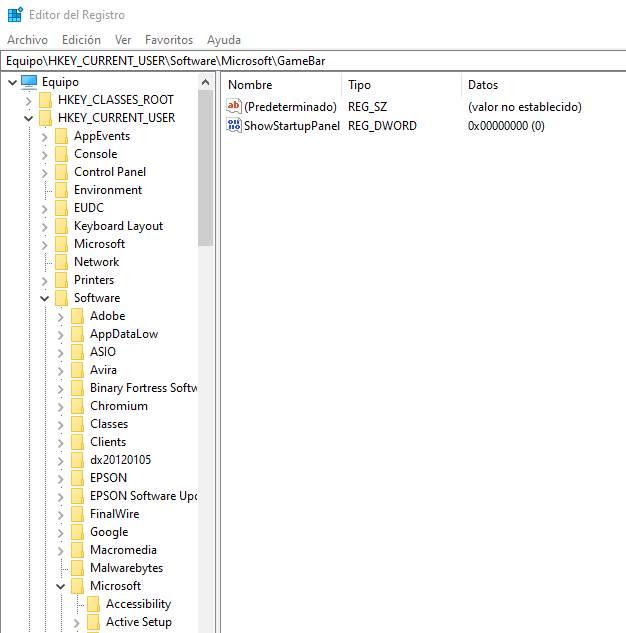
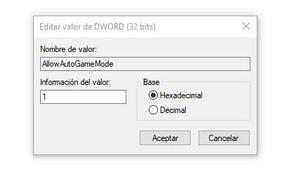
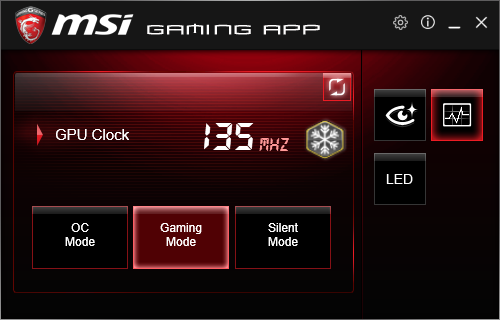
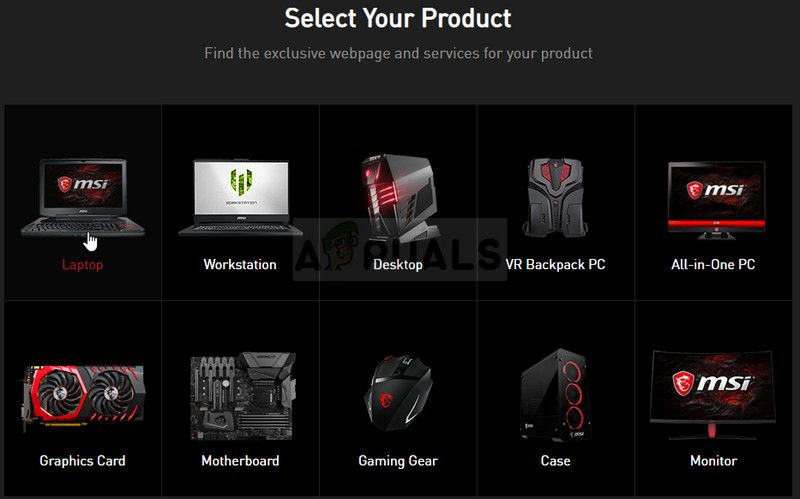 Выберите ваш продукт на официальном сайте поддержки MSI
Выберите ваш продукт на официальном сайте поддержки MSI

