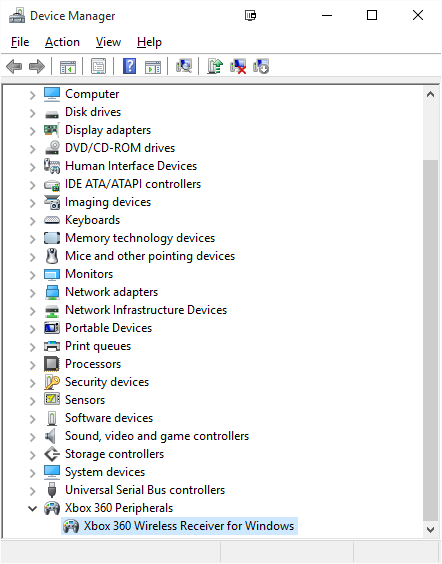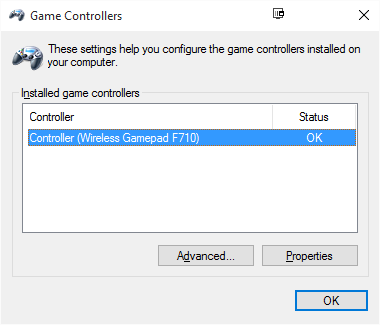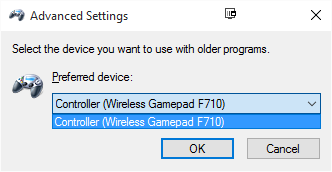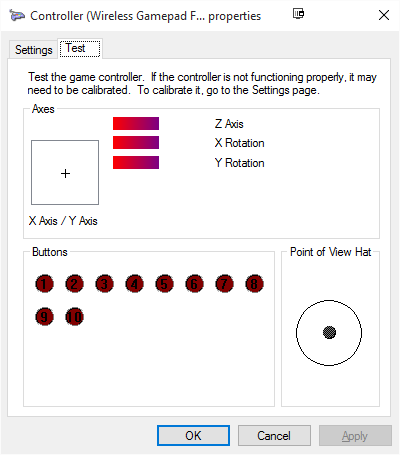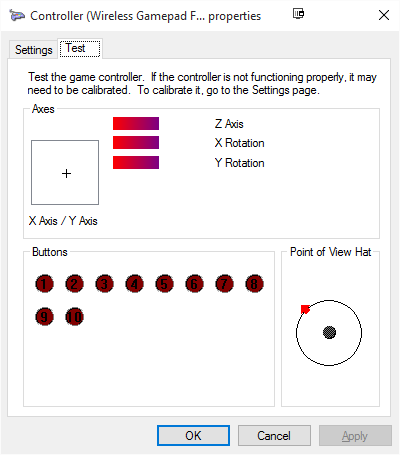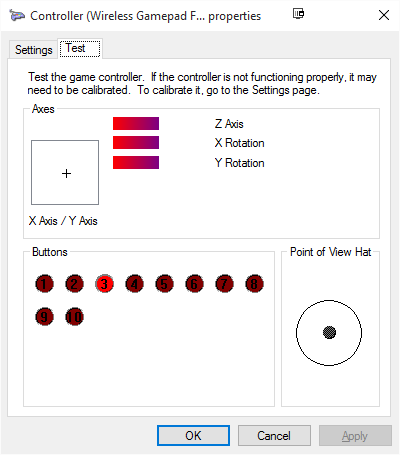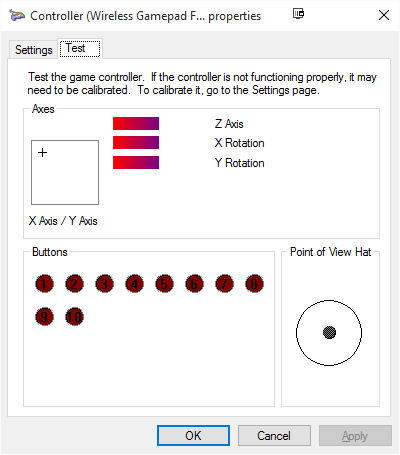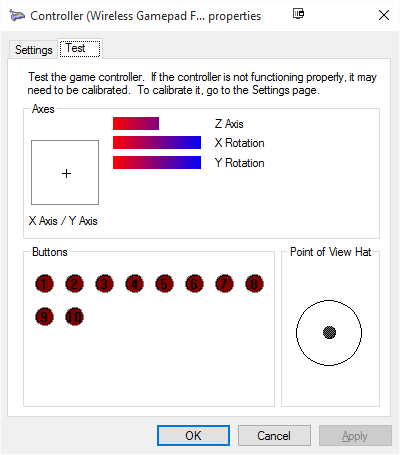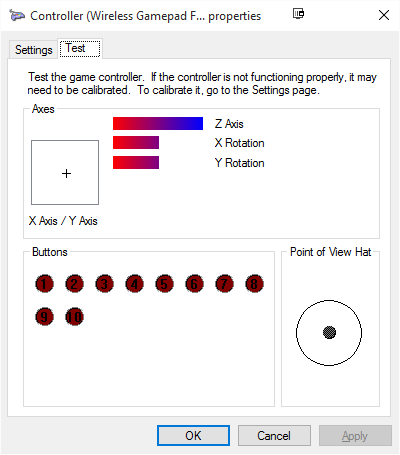Не работает геймпад logitech f710 windows 10
I upgraded to Windows 10 Pro 64-bit from Windows 7 Pro 64-bit, and currently have the F710 controller working on Windows 10 (initially it was having issues being detected). Therefore, there is a way to get it to work on Windows 10.
When I have the switch on controller in «X» mode, I have the following driver installed:
Xbox 360 Controller for Windows
Driver Provider: Microsoft
Driver Date: 07/09/2015
Driver Version: 10.0.10240.16384
Digital Signer: Microsoft Windows
I updated using this procedure, while having switch in «X» mode:
Device Manager -> Right Click «Wireless Gamepad F710» -> «Update Driver Software. » -> «Browse my computer for driver software» -> «Let me pick. » -> «Xbox 360 Peripherals» -> «Xbox 360 Controller for Windows» -> «Yes» (Update Driver Warning)
I was able to find the above driver in Windows 10 without downloading anything. It could also be that it was transferred over from Windows 7, I don’t know.
If I switch to the «D» mode, it becomes detected as a Logitech Cordless RumblePad 2.
I also have the Logitech Profiler installed.
I confirmed the following doesn’t work: «Xbox Peripherals» -> «Xbox Controller»
You could try downloading from here if you can’t find «Xbox 360 Peripherals» / «Xbox 360 Controller for Windows» in the list:
http://www.microsoft.com/hardware/en. indows#support
Run the setup program, but do not complete it because we just want the driver. Locate the folder where the setup files were extracted to and locate «xusb21.inf». Right click on it and then click «Install».
After doing this, you should be able to do following successfully:
Device Manager -> Right Click «Wireless Gamepad F710» -> «Update Driver Software. » -> «Browse my computer for driver software» -> «Let me pick. » -> «Xbox 360 Peripherals» -> «Xbox 360 Controller for Windows» -> «Yes» (Update Driver Warning)
——-
Кто реку перешел, тому росы бояться ни к чему
Источник
Logitech Wireless Gamepad F710 не работает с Windows 10
купил Logitech Wireless Gamepad F710 это должно работать с Windows 10, и до сих пор это не так.
Windows 10 обнаруживает его, когда я подключаю беспроводной приемник и включаю его; но в Диспетчере устройств Windows геймпад отображается с желтым значком предупреждения и, как говорят, не работает должным образом.
я попробовал режимы XInput и DirectInput геймпада и установил для него программное обеспечение Logitech Gaming. В Диспетчере устройств у меня также пробовал:
- автоматическое обновление драйвера геймпада: Диспетчер устройств показывает, что он не может найти подходящий драйвер для него.
- переход к папке под C:UsersJoeappdataLocalTemp извлечено программой установки InstallShield ПО Logitech Gaming Software для обновления драйвера геймпада, что указывает на то, что диспетчер устройств также должен проверять вложенные папки на наличие соответствующего драйвера: Диспетчер устройств снова указывает, что не может найти соответствующий драйвер.
от исследования, которые я проводил в Интернете, я не смог найти решение. У кого-нибудь на SU была эта проблема и нашел способ ее решить?
2 ответов
после более глубокого изучения я узнал на форумах поддержки Logitech, что другие тоже имеют эту проблему, также, что никто не имеет решения там тоже нет.
после еще больше копать, я нашел исправление, которое я подробно там и ниже для полноты.
Решение Сообщества Майкрософт
решение сообщества Microsoft TheTexanGamer для аналогичной проблемы с беспроводным контроллером Xbox 360 и Windows 10, похоже, решило проблему проблема для меня: http://answers.microsoft.com/en-us/windows/forum/games_windows_10/xbox-360-wireless-controller-not-workingconnecting/b65687c2-f879-4a59-b074-248828e5d774?auth=1
Я должен был следовать шагам, изложенным в ответе TheTexanGamer с F710 в режиме XInput:
убедитесь, что геймпад выключен и беспроводной приемник подключенный к компьютеру перед выполнением следующих действий:
- нажмите клавишу Windows+X.
- Нажмите «Диспетчер Устройств».
- найдите любые списки «неизвестного устройства» в списке устройств, вероятно, в разделе Устройства с человеческим интерфейсом или другие устройства. Убедитесь, что вы щелкните правой кнопкой мыши и выберите «Обновить конфигурацию оборудования» и «обновление Параметры драйвера » > «автоматический поиск обновленных драйверов» перед следующими шагами, особенно если у вас более одного «неизвестного Устройство» в списке.
- Правой Кнопкой Мыши на » неизвестное устройство «и нажмите кнопку»Обновить драйвер».
- выберите опцию «поиск драйверов на моем компьютере».
- выберите «позвольте мне выбрать из списка драйверов устройств на моем компьютере».
- в нижней части списка выберите вариант, который выглядит примерно как «периферийные устройства Xbox 360» и нажмите «Далее».
- в списке выберите опцию драйвера «Беспроводной приемник Xbox 360 для Windows [2/15/2007]» и нажмите «Следующий.»
- появится предупреждение о возможности неправильной работы устройства или компьютера и вероятности нестабильной работы системы. Игнорируйте его и нажмите «Да» в правом нижнем углу панели.
- в течение нескольких секунд должно появиться сообщение о том, что устройство установлено правильно. Нажмите » Ok » и выйдите из всех окна диспетчера устройств.
после выполнения этих шагов, сделайте, как я сделал и питания на контроллер.
результаты
скриншоты результатов я получил следовать.
Рис. 1: Диспетчер устройств Windows После выполнения шагов TheTexanGamer
панель управления игровыми контроллерами рассказывает остальную историю позже.
Рисунок 2: Игровые Устройства Панель Управления ( joy.cpl )
Рисунок 3: Игровые Устройства > Дополнительно
Рисунок 4: Игровые Контроллеры > Контроллер (Беспроводной Геймпад F710) > Свойства
Рисунок 5: Игровые Контроллеры > Контроллер (Беспроводной Геймпад F710) > Свойства — D-Pad Нажата Вверх-Влево
рис. 6: Игровые Контроллеры > Контроллер (Беспроводной Геймпад F710) > Свойства – X Кнопка Нажата
Рисунок 7: Игровые Контроллеры > Контроллер (Беспроводной Геймпад F710) > Свойства Левый Джойстик Провел Вверх-Влево
Рисунок 8: Игровые Контроллеры > Контроллер (Беспроводной Геймпад F710) > Свойства – Правый Джойстик Удерживается-Правый
Рисунок 9: Игровые Контроллеры > Контроллер (Беспроводной Геймпад F710) > Свойства — LT кнопка Нажал
Источник
Logitech Wireless Gamepad F710 не работает с Windows 10
Я приобрел Logitech Wireless Gamepad F710, который должен работать с Windows 10, но пока не работает.
Windows 10 обнаруживает это, когда я подключаю его беспроводной приемник и включаю его; но в диспетчере устройств Windows геймпад отображается с желтым значком предостережения и считается, что он не работает должным образом.
Я попробовал режимы XInput и DirectInput на геймпаде и установил игровое программное обеспечение Logitech для него. В диспетчере устройств я также попытался:
- Автоматическое обновление драйвера геймпада: Диспетчер устройств указывает, что не может найти подходящий драйвер для него.
- Перейдите в папку C:\Users\Joe\appdata\Local\Temp извлеченную установщиком InstallShield Logitech Gaming Software, чтобы обновить драйвер геймпада, указав, что диспетчер устройств должен также проверять подпапки на наличие соответствующего драйвера: Диспетчер устройств снова указывает, что он не может найти подходящий драйвер.
Из исследований, которые я проводил в Интернете, я также не смог найти решение. Кто-нибудь на SU имел эту проблему и нашел способ ее решить?
2 ответа 2
После дополнительных поисков я узнал на форумах поддержки Logitech, что у других тоже есть эта проблема, и что ни у кого там нет решения.
После еще большего количества копаний я нашел исправление, которое я подробно изложил там и ниже для полноты.
Решение сообщества Microsoft
Решение Microsoft Community от Microsoft для решения аналогичной проблемы с беспроводным контроллером Xbox 360 и Windows 10, кажется, решило эту проблему для меня: http://answers.microsoft.com/en-us/windows/forum/games_windows_10/xbox-360- беспроводный контроллер не-workingconnecting/b65687c2-f879-4a59-b074-248828e5d774? авт = 1
Я должен был выполнить шаги, изложенные в ответе TheTexanGamer с F710 в режиме XInput:
Убедитесь, что ваш контроллер выключен и беспроводной приемник подключен к вашему ПК, прежде чем выполнять следующие действия:
- Нажмите клавишу Windows +X.
- Нажмите «Диспетчер устройств».
- Найдите любые списки «Неизвестное устройство» в списке устройств, вероятно, в разделе «Устройства интерфейса пользователя» или «Другие устройства». Убедитесь, что вы щелкнули правой кнопкой мыши по нему и выберите «Сканирование на предмет изменений оборудования» и «Обновление программного обеспечения драйвера»> «Автоматически искать обновленный драйвер» перед выполнением следующих шагов, особенно если у вас есть несколько «Неизвестных устройств» в списке.
- Щелкните правой кнопкой мыши «Неизвестное устройство» и нажмите «Обновить программное обеспечение драйвера».
- Нажмите «Просмотреть мой компьютер для поиска драйверов».
- Выберите опцию «Позвольте мне выбрать из списка драйверов устройств на моем компьютере».
- В нижней части списка выберите параметр, похожий на «Периферийные устройства Xbox 360», и нажмите «Далее».
- В списке выберите параметр драйвера «Беспроводной приемник Xbox 360 для Windows [15.02.2007]» и нажмите «Далее».
- Появится предупреждение о возможности неправильной работы устройства или компьютера и вероятности нестабильности системы. Не обращайте на это внимания и нажмите «Да» в правом нижнем углу панели.
- В течение нескольких секунд должно появиться сообщение о том, что устройство установлено правильно. Нажмите «ОК» и выйдите из всех окон диспетчера устройств.
После выполнения этих действий, сделайте, как я, и включите ваш контроллер .
Результаты
Скриншоты результатов, которые я получил, следите.
Рисунок 1: Диспетчер устройств Windows после выполнения шагов TheTexanGamer
Панель управления игровыми контроллерами рассказывает остальную часть истории позже.
Рисунок 2: Панель управления игровыми контроллерами ( joy.cpl )
Рисунок 3: Игровые контроллеры> Дополнительно

Рисунок 4: Игровые контроллеры> Контроллер (беспроводной геймпад F710)> Свойства

Рисунок 5: Игровые контроллеры> Контроллер (беспроводной геймпад F710)> Свойства — D-Pad нажат влево

Рисунок 6: Игровые контроллеры> Контроллер (беспроводной геймпад F710)> Свойства — нажата кнопка X

Рисунок 7: Игровые контроллеры> Контроллер (беспроводной геймпад F710)> Свойства — Левый большой палец, удерживаемый вверх-влево

Рисунок 8: Игровые контроллеры> Контроллер (беспроводной геймпад F710)> Свойства — правый большой палец, удерживаемый внизу вправо

Рисунок 9: Игровые контроллеры> Контроллер (беспроводной геймпад F710)> Свойства — нажата кнопка LT

Источник
Не работает геймпад logitech f710 windows 10
Установка для windows 10 x64:
Сначала разрешим разовую установку неподписанного драйвера: параметры — обновление и безопасность — восстановление — особые варианты загрузки — перезагрузить сейчас.
В появившемся меню выбираем особую загрузку, выбираем отключить обязательную проверку подписи драйверов (кажется, F8 или F9).
Теперь скачиваем драйвер y adi.sk/d/9JnTqFixmBmYr (удалите пробелы в ядиск, так как прямы ссылки тут размещать нельзя). Это последняя версия от октября 2015 года для windows 10 x64. Распаковываем, устанавливаем через диспетчер устройств, соглашаемся на неподписанный. Всё, у вас полностью рабочий контроллер.
——————————
Installation for windows 10 x64:
Please solve single install unsigned drivers: Options — Update and Security — Recovery — special boot options — Restart now.
In the menu that appears, choose a special boot, choose to disable driver signing checks mandatory (I think, F8 or F9).
Now, download the driver y adi.sk/d/9JnTqFixmBmYr (remove the spaces in yadisk as Permalink here can not be placed). This latest version from October 2015 for windows 10 x64. Unpack, install through Device Manager, we agree to unsigned. All have a fully working controller.
Установка для windows 10 x64:
Сначала разрешим разовую установку неподписанного драйвера: параметры — обновление и безопасность — восстановление — особые варианты загрузки — перезагрузить сейчас.
В появившемся меню выбираем особую загрузку, выбираем отключить обязательную проверку подписи драйверов (кажется, F8 или F9).
Теперь скачиваем драйвер y adi.sk/d/9JnTqFixmBmYr (удалите пробелы в ядиск, так как прямы ссылки тут размещать нельзя). Это последняя версия от октября 2015 года для windows 10 x64. Распаковываем, устанавливаем через диспетчер устройств, соглашаемся на неподписанный. Всё, у вас полностью рабочий контроллер.
——————————
Installation for windows 10 x64:
Please solve single install unsigned drivers: Options — Update and Security — Recovery — special boot options — Restart now.
In the menu that appears, choose a special boot, choose to disable driver signing checks mandatory (I think, F8 or F9).
Now, download the driver y adi.sk/d/9JnTqFixmBmYr (remove the spaces in yadisk as Permalink here can not be placed). This latest version from October 2015 for windows 10 x64. Unpack, install through Device Manager, we agree to unsigned. All have a fully working controller.
Thanks so much for this solution Atropin, I used it and now my controllers are working 100 percent.
Источник