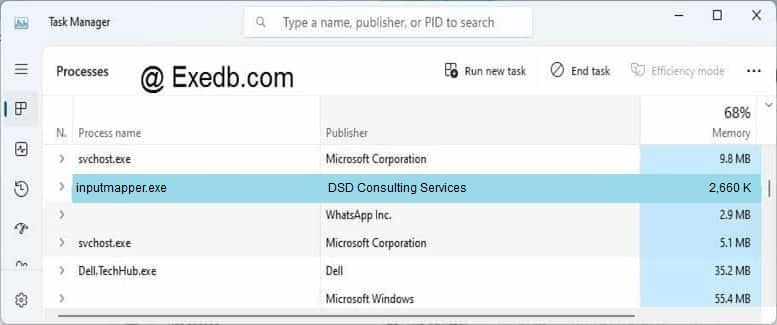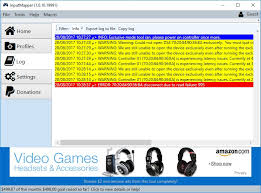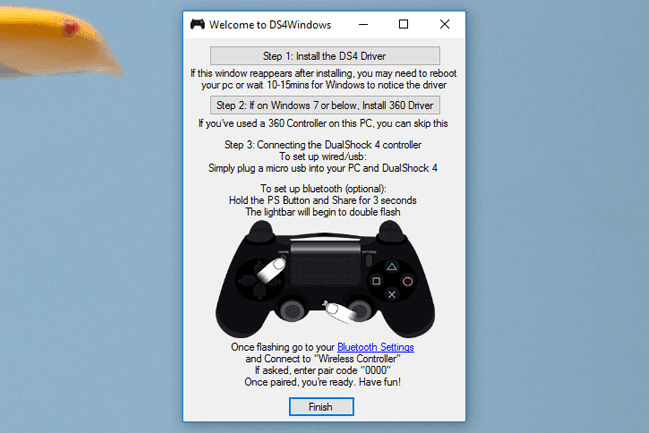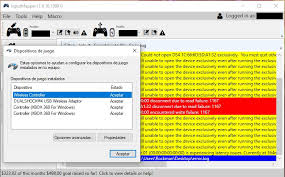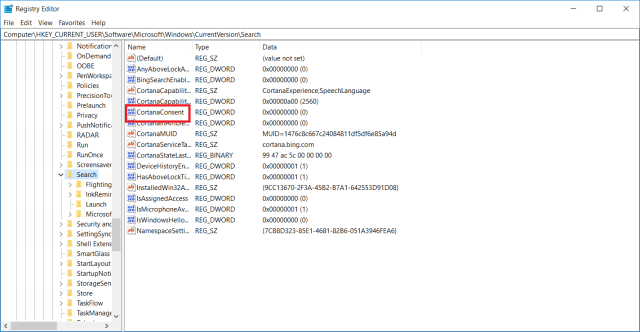- 3 простых шага по исправлению ошибок INPUTMAPPER.EXE
- 1- Очистите мусорные файлы, чтобы исправить inputmapper.exe, которое перестало работать из-за ошибки.
- 2- Очистите реестр, чтобы исправить inputmapper.exe, которое перестало работать из-за ошибки.
- 3- Настройка Windows для исправления критических ошибок inputmapper.exe:
- Как вы поступите с файлом inputmapper.exe?
- Некоторые сообщения об ошибках, которые вы можете получить в связи с inputmapper.exe файлом
- INPUTMAPPER.EXE
- процессов:
- Исправлено: InputMapper не удалось подключиться исключительно
- Что вызывает ошибку InputMapper Failed to Connect Exclusively
- Как исправить ошибку InputMapper Failed to Connect Exclusively
- Метод 1: Использование InputMapper HidGuardian
- Метод 2: повторное включение устройства Bluetooth HID
- Исправлено: InputMapper не удалось подключиться исключительно —
- Что является причиной ошибки InputMapper Failed to Connect Onlyly
- Как исправить ошибку InputMapper Failed to Connect Onlyly
- Метод 1: Использование InputMapper HidGuardian
- Способ 2. Повторное включение устройства Bluetooth HID
- Как исправить ошибку InputMapper при подключении исключительно
- Что вызывает ошибку «InputMapper Failed to Connect»
- Исправлена проблема с эксклюзивным режимом
- Обновление за октябрь 2021 г .:
- Измените свойства вашего контроллера
- Использование HidGuardian InputMapper
- Используйте редактор реестра для изменения значений
3 простых шага по исправлению ошибок INPUTMAPPER.EXE
Файл inputmapper.exe из DSD Consulting Services является частью Input Mapper. inputmapper.exe, расположенный в CProgram Files (x86)DSDCSDS4WindowsInputMapper .exe с размером файла 2723840 байт, версия файла 1.5.31., подпись 09709b9d64422b46175cf8c9808c7cb2.
В вашей системе запущено много процессов, которые потребляют ресурсы процессора и памяти. Некоторые из этих процессов, кажется, являются вредоносными файлами, атакующими ваш компьютер.
Чтобы исправить критические ошибки inputmapper.exe,скачайте программу Asmwsoft PC Optimizer и установите ее на своем компьютере
1- Очистите мусорные файлы, чтобы исправить inputmapper.exe, которое перестало работать из-за ошибки.
- Запустите приложение Asmwsoft Pc Optimizer.
- Потом из главного окна выберите пункт «Clean Junk Files».
- Когда появится новое окно, нажмите на кнопку «start» и дождитесь окончания поиска.
- потом нажмите на кнопку «Select All».
- нажмите на кнопку «start cleaning».
2- Очистите реестр, чтобы исправить inputmapper.exe, которое перестало работать из-за ошибки.
3- Настройка Windows для исправления критических ошибок inputmapper.exe:
- Нажмите правой кнопкой мыши на «Мой компьютер» на рабочем столе и выберите пункт «Свойства».
- В меню слева выберите » Advanced system settings».
- В разделе «Быстродействие» нажмите на кнопку «Параметры».
- Нажмите на вкладку «data Execution prevention».
- Выберите опцию » Turn on DEP for all programs and services . » .
- Нажмите на кнопку «add» и выберите файл inputmapper.exe, а затем нажмите на кнопку «open».
- Нажмите на кнопку «ok» и перезагрузите свой компьютер.
Всего голосов ( 181 ), 115 говорят, что не будут удалять, а 66 говорят, что удалят его с компьютера.
Как вы поступите с файлом inputmapper.exe?
Некоторые сообщения об ошибках, которые вы можете получить в связи с inputmapper.exe файлом
(inputmapper.exe) столкнулся с проблемой и должен быть закрыт. Просим прощения за неудобство.
(inputmapper.exe) перестал работать.
inputmapper.exe. Эта программа не отвечает.
(inputmapper.exe) — Ошибка приложения: the instruction at 0xXXXXXX referenced memory error, the memory could not be read. Нажмитие OK, чтобы завершить программу.
(inputmapper.exe) не является ошибкой действительного windows-приложения.
(inputmapper.exe) отсутствует или не обнаружен.
INPUTMAPPER.EXE
Проверьте процессы, запущенные на вашем ПК, используя базу данных онлайн-безопасности. Можно использовать любой тип сканирования для проверки вашего ПК на вирусы, трояны, шпионские и другие вредоносные программы.
процессов:
Cookies help us deliver our services. By using our services, you agree to our use of cookies.
Источник
Исправлено: InputMapper не удалось подключиться исключительно
Многие пользователи сообщают, что эксклюзивный режим InputMapper больше не работает в Windows 10 после применения обновления Windows 10 Fall Creators или Anniversary Update. Согласно различным отчетам пользователей, функция « Запустить DS4 исключительно» больше не переключается в эксклюзивный режим . В более старых версиях InputMapper запись будет отображаться как « Использовать эксклюзивный режим» в меню «Настройки».
Что вызывает ошибку InputMapper Failed to Connect Exclusively
После изучения проблемы и просмотра различных пользовательских отчетов стало ясно, что проблема возникает из-за изменения того, как Windows работает с HID-устройствами после их подключения.
И Anniversary, и обновления Creators представили процесс, который открывает каждое доступное HID-устройство, тем самым препятствуя возможности InputMapper открывать только устройство. Этот конфликт не может быть разрешен разработчиком, так как он происходит внутри kernel32.dll.
Как исправить ошибку InputMapper Failed to Connect Exclusively
Если вы изо всех сил пытаетесь настроить контроллер PS4 на свой компьютер с помощью InputMapper, эта статья предоставит вам несколько руководств по устранению неполадок. Ниже у вас есть набор методов, которые другие пользователи Windows 10 в аналогичной ситуации использовали для решения проблемы.
По крайней мере, один пользователь подтвердил, что все методы, представленные ниже, работают, поэтому не стесняйтесь использовать тот метод, который более удобен для вашего конкретного сценария. Давай начнем!
Метод 1: Использование InputMapper HidGuardian
Разработчик InputMapper выпустил новый автономный инструмент, который запускает службу, способную фильтровать задействованные драйверы, что упрощает переход в эксклюзивный режим в Windows 10.
Этот небольшой инструмент предназначен для использования с родительским приложением InputMapper. По сути, это гарантирует, что Windows не мешает эксклюзивной функции DS4. Вы можете скачать InputMapper HidGuardian по этой ссылке ( здесь ).
Чтобы использовать его, запустите службу (открывая каждый файл .bat от имени администратора) перед запуском InputMapper и убедитесь, что он остается открытым, пока вы не нажмете кнопку « Запустить Ds4 исключительно» .
Метод 2: повторное включение устройства Bluetooth HID
Некоторые пользователи обнаружили, что InputMapper работает неправильно из-за изменения способа взаимодействия устройства Bluetooth HID с соответствующим контроллером Dual Shock 4. Как оказалось, повторное включение устройства Bluetooth HID при выключенных всех задействованных приложениях исправит эту ошибку.
Вот краткое руководство, как это сделать:
- Убедитесь, что все приложения, которые вы можете использовать для подключения контроллера PS к компьютеру, закрыты. Это включает InputMapper, DS4Windows, SCP или DS4Tool.
- Убедитесь, что ваш контроллер PS не подключен к вашему ПК.
- Нажмите клавишу Windows + R, чтобы открыть окно Выполнить. Затем введите « devmgmt.msc » и нажмите Enter, чтобы открыть диспетчер устройств.
- В диспетчере устройств найдите устройство Bluetooth HID (обычно оно находится в раскрывающемся меню «Устройства интерфейса пользователя»).
Примечание . Устройство также можно назвать HID-совместимым игровым контроллером, если вы используете проводной контроллер.
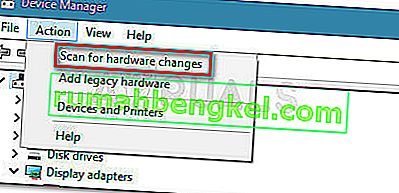 Сканировать на предмет изменений оборудования»>
Сканировать на предмет изменений оборудования»>Имейте в виду, что вам, возможно, придется повторять эту процедуру каждый раз при повторном подключении контроллера Dual Shock 4. Вы также можете значительно упростить весь процесс, используя инструмент Dualshock Exclusive Mode Tool . Эта бесплатная программа для пожертвований выполнит перечисленные выше шаги, автоматически сэкономив ваше драгоценное игровое время.
Источник
Исправлено: InputMapper не удалось подключиться исключительно —
Многие пользователи сообщают, что исключительный режим InputMapper больше не работает в Windows 10 после применения обновления Windows 10 Fall Creators или Anniversary Update. Согласно различным пользовательским отчетам, Запускай DS4 исключительно функция больше не делает переключение на Эксклюзивный режим. В более старых версиях InputMapper запись будет выглядеть как Использовать эксклюзивный режим внутри меню настроек.
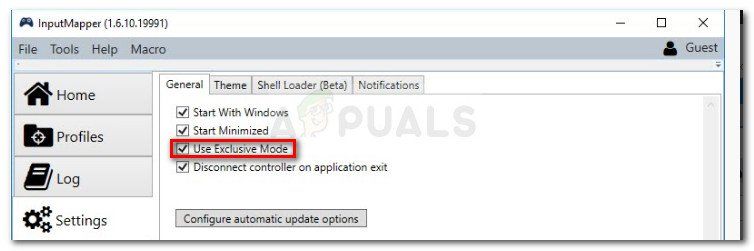
Что является причиной ошибки InputMapper Failed to Connect Onlyly
После изучения проблемы и просмотра различных пользовательских отчетов становится ясно, что проблема возникает из-за изменения в способе работы Windows с устройствами HID после их подключения.
Обновления Anniversary и Creators представили процесс, который открывает каждое доступное HID-устройство, тем самым препятствуя возможности InputMapper открывать устройство исключительно. Этот конфликт невозможно решить разработчиком, поскольку он имеет место в kernel32.dll.
Как исправить ошибку InputMapper Failed to Connect Onlyly
Если вы изо всех сил пытаетесь настроить контроллер PS4 на свой ПК через InputMapper, эта статья предоставит вам несколько руководств по устранению неполадок. Ниже представлен набор методов, которые другие пользователи Windows 10 в аналогичной ситуации использовали для решения проблемы.
Подтверждено, что все описанные ниже методы работают по крайней мере одним пользователем, поэтому не стесняйтесь использовать любой метод, более подходящий для вашего конкретного сценария. Давай начнем!
Метод 1: Использование InputMapper HidGuardian
Разработчик InputMapper выпустил новый автономный инструмент, который запускает службу, способную фильтровать задействованные драйверы, облегчая переход в эксклюзивный режим в Windows 10.
Этот маленький инструмент предназначен для использования с родительским приложением InputMapper. По сути, это гарантирует, что Windows не мешает эксклюзивной функции DS4. Вы можете скачать InputMapper HidGuardian по этой ссылке (Вот).
Чтобы использовать его, запустите службу (открыв каждый файл .bat от имени администратора) перед запуском InputMapper и убедитесь, что он остается открытым, пока вы не нажмете Запустите Ds4 исключительно кнопка.
Способ 2. Повторное включение устройства Bluetooth HID
Некоторые пользователи обнаружили, что InputMapper работает неправильно из-за изменения способа взаимодействия устройства Bluetooth HID со связанным контроллером Dual Shock 4. Как выясняется, повторное включение устройства Bluetooth HID, когда все соответствующие приложения выключены, исправит эту ошибку.
Вот краткое руководство о том, как это сделать:
- Убедитесь, что все приложения, которые вы можете использовать для подключения контроллера PS4 к компьютеру, закрыты. Это включает InputMapper, DS4Windows, SCP или DS4Tool.
- Убедитесь, что ваш контроллер PS4 не подключен к компьютеру.
- Нажмите Windows ключ + R открыть окно Run. Далее введите «devmgmt.mscИ нажмите Войти открыть Диспетчер устройств.
- В диспетчере устройств найдите устройство Bluetooth HID (обычно находится в раскрывающемся меню Human Interface Devices).
Замечания: Устройство также может быть названо HID-совместимый игровой контроллер если вы используете проводной контроллер. - Как только устройство будет найдено, щелкните его правой кнопкой мыши и выберите «Отключить». Когда служба отключена, используйте действие меню из ленты вверху, чтобы нажать на Поиск изменений оборудования.
Сканировать для изменений оборудования «width =» 448 «height =» 217 «> Сканировать для изменений оборудования - После обновления списка снова щелкните правой кнопкой мыши на Bluetooth HID Device и выберите Enabled.
- Запустите необходимые приложения для подключения контроллера PS4 к компьютеру. InputMapper должен функционировать правильно сейчас.
Помните, что вам, возможно, придется повторять эту процедуру каждый раз при повторном подключении контроллера Dual Shock 4. Вы также можете сделать весь процесс намного проще, используя Инструмент Dualshock Exclusive Mode. Эта бесплатная программа для пожертвований сделает перечисленные выше шаги автоматически, сэкономив ваше драгоценное игровое время.
Источник
Как исправить ошибку InputMapper при подключении исключительно
Обновление: Перестаньте получать сообщения об ошибках и замедляйте работу своей системы с помощью нашего инструмента оптимизации. Получите это сейчас на эту ссылку
Многие пользователи сообщают, что эксклюзивный режим InputMapper перестал работать в Windows 10 после применения Windows 10 Fall Creators Update или Anniversary Update. Согласно различным отчетам пользователей, эксклюзивная функция «Run DS4» больше не переходит в эксклюзивный режим. В более старых версиях InputMapper эта запись отображается в меню «Настройки» в разделе «Использовать эксклюзивный режим».
Что вызывает ошибку «InputMapper Failed to Connect»
После изучения проблемы и просмотра различных отчетов пользователей стало ясно, что проблема связана с изменением способа обработки Windows HID-устройствами после их подключения.
Anniversary Update и Creator’s Update представили процесс, в котором открывается каждое доступное устройство HID, что влияет на способность InputMapper открывать только устройство. Этот конфликт не может быть разрешен разработчиком, поскольку он возникает в kernel32.dll.
Исправлена проблема с эксклюзивным режимом
- Убедитесь, что InputMapper / DS4Windows / SCP / DS4Tool закрыт и вообще не работает.
- Убедитесь, что DS4 выключен
- Откройте диспетчер устройств и найдите устройство Bluetooth HID.
- Щелкните устройство правой кнопкой мыши и выберите Отключить.
- Повторно активируйте список после его обновления и деактивации устройства.
- Запустите приложение и подключите DS4
Обновление за октябрь 2021 г .:
Теперь вы можете предотвратить проблемы с ПК с помощью этого инструмента, например, защитить вас от потери файлов и вредоносных программ. Кроме того, это отличный способ оптимизировать ваш компьютер для достижения максимальной производительности. Программа с легкостью исправляет типичные ошибки, которые могут возникнуть в системах Windows — нет необходимости часами искать и устранять неполадки, если у вас под рукой есть идеальное решение:
- Шаг 1: Скачать PC Repair & Optimizer Tool (Windows 10, 8, 7, XP, Vista — Microsoft Gold Certified).
- Шаг 2: Нажмите «Начать сканирование”, Чтобы найти проблемы реестра Windows, которые могут вызывать проблемы с ПК.
- Шаг 3: Нажмите «Починить все», Чтобы исправить все проблемы.
Измените свойства вашего контроллера
Использование HidGuardian InputMapper
Разработчик InputMapper выпустил новый автономный инструмент, который запускает службу, которую можно использовать для фильтрации драйверы вовлечены, чтобы упростить эксклюзивный режим в Windows 10.
Этот небольшой инструмент разработан для использования с родительским приложением InputMapper. Это в основном гарантирует, что Windows не мешает эксклюзивной функциональности DS4. Вы можете скачать HidGuardian InputMapper по этой ссылке (здесь).
Запустите службу, открыв каждый файл .bat от имени администратора перед запуском InputMapper и убедившись, что он остается открытым, пока вы не нажмете кнопку «Запустить Ds4 Exclusively».
Используйте редактор реестра для изменения значений
- Нажмите клавиши Win + R на клавиатуре, чтобы открыть окно запуска.
- В окне «Выполнить» -> введите regedit -> нажмите Enter.
- В редакторе реестра перейдите в следующее место:
- HKEY_LOCAL_MACHINE \ SYSTEM \ CurrentControlSet \ Services \ HidGuardian \ Parameters
- Щелкните правой кнопкой мыши значение AffectedDevices -> выберите «Изменить».
- Скопируйте строки кода, которые вы ранее сохранили в редакторе, и вставьте их в список значений данных.
- Нажмите «ОК» и перезагрузите компьютер.
CCNA, веб-разработчик, ПК для устранения неполадок
Я компьютерный энтузиаст и практикующий ИТ-специалист. У меня за плечами многолетний опыт работы в области компьютерного программирования, устранения неисправностей и ремонта оборудования. Я специализируюсь на веб-разработке и дизайне баз данных. У меня также есть сертификат CCNA для проектирования сетей и устранения неполадок.
Источник