- Компьютер не распознает приемник Logitech Unifying [EXPERT FIX]
- Что делать, если приемник Logitech Unifying не сопряжен?
- 1. Удалите инструмент MotionInJoy GamePad
- 2. Обновите драйверы Logitech Receiver
- 3. Удалите файлы DS3
- 4. Убедитесь, что файл приемника Logitech Unifying существует
- Исправлено: не работает приемник Logitech Unifying —
- Почему Logitech Unifying Receiver не работает?
- Решение 1. Установка программного обеспечения Unifying
- Решение 2. Копирование файла драйвера
- Решение 3. Удаление проблемного программного обеспечения
- Решение 4. Использование SetPoint
- Решение 5. Включите и снова включите компьютер
- Решение 6. Удаление проблемного Центра обновления Windows
- Добро пожаловать в службу поддержки Logitech
- Для данного продукта пока нет загружаемых файлов
- Для данного продукта пока нет вопросов и ответов
- Для данного продукта пока нет запасных частей
Компьютер не распознает приемник Logitech Unifying [EXPERT FIX]
Logitech Unifying Receiver – это беспроводной USB-приемник, который позволяет подключать клавиатуру, мышь и другие устройства к вашему компьютеру, но иногда компьютер не распознает Logitech Unifying Receiver. Это может вызвать проблемы с мышью и клавиатурой, поэтому очень важно, чтобы вы исправили эту проблему, и в этой статье мы покажем вам, как это сделать.
Внезапно, после серии обновлений Windows 10, мой домашний ПК с Windows 10 больше не распознает мой приемник Logitech Unifying USB, который связывает мою беспроводную мышь/клавиатуру. Поэтому я не могу использовать свою мышь и клавиатуру.
Сначала я подумал, что проблема связана с самим устройством USB, поэтому купил новое. Но это не проблема – новый ресивер тоже не распознается, хотя при подключении я слышу знакомый звук.
Что делать, если приемник Logitech Unifying не сопряжен?
1. Удалите инструмент MotionInJoy GamePad
- Перейдите на панель управления .
- Выберите Удалить программу в разделе Программы . Выберите Просмотр по категории .
- На вкладке Программы и компоненты найдите MotionInJoy GamePad Tool .
- Нажмите правой кнопкой мыши и выберите Удалить .
- Теперь перезагрузите систему и подтвердите, если проблема не устранена.
- Войдите и снова подключите устройство USB, чтобы распознать Logitech Unifying Receiver.
2. Обновите драйверы Logitech Receiver
- Перейдите в Диспетчер устройств .
- Разверните Мыши и другие устройства .
- Теперь найдите HID-совместимую мышь и отключите ее, щелкнув ее правой кнопкой мыши и выбрав параметр Отключить .
- Загрузите программное обеспечение Logitech Unifying Receiver .
- Как только вы загрузили его, щелкните его правой кнопкой мыши и запустите его от имени администратора.
- Затем установите программное обеспечение Logitech Unifying Receiver и запустите его с правами администратора.
Кроме того, вы можете использовать сторонние инструменты, такие как TweakBit Driver Updater , чтобы автоматически обновлять все ваши драйверы всего несколькими щелчками мыши.
– Загрузите средство обновления драйверов Tweakbit
Отказ от ответственности: некоторые функции этого инструмента могут быть не бесплатными
3. Удалите файлы DS3
- Перейдите в Диспетчер устройств и найдите все устройства MotioninJoy, щелкните по ним правой кнопкой мыши и удалите .
- Теперь выберите Удалить программное обеспечение драйвера для этого устройства и нажмите Удалить .
- Введите regedit в поле поиска и нажмите Enter .
- Перейдите в строку меню и выберите Изменить , затем Найти .
- Введите DS3 в появившемся окне поиска.
- Щелкните правой кнопкой мыши все файлы DS3 и удалите каждый из них.
- Отключите устройство Logitech Unifying Receiver и перезагрузите компьютер.
- Подключите приемник.
- Найдите подходящий драйвер Logitech Unifying Receiver.
4. Убедитесь, что файл приемника Logitech Unifying существует
- Перейдите в каталог C: WindowsINF .
- Теперь вы должны увидеть файлы usb.inf и USB.PNF . Имена файлов могут отличаться, но вы можете проверить их, щелкнув правой кнопкой мыши по файлам и выбрав параметр Свойства , чтобы просмотреть имена файлов.
- Теперь, если вы не нашли файлы, скопируйте их с другого компьютера, на котором также используется Logitech Unifying Receiver , а затем вставьте их в
C: WindowsINF . - Убедившись, что файл существует, проверьте, исправлен ли приемник Unifying.
Вот вам несколько быстрых и простых решений, которые могут помочь вам, если ваш компьютер не распознает Logitech Unifying Receiver.
Источник
Исправлено: не работает приемник Logitech Unifying —
Приемник Logitech Unifying — это аппаратная часть, используемая устройствами Logitech для синхронизации всех продуктов Logitech и их использования по беспроводной связи с вашим компьютером. Это похоже на маленькое USB-устройство, которое можно подключить к вашему USB-порту, и, как правило, это решение «подключи и работай» для своих устройств.

В частности, после обновления Windows (KB4074588) несколько пользователей сообщили, что их приемник Logitech Unifying перестал работать и не смог использовать его для подключения к периферийным устройствам Logitech, подключенным к компьютеру.
Почему Logitech Unifying Receiver не работает?
Наряду с потенциальным обновлением Windows, есть также несколько других причин, по которым ваш приемник может не работать. Некоторые причины, по которым Logitech Unifying Receiver не работает, но не ограничиваются следующими:
- Центр обновления Windows: Глобальное возмущение началось после того, как Центр обновления Windows сломал приемник, и он не смог синхронизировать устройства. Простой обходной путь — удалить обновление.
- Объединение программного обеспечения: Для правильной работы модуля вашему компьютеру может потребоваться программное обеспечение Unifying, выпущенное Logitech.
- Файл драйвера: На вашем компьютере может быть не установлен файл драйвера, что может привести к тому, что приемник не будет работать.
- Конфликтующие приложения: Есть также несколько сторонних приложений, которые могут конфликтовать с получателем.
- Неверная конфигурация: Приемник может быть в неправильной конфигурации, которая может заставить его не работать. Мы можем выполнить полный сброс и посмотреть, поможет ли это.
Прежде чем мы начнем с решениями, убедитесь, что у вас есть администратор доступ к вашему компьютеру и Unifying Receiver не сломан физически.
Решение 1. Установка программного обеспечения Unifying
Первый и самый важный шаг, который вы должны попробовать — это установить на ваш компьютер объединяющее программное обеспечение. Чтобы гарантировать бесперебойную работу, Logitech, в частности, программное обеспечение, которое гарантирует, что установлены правильные драйверы, а также устройство синхронизируется должным образом.
- Перейдите на официальный веб-сайт программного обеспечения Logitech Unifying и загрузите приложение для Windows в доступном месте.
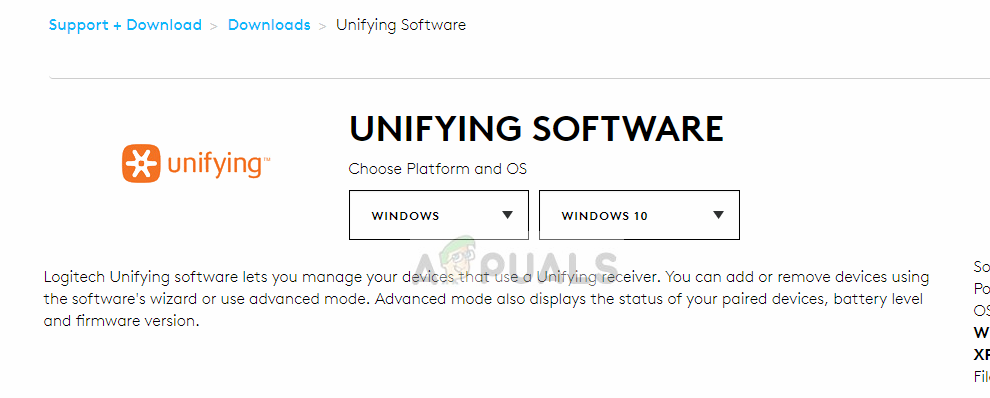
- После загрузки исполняемого файла установите его на свой компьютер.
- После установки приложения перезагрузите компьютер. После перезапуска щелкните правой кнопкой мыши приложение и выберите Запустить от имени администратора.
Теперь попробуйте подключить периферийные устройства Logitech и проверьте, устранена ли проблема.
Решение 2. Копирование файла драйвера
Если объединяющий приемник не работает, вам следует проверить, установлен ли на вашем компьютере файл драйвера. Каждая версия Windows имеет собственный драйвер USB, который позволяет устройствам связи, таким как Logitech Unifying Receiver, работать на вашем компьютере. Если эти драйверы отсутствуют, вы не сможете управлять устройством.
- Нажмите Windows + E и перейдите к следующему пути к файлу:
- Теперь найдите следующие два драйвера на вашем компьютере:
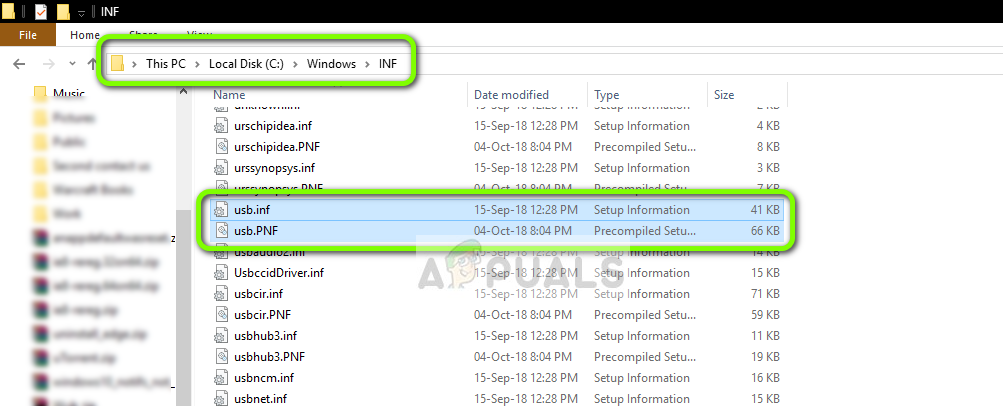
Если эти файлы уже существуют, вы можете продолжить устранение неполадок.
Если они отсутствуют или вы подозреваете, что они повреждены, вы можете вырезать / вставить их в доступное место (на случай, если нам потребуется заменить их обратно) и загрузить свежие драйверы из (здесь).
- Перезагрузите компьютер после установки и проверьте, устранена ли проблема.
Решение 3. Удаление проблемного программного обеспечения
Также было несколько случаев, когда пользователи сообщали, что другие сторонние приложения конфликтовали с модулем приемника и заставляли его не работать. Это может включать приложения, которые похожи на программное обеспечение Unifying.
Одно заметное приложение было MotioninJoy. Вы также можете устранить неполадки, удалив другие подобные приложения с вашего компьютера.
- Нажмите Windows + R, введите «appwiz.cpl”В диалоговом окне и нажмите Enter.
- В диспетчере приложений щелкните правой кнопкой мыши на программном обеспечении, которое, по вашему мнению, конфликтует, и выберите Удалить.
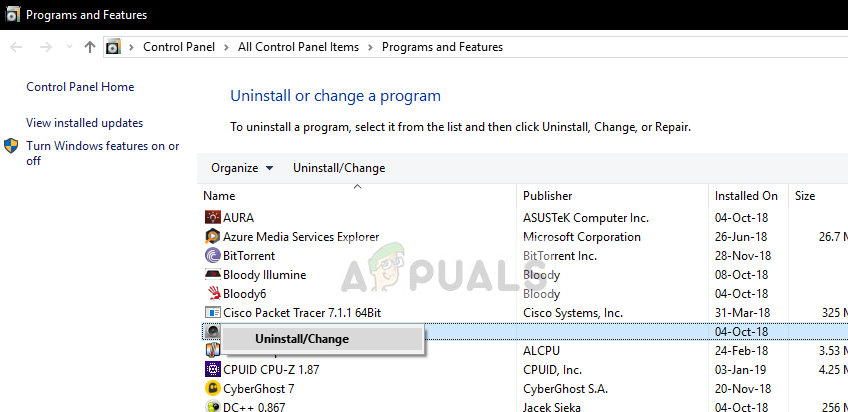
- Перезагрузите компьютер правильно и проверьте, решена ли проблема.
Решение 4. Использование SetPoint
Другим обходным решением, которое работает для некоторых пользователей, было использование программного обеспечения SetPoint от Logitech. SetPoint — это приложение, которое позволяет пользователям настраивать кнопки мыши и клавиши клавиатуры в дополнение к настройке других параметров устройства. По их словам, при установке SetPoint автоматически обнаруживаются подключенные периферийные устройства.
- Перейдите на официальный веб-сайт Logitech SetPoint и загрузите приложение.
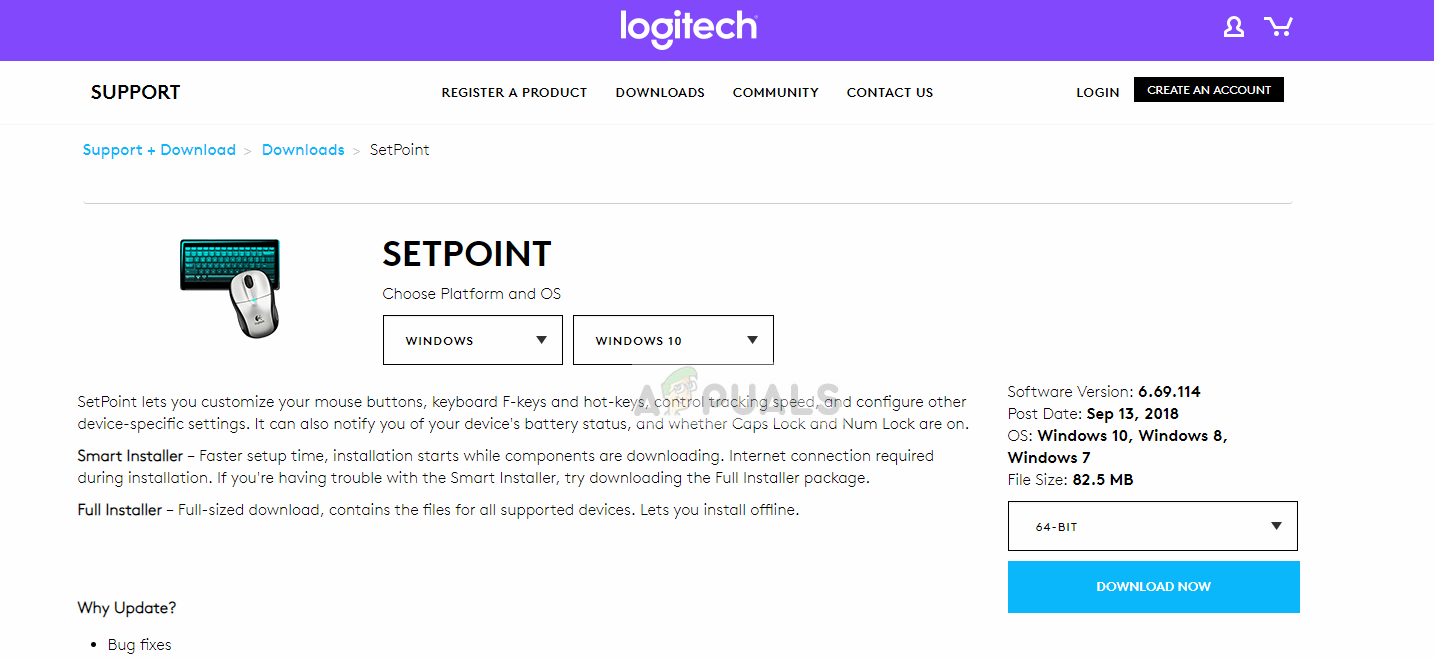
- После установки перезагрузите компьютер. Теперь щелкните правой кнопкой мыши на приложении и выберите Запустить от имени администратора. Надеюсь, вы услышите звук о подключении новых устройств. Затем вам будет предложено с помощью экранных инструкций включить и выключить мышь.
Решение 5. Включите и снова включите компьютер
Если все вышеперечисленные методы не работают, мы можем попробовать выключить и включить компьютер. Включение и отключение питания — это полное отключение питания компьютера, поэтому все временные конфигурации могут быть сброшены. Это решит проблему, если ваш компьютер находится в состоянии ошибки.
- Выключи ваш компьютер обычно использует выключение.
- Сейчас вынуть всю периферию подключен к вашей системе. Это касается и USB-концентраторов.
- Сейчас убери власть кабель компьютера и держать прессование кнопка включения не менее 30 секунд.
- Теперь подождите 5 — 10 минут, прежде чем снова подключить все. Проверьте, решена ли проблема.
Решение 6. Удаление проблемного Центра обновления Windows
Если вы исчерпали все возможные обходные пути для вашего Logitech Unifying Receiver, мы можем продолжить и удалить проблемное обновление Windows. Многие пользователи жаловались, что их устройство стало непригодным для использования после установки Центра обновления Windows на компьютер.
- Нажмите Windows + R, введите «appwiz.cpl”В диалоговом окне и нажмите Enter.
- Зайдя в диспетчер приложений, нажмите Просмотр установленных обновлений присутствует в левой части экрана.
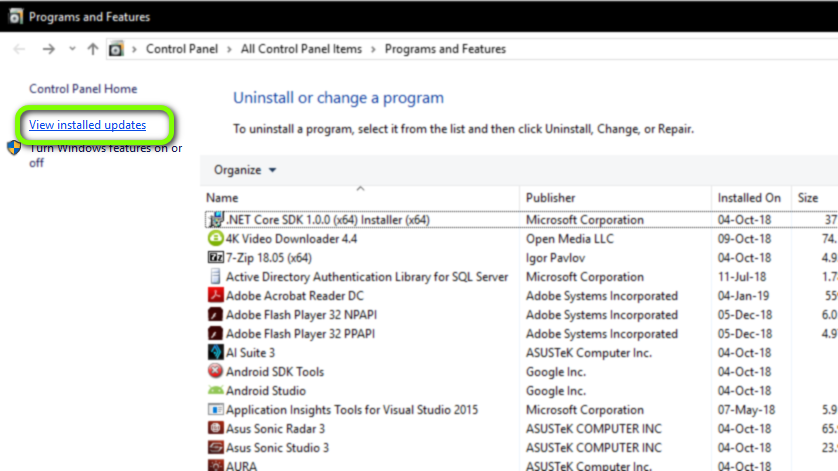
- Теперь найдите следующее обновление в вашем списке установленных списков.
Если вы видите обновление, щелкните его правой кнопкой мыши и выберите Удалить.
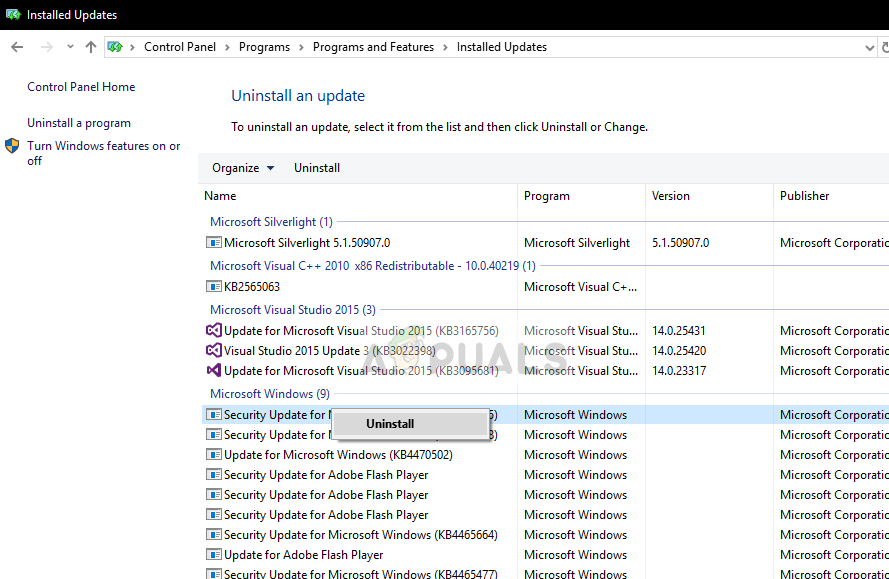
После удаления обновления перезагрузите компьютер должным образом. Проверьте, можете ли вы правильно использовать устройство Unifying. Если вы можете, вы можете перейти на официальный веб-сайт Microsoft и загрузить исправление, чтобы предотвратить переустановку обновлений драйверов.
Убедитесь, что вы используете исправление с правами администратора.
Источник
Добро пожаловать в службу поддержки Logitech
Для данного продукта пока нет загружаемых файлов
Для данного продукта пока нет вопросов и ответов
Для данного продукта пока нет запасных частей
Неполадки
- Подключение устройства прерывается.
- Устройство не выводит компьютер из спящего режима.
- В работе устройства возникают ошибки.
- При использовании устройства возникают задержки.
- Устройство вообще не подключается.
Возможные причины
- Низкий уровень заряда батареи.
- Подключение приемника к USB-концентратору или другому неподдерживаемому устройству, такому как коммутатор KVM.
ПРИМЕЧАНИЕ. Приемник должен быть подключен непосредственно к компьютеру. - Использование беспроводной клавиатуры на металлических поверхностях.
- Радиочастотные помехи от других источников, таких как беспроводные колонки, мобильные телефоны и пр.
- Настройки питания USB-порта ОС Windows.
- Потенциальная проблема с аппаратным обеспечением (устройством, батареями или приемником).
Шаги устранения неполадок:
- Проводные устройства
- Беспроводные устройства. Устройства, поддерживающие и не поддерживающие Unifying
- Беспроводные устройства. Устройства Bluetooth
Проводные устройства
- Подсоедините устройство к другому USB-порту компьютера. По возможности не используйте USB-концентратор или другое похожее устройство. Если вы используете другой исправный USB-порт, выполните обновление драйвера для набора микросхем USB системной платы.
- Только Windows — отключите выборочную приостановку работы USB-портов:
- Щелкните Пуск >Панель управления >Оборудование и звук >Электропитание >Настройка схемы электропитания >Изменить дополнительные параметры питания >Параметры USB >Параметр временного отключения USB-порта.
- Для обоих параметров установите значение Отключено.
- Обновите встроенное ПО (при наличии).
- Попробуйте использовать устройство с другим компьютером.
Устройства, поддерживающие и не поддерживающие Unifying
- Убедитесь, что устройство или приемник подключены напрямую к компьютеру, а не к концентратору, удлинителю, выключателю или аналогичным устройствам.
- Поместите устройство ближе к USB-приемнику. Если приемник расположен на задней панели компьютера, его стоит переместить к передней панели. В некоторых случаях сигнал приемника блокируется корпусом компьютера, вызывая задержку.
- Размещайте беспроводные электроприборы подальше от USB-приемника во избежание помех.
- Отмените сопряжение / повторное сопряжение или отключите / повторно подключите аппаратное обеспечение.
- При наличии приемника Unifying с эмблемой обратитесь к разделу Отмена сопряжения мыши или клавиатуры с приемником Unifying.
- При наличии приемника, отличающегося от Unifying, отменить сопряжение невозможно. Однако если у вас есть запасной приемник, для выполнения сопряжения можно воспользоваться ПО Connection Utility.
- Обновите встроенное ПО устройства (при наличии).
- Только Windows — проверка наличия обновлений Windows, запущенных в фоновом режиме, которые могут стать причиной задержки.
- Только Mac — проверка наличия обновлений в фоновом режиме, которые могут стать причиной задержки.
- Повторите попытку на другом компьютере.
Устройства Bluetooth
Для решения проблем с устройством Logitech с поддержкой Bluetooth выполните следующие действия.
Ознакомиться с гарантией Logitech можно здесь
Источник




