- Office Tab 14.10 Enterprise Edition + Repack
- Office tab не работает
- Версии и особенности установки Office Tab
- Особенности использования Office Tab
- Вкладки в Windows и Office
- Способ 1
- Способ 2
- Способ 3
- Способ 4
- Способ 5
- Способ 6
- Устранение неполадок в работе надстроек COM
- Надстройки, которые могут вызвать неполадки в работе Office 2013
- Дополнительные сведения
- Бесплатная версия Office Tab
- Платная версия
- Улучшенная версия
- Настройка и работа с программой
Office Tab 14.10 Enterprise Edition + Repack
Обновилась известная утилита, которая предлагает всем пользователям продуктов Microsoft Office обновленный интерфейс, конечно кардинально ничего не изменится, просто добавятся система вкладок, таким образом вы сможете работать более продуктивно сразу с любым количеством текстовых документов, презентациями и соответственно электронными таблицами, в полной новости можно скачать Office Tab .
Хочется отметить, что от вкладок вы получите только плюсы, ведь всем кто использует современные браузеры удобно сразу перемещаться по нескольким вкладкам и работать с разными сайтами. Когда вы создадите новый документ, то его название будет отображаться во вкладке, таким образом если у вас их много, можно будет сразу понять, где какая открыта и что вы в ней делали. Переключаться с Office Tab между несколькими документами тоже будет очень просто, надо будет просто нажать на мышку или специальное сочетание клавиш на клавиатуре.
После того как вы пройдете быструю установку Office Tab, инструмент будет запущен, вам будет предложено настроить все основные параметры для каждой программы из пакета Microsoft Office. Плюс вы получите в комплекте сразу несколько десятков готовых шаблонов и стилей, вы сможете сами настраивать цвета вкладок и прочие другие параметры, например шрифт и его стиль. Сама же длинна вкладки может автоматически подгоняться под название документа, хотя вы также сможете ее настраивать отдельно. После того как вы все сохраните, вам достаточно будет просто запустить приложение и можно будет начать работать с системой.
Перед вами максимальная версия Office Tab, вы сможете закрывать сразу все вкладки кроме активной конечно. можно изменять длину вкладки, можно блокировать вкладки, редактировать интерфейс вкладок во всех продуктов Microsoft Office. Вот такая перед вами интересная программа, надеюсь пригодится и ускорит работу с вашими документами, скорее всего так и будет, надо только приноровиться немного, времени много не займет, всем приятного дня.
Разработчик: ExtendOffice
Лицензия: ShareWare
Язык: Multi + Русский
Размер: 52 MB
ОС: Windows
Скачать: Office Tab 14.10 x64 / 14.00 Repack KpoJIuK / 14.00 x86/x64 — Repack elchupacabra
13.10 x86/x64 / 13.10 Repack Diakov — x86/x64





Источник
Office tab не работает
Office Tab – что это за программа и как ею пользоваться, – часто спрашивают пользователи MS Windows у поисковиков.
Платформа Office Tab даёт возможность работать с отдельными документами, представляя их в виде вкладок.
Это позволяет не искать нужное название на панели или в выпадающем списке, помогая сэкономить несколько нелишних секунд.
Времени на настройку отображения документов во вкладках требуется немного.
От пользователя требуется всего лишь найти одну из последних версий платформы, выбрав подходящий (платный или бесплатный) вариант и пользоваться преимуществами Office Tab.
Версии и особенности установки Office Tab
Идея создания утилиты для отображения документов Microsoft Office во вкладках возникла в 2008 году у китайской компании Extend Office.
Благодаря разработчикам платформы все популярные приложения, входящие в стандартный офисный пакет (от Word до Visio), могут открывать файлы в отдельных вкладках, но в одном окне.
Домашняя страница бесплатной версии программы расположена по адресу: www.office-tabs.com.
Совет: лучше всего скачивать официальное приложение с ресурса разработчика, чем пытаться устанавливать взломанные версии, возможно, содержащие вредоносный код и несущие угрозу для вашего компьютера.
Существует три версии Office Tab:
- бесплатная, Free Edition, не требующая покупки и не слишком ограничивающая возможности пользователя;
- платная, Office Tab стоимостью $25;
- улучшенная, Office Tab Enterprise Edition стоимостью $35.
Ограничения бесплатной версии:
- невозможность одновременного открытия, сохранения и закрытия всех документов, быстрого переименования файлов без использования команды «Сохранить как» и их блокировки;
- включение в список программ Tab Center только трёх основных приложений – Word, Excel и PowerPoint;
- возможные проблемы с PowerPoint для 64-битной версии Windows.
Активация нужна только для платной версии Office Tab, которая даст возможность пользоваться всей функциональностью платформы.
Enterprise Edition отличается расширенным количеством стилей (11 в последних версиях) и совместимостью с любыми версиями Офиса, даже с ещё не вышедшим MS Office 2016.
Часть пользователей считает, что в установке платных версий Офис Таб нет особой необходимости, так как большинство людей работает именно с Word и Excel, практически не применяя таких приложений, как MS Vision.
Если на экране появляется требование ввести ключ активации (в основном после окончания действия 30-дневной пробной версии), обычно его просто игнорируют и пользуются дальше версией с ограничениями.
Справка: Office Tab Center – общий центр платформы, позволяющий настраивать стиль и цвет вкладок, включать горячие клавиши и изменять расположение панели для каждого приложения из пакета MS Office.
Особенности использования Office Tab
Программа имеет множество преимуществ, благодаря которым и пользуется популярностью среди пользователей.
- Первое и главное из них – простота использования. С помощью платформы одним щелчком мыши в том же окне открывается нужное количество документов;
- Высокая функциональность контекстного меню, войти в которое можно нажатием правой кнопки мыши на открытой вкладке или на панели вкладок. Кроме того, меню дублирует часть команд обычного Office, позволяя упростить доступ к некоторым командам;
- Возможность сохранять файлы одним нажатием. Открыв несколько документов одновременно и внеся в них изменения, можно не тратить время на сохранение каждого. Достаточно нажать в контекстном меню Office Tab кнопку «Сохранить всё» и все данные будут сохранены. Таким же способом можно и закрывать группу файлов (команда «Закрыть всё»). Функции отсутствуют у бесплатной версии;
- Удобство управления группой документов, включая добавление в неё новых файлов и открытие всего списка в соответствующем приложении Office;
- Возможность увидеть на панели вкладок полное название файла, а не часть, что может помочь при работе с несколькими документами, отличающимися только последними символами в имени (например, рабочий_проект1.doc, рабочий_проект2.doc и рабочий_проект3.doc);
- Упрощённое переименование документа (только для платных версий). Вместо выбора пункта «Сохранить как», пользователь может просто войти в контекстное меню и выбрать файлу новое имя. Документ сохраняется поверх существующего варианта. А при необходимости создать только копию, оставив оригинал нетронутым, придётся всё же воспользоваться командой «Сохранить как».
Среди других преимуществ можно отметить невысокую ресурсоёмкость программы, не столь заметную для владельцев мощных компьютеров, но важную для пользователей не слишком производительной техники.
Это достигается благодаря использованию Office Tab того же программного пакета, что и Офис, и платформа тратит не больше памяти ПК, чем стандартный набор инструментов от Microsoft.
Немаловажной является возможность перемещать вкладки, пользуясь функцией перетаскивания и переключаться между ними (используя мышь или комбинацию клавиш Alt +«номер вкладки »).
Можно воспользоваться в Office Tab и персонализацией вкладок, настраивая их цвета или выбрать один из стилей коллекции приложения.
А ещё один плюс платформы – поддержка большого количества языков, включая русский.
Одним из немногих недостатков использования Office Tab можно назвать уменьшение видимого места на экране за счёт вкладок (по умолчанию панель занимает 40 пикселей в высоту, хотя это значение можно изменить).
Эта особенность может быть важной для владельцев небольших мониторов или ноутбуков.
Однако для обычного современного ПК этот минус не такой существенный, как увеличение удобство пользования документами.
Вкладки в Windows и Office
Устанавливать вкладки в Microsoft Office с помощью Офис Таб сравнительно несложно. Для этого пользователю потребуется не больше нескольких минут.
Последовательность действий для получения возможности пользоваться платформой следующая:
- Скачать Office Tab с официального сайта. Средний размер установочного файла не превышает 15–20 МБ (Enterprise Edition больше по размеру);
- Установить приложение, выбрав в процессе те программы, куда будет добавлена возможность открывать несколько вкладок одновременно. Большинство пользователей выбирает Word и Excel, реже – PowerPoint. Для усовершенствования всего пакета стоит выбрать все приложения (только для платных версий);
- Открыть соответствующее приложение и убедиться в результате установки платформы;
- Настроить цвета, ширину и другие параметры панели и вкладок.
Настраивать характеристики отображения элементов Офис Таб можно как через центр управления (приложение, которое можно найти в меню «Пуск» или на рабочем столе), так и отдельно в каждой открытой программе MS Office.
Платформа позволяет пользователю:
- изменять расположение панели, её размер и цвет;
- настроить возможность закрывать вкладки двойным щелчком колеса прокрутки или левой кнопки мыши;
- задавать комбинации клавиш для быстрого доступа к функциям платформы;
- обеспечить открытие нового документа с помощью двойного щелчка (плюса в правой части списка вкладок, как у многих браузеров, приложение не предусматривает).
На специальной вкладке «Стиль и цвет» происходит настройка этих параметров.
Стиль можно выбрать из стандартного набора или же установить свои значения цвета шрифтов, панели, активных и неактивных вкладок.
В контекстном меню можно выбрать такие действия, как:
- открытие и сохранение документа;
- переименование документа (кроме бесплатной версии);
- блокировка открытой вкладки;
- вызов меню настроек.
Настройки сохранятся после того как закрыть все активные приложения MS Office. Открыв их заново, можно увидеть изменения – другой цвет, ширину или положение.
Добавить вкладки не только в приложения MS Office, но и в проводник Windows с помощью этой же платформы невозможно.
Для реализации такой возможности придётся скачать другую утилиту – QTTabBar, после чего работа в проводнике начинает напоминать действия в браузерах.
В данной статье опишутся способы решения проблемы с Microsoft Office. Которая заключается в следующем: при каждом запуске любого из компонентов будь то Word или Excel, запускается настройка офиса, что может занять довольно много времени.
Кому захочется ждать 5-10 минут пока настроится офис только для того чтобы открыть к примеру документ Word`a? Никому разумеется.
Возникает данная проблема чаще всего на Windows 7 с установленным Microsoft Office 2010.
И при абсолютно каждом запуске видно сообщение:
Подождите, пока Windows настроит Microsoft Office профессиональный плюс 2010.
Вот как это выглядит:
У версии 2010 года интерфейс несколько отличается от 2007 но суть одна.
Кстати такая же проблема встречается и на Windows XP с офисами 2003/2007/2010 версий. На счет Windows 8/8.1 с Microsoft Office 2013 года пока проблем не встречал. Но возможно решения описанные ниже помогут и с Windows 8 с офисом 2013.
В чем именно заключается данная проблема сказать сложно, так как причин может быть несколько, например у пользователя не достаточно прав для установки программ, «кривая» сборка офиса или причиной могут быть файл которые остались от предыдущей версии и мешают корректной работе той что была установлена.
Способ 1
Столкнулся я с данной проблемой когда установил Windows 7 и Microsoft Office 2010 на свой компьютер. Первое что я заметил так это то что в Пуске у всех ярлыков от офиса путь указан неверно и изменить его было нельзя. Поэтому я попробовал запустить Word напрямую не через ярлык, а от исполнительного файла WINWORD.exe. Ворд запустился без настройки. И тогда все что нужно было сделать так это заменить ярлыки в Пуске на ярлыки которые необходимо было создать от исполнительных файлов.
Для этого переходите в папку с установленным офисом и находите исполнительные файлы приложений. По умолчанию путь к файлам офиса выглядит так: C:Program FilesMicrosoft OfficeOffice15. Находите файл к примеру WINWORD.exe или EXCEL.EXE и создаете ярлык.
После чего можно поместить его в удобное для Вас место и в случае надобности просто запускать офис через ярлык. Или можно заменить ярлыки которые находятся в Пуске, которые расположены по адресу: C:Documents and SettingsAll Usersглавное менюПрограммыMicrosoft Office 2013.
Но этот метод не всегда работает или его эффективность может не понравится. Поэтому рассмотрим и другие способы решения проблемы с офисом, при которой офис постоянно настраивается при каждом запуске.
Способ 2
Еще одним вариантом решения проблемы является переустановка офиса. Так как возможно на момент установки у пользователя было не достаточно прав и офис распаковался в папку в которой хранятся временные файлы и при запуске офис сначала запускал процедуру установки, затем процедуру настройки и только потом запускался сам.
Поэтому для начала стоит попробовать переустановить офис. Если на Вашем компьютере была установлена другая версия офиса будь то 2003 или 2007, то удалите ее полностью. Также не забудьте почистить реестр и диск от файлов которые остались от Microsoft Office. А также не забудьте почистить скрытую папку MSOCache в корне диска вручную.
И перед установкой желательно получить права администратора чтобы вновь не возникало таких проблем. О том как получить права администратора читайте здесь:
Как включить учетную запись Администратора в Windows XP?
Как включить учетную запись Администратора в Windows 7?
Как включить учетную запись Администратора в Windows 8/8.1?
После того как права администратора будут получены, запускайте установщик офиса от имени администратора .
Возможно именно этот способ поможет и Вам, лично мне он помог.
Способ 3
Еще один способ:
Запустите командную строку от имени администратора и введите в нее одну из следующих команд в зависимости от версии вашей операционной системы:
secedit /configure /cfg %windir%
epairsecsetup.inf /db secsetup.sdb /verbose
Для Windows Vista:
Для Windows 7/8/8.1:
secedit /configure /cfg %windir%infdefltbase.inf /db defltbase.sdb /verbose
И нажмите Enter для подтверждения команды. После чего перезагрузите компьютер и убедитесь про что проблема исчезла.
Способ 4
Если же офис все также настраивается при запуске то попробуйте создать.bat файл и запустить его со следующим содержанием:
Cd /d «%programfiles%Windows Resource KitsTools» subinacl /subkeyreg HKEY_CURRENT_USER /grant=administrators=f /grant=system=f /grant=restricted=r /grant=YOURUSERNAME=f /grant=restricted=r /setowner=administrators subinacl /keyreg HKEY_CURRENT_USER /grant=administrators=f /grant=system=f /grant=restricted=r /grant=YOURUSERNAME=f /grant=restricted=r /setowner=administrators subinacl /subkeyreg HKEY_LOCAL_MACHINE /grant=administrators=f /grant=system=f /grant=users=r /grant=everyone=r /setowner=administrators subinacl /keyreg HKEY_LOCAL_MACHINE /grant=administrators=f /grant=system=f /grant=users=r /grant=everyone=r /setowner=administrators subinacl /subkeyreg HKEY_ >
Примечание! Перед применением обязательно смените в тексте YOURUSERNAME на имя Вашей учетной записи.
Способ 5
Переходим к следующему способу решения проблемы в котором нужно будет немного «покопаться» в реестре.
- Запустите редактор реестра
- Откройте ветку HKEY_CURRENT_USERSoftwareMicrosof tOffice14.0WordOptions
- Добавьте параметр NoRereg типа DWORD , установив его значение равным 1 .
- Закройте редактор реестра и перезагрузите компьютер.
Проверьте решилась ли проблема с настройкой офиса при каждом запуске. Если же нет то идем дальше.
Способ 6
Попробуйте запустить офис в безопасном режиме. Для этого откройте Пуск→Все программы→Microsoft Office и удерживая клавишу Ctrl щелкните по ярлыку Word или Excel, в зависимости от того какое приложение Вы хотите использовать. Если в безопасном режиме проблем не будет обнаружено, то есть офис запустится без сбора сведений или настройки, значит вероятнее всего проблема связана с Надстройками.
Попробуйте отключить «Надстройки» и запустить офис. Для их отключения запустите любое из приложений офиса и перейдите на вкладку Файл и выберите «Параметры». Откроется окно «Параметры Excel»:
Выбираете «» и рядом с надписью «Управление » в выпадающем меню выбираете «», жмете перейти.
В котором Вам нужно будет отключить все Надстройки. Сняв галочки напротив надстроек и нажав на ОК. Закройте приложение Office и запустите повторно убедившись в том что проблема исчезла.
Если проблема перестала возникать, как только Вы отключили все надстройки, то следует включать надстройки по одной. Проверяя после включения каждой надстройки, корректно ли работает офис. Тем самым можно будет обнаружить проблемную надстройку и просто выключить ее.
В случае если ни один из способов решения проблемы Вам не помог то имеет смысл попробовать заменить сборку Microsoft Office, так как возможно проблема кроется как раз таки в самой сборке.
Проблемы с запуском приложения Office 2013
Подобные проблемы могут быть вызваны использованием более ранних версий надстроек. Кроме того, такое сообщение об ошибке может появиться при попытке запустить одно из приложений Office 2013: Excel, Word, Outlook, PowerPoint, Publisher или Visio.
- Прекращена работа программы Microsoft Excel.
- Прекращена работа программы Microsoft Word.
- Прекращена работа программы Microsoft Outlook.
- Прекращена работа программы Microsoft PowerPoint.
- Прекращена работа программы Microsoft Publisher.
- Прекращена работа программы Microsoft Visio.
Чтобы определить, вызвана ли неполадка одной из надстроек, запустите приложение в безопасном режиме. Перейдите на начальный экран в Windows 8 или нажмите кнопку Пуск и выберите команду Выполнить в Windows 7, а затем введите одну из следующих команд:
- excel /safe и нажмите клавишу ВВОД, чтобы запустить Excel 2013;
- outlook /safe и нажмите клавишу ВВОД, чтобы запустить Outlook 2013;
- winword /safe и нажмите клавишу ВВОД, чтобы запустить Word 2013;
- powerpnt /safe и нажмите клавишу ВВОД, чтобы запустить PowerPoint 2013;
- mspub /safe и нажмите клавишу ВВОД, чтобы запустить Publisher 2013;
- visio /safe и нажмите клавишу ВВОД, чтобы запустить Visio 2013.
Если приложение Office не запускается в безопасном режиме , то проблема не с надстройками. Перейдите в раздел Подробнее , чтобы просмотреть другие причины сбоя в работе приложения Office.
Если приложение Office запускается , отключите надстройки одну за другой.
- Пока приложение Office работает в безопасном режиме, щелкните Файл >Параметры >Надстройки .
- Возле списка Управление нажмите Перейти .
- OK .
Если приложение Office запускается, то проблема с надстройкой, которую вы отключили. Рекомендуем посетить официальный веб-сайт надстройки и проверить наличие обновлений. Если более новой версии нет или вы не используете эту надстройку, можете не устанавливать соответствующий флажок повторно или удалить ее с компьютера.
Если приложение Office не запускается, повторите указанные выше действия и поочередно снимите флажки возле других надстроек. Если все надстройки отключены, а приложение Office по-прежнему не запускается, выполните действия, указанные в разделе Устранение неполадок надстроек COM .
Устранение неполадок в работе надстроек COM
Надстройки COM могут также вызывать неполадки при запуске. Если приложение Office работает в безопасном режиме, сделайте следующее.
- Последовательно нажмите Файл > Параметры >Надстройки .
- В списке Управление нажмите Надстройки COM , а затем — Перейти .
- Снимите флажок возле одной из надстроек в списке и нажмите кнопку OK .
- Перезапустите приложение (на этот раз не в безопасном режиме).
Если приложение Office запускается, то проблема с надстройкой COM, которую вы отключили. Рекомендуем посетить официальный веб-сайт надстройки и проверить наличие обновлений. Если более новой версии нет или вы не используете эту надстройку COM, можете не устанавливать соответствующий флажок повторно.
Если приложение Office не запускается, проблема не связана с надстройками. Перейдите в раздел Подробнее , чтобы просмотреть другие причины неполадок.
Надстройки, которые могут вызвать неполадки в работе Office 2013
Более ранние версии следующих надстроек обычно вызывают проблемы с приложениями Office 2013:
- ABBYY FineReader. Посетите веб-страницу ABBYY FineReader
- Broadcom Send-to-Bluetooth. Посетите веб-страницу Broadcom Bluetooth , чтобы установить последнюю версию.
- Intel Send для Bluetooth. Посетите веб-страницу Intel , чтобы установить последнюю версию.
- KingSoft’s PowerWord. Посетите веб-страницу KingSoft PowerWord , чтобы установить последнюю версию.
Дополнительные сведения
Вы также можете запустить Windows в безопасном режиме, чтобы проверить, не вызывает ли проблемы другая программа. Подробнее об устранении неполадок в безопасном режиме работы Windows читайте в следующих статьях.
Тип: установка — официальный инсталлятор
Языки: русский, английский, multi
Лечение: OnLyOnE
Параметры командной строки:
Тихая установка в соответствии с разрядностью системы: /S
Тихая установка для 32-bit Office на 64-bit системе: /S /X86
Поддерживаемые операционные системы Windows:
XP SP3 7 SP1 (32-bit) 7 SP1 (64-bit) 8.1 (32-bit) 8.1 (64-bit) 10 (32-bit) 10 (64-bit)
Office Tab 14.00 – Release Notes
1. Sync Ribbon Selected Tab:
This feature can help to synchronize the selected tab of the ribbon when switching the document tabs. It means, when specifying a tab in the ribbon, the tabs that all opened documents will toggle to that tab.
Notes:
1. To disable this feature, just to click the feature to turn off it.
2. This feature is only available for Word, Excel, PowerPoint 2013 and later versions.
2. Sync Ribbon Size:
This feature helps to synchronize the size of the ribbon when switching the document tabs. It means, the ribbon size for all opened documents will be adjusted the same as the one you specified.
Notes:
1. To disable this feature, just to click the feature to turn off it.
2. This feature is only available for Word, Excel, PowerPoint 2013 and later versions.
1. Support for multi-screen HDPI, fix the problem of Office workspace confusion caused by different resolutions of multiple screens.
2. Modify the appearance matching color for Office 2016 and later versions.
3. Always show the New button in multi-line label mode.
4. When opening the documents from the favorites, all files will be opened in the order they are added.
5. The default max-width of the Auto Size layout has been adjusted to 85 characters.
6. The default tab style has been modified to Style-3 for Office 2013 and later versions.
1. An issue that the default background of the Office Tab will not be changed when switching the appearance in the lasted Office 365.
2. Create new or open documents cannot be displayed on the tab bar when close an new opened protected view file by clicking the Close button directly in Word 2013 and later versions.
3. Double click to open an encrypted document directly, and the opened file will be stuck in the startup interface in certain situation in Excel 2013 and later versions.
4. Other minor bugs.
Office Tab — программа для оптимизации работы с несколькими документами. Она позволяет приложениям Microsoft Office поддерживать вкладочный режим работы, где переключение между документами происходит не в окнах, а во вкладках (привычный браузерный интерфейс). Современные компьютеры с большим объемом оперативной памяти позволяют одновременно работать со многими десятками документов. В офисной работе их обычно открывают до одного десятка, но интерфейс быстрого переключения все равно лишним не будет.
Office Tab — простая и небольшая по занимаемому объему программа. Реализуется на платной основе, так как является частным проектом, который устраняет широко известный недостаток официального Microsoft Office. Также есть бесплатная версия с несколько урезанным функционалом, но и его возможностей для обычной работы вполне достаточно. Платная версия стоит 25-35 $. Срок действия лицензии не ограничивается и программе не нужна повторная активация.
Бесплатная версия Office Tab
Имеет базовый функционал для переключения между документами во вкладках, без ограничения на их количество. Объем открытых одновременно файлов определяется только оперативной памятью компьютера. Есть ограничение на поддержку программ из пакета Office: PowerPoint, Word и Excel. Переключение вкладок ведется как в браузере мышкой, или с помощью клавиатуры «Alt + номер вкладки». Есть поддержка цветов для ярлыков вкладок, задание приоритета, порядка расположения. Все это оптимизирует работу с несколькими документами.
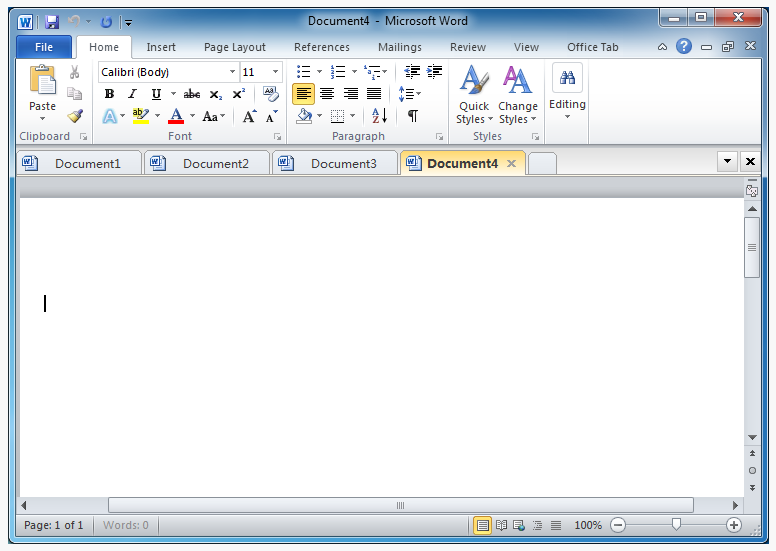
Платная версия
Ограничение на количество поддерживаемых программ снято. Стоимость бессрочной лицензии — 25 $. Улучшена работа программы в 64-х битных версиях Windows.
Улучшенная версия
Стоимость бессрочной лицензии 35 $. Добавлено быстрое одновременное сохранение изменений одним кликом (в бесплатных версиях это делается через меню, кнопка «сохранить все»). Расширена языковая поддержка. Упрощенное переименование документов. Главное преимущество платных версий Office Tab — возможность работать с любыми программами Office от PowerPoint до Visio. Кстати, в обычной офисной работе этого не требуется, поэтому бесплатная версия Office Tab пользуется наибольшей популярностью.
Настройка и работа с программой
Office Tab скачивается и устанавливается с официального сайта. После установки в Word и других программах Office появляется строка вкладок. Ресурсоемкость программы очень низкая. Она почти не занимает оперативной памяти и ресурсов процессора. Действительно, ведь Office Tab, это всего лишь графическое дополнение к Office.
Сразу после установки строка вкладок по умолчанию имеет ширину 40 пкс. Это очень много и первая ручная настройка — уменьшение ширины этой строки до стандартных 25 пикселей. Office Tab настраивается через меню. Второй этап — настройка цветов и шрифтов. По шрифтам представлен стандартный набор Microsoft Office.
Источник
















