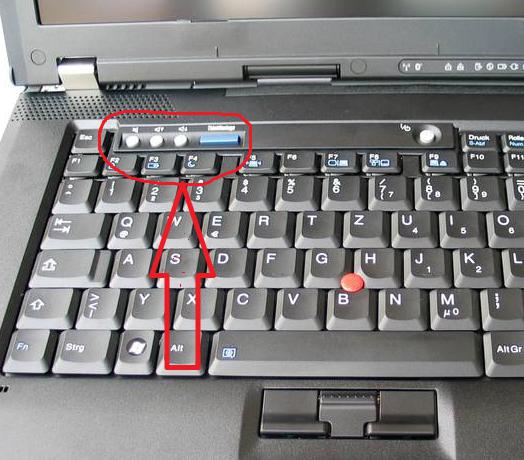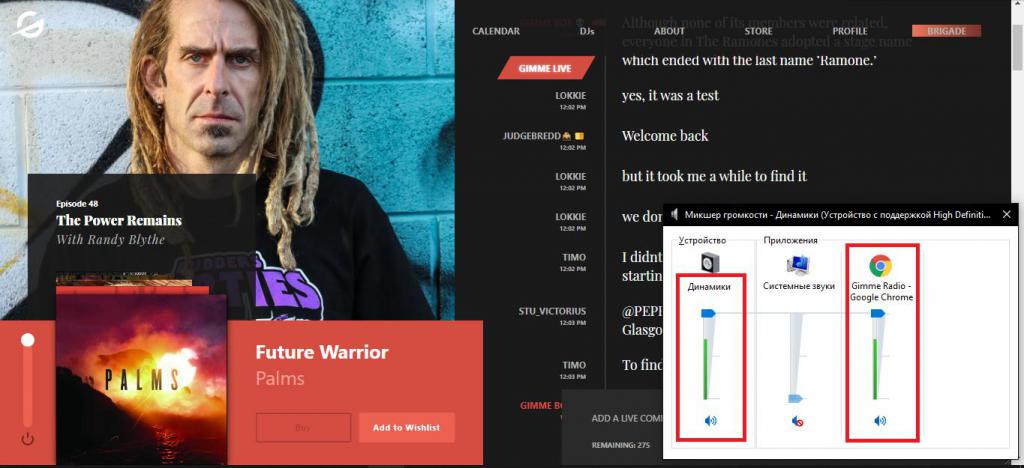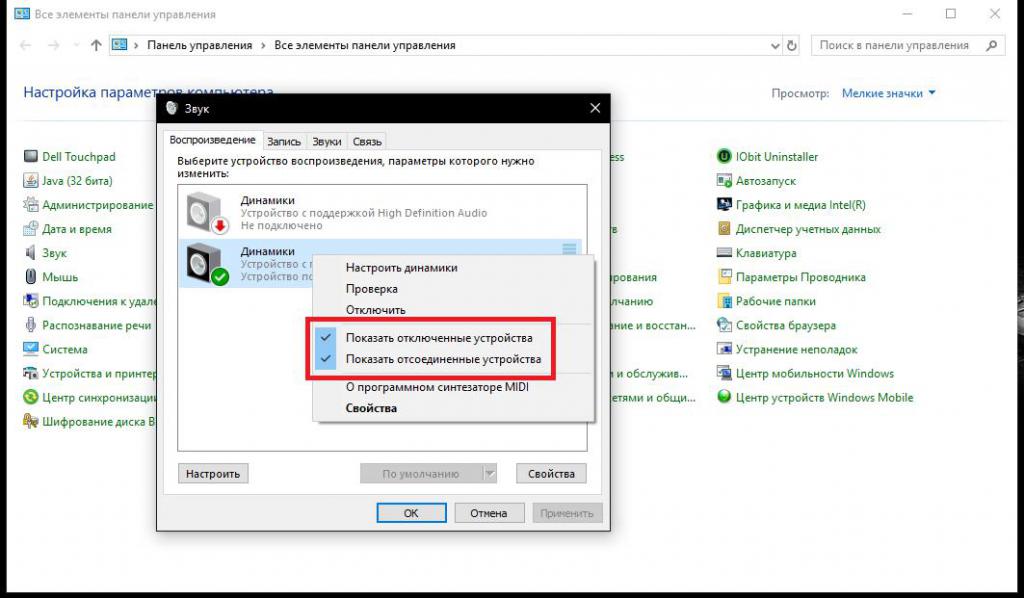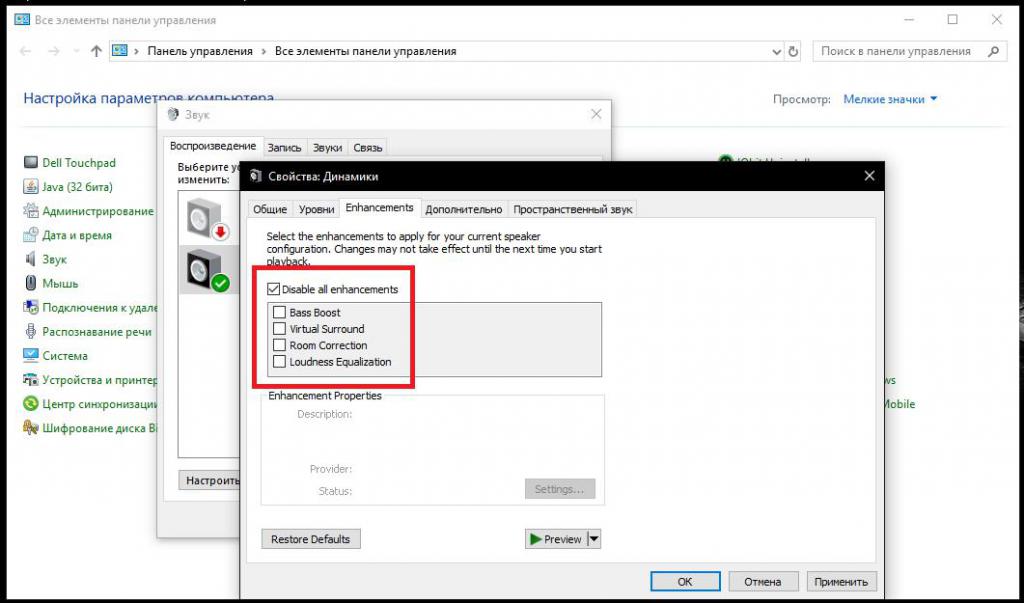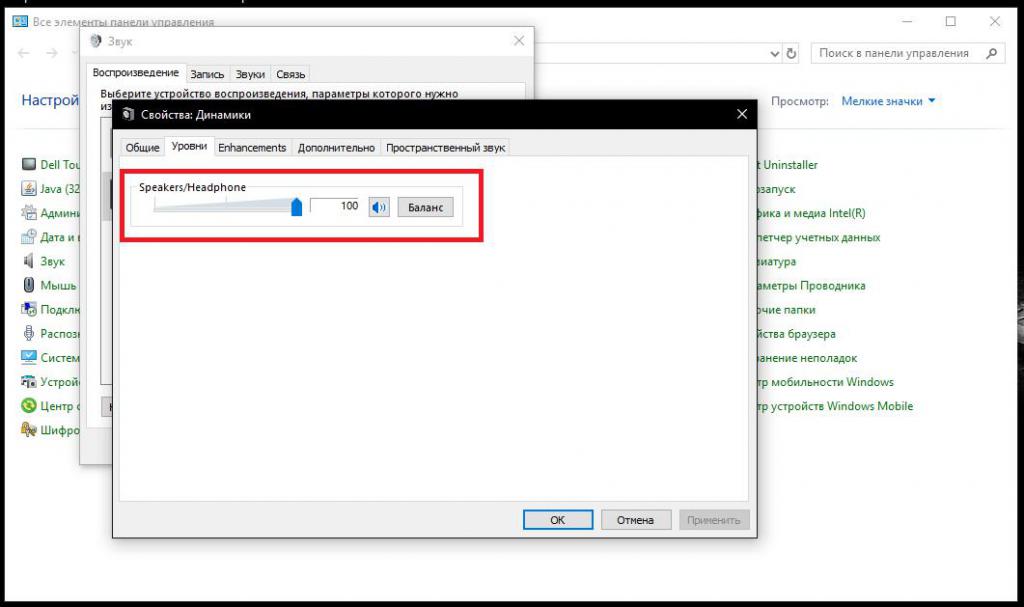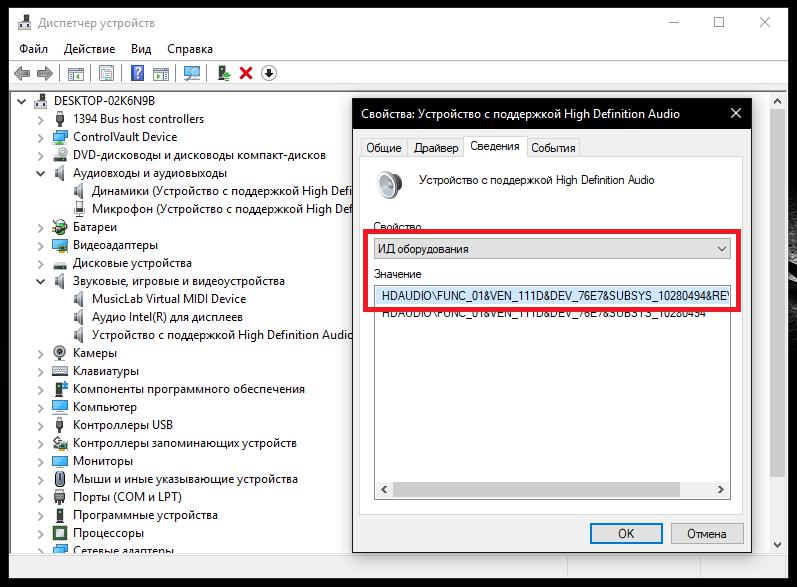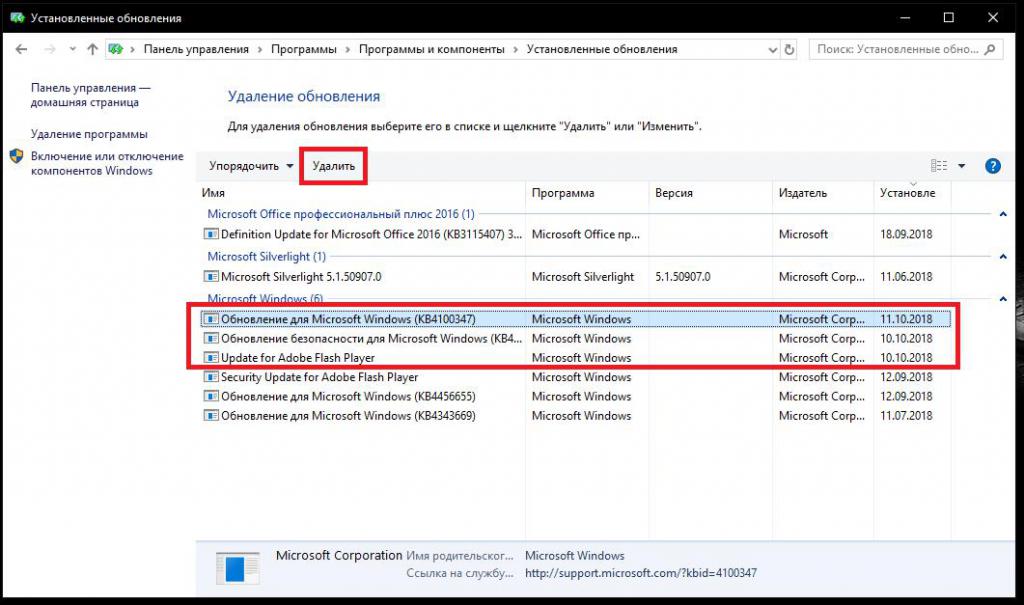- Решаем проблему с разъемом для наушников на ноутбуке
- Нет звука в наушниках
- Причина 1: Сбой в программном обеспечении или ОС
- Причина 2: Системные настройки звука
- Причина 3: Установка программ или драйверов
- Причина 4: Вирусы
- Причина 5: Физические неисправности
- Заключение
- Почему не работают некоторые переходники с USB-C на мини-джек
- Не все переходники с USB-C на мини-джек одинаковые
- Как найти подходящий адаптер
- Не работает разъем для наушников на ноутбуке с Windows 10
- Не работает разъем для наушников на ноутбуке: в чем может быть причина?
- Проверка уровней громкости
- Настройка звука средствами Windows
- Использование дополнительных эффектов
- Проблемы драйверов и конфликты с другим программным обеспечением
- Что делать, если разъем для наушников перестал работать на ноутбуке после установки обновлений системы?
Решаем проблему с разъемом для наушников на ноутбуке
Нет звука в наушниках
Неполадка, о которой пойдет сегодня речь, может быть вызвана различными сбоями в программном обеспечении или операционной системе, выходом из строя электронных компонентов, разъемов и кабелей или самого подключаемого устройства. Чаще всего в проблемах прямо или косвенно виноват сам пользователь, так как они начинаются после каких-то действий, например, установки драйверов, программ или переустановки системы. Существуют и другие факторы, которые можно назвать внешними. Ниже мы разберем наиболее распространенные причины и приведем способы их устранения.
Причина 1: Сбой в программном обеспечении или ОС
Первое действие при возникновении любых неполадок – это банальная перезагрузка Windows. Во время ее выполнения останавливаются и заново запускаются службы и драйвера устройств. Для достижения нужного результата лучше полностью остановить работу системы, то есть включить ноут, возможно, с извлечением аккумуляторной батареи, а затем включить его снова. Так мы можем гарантировать полную выгрузку данных из оперативной памяти. Если всему виной сбой в программной части, то после перезагрузки все встанет на свои места.
Причина 2: Системные настройки звука
Если перезагрузка не помогает избавиться от проблемы, то перед тем, как переходить к более решительным действиям, следует проверить настройки звука в соответствующем разделе, так как они могут быть изменены программами или другими пользователями. Вариантов здесь несколько:
- До нуля снижен уровень воспроизведения в микшере громкости или настройках самого устройства.
Устройство отключено.
Наушники не имеют статуса «По умолчанию».
Включено наложение эффектов, некоторые из которых требуют перезапуска драйвера или перезагрузки системы.

Решение здесь простое (с технической точки зрения): необходимо тщательно проверить параметры звука и включить устройство, если оно отключено, выставить нужные значения громкости, настроить умолчания и (или) убрать галки возле эффектов на соответствующей вкладке.
Причина 3: Установка программ или драйверов
В некоторых случаях обновление драйверов (не только для аудиоустройств) или установка программ, особенно предназначенных для улучшения или усиления звука, может приводить к конфликтам и, как следствие, сбоям.
Если проблемы начались после описанных действий, то самым верным решением будет восстановление системы до того состояния, в котором она была перед установкой.
Причина 4: Вирусы
Одним из внешних факторов, влияющих на работу устройств и системы в целом, являются вредоносные программы. Их выявление и устранение – это следующий этап диагностики и решения сегодняшней проблемы. Вирусы способны, внедряясь в системные файлы или драйвера, а в некоторых случаях подменяя их своими, приводить к некорректной работе девайсов, сбою настроек и даже к физическим неисправностям. После проверки параметров звука и отката Виндовс следует заняться сканированием на предмет обнаружения вредителей.
Причина 5: Физические неисправности
Если программными методами решить проблему не удалось, то нужно задуматься о возможности физической неисправности как самих наушников, так и соответствующего разъема на ноуте. В негодность также может прийти кабель или штекер. Проверить работоспособность этих компонентов можно следующим образом:
- Подключить к разъему заведомо исправные наушники. Если звук воспроизводится нормально, то налицо поломка устройства. Если же звука нет, то дело в разъеме или звуковой карте.
- Подсоединить свои «уши» к другому лэптопу или ПК. Нерабочий девайс покажет отсутствие звука.
Решить проблему, в зависимости от причины, можно, купив новые наушники, внешнюю звуковую карту или обратившись в сервисный центр за ремонтом все той же карты или разъема. К слову сказать, чаще всего из строя выходит именно гнездо, так как на него оказывается довольно сильное воздействие.
Заключение
Не стоит впадать в уныние, а тем более поддаваться панике при неполадках в работе наушников. Всему есть свои причины и необходимо методично и скрупулезно проверить все возможные варианты. Решения, в довольно своем, достаточно простые и не требуют от пользователя специальных знаний и навыков. Исключение составляет лишь ремонт разъема или диагностика неисправности аппаратной части.
Помимо этой статьи, на сайте еще 12342 инструкций.
Добавьте сайт Lumpics.ru в закладки (CTRL+D) и мы точно еще пригодимся вам.
Отблагодарите автора, поделитесь статьей в социальных сетях.
Источник
Почему не работают некоторые переходники с USB-C на мини-джек
С тех пор как Apple отказалась от разъема для наушников в iPhone, заставить старые наушники работать с новыми смартфонами стало проблемой. Многие модели Android по-прежнему имеют 3,5-мм аудиоразъемы, но некоторые, например, предстоящий Samsung Galaxy Note 10, последовали примеру Apple и перешли к единственному варианту подключения: USB-C.
Вы все еще можете подключить наушники к этим устройствам, но для этого требуется адаптер — переходник, который превращает ваш зарядный порт в разъем для наушников 3,5 мм. Но и здесь есть камень преткновения. Не все переходники одинаковы, и тот дешевый адаптер, который вы только что заказали на всем известной китайской площадке, может вообще никак не передавать звук с вашего устройства.
Не все переходники с USB-C на мини-джек одинаковые
Большая проблема с USB-C адаптерами состоит в том, что никто не систематизировал новые аппаратные стандарты, прежде чем смартфоны начали избавляется от своих разъемов для наушников.
Для воспроизведения цифрового мультимедиа через наушники требуется цифроаналоговый преобразователь (ЦАП), который преобразует цифровые аудиоданные в аналоговые сигналы, которые могут воспроизводить ваши наушники. Вся проблема заключается в том, что некоторые производители до сих пор не могут решить, должно ли это преобразование происходить на самом смартфоне или в адаптере, который вы к нему подключаете.
Когда некоторые производители оставляют ЦАП вне своих адаптеров или используют множество проприетарных схем, которые не очень хорошо работают со всеми устройствами, вы получаете вместо музыки, на которую рассчитывали, ровным счетом кусок ненужного пластика.
В настоящее время только небольшое количество адаптеров USB-C-мини-джек включают в себя ЦАП, и те, в которых он имеется, могут стоить сильно дороже, чем те, что без него.
Как найти подходящий адаптер
Все смартфоны, которые могут выводить звук через USB-C, могут работать с так называемым активным кабелем — со встроенным ЦАП и усилителем. Смартфоны также могут делать это и с пассивными кабелями, но не все. Если вы сомневаетесь, то больше шансов на успех будет при покупке именно активного адаптера для вашего устройства.
Найти правильный адаптер довольно легко, если вы знаете, что искать. Приобретая переходник для наушников USB-C, ознакомьтесь с описанием продукта и убедитесь, что у него есть сертификация DAC (ЦАП) или USB-IF (которая предоставляется только адаптерам со встроенным ЦАП). Кстати, вы можете проверить свой смартфон на наличие возможности работать с пассивными переходниками, если подключите к нему какие-нибудь из тех, что у вас уже имеются, и затем посмотрите их описание в интернете, узнав, есть ли у них необходимые сертификаты.
И если вы даже не хотите иметь дело со всем этим, вы всегда можете выбрать приличную пару Bluetooth-наушников. Конечно, вам придется иметь дело с временем автономной работы и зарядкой, но, по крайней мере, все будет работать без лишних вышеописанных проблем.
Делитесь своим мнением в комментариях под этим материалом и в нашем Telegram-чате.
Источник
Не работает разъем для наушников на ноутбуке с Windows 10
Довольно часто на интернет-форумах можно встретить массу вопросов, касающихся того, что на ноутбуке не работает разъем для наушников. Ситуации условно делятся на несколько категорий, среди которых наиболее часто встречающимися можно назвать случаи отказа при первичной установке системе, после инсталляции апдейтов или даже самопроизвольное пропадание звука. Как привести свой лэптоп в чувство, далее и разберемся. По крайней мере, ниже предлагаемые программные решения в большинстве случаев устранить проблемы позволяют очень быстро.
Не работает разъем для наушников на ноутбуке: в чем может быть причина?
Итак, прежде чем принимать какое-то решение по исправлению сложившейся ситуации, давайте кратко остановимся на первопричинах, которые теоретически могли спровоцировать их появление. В большинстве случаев их набор весьма ограничен, а самыми типичными принято считать следующие:
- физические поломки самого разъема или штекера подключаемого оборудования (наушников или колонок);
- отсутствующие или некорректно установленные драйверы аудиоустройств, включая и звуковые карты, и наушники;
- конфликты с дополнительно инсталлируемыми программами управления или улучшения звука;
- отключение общего уровня громкости или соответствующих параметров для отдельных приложений;
- неправильная настройка предустановленных эффектов Windows;
- проблемы с обновлениями системы;
- вирусное воздействие.
Сразу же стоит сказать, что проблемы, относящиеся к физическим поломкам и проникновению в систему вирусных угроз, рассматриваться не будут, а основное внимание будет уделено именно программным способам устранения возможных ошибок и сбоев.
Проверка уровней громкости
Итак, на ноутбуке не работает разъем для наушников. Что следует сделать в первую очередь? Для начала хотя бы проверьте состояние регулятора уровня громкости, который в виде соответствующего значка имеется в системном трее.
Кроме того, практически на всех моделях ноутбуков на клавиатурной панели можно найти либо отдельные кнопки регулировки громкости аудиосигнала, либо назначенные сочетания с клавишами Fn или Alt. Вполне возможно, что громкость нужно просто увеличить.
Иногда может сложиться и такая ситуация, при которой звук вроде бы и выставлен на максимум громкости, и при прослушивании музыки, сохраненной на компьютере, проблем не наблюдается, но вот при попытке просмотра фильма в интернете через установленный веб-браузер звука нет. Соответственно, не работает разъем для наушников на ноутбуке ASUS или на лэптопе любого другого производителя. Но это так только кажется. Причина такого явления банально проста и состоит в том, что, возможно, в микшере уровень звука именно для обозревателя снижен.
Откройте микшер через системный трей и проверьте уровень сигнала именно для браузера или любого другого приложения, которое в данный момент использует аудиосистему ноутбука.
Настройка звука средствами Windows
Если же с уровнями сигнала все в порядке, но разъем для наушников на ноутбуке не работает ни под каким предлогом, вполне возможно, что изначально аудиосистема лэптопа настроена неправильно. Проверить параметры можно в разделе звука через «Панель управления», где сначала нужно посмотреть, какое устройство используется по умолчанию.
Если наушников или динамиков в списке нет, через ПКМ отобразите скрытые и отключенные устройства и выберите именно то, которое требуется включить (использовать по умолчанию).
Использование дополнительных эффектов
Еще одна весьма распространенная причина того, что разъем для наушников на ноутбуке не работает, состоит в том, что некоторые пользователи уж слишком сильно увлекаются перенастройкой встроенных в последние версии Windows эффектов обработки звука и пространственного окружения.
В параметрах звука перейдите на вкладку Enhancements и отключите все эффекты, присутствующие в списке.
Заодно не помешает проверить уровни громкости, установленные для устройств воспроизведения. Вообще, начальную настройку саунда в Windows-системах рекомендуется проводить для звучания, так сказать, в чистом виде без задействования каких бы то ни было эффектов или обработок в реальном времени.
Проблемы драйверов и конфликты с другим программным обеспечением
Наконец, рассмотрим самую, как считается основную проблему, появление которой свойственно большинству известных моделей лэптопов. Состоит она как раз в драйверах устройств. Причина отсутствия звука может состоять в том, что не для всех моделей Windows может устанавливать драйверы самостоятельно. И, если с устройствами ASUS обычно проблем не возникает, то причину того, что разъем для наушников не работает на ноутбуке Lenovo, нужно искать как раз в отсутствии управляющего ПО, которое нужно устанавливать самостоятельно, используя для этого хотя бы диск с драйверами, который поставляется в комплекте при покупке. Если такого носителя нет, можно воспользоваться пакетами вроде DriverPack Solution, однако и на них уж слишком сильно рассчитывать не стоит, поскольку для каждого аудиоустройства может быть установлен только какой-то общий наиболее подходящий драйвер, но в итоге самое устройство работать не будет. Таким образом, необходимо инсталлировать исключительно то ПО, которое в полной мере соответствует и аудиодевайсу, и операционной системе.
Для поиска нужного драйвера можно воспользоваться идентификаторами VEN и DEV, определить которые можно в сведениях об ИД оборудования через «Диспетчер устройств». Самая длинная строка и представляет собой наиболее точное описание проблемного устройства. И именно по ней нужно задавать поиск драйвера в интернете.
Когда разъем для наушников на ноутбуке не работает, особо стоит обратить внимание на недавно установленные приложения для улучшения саунда, если таковые действительно инсталлировались. Такие программные продукты достаточно часто могут использовать собственные виртуальные драйверы, блокируя работу основного управляющего ПО. Если у вас такие приложения есть (например, виртуальные усилители или увеличители громкости), попытайтесь просто удалить их, а затем проверьте, работает ли аудиосистема лэптопа.
Что делать, если разъем для наушников перестал работать на ноутбуке после установки обновлений системы?
Наконец, самая последняя проблема. Еще одной глобальной причиной того, что разъем для наушников не работает на ноутбуке с Windows 10 или 7, является автоматизированная установка обновлений для самих операционных систем. То, что для «семерки» полно недоработанных апдейтов, знают практически все. А вот недавнее октябрьское обновление восхваляемой многими «десятки» наделало в мире много шума, поскольку звук на компьютерах и ноутбуках пропал как раз после его инсталляции.
Решение по устранению такой проблемы очевидно:
- удалите поочередно последние апдейты, используя для этого раздел программ и компонентов в «Панели управления» с целью выявления сбойного пакета;
- в «Центре обновления» задайте ручной поиск доступных пакетов и исключите из списка обязательной установки тот, который был найден.
Источник