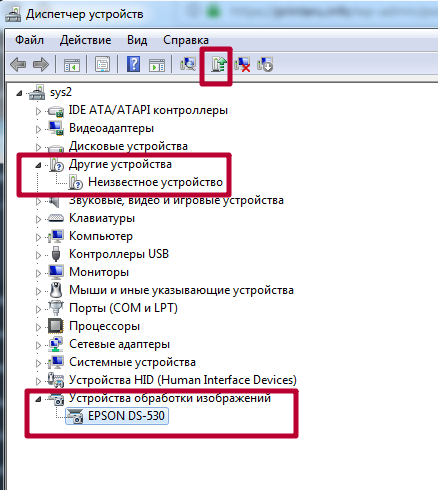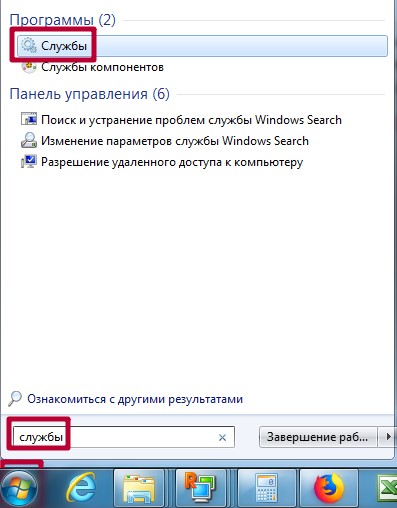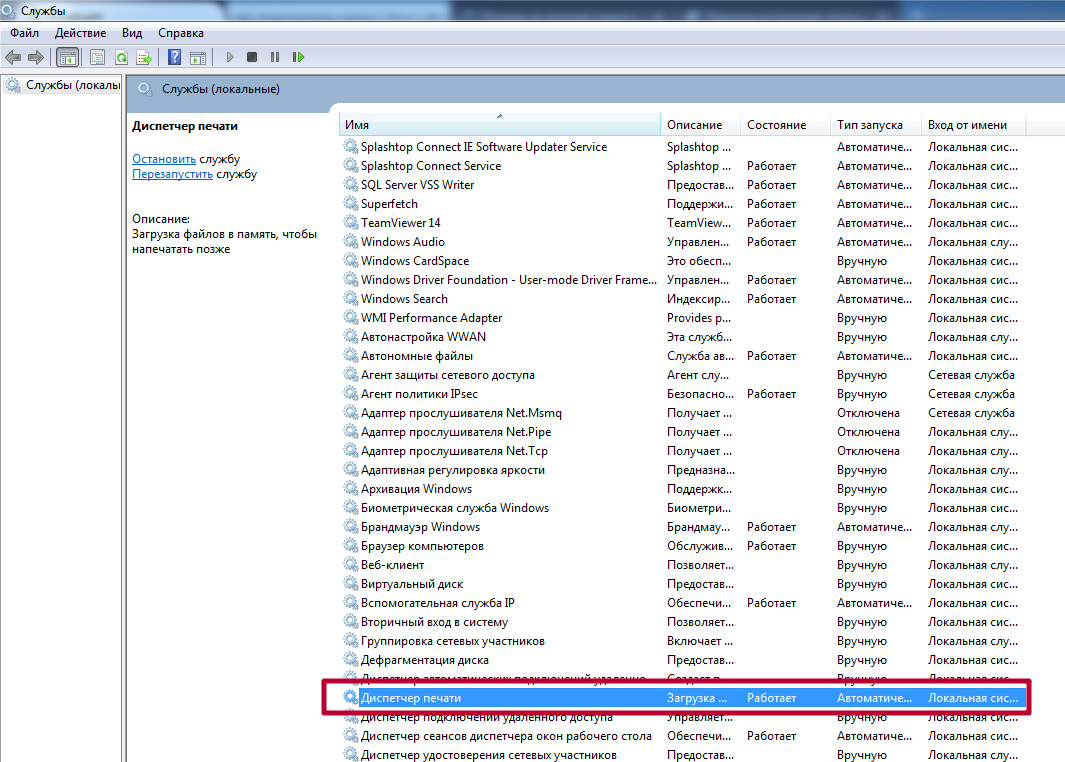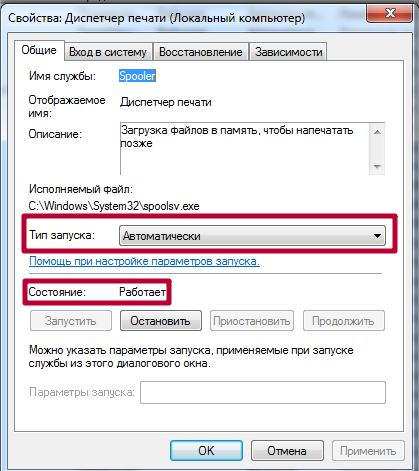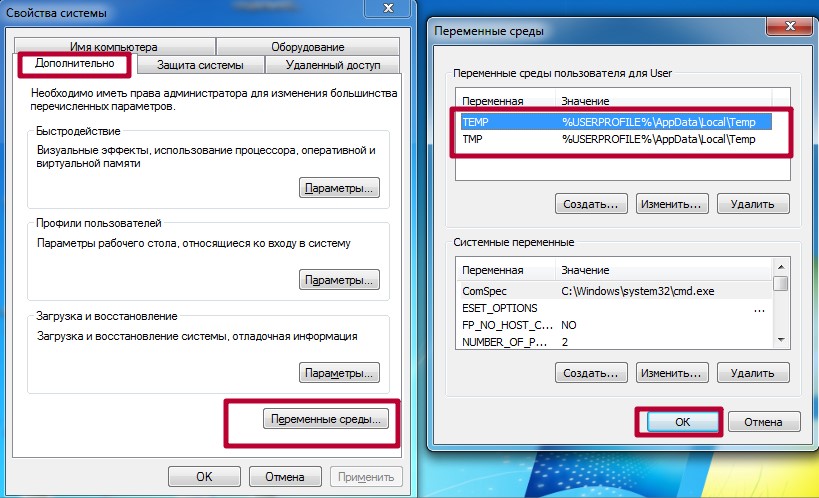- Неисправности, из-за которых не работает принтер, даже если он подключен. Способы решения
- Проверка принтера
- Не выбран по умолчанию
- Выключена служба диспетчера печати
- Драйвера
- Подключение принтера этикеток Xprinter к компьютеру по USB
- Подготовка
- Установка драйвера
- Настройка размера этикеток
- Пробная печать
- Устраняем проблемы с принтером, когда он не отвечает или не работает
- Проверяем наличие принтера в списке устройств
- Средство устранения неполадок Windows и фирменные утилиты от производителей принтеров
- Самые простые варианты
- Отключено питание или подключение
- Зажевало или нет бумаги в лотке
- Закончились тонер или краска
- Общие неисправности системного характера
- Не установлен драйвер или его нужно обновить
- Остановлена служба печати
- Выбран другой принтер
- Печать остановлена пользователем
- Включен автономный режим
- Зависла очередь печати
- Нет прав на выполнение печати
- Переменные среды были изменены
- Заражение вирусами
- Проблемы в самой операционной системе
- Если проблема с сетевым принтером
- Блокировка порта
- Неправильный адрес
- Закрыт общий доступ или нет прав на использование
- Проблемы с картриджами и расходными материалами
- Засыхание и засорение
- Неправильная установка
- Неисправности СНПЧ
- Неоригинальные расходники
- Счетчик отпечатков
- Вышел из строя сам принтер
Неисправности, из-за которых не работает принтер, даже если он подключен. Способы решения
Многим знакомы ситуации, когда ноутбук или компьютер пишет, что принтер не подключен, хотя он подключен. Как результат такого сообщения не работает печать в доме или офисе. При попытке распечатать фото, картинку или обычный текст также может быть уведомление о статусе «принтеры не установлены», «недоступен, проверьте подключение кабелей питания», «установлен неправильно».
Как показывает практика, проблема актуальна для локальных и сетевых принтеров, в независимости от способа подключения техники к персональному компьютеру. Что делать в такой ситуации расскажем в этой статье подробно. Детально рассмотрим физическую проверку устройства, наличие и актуальность драйверов, правильные настройки печати, проверим работу всех необходимых служб операционной системы. Инструкция применима к любой модели техники HP, Canon, Epson, Самсунг и других производителей.
Проверка принтера
Перед тем как приступить к более сложным шагам исправления проблемы, рекомендуем произвести базовую диагностику работоспособности печатающего устройства на физическом уровне. Детально проверьте такие моменты, а при необходимости устраните неисправность.
- Сбой. Выключите и включите через несколько секунд принтер. Перезагрузите компьютер. Возможно это обычный одноразовый сбой работы какой-то из систем.
Не выбран по умолчанию
Чтобы задания печати автоматически были отправлены на нужный принтер, он заведомо должен быть указан в системе как главный по умолчанию. Если Вы этого не сделали после установки, то произведите эту настройку по такой инструкции.
- Через пуск и панель управления зайдите в «Устройства и принтеры».
- Найдите свой аппарат и нажмите на нем правой клавишей мыши.
- В контекстном меню выберите пункт «Использовать по умолчанию».
Также нелишним будет проверить наличие зависания документов в очереди печати и статус автономной работы. Для этого в контекстном меню выберите «Просмотр очереди», а потом меню «Принтер» в новом окне.
Выключена служба диспетчера печати
Если Вы отправляете документ на печать, а «Word» или любая другая программа, выдают сообщение об ошибке, в списке принтеров в соответственной разделе панели управления пусто, то высока вероятность отключенной службы диспетчера печати. Она может быть однократно выключена из-за сбоя системы, вследствие заражения ПК вирусами, из-за действий других программ или пользователя. В любой случае ее нужно включить и настроить автоматический запуск в дальнейшем.
Инструкция по включению и настройке:
- Нажмите комбинацию Windows+R.
- В строку в окне введите «services.msc».
- Найдите в списке справа службу «Диспетчер печати».
- Нажмите левой клавишей мыши дважды по ней.
- Выберите тип запуска «Автоматически».
- Если кнопка «Запустить» активна, то нажмите ее.
Драйвера
Устаревшие или поврежденные файлы драйверов также могут стать причиной сообщения «принтер не подключен» или «работает неверно». Повредить программное обеспечение печатающей техники могут вирусы или неосторожные действия пользователя. В первом случае нужно предварительно очистить свой ПК от вредоносных программ, а во втором просто быть более внимательным и ответственным.
Если не установлен антивирус или его база устарела, то воспользуйтесь бесплатными одноразовыми утилитами. Например, хорошим решением по «лечению» зараженного «компа» будет Cure IT.
Чтобы устранить проблему с драйверами, их просто нужно переустановить. Выполните два простых шага для этого.
- Удаляем старые драйвера. Через средство быстрого запуска (Windows+R) запускаем диспетчер печати «printui /s», выбираем нужный пакет, удаляем его.
При получении сообщения об использовании, останавливаем службу печати через командную строку. Нажимаем Windows+R, вводим «cmd», в строке команду «net stop spooler», не закрываем окно. Снова пробуем удалить драйвер. Запускаем службу обратно командой «net start spooler».
Дополнительно можно убрать принтер с диспетчера устройств.
- Устанавливаем драйвера заново. Это сделать можно несколькими способами: используя установочный диск к принтеру, скачать с официального сайта производителя, из встроенной базы драйверов Виндовс.
Источник
Подключение принтера этикеток Xprinter к компьютеру по USB
Подготовка
Для установки вам необходим компьютер с ОС Windows Vista, Windows 7, Windows 8 или Windows 10. Операционные системы старше, такие как Windows XP, не поддерживаются.
Установите в принтер ленту с термоэтикетками. Подключите принтер к компьютеру и в розетку, но пока оставьте выключенным.
Установка драйвера
Скачайте драйвер здесь и запустите его установку.
В первом окне согласитесь с лицензионным соглашением.
На шаге выбора папки для распаковки установщика драйвера можно ничего не менять и нажать «Далее».
Оставьте флаг запуска Driver Wizard включенным, второй флаг можно снять. Нажмите «Готово».
Может появиться запрос системы безопасности на подтверждение установки, его нужно принять. Если запрос не появляется и ничего не происходит, проверьте панель задач операционной системы. Окно запроса может быть свернуто. Откройте его и продолжите установку.
Выберите «Установить драйверы принтера» и нажмите «Далее».
На данном шаге нужно выбрать способ подключения принтера.
В этой инструкции рассматривается подключение по USB.
Поскольку принтер уже был подключен ранее, осталось его включить. Включите принтер кнопкой на корпусе. В окне установки будет показан новый принтер, если драйвер для него не был установлен ранее.
Если принтер не появился в окне установки, возможно драйвер для него уже был установлен ранее вручную или автоматически. Проверьте список «Устройства и принтеры» в Windows. Если принтер уже установлен, но не работает, попробуйте отключить принтер, удалить его драйвер и перезагрузить компьютер. Затем вернитесь к началу этой инструкции.
Проблемы с установкой и печатью могут быть вызваны конфликтом с драйверами других принтеров, установленных на ваш компьютер ранее. Для решения таких проблем пользователям с недостаточным опытом рекомендуем обратиться к IT-специалисту.
На следующем шаге можно указать имя принтера и назначить его принтером по-умолчанию. Также можно включить сетвой доступ для печати с других компьютеров. Большинству пользователей подойдут стандартные значения, поэтому можно просто нажать «Далее».
Последний шаг установки – сводный список выбранных параметров. Нажмите «Готово», чтобы завершить установку.
Установщик задумается на некоторое время, затем уведомит об успешной установке.
Можно переходить к настройке печати принтера.
Настройка размера этикеток
Откройте окно «Устройства и принтеры» и в нем кликните правой кнопкой мыши по принтеру этикеток. В появившемся меню выберите «Настройка печати».
Здесь необходимо указать тип и размеры печатного носителя, т.е. этикеток или ленты. Таких шаблонов можно сделать несколько для быстрого переключения между ними, если вы используете этикетки разного размера. Переключать шаблоны можно в выпадающем списке «Материал для печати». Для внесения шаблона вашей этикетки нажмите «Новая. «.
В окне «Новый материал для печати» заполните поля:
«Имя» — здесь укажите произвольное название этикетки, например «Для маркетплейса».
«Тип» — для самоклеящихся этикеток оставьте «Фасонные этикетки».
«Ширина» и «Высота» — укажите точный размер ваших этикеток в миллиметрах. Драйвер не даст установить ширину этикетки больше поддерживаемой вашим принтером.
Остальные поля в большинстве случаев можно не трогать. Для сохранения настроек нажмите «ОК» в этом окне и в окне «Настройка печати».
Пробная печать
В окне «Устройства и принтеры» нажмите правой кнопкой мыши по принтеру этикеток, затем «Свойства принтера». В окне свойств, на вкладке «Общие» кликните кнопку «Пробная печать».
Так выглядит результат тестовой печати:
Если после настройки печати принтер печатает этикетки не полностью или есть другие дефекты печати, необходимо провести процедуру калибровки принтера. Эта процедура отличается для разных моделей принтеров, за подробностями обратитесь к инструкции вашего принтера.
Источник
Устраняем проблемы с принтером, когда он не отвечает или не работает
Из этой статьи Вы узнаете, почему случаются ситуации, когда не печатает принтер с компьютера или ноутбука, даже если он подключен и ранее работал без проблем. Эти инструкции применимы, если: не удалось напечатать в Windows 10 или более старых 7 и 8, которые по-прежнему активно используются, работаете с любой моделью фирм Canon, HP Epson, Brother, Samsung, Ricoh. Лично мной были «вылечены» много HP серии laserjet, несколько Samsung SCX4200, Canon lbp 2900 и MP 250, Epson l355 и l800, Ricoh Sp100 su и 111, Пантум 2207 и еще много других, которые уже не могу вспомнить.
Из собственной практики знаю, что ПК может видеть аппарат, писать ready to print (готов к печати), отправляет в задания и выводит пробную страницу, но принтер все-равно не хочет работать с другими документами. Проблема актуальна для локального и сетевого типа подключения. Если используется второй вариант, то чтобы починить устройство, следует применить некоторые дополнительные действия.
Я расскажу, что делать в случаях, если принтер или МФУ перестал печатать документы и: не отвечает или не работает, выдает ошибку «Возникла непредвиденная проблема с конфигурацией» или другую подобную, не реагирует на команды, останавливается во время процесса, просто прогоняет бумагу, распечатывает не то, что нужно, не делает несколько копий. Отдельно рассмотрим вариант, когда техника не включается вообще.
Проверяем наличие принтера в списке устройств
Если техника правильно установлена, то должна присутствовать в списке устройств системы. Чтобы это проверить, следует зайти в соответствующий раздел панели управления. Быстро это сделать можно так: нажимаем одновременно Windows+R, вводим «control printers», ищем свою модель в списке. Если аппарат отсутствует, то он попросту не установлен на ПК должным образом.
Средство устранения неполадок Windows и фирменные утилиты от производителей принтеров
Если принтер установлен, но не печатает, то первым делом попробуем применить стандартное «вшитое» в систему средство выявления и исправления проблем с техникой в ОС «Виндовс». Для этого через панель управления заходим в «Пуск» и в строке поиска набираем «Устранение «. Нажимаем на найденный ярлык нужной утилиты.
Дальше программа сама проверит наличие подключения аппарата печати, запуск и активность нужных служб, исправит проблемы сама или предложит это сделать пользователю самостоятельно. При работе со средством диагностики действуйте ее по указаниям.
Каждый производитель печатающих устройств разрабатывает и предлагает к использованию для своих клиентов свое ПО. Оно помогает искать и устранять возможные проблемы именно с его техникой. Найти эту программу можно на установочном диске с драйверами, который поставляется в комплекте вместе с оргтехникой. Свежие версии такого программного обеспечения всегда легко скачать с официального сайта компании-производителя.
Самые простые варианты
Отключено питание или подключение
Отключение питание или шнура присоединения с ПК или ноутбуком не редкость. Их нужно проверить на целостность и при необходимости заменить на новые. Сначала попробуйте включить в розетку любой другой электрический прибор, чтобы точно убедится в ее рабочем состоянии. Потом следует извлечь шнур питания из самого принтера и повторно подключить.
Если используется для соединения кабель USB, то его следует подключать только через задний блок разъёмов на ПК. Попробуйте заменить временно на другой провод. Когда в сеть подключается устройство через ethernet розетку, то проверить нужно саму розетку и патч-корд. Не лишним будет убедиться в качестве WiHi связи, при наличии такой.
Зажевало или нет бумаги в лотке
Сначала проверьте наличие бумаги в лотке. Далее выключите устройство из розетки и проверьте ни где ли не застряла бумага. Осмотрите снизу, откройте переднюю крышку и достаньте картридж, откройте заднюю крышку. Если заметили остатки бумаги, то осторожно извлеките ее оттуда.
Закончились тонер или краска
Некоторые модели принтеров запрограммированы таким образом, что если в их картриджах заканчивается краска, то печать на таком устройстве блокируется до пополнения расходных материалов. Более характерно это для струйных устройств и лазерных, которые оборудованы специальными чипами. Подробную информацию по этому вопросу стоит поискать в Интернете с указанием точной модели своего принтера. Многие счетчики можно обнулить и на некоторое время это позволит разблокировать печать.
Общие неисправности системного характера
Не установлен драйвер или его нужно обновить
Драйвера для принтера — это специальное программное обеспечение, которое позволяет устройству выполнять свою работу. Наличие их в системе просто необходимо. Время от времени они нуждаются в обновлении и переустановке на более свежие версии. Чтобы произвести обновление, а заодно проверить наличие, следуйте такой инструкции.
- Откройте свойства системы сочетанием клавиш Windows+Pause/Break.
- Нажмите на ярлык «Диспетчер устройств».
- В списке найдите раздел «Принтеры» и раскройте его.
- Отметьте свою модель и вверху нажмите кнопку «Обновить драйвера».
Остановлена служба печати
Кроме драйверов в ОС есть другие компоненты, которые управляют процессом внутри нее. В данном случае, таким является служба «Диспетчер печати». Она может быть выключена или неправильно настроена. Это влечет за собой ряд проблем.
- Откройте список служб нажав на пуск, а в строке поиска введите «Службы».
- В списке найдите строку «Диспетчер печати».
- Откройте ее свойства двойным нажатием левой клавиши мыши.
- Настройки и состояние должны соответствовать рисунку ниже. Она должна быть запущена, а вариант запуска выставлен на «Автоматически».
Выбран другой принтер
Проверим, как обстоят дела с этой настройкой у нас. Через панель управления заходим в раздел с принтерами, а там находим свою модель. Выделяем ее мышкой, а потом правой кнопкой запускаем контекстное меню. В нем отмечаем пункт «Использовать по умолчанию».
Печать остановлена пользователем
Многие модели позволяют на некоторое время пользователям вручную останавливать вывод на печать. Сделать это, как и отменить, можно в окне «Очереди печати». Чтобы туда попасть, используем способ через панель управления, описанный выше. Только теперь из меню выберем ярлык «Просмотр очереди».
В следующем окне в главном меню откройте пункт «Принтер» и уберите галочку напротив надписи «Приостановить печать».
Включен автономный режим
В том же перечне пунктов ниже можете найти строку «Работать автономно». Включение этого режима также отключает работу принтера и он не будет печатать. Убираем отметку, если она там есть сейчас. Это позволит разблокировать устройство и продолжить выполнение поставленных задач.
Зависла очередь печати
Если печатаете много документов большого размера или принтер используется не только одним пользователем, то вероятно могло произойти скопление заданий. Это чревато зависанием очереди, что могло произойти в данном случае. Самый простой способ устранить такую неисправность через то же меню. Сейчас нужно выбрать пункт «Очистить очередь».
Нет прав на выполнение печати
Когда Вы не являетесь пользователем с правами администратора, то функция печати попросту может быть отключена «админом». Попросите администратора сети предоставить такие привилегии или авторизуйтесь в операционной системе Windows под другим логином и паролем «юзера», который может без проблем работать с печатающей техникой.
Переменные среды были изменены
Для работы программного обеспечения принтера важно наличие правильно указанных путей к временным папкам системы. Если это было изменено пользователем или любым другим способом, то Вашей задачей является исправить значения на правильные.
- Нажмите на клавиатуре две клавиши одновременно Windows и Pause (находится слева от первой лампочки над цифровой частью справа).
- Потом перейдите в раздел «Дополнительные параметры системы».
- Внизу в окне нажмите на кнопку «Переменные среды».
- Проверьте, чтобы значения переменных TEMP и TMP были такими же, как указано на скриншоте ниже.
Заражение вирусами
Не печатать принтер может из-за заражения компьютера или ноутбука вирусами. Вообще вредоносные программы могут влиять на практически все процессы внутри системы, потому их длительное наличие на дисках нежелательно. Для чистки используем свой штатный антивирус, но с условием, что используется его последняя версия, а базы совсем недавно были обновлены.
Перед началом проверки следует перезагрузить ПК в безопасном режиме. Для этого выключите его, а потом включите обратно. Во время загрузки нажмите клавишу F8 или другую комбинацию, если используете ноутбук. Для каждого производителя она отличается. В появившемся списке выберите вариант «Безопасный режим».
Как еще один вариант смело можно рассматривать бесплатные утилиты от известных компаний разработчиков антивирусного обеспечения. Относится к таким «CureIT». Ее легко и быстро можно скачать с официального сайта компании «Доктор Веб». Программа сама переведет компьютер в безопасных режим, что позволит более точно определять вредоносное ПО и эффективно с ним бороться.
Проблемы в самой операционной системе
Еще одним из вариантов может быть попытка отката операционной системы до состояния прошлых дней, когда принтер был доступен и печатал не выдавая ошибок. Это возможно, если были созданы точки восстановления. Чтобы точно узнать, в строке поиска после нажатия на пуск набираем «Восстановление системы». Заходим в эту оснастку, в окне которой увидите все возможные даты отката.
Перед началом процесса восстановления произведите сохранения текущего состояния. Это делается в свойствах системы (нажмите клавиши «Виндовс» и «Пауза» одновременно) на закладке «Защита» кнопкой внизу.
Если проблема с сетевым принтером
Несколько больше проверок следует выполнить, если используете сетевое устройство для организации печати. Все вышеперечисленные пункты должны быть проверены и исправлены, если это требуется. Кроме этого следует пересмотреть настройки антивируса или файервола на предмет блокировки порта принтера, наличия общего доступа к аппарату.
Блокировка порта
Для работы принтера он использует отдельный порт, по которому он определяется и работает. Антивирусное обеспечение иногда может блокировать устройство и тогда он не печатает или виден, как недоступный. Чтобы проверить этот факт, нужно зайти в настройки антивируса в раздел, где производятся сетевые настройки. Дайте разрешение для Вашей модели. Детальную инструкцию по настройкам в своем антивирусе можете найти в Интернете.
Если испытываете проблемы с настройками, то можно временно вообще отключить свое антивирусное ПО. Не лишней будет остановка работы встроенного брандмауэра Windows в панели управления.
Неправильный адрес
Когда устанавливается сетевой принтер, то ему присваивается определенное имя системой автоматически или пользователем вручную. Если потом имя сменить, то принтер не будет печатать на клиентском ПК или ноутбуке. В таком случае произвести подключение нужно по-новому или изменить имя устройства. Повторно устанавливать драйвера нет необходимости, так как они уже есть в системе. Когда подсоединение производится по IP, то его смена тоже может повлечь проблемы.
Произведите процесс настройки повторно, если имя не изменилось, то ничего не произойдет, а если было сменено, то в системе появится еще один принтер с правильными данными.
Закрыт общий доступ или нет прав на использование
Через панель управления, на компьютере, где настроен принтер, зайдите в соответствующий раздел и найдите свою модель. Откройте свойства и перейдите на вкладку «Доступ», где отметьте галочкой «Общий доступ» и введите сетевое имя. Потом перейдите на вкладку «Безопасность» и убедитесь, что для группы «Все» есть разрешение на печать. Дополнительно смотрите на скриншоты ниже.
Проблемы с картриджами и расходными материалами
Засыхание и засорение
Проблема с засыханием чернил или засорением ихними остатками, из-за чего принтер не печатает, больше характерна для устройств струйной технологии. Там в качестве расходников используются жидкие краски, которые со временем загустеют и высыхают. Это легко приводит в неисправность тонкие проходы сопел и дюз.
Чтобы решить такую проблему можно использовать два способа:
Неправильная установка
Неправильно установлены могут быть картриджи струйного и лазерного принтера, к тому же важна правильная установка для отдельно стоящей системы непрерывной подачи чернил. Ниже перечислены основные рекомендации для каждого типа расходных материалов.
- Картриджи струйного принтера должны быть установлены согласно своим цветам в каретке. Они не должны свободно болтаться, а плотно прилегать к контактам. При необходимости для качественной установки можно применить вставки из картона.
Неисправности СНПЧ
- Неправильная установка выше или ниже уровня принтера повлечет переливание чернил внутрь устройства или их невозможность туда попасть вообще. Еще раз посмотрите, как правильно ее устанавливать, в прилагаемой инструкции к изделию.
- Попадание воздуха в систему НПЧ легко приводит к выходу из строя принтера и он отказывается печатать из-за этой поломки. Такую неисправность следует устранить, чтобы еще больше не усугубить проблемы. Первым делом осмотрите трубки на предмет наличия участков без краски. Если такие есть, то это воздух. Извлекать его нужно по инструкции к Вашей СНПЧ, которую можно найти в Интернете.
- Кроме воздуха, со шлейфами могут возникнуть другие неприятности в виде перегибания или закупоривания. Их следует устранить как можно быстрее. Это несложно сделать даже неопытному пользователю оргтехники.
Неоригинальные расходники
Если недавно заменили картридж на новый, то убедитесь, что он является оригинальным или является совместимым и подходит к модели принтера, в который устанавливается. Не все устройства могут работать с неоригинальными расходными материалами и установка заменителей легко заблокирует печать с компьютера, пока не будут установлены надлежащего качества картриджи.
Счетчик отпечатков
Современные модели принтеров комплектуются картриджами, на которые производители устанавливают специальные чипы. Это небольшие микросхемы на корпусе, способные подсчитывать количество напечатанных листов. Когда цифра приближается или перевалила за установленное ограничение, то печать дальше не происходит и принтер требует заменить расходный материал. Не все модели уведомляют об этом, а просто перестают печатать.
В такой ситуации решений может быть три: покупка новых оригинальных товаров, сброс счетчика листов, замена чипа на новый. Два последних варианта подходят для картриджей, которые поддерживают такие манипуляции.
Вышел из строя сам принтер
Нередки случаи поломки самого печатающего устройства. Следует помнить, что ремонт старой техники не всегда будет оправданным. Возможно покупка нового будет лучшим вариантом.
Признаками поломки принтера могут быть не только его полный отказ работать, когда он не печатает вовсе ничего. Если аппарат стал мять бумагу, выпускать чистые листы, печатает не все цвета, на бумагу передается не весь рисунок, не закрепляется тонер, текст неровно наносится, то вероятность наличия неисправности очень высока.
Некоторые модели могут сигнализировать о проблемах миганием лампочек на корпусе. Зачастую это индикаторы желтого или красного цвета. На это стоит обратить внимание, даже если принтер продолжает выполнять печать.
Источник






 При получении сообщения об использовании, останавливаем службу печати через командную строку. Нажимаем Windows+R, вводим «cmd», в строке команду «net stop spooler», не закрываем окно. Снова пробуем удалить драйвер. Запускаем службу обратно командой «net start spooler».
При получении сообщения об использовании, останавливаем службу печати через командную строку. Нажимаем Windows+R, вводим «cmd», в строке команду «net stop spooler», не закрываем окно. Снова пробуем удалить драйвер. Запускаем службу обратно командой «net start spooler». 
 Дополнительно можно убрать принтер с диспетчера устройств.
Дополнительно можно убрать принтер с диспетчера устройств.