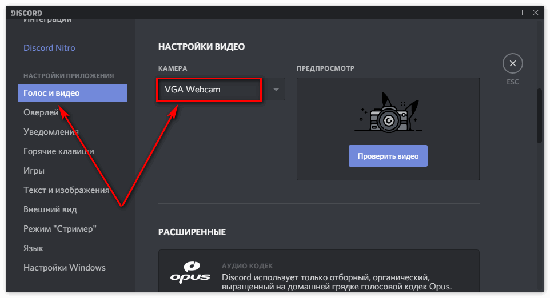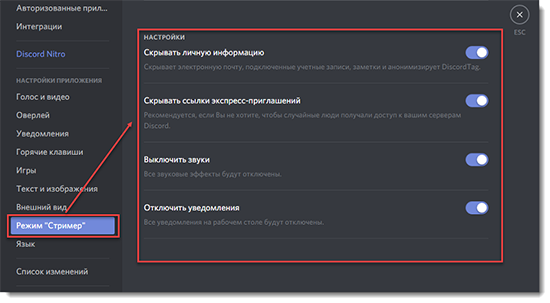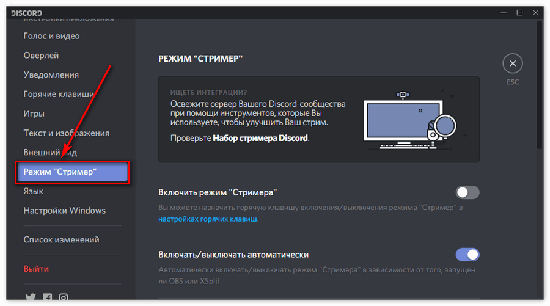- Что делать если не работает камера в Дискорде
- Решение 1. Разрешите Discord доступ к вашей камере
- [Решено] Snap Camera Нет доступного входа камеры
- Попробуйте эти исправления
- Исправление 1. Принудительно перезапустите Snap Camera
- Исправление 2: очистить кеш Snap Camera
- Исправление 3: Разрешить приложение
- Исправление 4: Обновите веб-камеру и драйверы графики
- Вариант 1. Вручную
- Вариант 2: автоматически
- Исправление 5. Отключите службы VPN
- Исправление 6: Чистая переустановка Snap Camera
- Почему Discord не видит веб камеру в Windows 10
- Проверка и обновление драйверов веб камеры
- Отключение аппаратного ускорения
- Заменяем Дискорд на бета версию
- Используем Дискорд из браузера
- Запуск Discord с правами администратора
Что делать если не работает камера в Дискорде
Если вы впервые сталкиваетесь с тем, что камера Discord не работает, вы можете пройти некоторые предварительные проверки. Здесь мы их перечисляем следующим образом:
- Убедитесь, что ваша камера правильно подключена к вашему ПК, особенно если вы используете внешнюю веб-камеру.
- Если вы обнаружите, что Discord не обнаруживает камеру, сначала запустите камеру, а затем запустите Discord.
- Если вы используете внешнюю веб-камеру, проверьте, есть ли на вашей камере кнопка или переключатель, позволяющий включать или выключать камеру.
- Если веб-камера не работает в Discord, вы можете попробовать использовать другую веб-камеру для проверки. В этой ситуации вам необходимо заменить неисправную веб-камеру.
Если описанные выше простые методы не могут исправить неработающее видео Discord, перейдите к следующим нескольким решениям.
Решение 1. Разрешите Discord доступ к вашей камере
Как вы знаете, Windows 10 имеет множество функций, которые позволяют пользователям устанавливать множество параметров, связанных с конфиденциальностью. Например, настройки микрофона и камеры позволяют вам контролировать, какие приложения могут получить доступ к микрофону и камере. Выполните следующие действия, чтобы предоставить Discord доступ к вашей камере.
Шаг 1. Нажмите клавиши Win + I, чтобы открыть приложение « Настройки» , и нажмите « Конфиденциальность» .
Шаг 2. Прокрутите вниз левую панель до раздела Разрешения приложений , затем выберите Камера и включите переключатель Разрешить приложениям доступ к вашей камере .
Источник
[Решено] Snap Camera Нет доступного входа камеры
Нам нравится Snap Camera за то, что она предоставляет все популярные фильтры для наших прямых трансляций и видео. звонки. Если ваша Snap Camera не работает и показывает «Нет доступных входов камеры», не беспокойтесь. Многие пользователи сообщают об одной и той же проблеме, и ее довольно легко исправить.
Попробуйте эти исправления
Необязательно пробовать их все; просто двигайтесь вниз в соответствии с вашей ситуацией.
- Принудительно перезапустите Snap Camera
- Очистить кеш Snap Camera.
- Разрешить приложение
- Обновить драйверы веб-камеры
- Отключить службы VPN
- Чистая переустановка Snap Camera
Исправление 1. Принудительно перезапустите Snap Camera
Всегда открывайте Snap Camera перед тем, как запускать приложения веб-камеры. Есть вероятность, что приложение продолжит работать в фоновом режиме, даже если вы его закрыли. Поэтому вы можете выйти из него с помощью диспетчера задач:
- Нажмите Ctrl + Shift + Esc , чтобы открыть диспетчер задач.
- Щелкните правой кнопкой мыши Snap Camera и выберите Завершить задачу .
- Также щелкните правой кнопкой мыши приложение, которое вы используете, и выберите Завершить задачу , чтобы принудительно закрыть его. Если вы используете веб-приложения, вам также следует выйти из браузеров.
- Снова запустите Snap Camera, а затем приложение.
Теперь вам следует иметь возможность видеть Snap Camera как камеру для выбора и избавиться от ошибки « Нет доступного входа камеры ». Если, к сожалению, перезапуск не поможет, вы можете перейти к следующему исправлению.
Исправление 2: очистить кеш Snap Camera
Как и на смартфоне приложения, вы можете легко очистить кеш и использовать приложения на Snap Camera для ПК. Чтобы полностью очистить кеш и временные файлы, вам нужно установить все флажки:
- Открыть Snap Camera.
- Нажмите кнопку Настройки в правом верхнем углу.
- Прокрутка вниз и найдите Использование кэша и приложений и нажмите Просмотр .
- Выделите все поля и нажмите Очистить выбранное .
Перезагрузите Snap Camera (с помощью диспетчера задач), чтобы проверить, можете ли вы избавиться от « Нет доступного ввода с камеры ».
Исправление 3: Разрешить приложение
Другой возможной причиной того, что ваша камера Snap Camera не работает или не обнаруживает камеру, является Эта Snap Camera не может получить доступ к вашей веб-камере. Вот как это исправить:
- На клавиатуре нажмите клавишу с логотипом Windows и введите camera .
- Выберите Настройки конфиденциальности камеры .
- Убедитесь, что включен параметр Разрешить приложениям доступ к вашей камере .
- Прокрутите вниз до Разрешить настольным приложениям доступ к вашей камере . Убедитесь, что вы включили эту функцию.
- Запустите Snap Camera еще раз, чтобы проверить, решена ли эта проблема к настоящему моменту.
Если вы уже разрешили Snap Camera получать доступ к своей камере, но она продолжает выдавать ошибку «Нет доступного входа камеры», не беспокойтесь. Следующее исправление можно найти ниже.
Исправление 4: Обновите веб-камеру и драйверы графики
Одна вещь, которая действительно имеет значение для производительности вашей веб-камеры и стабильности Snap Camera, — это графический драйвер на вашем ПК с Windows. При первой загрузке приложения вы можете заметить:
Если оборудование соответствует минимальным требованиям, но вы не обновили драйвер для конкретной видеокарты или веб-камеры, тогда вам следует попробовать.
Есть два способа обновить драйверы видеокарты и веб-камеры:
Вариант 1 — Вручную — Чтобы обновить драйвер таким способом, вам потребуются некоторые компьютерные навыки и терпение, потому что вам нужно найти именно тот драйвер в Интернете, загрузить его и установите его шаг за шагом.
Вариант 2 — Автоматически (рекомендуется) — Это самый быстрый и простой вариант. Все это делается всего парой щелчков мыши — легко, даже если вы компьютерный новичок.
Вариант 1. Вручную
Чтобы обновить драйвер веб-камеры, вы Вам нужно будет перейти на веб-сайт производителя видеокарты или веб-камеры и загрузить точный драйвер для вашей операционной системы, а затем вручную установить его шаг за шагом.
Вариант 2: автоматически
Для некоторых людей процесс обновления драйверов видеокарты и веб-камеры может быть очень трудоемким и подверженным ошибкам. В этом случае мы настоятельно рекомендуем вам выполнить обновление с помощью Driver Easy , надежного средства обновления драйверов.
Driver Easy автоматически распознает вашу систему и найдет правильные драйверы для него. Вам не нужно точно знать, на какой системе работает ваш компьютер, вам не нужно рисковать загрузкой и установкой неправильного драйвера, и вам не нужно беспокоиться об ошибке при установке.
Вы можете автоматически обновить драйвер адаптера Xbox с помощью БЕСПЛАТНОЙ или Pro версии Driver Easy. Но с версией Pro требуется всего 2 клика (и вы получаете полную поддержку и 30-дневную гарантию возврата денег):
- Загрузите и установите Driver Easy.
- Запустите Driver Easy и нажмите кнопку Сканировать сейчас . Затем Driver Easy просканирует ваш компьютер и обнаружит проблемы с драйверами..
- Нажмите Обновить все для автоматической загрузки и установите правильную версию всех драйверов, которые отсутствуют или устарели в вашей системе (для этого требуется версия Pro — вам будет предложено выполнить обновление, когда вы нажмете Обновить все ). Или, если вы просто хотите бесплатно обновить драйвер веб-камеры, просто нажмите кнопку Обновить рядом с ним (это частично вручную).
- Перезагрузите компьютер, чтобы он вступил в полную силу.
Исправление 5. Отключите службы VPN
Использование VPN (виртуальной частной сети) при использовании Snapchat или Snap Camera запрещено, поэтому предпочтительно отключить VPN, если вы ее используете.
Использование VPN также может привести к временной блокировке сети. Поэтому обязательно отключите его и снова войдите в Snap Camera.
Исправление 6: Чистая переустановка Snap Camera
Если описанные выше методы не помогли решить, ваша Snap Camera недоступна проблема с входом камеры, вы можете выполнить чистую переустановку. Вот как:
- На клавиатуре нажмите клавишу с логотипом Windows и клавишу R , чтобы открыть Поле «Выполнить».
- Введите в поле appwiz.cpl и нажмите Enter .
- Щелкните правой кнопкой мыши Snap Camera и выберите Удалить .
- Очистить корзину.
- Загрузите Snap Camera еще раз и следуйте инструкциям на экране для установки.
- После завершения перезагрузите компьютер и запустите Snap Camera, чтобы узнать, решена ли проблема к настоящему моменту.
Надеюсь, статья окажется для вас полезной. Если у вас есть какие-либо вопросы, идеи или предложения, не стесняйтесь оставлять комментарии ниже.
Источник
Почему Discord не видит веб камеру в Windows 10
Пользователи Дискорда часто сталкиваются с неполадками камеры. Приложение не воспринимает ее или внезапно отключает, а картинка экрана сменяется на зеленую или черную. Собеседнику предоставляется бесконечная загрузка веб камеры в дискорде.
Существует ряд причин, нарушающих правильную работу оборудования.
Нужно проверить камеру на наличие механических повреждений, затем к поиску системных ошибок и их устранений.
Проверка и обновление драйверов веб камеры
Веб-камера может не работать по причине:
- старой версии драйверов или системы;
- блокировки антивирусом (запрет доступа к камере некоторым приложениям, внутренняя проблема в приложении);
- отсутствии обновлений графического драйвера.
На клавиатуре ноутбука есть кнопка активации камеры, она должна быть включена.
Некоторые камеры не поддерживаются в Windows 10. Чтобы проверить совместимость нужно:
Зайти в панель управления, найти раздел «камеры», «обработка изображений» (звук, игры, видеоустройства). Выбрать «свойства камеры» — «драйверы» — «сведения».
Если будет имя stream.sys, устройство следует заменить.
Камеру рекомендуется перепроверить с помощью других приложений (Скайп, Зум) или при помощи системного приложения. Для этого:
В меню «Пуск» переходят в приложение «Камера» и проверяют, отображается ли камера. Если картинка передается, камера работает исправно, а значит проблема кроется в Дискорде. Важно отключить антивирусные программы, которые мешают записи.
Если все работает без перебоев, необходимо проверить актуальность драйверов
в Windows 10. Правой кнопкой мыши нажимают на «мой компьютер», выбирают «свойства» и переходят в «диспетчер устройств» — «Видеоадаптеры».
Устаревшую версию необходимо удалить программное обеспечение драйвера с устройства. Делается это в диспетчере устройств.
С версиями драйвера можно ознакомиться на сайтах и скачать бесплатно.
Можно запустить обновление, которое компьютер установит самостоятельно. Для этого в «диспетчере устройства» выбирают нужное, обновляют драйвер и перезагружают компьютер.
Следующим шагом (если камера в Дискорде не показывает картинку) станет обновление GPU. Графическая карта работает с изображением на экране, и при нарушениях решением может стать обновление графических драйверов.
Для проверки обновления нужно:
В панели управления выбрать «параметры», далее «обновление и безопасность». В «Центре обновлений» можно обновить камеру, предварительно разрешив установку актуальных версий.
Для каждой графической карты есть свой официальный сайт, где пользователи могут загрузить обновление.
После перезагрузки компьютера, камеру на ноутбуке проверяют при помощи встроенной или онлайн-программы. Если и после этого Дискорд продолжает игнорировать камеру, ошибка возможна в самом приложении.
Можно приступить к откату драйверов камеры.
Во вкладке «Драйверы» (в свойствах камеры) нажать «Откатит» и подтвердить действие. После этого ноутбук перезагружают и проверяют исправность устройства.
Если откат заблокирован или не активен:
Во вкладке «Драйверы» выбирают «удалить устройство». В меню «диспетчер устройств» обновляют конфигурацию и снова перезапускают компьютер.
Отключение аппаратного ускорения
Функция ускорения работает на улучшение производительности Дискорд. Однако она может вызвать сбои. Для ее отключения нужно: из приложения перейти в настройки пользователя, далее «внешний вид», выбрать «Аппаратное ускорение» и отключить функцию.
Чтобы настройки изменились, требуется выйти из приложения, снова зайти и проверить работу камеры.
Заменяем Дискорд на бета версию
Если после произведенных манипуляций все еще не работает камера в Дискорде, можно заменить версию. Удалить приложение нужно полностью (не должно остаться файлов на компьютере). Для этого:
Полностью выходят из системы приложения, завершают все его задачи. Навести на меню Пуск и выбрать «приложения и возможности». В списке находят Дискорд, удаляют и перезапускают систему.
Бета-версию можно скачать с официальной страницы приложения. Выполнив вход, проверяют настройки и настраивают (если требуется) камеру.
Используем Дискорд из браузера
Если при использовании Discord на ПК произошла ошибка, рекомендуется зайти в него через браузер (и наоборот).
На странице официального сайта (адрес: https://discordapp.com/register) выполняют вход или регистрацию, проверяют общие настройки и работу камеры.
Запуск Discord с правами администратора
Обновленный Windows усиливает защиту и для некоторых приложений требуется доступ к таким функциям, как камера или микрофон. Чтобы восстановить правильную работу приложения, необходимо зайти в Дискорд от имени администратора:
Через панель задач найти приложение и кликнуть правой мышкой, выбрав «запуск от имени админа». Далее приложение перезапускается, проверяются настройки и работа камеры.
Чтобы исправить проблему с темным экраном, можно скачать стороннее приложение Snap Camera, которая создает виртуальную камеру с подходящими драйверами.
Но и здесь может возникнуть проблема — снэп камера не работает в дискорде. Включается она в настройках (раздел Камера в Голос и видео). Причиной ее сбоя может быть автономное подключение или несовместимость ПО.
В режиме автономии камера может использоваться в фоновых приложениях и не проявлять картинку в Discord. Для устранения проблемы в разделе «камера» нужно убрать автономное подключение.
Если программное обеспечение Дискорда не совместимо со сторонним приложением, можно проверить актуальность версии приложения. Устаревшую версию обновляют. Сверить актуальность версии можно на официальном сайте определенного драйвера.
Если установлена последняя версия, можно обратиться в службу поддержки Дискорд и дождаться ответа (команда отвечает в течении двух-трех часов).
Когда Дискорд не видит веб камеру, необходимо проверить ее на наличие повреждений и активацию (на клавиатуре ноутбука есть специальная кнопка). Следующим шагом будет проверка камеры в настройках компьютера и самого приложения, а также проверка версии драйверов камеры.
Если проблема не устранена, изменяются некоторые настройки, выполняется вход от имени администратора. Если используется ПК версия, приложение запускают в браузере и проверяют работу камеры там. Аналогично делается при использовании веб-версии.
Если самостоятельно устранить проблему не удалось, служба поддержки Дискорд поможет с решением проблемы.
Источник