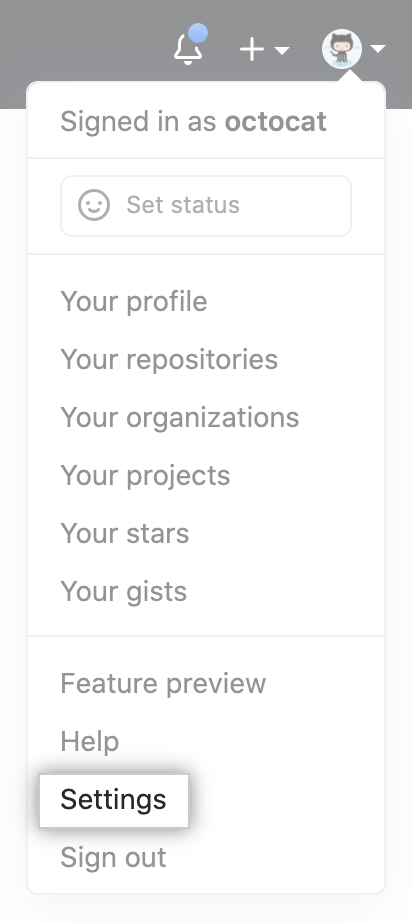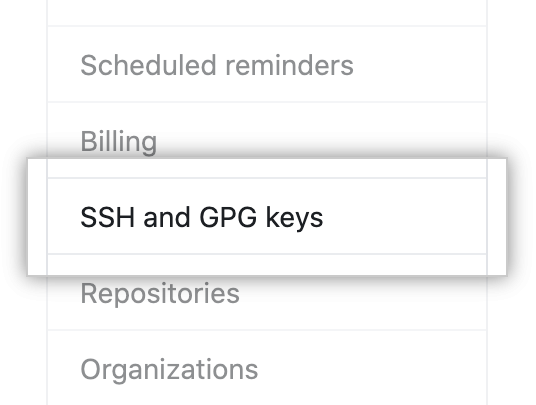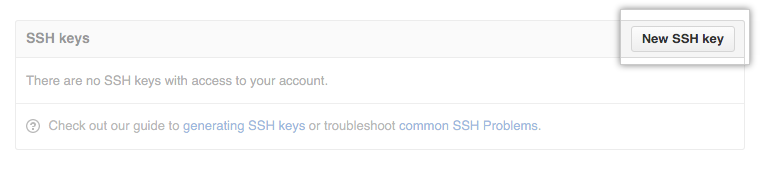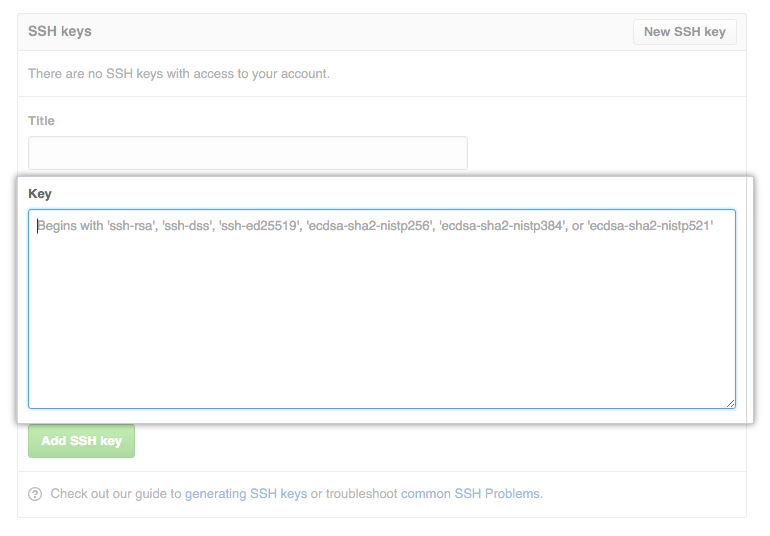- Проверка SSH-соединения с GitHub
- Проверка существующих ключей SSH
- Создание нового ключа SSH и добавление его в ssh-agent
- Добавление вашего SSH-ключа в ssh-agent
- Добавление ключа SSH в свою учетную запись GitHub
- Проверка SSH-соединения
- Добавить комментарий Отменить ответ
- SSH к Github не работает
- 2 ответа
- Как настроить подключение к удаленному Git репозиторию
- 3 ответа 3
- Установка
- Клонирование через SSH
- Создание ssh-ключа.
- Если ключ уже есть
Проверка SSH-соединения с GitHub
После того, как вы настроили свой SSH-ключ и добавили его в свою учетную запись GitHub, вы можете проверить свое соединение.
Перед проверкой SSH-соединения вы можете сделать:
- Проверку существующих ключей SSH
- Создать новый ключ SSH и добавить его в ssh-agent
- Добавить новый SSH-ключ в вашу учетную запись GitHub
Также у нас на сайте есть отличный Курс по Git для начинающих.
Проверка существующих ключей SSH
Перед тем, как сгенерировать SSH-ключ, вы можете проверить, есть ли у вас существующие SSH-ключи.
1. Откройте Терминал (Terminal).
1. Откройте Git Bash.
1. Откройте Терминал (Terminal)
2. Введите ls -al
/.ssh , чтобы узнать, есть ли существующие ключи SSH:
Проверьте список каталогов, чтобы увидеть, есть ли у вас уже публичный SSH ключ. По умолчанию, имена файлов публичных ключей являются одними из следующих:
Если у вас нет существующей пары публичных и приватных ключей, или вы не хотите использовать любую доступную пару для подключения к GitHub, сгенерируйте новый SSH-ключ.
Если вы видите существующую пару публичных и приватных ключей (например, id_rsa.pub и id_rsa), которые вы хотите использовать для подключения к GitHub, вы можете добавить SSH-ключ в ssh-agent.
/.ssh не существует, не волнуйтесь! Мы создадим его, когда сгенерируем новый SSH-ключ.
Создание нового ключа SSH и добавление его в ssh-agent
После того, как вы проверили существующие SSH ключи, вы можете сгенерировать новый SSH ключ для аутентификации, затем добавить его в ssh-agent.
Если у вас еще нет SSH ключа, вы должны сгенерировать новый SSH ключ. Если вы не уверены, есть ли у вас уже SSH-ключ, проверьте существующие ключи.
Если вы не хотите вводить вашу ключевую фразу каждый раз, когда вы используете SSH-ключ, вы можете добавить ваш ключ к SSH-агенту, который управляет вашими SSH-ключами и запоминает вашу ключевую фразу.
1. Откройте Терминал (Terminal).
1. Откройте Git Bash.
1. Откройте Терминал (Terminal)
2. Вставьте текст ниже, подставив свой адрес электронной почты на GitHub.
Это создает новый ключ ssh, используя указанный адрес электронной почты в качестве метки.
Когда появится запрос «Ввести файл, в котором нужно сохранить ключ», нажмите Enter. При этом принимается расположение файла по умолчанию.
В приглашении введите защищенную ключевую фразу. Дополнительную информацию мы осветим в следующей статье по Git — «Работа с ключевыми фразами SSH».
Добавление вашего SSH-ключа в ssh-agent
Перед добавлением нового SSH-ключа в ssh-agent для управления вашими ключами, вы должны были проверить существующие SSH-ключи и сгенерировать новый SSH-ключ.
Если у вас установлен GitHub Desktop (для рабочего стола), то вы можете использовать его для клонирования репозиториев и не работать с SSH-ключами.
Убедитесь, что ssh-agent запущен. Или вы можете запустить его вручную:
Добавьте ваш приватный ключ SSH к ssh-agent. Если вы создали ключ с другим именем, или если вы добавляете существующий ключ с другим именем, замените id_rsa в команде на имя файла с вашим приватным ключом.
Далее нужно добавить ключ SSH в свою учетную запись GitHub.
Добавление ключа SSH в свою учетную запись GitHub
Чтобы настроить учетную запись GitHub для использования нового (или существующего) ключа SSH, вам также необходимо добавить его в свою учетную запись GitHub.
Прежде чем добавлять новый SSH-ключ в вашу учетную запись GitHub, вы должны были:
- проверить наличие существующих ключей SSH;
- сгенерировать новый ключ SSH и добавить его в ssh-agent.
После добавления нового ключа SSH в свою учетную запись GitHub вы можете перенастроить любые локальные репозитории для использования SSH. Про переключение удаленных URL-адресов с HTTPS на SSH мы поговорим в следующих статьях.
1. Скопируйте ключ SSH в буфер обмена.
Если ваш SSH-файл ключа имеет другое имя, чем в примере, измените имя файла, чтобы оно совпадало с вашими текущими настройками. При копировании ключа не добавляйте новые строки или пробелы.
Mac
Windows
Linux
2. В правом верхнем углу любой страницы кликните на свою фотографию в профиле, затем нажмите кнопку Settings (Настройки).
3. На боковой панели настроек пользователя нажмите «SSH и GPG ключи» (SSH and GPG keys).
4. Нажмите кнопку «Новый SSH ключ» (New SSH key) или «Добавить SSH ключ».
5. В поле «Заголовок» (Title) добавьте описательную метку для нового ключа. Например, если вы используете персональный Mac, вы можете назвать эту клавишу «Personal MacBook Air».
6. Вставьте свой ключ в поле «Ключ» (Key).
7. Нажмите кнопку «Добавить SSH ключи» (Add SSH key).
8. Если появится форма подтверждения — подтвердите пароль GitHub.
Проверка SSH-соединения
После того, как вы настроили свой SSH-ключ и добавили его в свою учетную запись GitHub, вы можете проверить соединение.
Перед тестированием вашего SSH соединения, вы должны были:
- проверить наличие существующих ключей SSH;
- сгенерирован новый ключ SSH;
- добавить новый SSH-ключ к учетной записи GitHub.
Когда вы тестируете ваше соединение, вам нужно будет аутентифицировать это действие, используя ваш пароль, который является ключевой парольной фразой SSH, созданной вами ранее.
1. Откройте Терминал (Terminal).
1. Откройте Git Bash.
1. Откройте Терминал (Terminal)
2. Введите следующее:
Вы можете увидеть такое предупреждение:
Убедитесь, что отпечаток (fingerprint) в сообщении, который вы видите, совпадает с одним из сообщений на шаге 2, затем введите yes:
Убедитесь, что полученное сообщение содержит ваше имя пользователя. Конечно, вы можете получить сообщение «разрешение отклонено», но об этом мы поговорим в следующих статьях.
Добавить комментарий Отменить ответ
В соответствии со ст. 1259 ГК РФ все материалы данного сайта являются объектом авторского права. Исключительные права на его использование принадлеждат владельцу данного сайта, согласно п.1 ст.1229 ГК РФ. Любое копирование материалов данного сайта без разрешения владельца сайта запрещено законом.
© АрдуиноПлюс.ру, 2017—2021 ( 38–0,076 )
Источник
SSH к Github не работает
SSH работал отлично в течение последних нескольких недель, так как я получил свой новый ПК. У меня не было проблем, но сегодня я начал получать:
ssh: connect to host github.com port 22: resource temporarily unavailable
Я немного погуглил и обнаружил, что есть общая проблема с WSL, которая иногда вызывает это, но я не могу использовать SSH из моей оболочки bash или из cmd / powershell.
Это часть, которая сбивает меня с толку, если я это сделаю: ssh -T git@192.30.253.113 меня попросят ввести пароль для моего ключа, он успешно аутентифицируется и отвечает «Привет alexmk92! Вы успешно аутентифицировались».
Отлично, это по крайней мере доказывает, что мой брандмауэр не блокирует SSH на порту 22. Но почему git@github.com выдает ошибку сбоя ресурса? Сначала я думал, что это может быть проблемой DNS.
Поэтому я попытался настроить свой сетевой адаптер на использование DNS-сервера Google ( 8.8.8.8 и 8.8.4.4 ). Я даже настроил DNS-серверы IPV6 на всякий случай. После этого я сделал ipconfig /flushdns , снова попытался соединиться через git@github.com и BAM тот же результат, однако git@192.30.253.113 все еще работает.
Я предполагаю, что еще одна потенциальная причина в том, что github.com находится за балансировщиком нагрузки, и один из IP-адресов в кластере может быть занесен в черный список где-нибудь на моей машине? Сейчас я просто выкидываю догадки из воздуха, любая помощь будет принята с благодарностью, это сводит меня с ума.
2 ответа
После некоторого дальнейшего поиска в Google оказалось, что на моей машине не было записи hosts для github.com, и она не смогла автоматически ее разрешить.
В подсистеме Windows для Linux я создал конфигурационный файл ssh
(по какой-то причине в базовом дистрибутиве Ubuntu 18.04 на Windows Marketplace его не было) Затем я должен был убедиться, что права доступа к файлам были правильными:
Как только файл был создан, я отредактировал его
И добавил github.com в качестве хоста.
После сохранения я побежал
Кажется, теперь все работает.
В моем случае мой провайдер не разрешил ssh, поэтому он не работал с cmd и wsl. Обошел это используя vpn
Источник
Как настроить подключение к удаленному Git репозиторию
Как настроить подключение к удаленному Git-репозиторию, через SSH, на компьютере с Windows 7 . И соответственно выкачать содержимое к себе на локальный сервер.
Удаленный репозиторий находится на сервере с git. мне нужно просто склонировать содержимое. никаких пушей обратно. там есть идентификация. сгенерил паблик кей и отослал спец-ту на той стороне. как мне добавить ранее сгенеренный-свой ключ через консоль и подключиться к серверу? какие команды. Windows 7 на моей машине.
3 ответа 3
Установка
Если ещё не установлен, то Git можно взять здесь. Вместе с ним будет unix-like консоль Git Bash.
Клонирование через SSH
Пример команды для клонирования через SSH.
В общем случае команда для клонирования по SSH выглядит так:
Не перепутайте с HTTPS, который потребует авторизации через логин-пароль:
Создание ssh-ключа.
На Windows можно как через cmd, так и Git Bash, на *nix — просто в консоли. Но в cmd я не разбираюсь, поэтому привожу инструкцию только для Git Bash & *nix:
Можно выбрать passphrase, который повышает надёжность, но его нужно будет вводить каждый раз при использовании. Если забудете — ключ бесполезен для дальнейшего использования.
После выполнения команды публичный ключ появляется соответственно в
Именно публичный ключ нужно передавать специалисту на той стороне. (Наверняка вы так и сделали, но всё-таки стоит об этом сказать)
Если всё сделали правильно, то при попытке соединения по ssh ключ будет использоваться автоматически.
Если ключ уже есть
То его надо положить в c:\Users\%username%\.ssh . Если имя ключа отличается от id_rsa , то надо создать файл c:\Users\%username%\.ssh\config со следующим содержимым:
На практике мне когда-то помогла эта статья — лучший пример из всего что я видел: http://habrahabr.ru/sandbox/37865/
В ней полностью показаны клиентские программы для работы с push-ом и pull-ом. У меня лично Windows недолюбливал родной Git клиент, но всегда прекрасно работает с Tortoise (есть в статье).
В ней есть полное руководство по подключению. Не уверен правильная ли это аналогия, но вы можете поставить себе программу Composer и ей подобные, после чего можно через консоль Windows полностью клонировать себе репозиторий с Git-а.
Если же касается более специфичного подключения именно к Git, то эта страница будет полезной: http://webhamster.ru/site/page/index/articles/comp/171
Добавил, как попросили, кратко содержимое статьи:
Идем на официальную страницу Git http://git-scm.com, кликаем на Download for Windows. В открывшемся окне кликаем на Full installer for official Git. Запускаем полученный exe-шник.
Я рекомендую выбрать «Run Git from the Windows Command Prompt». Все остальные опции можно оставлять по-умолчанию. После установки Git нужно перегрузиться или завершить сеанс пользователя и снова войти, чтобы применились изменения в системной переменной PATH.
Далее нужно проверить, доступен ли Git для работы. В любом каталоге даем команду:
Если получаем информацию о версии, то Git установлен и работает. Если получаем информацию что программа git не найдена, разбираемся что сделали не так.
Настройка SSH-ключей в Windows
В операционной системе Windows генератор SSH-ключей включен в комплект поставки Git. Для генерации ключей необходимо запустить на выполнение файл C:\Program Files\Git\Git bash.vbs. Его можно запустить как обычный exe-шник. Откроется программа «Консоль git». В ней надо дать команду:
Будьте внимательны, в этой консоли подглючивает копи-паст, проще ввести команду вручную. В качестве email указываем свой почтовый ящик. На запрос «Enter file in which to save the key» просто нажимаем Enter. При запросе пароля «Enter passphrase» и «Enter same passphrase again» просто нажимаем Enter. В процессе генерации ключей в консоли будет выдаваться примерно следующая информация:
После выполнения этой программы, в каталоге C:\Documents and Settings\username.ssh будут лежать файлы id_rsa и id_rsa.pub, они нам пригодятся в дальнейшем.
Установка SSH-ключа в GitHub
Нас колько я помню, эта часть ответа несколько изменилась в современном дизайне GitHub-а, но интуитивно можо найти.
Сразу после регистрации необходимо прописать в системе GutHub свой публичный ключ шифрования (открытый SSH-ключ). Для добавления ключа, надо в правом верхнем углу нажать «Account Settings».
В открывшемся окне нужно кликнуть на пункт меню «SSH Public Keys», и нажать «Add Another Public Key». Появится два поля — название ключа (Title) и содержимое ключа (Key).
В поле Title можно написать название компьютера, на котором сгенерирован публичный ключ. Можно писать по-русски.
В поле Key надо вставить содержимое файла id_rsa.pub . Помните, в каком каталоге они находятся? Переходим в этот каталог, открываем любым текстовым редактором файл id_rsa.pub (именно с расширением .pub , не перепутайте). Выделяем весь текст, копируем, и вставляем на странице GitHub в поле Key.
После добавления ключа, компьютер может соединяться с GitHub через программу git, и никаких ошибок не должно возникать.
Работа с репозитарием на GitHub через программу Git
Начиная с этого момента, пляски вокруг web-интерфейса GitHub можно считать законченными. Далее можно работать только используя программу git.
Вначале нужно сделать небольшую настройку программы git: указать локальной системе git имя пользователя и email. Это делается следующими командами, которые можно выполнить, находясь в любом каталоге:
где вместо YourFullName нужно написать свое имя, а вместо myemail@mail.ru — свой email. Эти значения используются для логина на GitHub. Поэтому на месте YourFullName нужно указать ваш логин на GitHub-е, а на месте myemail@mail.ru нужно указать email, который вы вводили при генерации ключей шифрования.
После этих настроек, можно заливать свои файлы в репозитарий. Переходим в каталог со своим проектом, и даем команды:
После этих команд на сервере GitHub образуется копии файлов того каталога, в котором были выполнены данные команды. Далее можно уже делать коммиты, заливки на сервер GitHub изменений, считывания изменений с сервера. Но это уже совсем другая история.
Источник