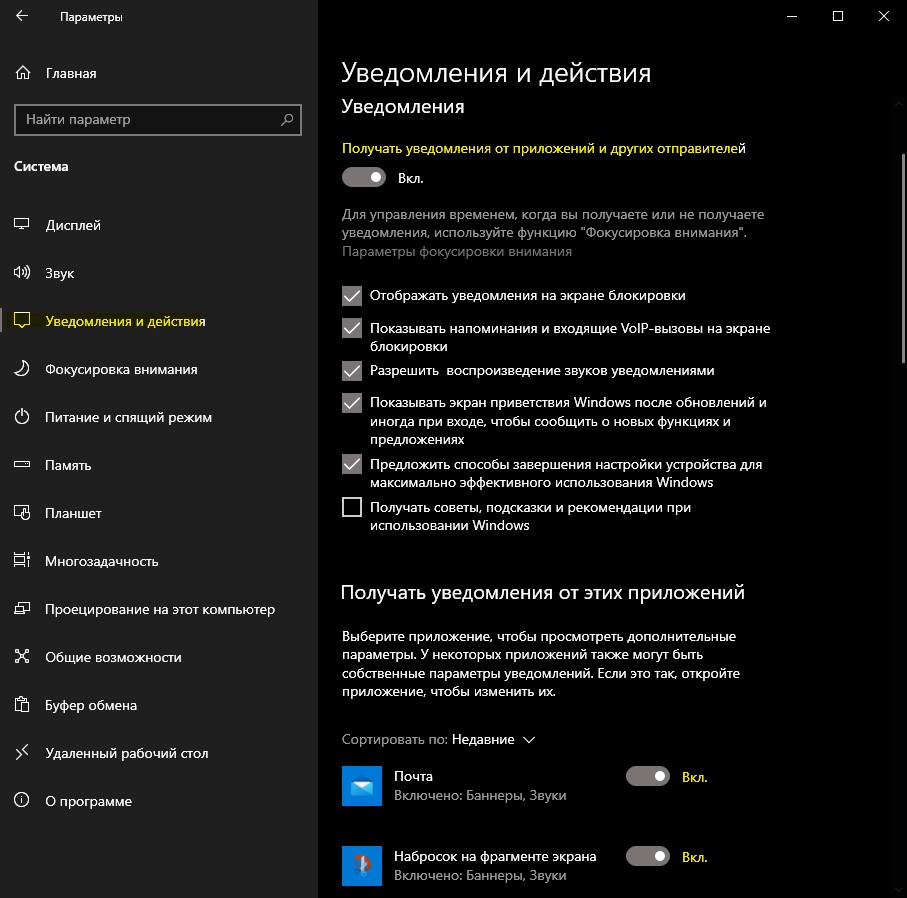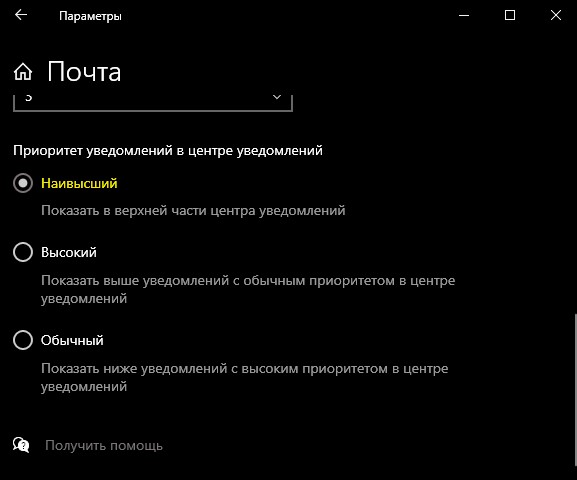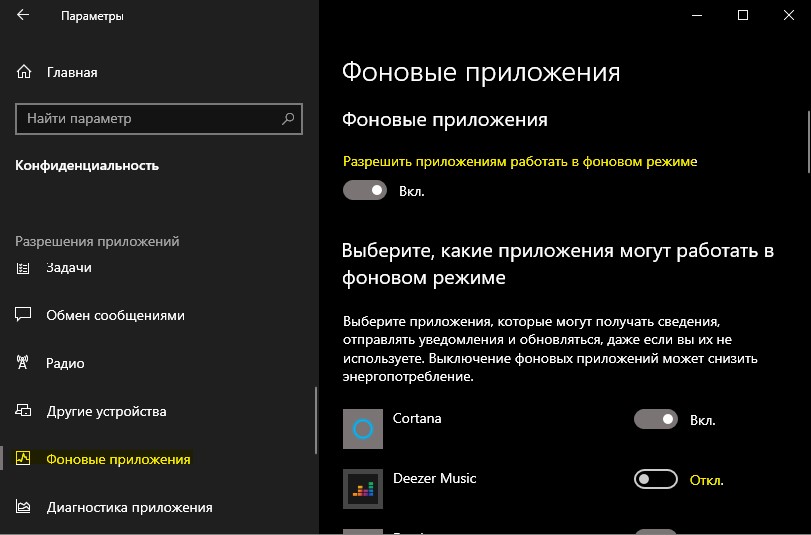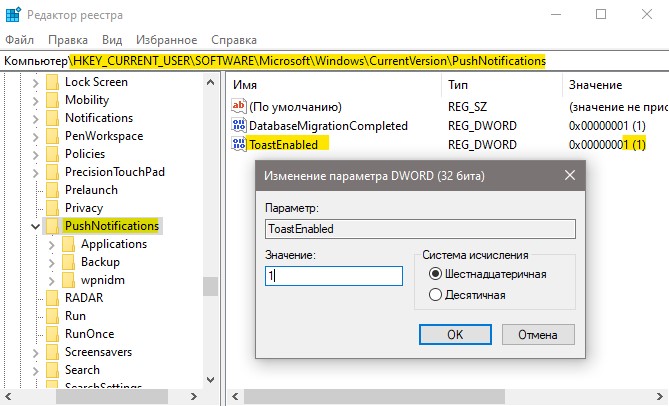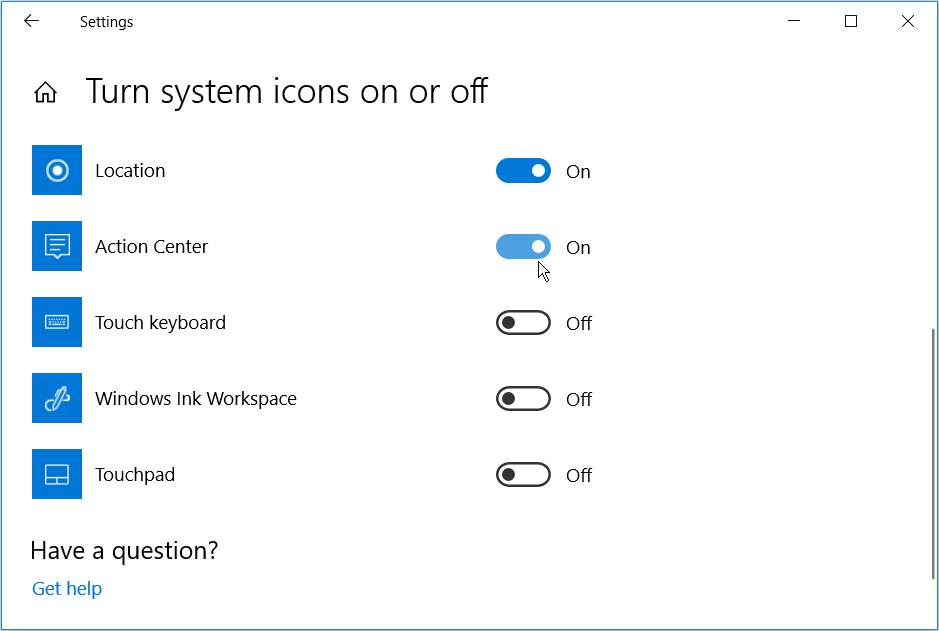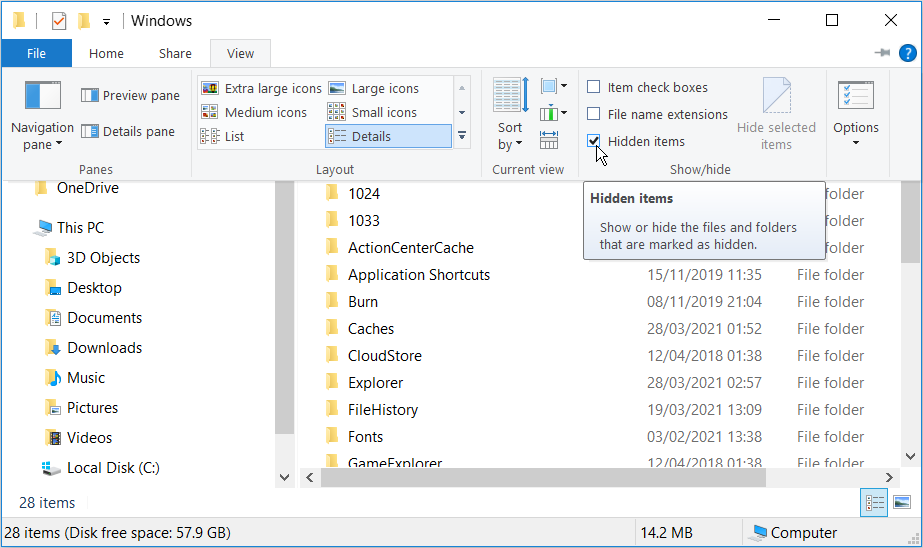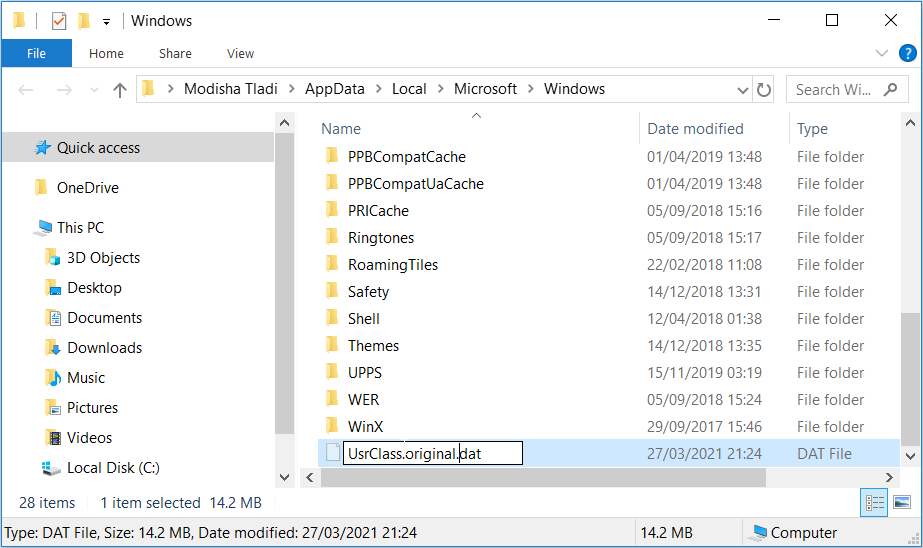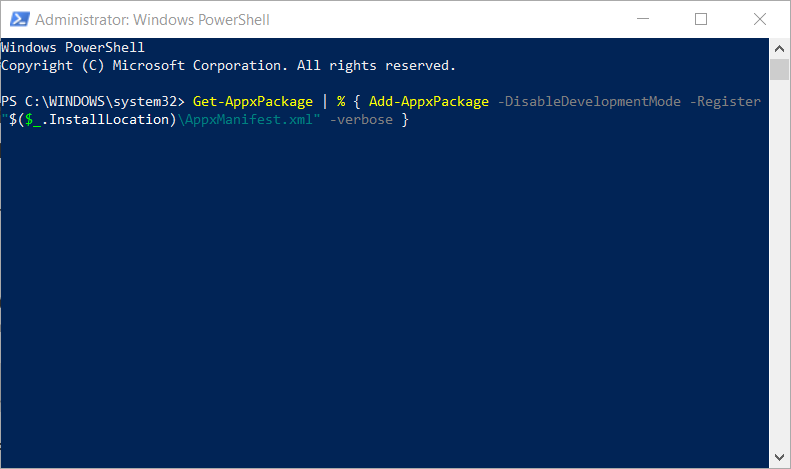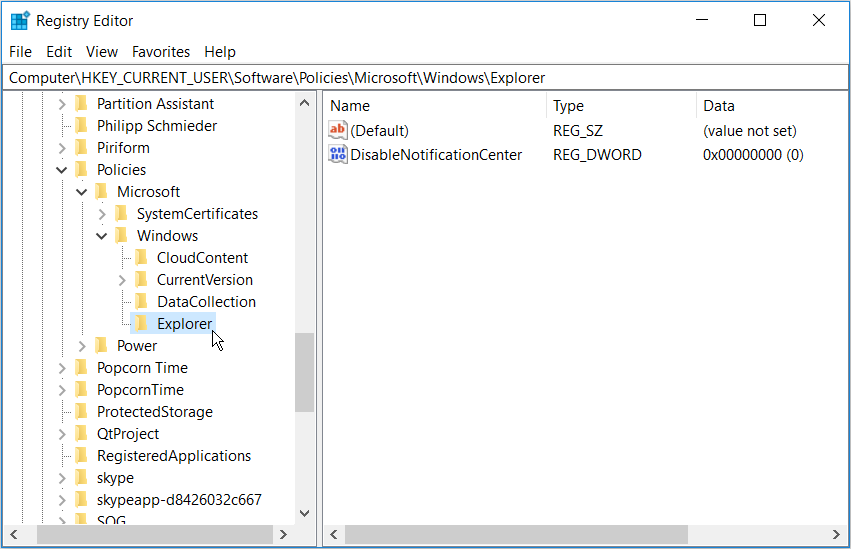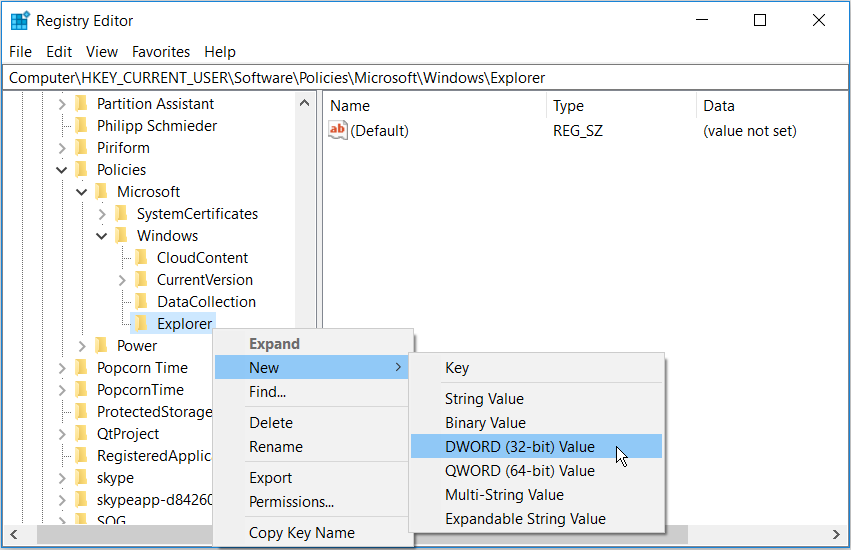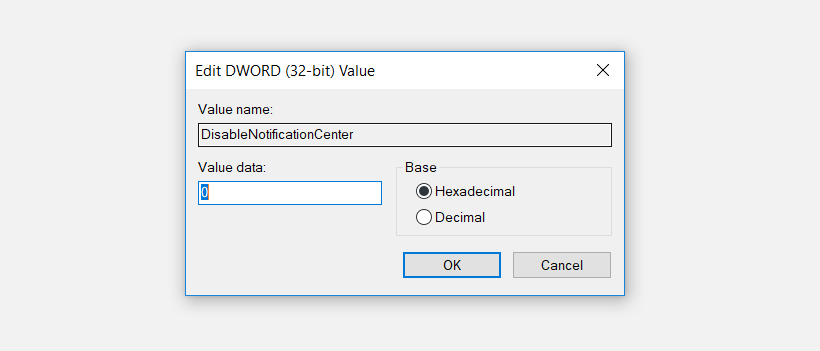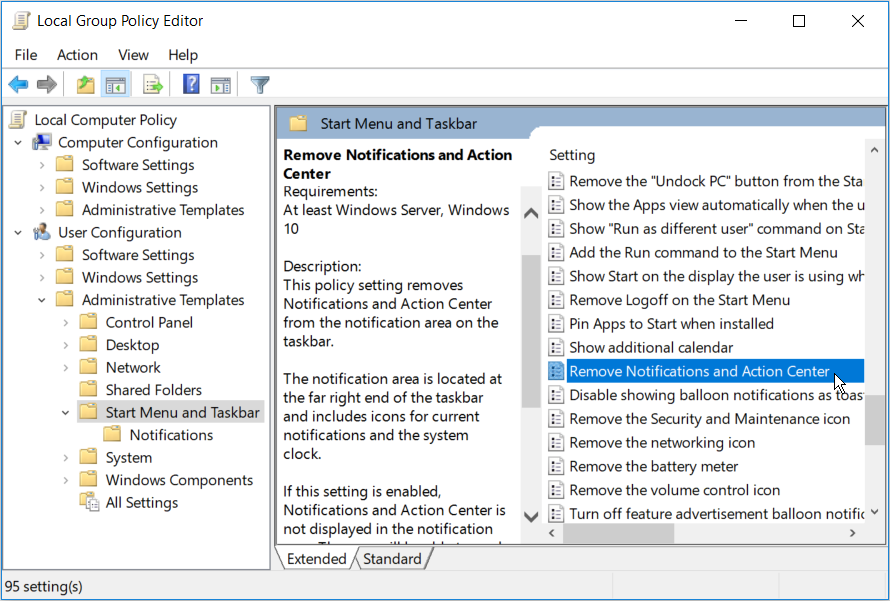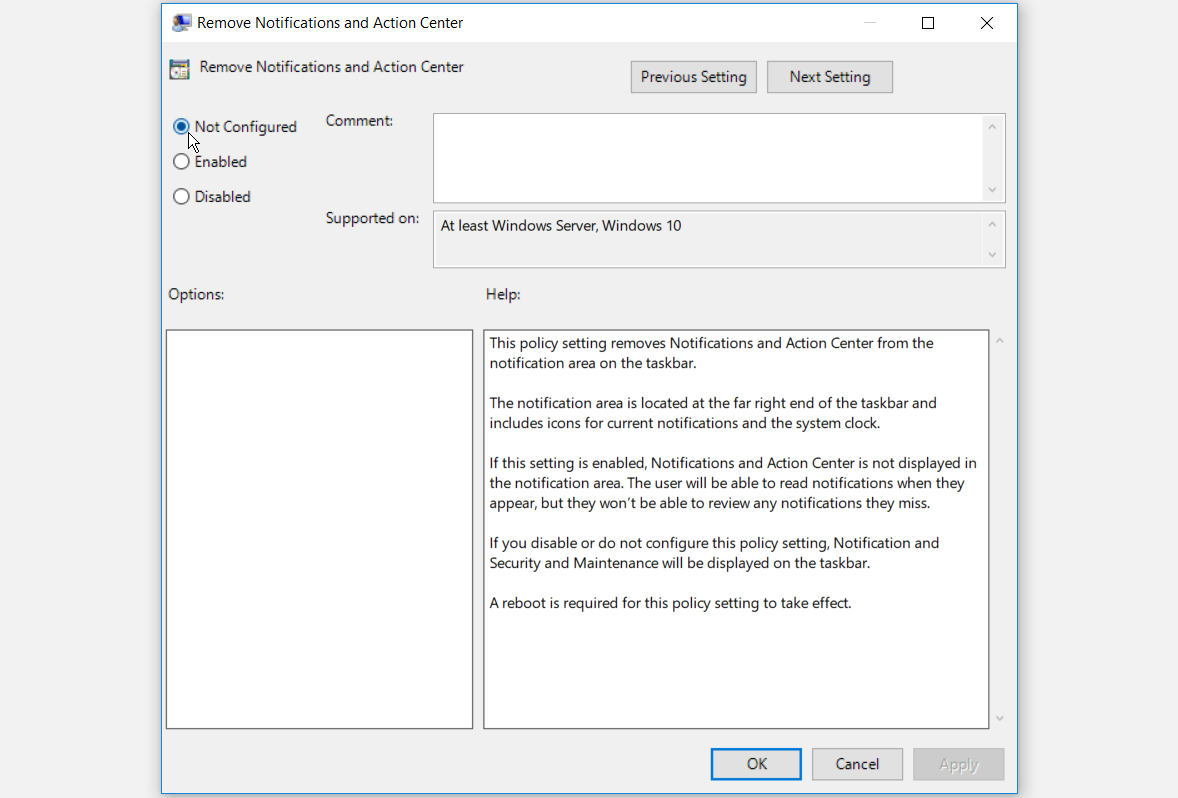- Не работают баннерные уведомления в Windows 10
- Исправить, когда уведомления перестали приходить в Windows 10
- 1. Перезапуск Explorer.exe
- 2. Повторное включение уведомлений
- 3. Отключение фокусировки
- 4. Работа приложений в фоновом режиме
- 5. Сканирование SFC
- 6. Редактирования Push Notifications
- Не открывается Центр Уведомлений в Windows 10? 3 Способа решения
- 1. Перезагрузите проводник Windows
- 2. Переименовать файл UsrClass.dat
- 3. Перерегистрировать Центр уведомления с помощью PowerShell
- Центр уведомлений Windows 10 не открывается. Решение проблемы.
- Центр уведомлений Windows 10 не открывается. Устраняем неисправность.
- Первый способ
- Второй способ
- Заключение
- 6 способов исправить Центр действий Windows 10, когда он не открывается
Не работают баннерные уведомления в Windows 10
Уведомления в Windows 10 могут не работать вовсе, не отображаться в центре уведомлений, хотя иконка с количеством присутствует, или наоборот, баннерные уведомления в центре имеются, а иконка не показывает их количество. В не зависимости, какая у вас ситуация, разберем, как исправить, когда не приходят и не показываются баннерные уведомления в Windows 10.
Исправить, когда уведомления перестали приходить в Windows 10
Если в Windows 10 перестали приходить уведомления, то это может быть связанно:
- Включена фокусировка внимания.
- Отключите экономию батареи, если ноутбук.
- Перезапустите проводник.
- Повторно включите уведомления.
- Включите работу в фоном режиме.
- Системные поврежденные файлы.
- Изменились значения в реестре.
1. Перезапуск Explorer.exe
- Нажмите Ctrl+Shift+Esc, чтобы открыть диспетчер задач.
- Найдите в списке «Проводник«.
- Нажмите по нему правой кнопкой мыши и «Перезапустить«.
2. Повторное включение уведомлений
- Нажмите Win+i, чтобы открыть «Параметры«.
- Перейдите «Система» > «Уведомления и действия«.
- Справа выключите и включите обратно «Получать уведомления от приложений и других отправителей«.
- Ниже убедитесь, что включены пункты над приложениями, которые нужны вам для уведомлений.
- Кроме того, нажмите на само приложение, которое должно вас уведомлять.
- И установите «Наивысший» приоритет.
3. Отключение фокусировки
Если функция фокусировки внимания включена, то уведомления в Windows 10 не будут показываться.
- Откройте «Параметры» > «Система» > «Фокусировка внимания».
- Справа убедитесь, что она выключена.
- Также, можете отключить ниже автоматические правила.
4. Работа приложений в фоновом режиме
Если приложение не работает в фоном режиме, то уведомления не будут работать для данного приложения.
- Откройте «Параметры» > «Конфиденциальность» > «Фоновые приложения«.
- Справа убедитесь, что разрешена работа в фоновом режиме.
- Также, ниже проверьте, не отключена ли работа в фоновом режиме для определенного приложения.
5. Сканирование SFC
Автоматически восстановим системные поврежденные файлы, если таковы будут иметься. Запутсите командную строку от имени администратора и введите:
6. Редактирования Push Notifications
Нажмите Win+R и введите regedit, чтобы открыть редактор реестра. Далее перейдите по пути:
- Справа щелкните дважды по ToastEnabled.
- Установите значение 1.
Далее перейдите по еще одному пути:
- Справа щелкните дважды по TaskbarBadges.
- Установите значение 1.
- Перезагрузите ПК.
Источник
Не открывается Центр Уведомлений в Windows 10? 3 Способа решения
Улучшенный Центр уведомлений или Action Center, является одним из лучших компонентов в Windows 10. В нем вы некогда не пропустите уведомления от системы и приложений, которые в свою очередь можно прочесть потом на досуге. К сожалению, некоторые писали, что не открывается центр уведомлений в Windows 10. Если вы попали в такую ситуацию, то мы рассмотрим пару способов, чтобы заставить центр уведомлений работать.
1. Перезагрузите проводник Windows
Первая и очевидная вещь, когда вы сталкиваетесь с какой-либо проблемой в вашей системе, перезагрузите ее. Перезагрузка системы может решить большинство проблем. Если вы не можете перезагрузить систему по какой-либо причине, вы можете перезапустить процесс проводника Windows. Этот подход открывает любые заблокированные файлы и решает проблему.
- Нажмите сочетание кнопок Ctrl+Shift+Esc или Ctrl+Shift+Delete, чтобы открыть диспетчер задач.
- Найдите слово Проводник (windows explorer), выделите его и нажмите снизу Перезапустить.
После перезапуска должен заработать центр действий, если не помогло, то двигаемся ниже и решаем данную проблему.
2. Переименовать файл UsrClass.dat
Попробуем переименовать файл usrclass.dat. Этот файл в котором Windows хранит все данные в профиле пользователя.
- Нажмите сочетание кнопок Win+R и введите %localappdata%\Microsoft\Windows
Нужно найти файл UsrClass.dat и переименовать его в UsrClass.dat.bak, добавить .bak в конце.
- Файл по умолчанию скрытый, для этого нажмите Вид и поставьте галочку Скрытые элементы, чтобы отобразить скрытые файлы .
- Выделите файл UsrClass.dat, нажмите кнопку F2, для переименования и добавьте в конце .bak.
- Вам система может запретить переименовать файл, так как он используется в настоящее время. Смотрите ниже пункт, как переименовать.
Так как файл используется системой и не дает переименовать, то нужно войти под другой учетной записью и проделать те же действия. Создайте второго пользователя , если у вас нет.
- Когда вы вошли под другой учетной записью, то не забывайте, что путь к файлу UsrClass.dat уже другой.
- Перейдите по пути C:\Users\ username \AppData\Local\Microsoft\Windows, где usernsme ваша та учетная запись, где не открывается центр уведомлений.
- Переименуйте файл. Если после всего проделанного не открывается центр уведомлений, то рассмотрим ниже еще один способ.
3. Перерегистрировать Центр уведомления с помощью PowerShell
Перерегистрируем центр уведомлений с помощью PowerShell, последний и надежный способ.
- Нажмите Поиск в windows и введите PowerShell.
- В лучшим соответствии нажмите правой кнопки мыши на PowerShell и Запустить от имени администратора.
В открывшимся синем окне введите следующую команду:
Процесс может занять некоторое время, после чего перезагрузите вашу систему windows и убедитесь, что центр уведомлений работает.
Источник
Центр уведомлений Windows 10 не открывается. Решение проблемы.
Здравствуйте, друзья! Сегодня я расскажу что нужно делать если центр уведомлений Windows 10 не открывается . Центр уведомлений Windows 10 это очень полезный компонент операционной системы. Он позволяет пользователю компьютера получать мгновенные уведомления о работе операционной системы и различных проблемах. И, если центр уведомлений перестал открываться, то это очень и очень неприятно.
Но, как поётся в одной хорошей детской песенке, неприятность эту мы переживём. Ниже я напишу несколько способов того, как решить данную проблему. А для начала советую не паниковать и просто попробовать перезагрузить компьютер. Такое иногда случается, после перезагрузки центр уведомлений может начать открываться. Ну, а если не помогло, то читайте ниже.
Центр уведомлений Windows 10 не открывается. Устраняем неисправность.
Первый способ
Если простая перезагрузка компьютера вам не помогла в решении данной проблемы, то попробуйте перезагрузить (перезапустить) проводник. Для этой операции необходимо зайти в приложение «Диспетчер задач». Щёлкните по пустому месту в панели задач правой кнопкой мыши. Найдите в появившемся меню «Диспетчер задач». Щёлкните по нему левой кнопкой мыши.
В открывшемся окне диспетчера задач, в его левой части, делаете прокрутку вниз до появления слова «Проводник». Выделяете его нажатием левой кнопки мыши. Строка должна стать голубого цвета. После этого нажимаете кнопку «Перезапустить».
Процесс перезапуска проводника может продолжаться несколько секунд. После этого центр уведомлений Windows 10 должен начать нормально открываться. Этот способ помогает в девяноста девяти процентов случаев. Если вам этот способ не помог, пробуйте делать так, как описано во втором способе.
Второй способ
Этот способ более сложный. Но, если всё делать правильно, то ничего страшного не произойдёт. Введите в строку поиска на панели задач «PowerShell». Естественно, что вводить нужно без кавычек. Когда программа появится, нажмите левой кнопкой «Запуск от имени администратора». Компьютер может спросить у вас разрешение на использование приложения. Смело нажимайте кнопку «Да».
После этого у вас откроется вот такое окно.
В это окно, прямо на то место где будет мигать курсор, вбейте команду «Get-AppxPackage | % < Add-AppxPackage -DisableDevelopmentMode -Register «$($_.InstallLocation)\AppxManifest.xml» -verbose >«. Команду вбивайте без кавычек. Скопировать её можно прямо здесь, в тексте этой статьи.
Какое-то время придётся подождать. После выполнения команды закройте окно и перезагрузите компьютер. Когда компьютер перезагрузится центр уведомлений Windows 10 будет открываться нормально.
Но, как я уже писал, обычно хватает и первого способа.
Заключение
Важно! Для нормальной работы центра уведомлений Windows 10 уведомления нужно периодически чистить!
Всё, друзья. Что нужно делать если на вашем компьютере не открывается центр уведомлений Windows 10, я вам рассказал. Повышайте свой уровень компьютерной грамотности!
Начинайте, как и я, зарабатывать деньги в Интернете. Это очень-очень интересно и увлекательно.
А я на этом с вами прощаюсь. Всем удачи и до встречи!
Источник
6 способов исправить Центр действий Windows 10, когда он не открывается
Центр действий, также известный как Центр уведомлений, расположен в правой части панели задач Windows 10. Эта функция помогает вам легко получить доступ к системным уведомлениям и дает вам быстрый доступ к настройкам.
Иногда из-за технических сбоев Центр действий Windows 10 неактивен и не открывается. Это помешает вам получить доступ к уведомлениям и настройкам для различных приложений.
Мы выясним, почему возникает ошибка Центра поддержки, и покажем, как ее решить.
Почему не работает Центр поддержки?
Центр уведомлений может работать неправильно просто потому, что он отключен в настройках вашей системы. В других случаях ошибка может возникнуть, если вы недавно обновили свой компьютер с Windows 10.
Эта проблема также может возникать из-за ошибки или из-за повреждения или отсутствия системных файлов. Если есть проблема с вашими системными файлами, Центр уведомлений может предоставить вам проблемы. Например, Центр уведомлений не открывается, когда вы выбираете его значок на панели задач.
В некоторых случаях вы будете получать уведомления, но не сможете их найти, когда откроете Центр поддержки. Иногда Центр уведомлений будет продолжать показывать те же уведомления, которые вы удалили.
Вот несколько простых способов, которые помогут оживить Центр действий Windows 10.
1. Включите Центр поддержки через настройки.
Самый быстрый способ открыть Центр уведомлений — выбрать его значок на панели задач справа. В качестве альтернативы вы можете нажать Windows Key + A. Если это не сработает, скорее всего, Центр уведомлений отключен. Чтобы включить его, выполните следующие действия.
Нажмите Windows Key + I, чтобы открыть Настройки, затем перейдите в Персонализация> Панель задач.
В настройках панели задач прокрутите вниз и выберите Включить или выключить системные значки.
Чтобы включить значок Центра поддержки на панели задач, включите параметр Центр поддержки.
2. Переименуйте системный файл UsrClass.dat.
Вы можете переименовать файл UsrClass.dat, чтобы устранить эту проблему. Если этот файл поврежден, это может привести к системным проблемам, которые могут вызвать сбои в работе некоторых элементов рабочего стола. Переименование заставит Windows создать новый файл UsrClass.dat при перезагрузке, что может решить проблему с Центром уведомлений.
Вот как вы можете переименовать этот файл.
Нажмите Windows Key + R, чтобы открыть диалоговое окно «Выполнить команду».
Введите% localappdata% Microsoft Windows и нажмите Enter.
Выберите вкладку «Просмотр» в проводнике и установите флажок «Скрытые элементы». Это покажет скрытые файлы на вашем ПК.
Найдите файл UsrClass.dat и переименуйте его во что-нибудь вроде «UsrClass.original.dat». Хотя Windows автоматически восстановит этот файл, вам не следует удалять его полностью. Если что-то пойдет не так, вам все равно может понадобиться файл для восстановления системных настроек.
Когда вы закончите переименовывать файл, перезагрузите компьютер, чтобы сохранить эти изменения.
3. Повторно зарегистрируйте Центр поддержки, выполнив команду PowerShell.
Когда вы познакомитесь с командами PowerShell, вы сможете использовать их для решения различных системных проблем. В этом случае мы покажем вам, как вы можете использовать PowerShell для повторной регистрации и исправления Центра поддержки.
Нажмите Windows Key + X и выберите Windows PowerShell (Admin) из опций.
Введите следующую команду и нажмите Enter.
Когда вы закончите, перезагрузите компьютер, чтобы сохранить эти изменения. Если PowerShell вызывает у вас проблемы, вы можете предпринять различные шаги для обработки ошибок PowerShell.
4. Включите Центр поддержки через редактор реестра.
Чтобы устранить эту ошибку с помощью редактора реестра, выполните следующие действия.
Нажмите клавиши Windows + R, чтобы открыть диалоговое окно «Выполнить команду».
Введите Regedit и нажмите Enter, чтобы открыть редактор реестра.
В редакторе реестра перейдите к HKEY_CURRENT_USER> Программное обеспечение> Политики> Microsoft> Windows> Проводник.
Если клавиша Explorer отсутствует в клавише Windows, вам придется ее создать. Вам также нужно будет создать соответствующие файлы в новом ключе проводника. Если клавиша Explorer уже присутствует, вы можете перейти к следующему шагу.
В противном случае, вот шаги, которые вам необходимо выполнить, чтобы создать ключ проводника и его соответствующие файлы.
Щелкните правой кнопкой мыши раздел Windows в редакторе реестра и выберите «Создать»> «Раздел».
Когда вам будет предложено назвать этот новый ключ, введите Explorer и нажмите Enter.
Щелкните правой кнопкой мыши новый раздел проводника, выберите «Создать»> «Значение DWORD (32-разрядное)». Когда будет предложено назвать это значение, введите DisableNotificationCenter и нажмите Enter.
Дважды щелкните файл DisableNotificationCenter на правой панели. Когда появится всплывающее окно, измените значение параметра Value с единицы на ноль, чтобы активировать Центр уведомлений. Для завершения нажмите ОК.
Перезагрузите компьютер, чтобы сохранить эти изменения.
5. Включите Центр поддержки с помощью редактора локальной групповой политики.
Вот как вы можете включить Центр поддержки через редактор локальной групповой политики.
Нажмите клавиши Windows + R, введите gpedit.msc и нажмите Enter, чтобы открыть редактор локальной групповой политики.
Перейдите в раздел «Конфигурация пользователя»> «Административные шаблоны»> «Пуск» и «Панель задач».
Дважды щелкните параметр Удалить уведомления и Центр поддержки на правой панели.
Во всплывающем окне выберите «Не настроено» или «Отключено», чтобы включить Центр поддержки. Выберите Применить> ОК.
Перезагрузите компьютер и проверьте, решает ли это вашу проблему.
6. Используйте инструменты SFC и DISM.
Наконец, вы можете попробовать решить эту проблему с помощью инструментов SFC и DISM. Эти инструменты полезны для устранения различных системных проблем в Windows 10. Вы будете использовать командную строку для запуска сканирований SFC и DISM.
SFC сканирует ваш компьютер на наличие отсутствующих или поврежденных файлов, а DISM сканирует образ системы, используемый для внесения этих исправлений. При этом вы сначала запускаете DISM, чтобы убедиться, что SFC работает правильно.
Чтобы начать работу, откройте командную строку, выполнив следующие действия. Нажмите Windows Key + R и введите CMD.
Нажмите Ctrl + Shift + Enter, чтобы открыть командную строку с повышенными привилегиями.
Введите следующую команду и нажмите Enter:
DISM / Онлайн / Очистка-Образ / ScanHealth
Когда сканирование будет завершено, введите следующую команду и нажмите Enter:
DISM / Онлайн / Очистка-Образ / RestoreHealth
Дождитесь завершения сканирования, а затем перезагрузите компьютер.
Теперь откройте командную строку в соответствии с предыдущими шагами, затем выполните следующую команду.
Дождитесь завершения сканирования. Отсюда закройте командную строку и перезагрузите компьютер.
Будьте в курсе событий с помощью системных уведомлений
Центр действий — довольно полезная функция. Однако время от времени он может ломаться. К счастью, шаги, описанные в этой статье, помогут вам в ближайшее время восстановить и запустить Центр уведомлений.
Источник