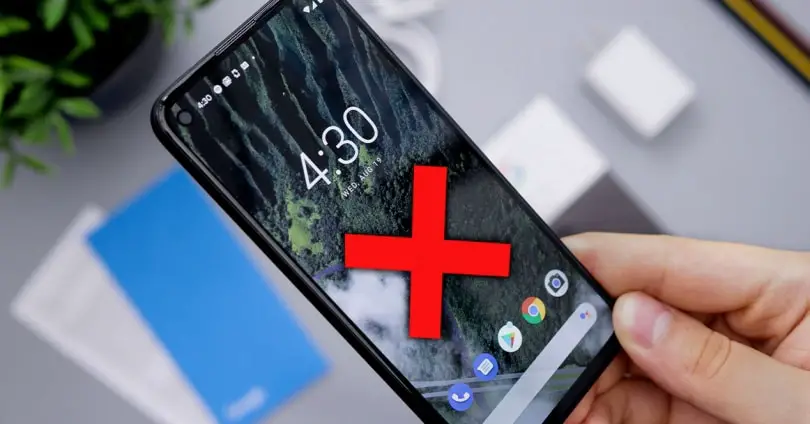- Как исправить проблемы с жестами Android
- Настроить жесты на телефонах Android
- Адаптируйте жесты, чтобы они не подводили
- Хранитель экрана может испортить жесты
- Чехлы иногда доставляют хлопот
- Конкретный сбой с решением
- Как установить на смартфоне жесты увеличения изображения?
- Как увеличить любое изображение на экране смартфона
- Как исправить проблему « Не удается увеличить или уменьшить масштаб в режиме селфи » на Samsung Galaxy S10
- Как исправить проблему с масштабированием фронтальной камеры Galaxy S10
- Как включить или отключить управления жестами?
- ↑ Жесты на смартфонах Samsung
- ↑ Включить жесты на смартфонах Xiaomi
Как исправить проблемы с жестами Android
Использование телефонов Android стремительно изменилось за последние годы, и среди них одно из самых больших изменений связано с экранными жестами. Мы перешли от классических кнопок к системе жестов, которая работает одинаково на всех уровнях настройки. Однако проблемы с жестами на Android присутствуют очень часто.
Желая не отказываться от удобных жестов, мы хотим показать вам, почему существуют эти проблемы и что вы можете сделать для их решения. Приложив немного терпения и правильно настроив, мы сможем заставить их работать так, как мы все хотим, и получить наилучший результат на любом мобильном устройстве.
Настроить жесты на телефонах Android
Первое, что мы должны принять во внимание, чтобы жесты работали на мобильном телефоне, — это активировать их, что уступит место их настройке. В Android, Samsung, Huawei и большинстве мобильных устройств процесс активации жестов выглядит следующим образом:
- Входим в Настройки мобильного.
- Потом идем в АФК «Система».
- Позже мы нажимаем на Системную навигацию.
- Здесь мы выбираем жесты, в некоторых случаях имея возможность выбрать модальность.
В случае, если он не найден, мы можем написать в строке поиска настроек «системная навигация», и он приведет нас прямо к этой опции.
Адаптируйте жесты, чтобы они не подводили
Оказавшись внутри опции, мы найдем возможность прикоснуться к колесу настроек, но без жестов. Эта опция доступна в мобильных телефонах Google Pixel, Android One, Motorola и некоторых других моделях, которые в основном основаны на Android и отсутствуют в Xiaomi или Huawei.
Отсюда мы сможем адаптировать чувствительность экрана к жестам, которые мы делаем с боков, так как это один из основные проблемы с мобильными жестами. Хотя вы не можете настроить чувствительность внизу экрана.
Хранитель экрана может испортить жесты
Основная причина и причина, по которой жесты экрана не работают на телефонах Android, напрямую связаны с защитными устройствами. Эта мера безопасности широко используется и также рекомендуется, хотя иногда она может вызвать у нас сбои, связанные с этим случаем.
За это отвечают слишком толстые защитные пленки для экрана, как и некоторые защитные пленки из закаленного стекла. Это не всегда так с этими моделями, но это правда, что эти защитные пленки больше склонен к ошибкам жестов . Нам придется взглянуть на различные защитные пленки, существующие для мобильных телефонов, и попытаться найти альтернативы, которые защищают меньше, но позволяют нам воспользоваться преимуществами этой системы использования.
Чехлы иногда доставляют хлопот
Хотя, очевидно, нам это не кажется, чехлы, которые мы используем на мобильном телефоне, могут быть частью неудачи жестов . Некоторые из них созданы не лучшим образом и могут мешать нам делать боковые жесты наилучшим образом. В основном это происходит в смартфонах с изогнутым экраном, поскольку корпусу сложнее защитить боковые стороны мобильного телефона.
Мы должны учитывать это при покупке футляра, выборе известных брендов и, если возможно, при просмотре комментариев других покупателей. В обычных магазинах иногда можно попробовать чехлы, и это может быть решением, чтобы развеять сомнения.
Конкретный сбой с решением
На форумах мы столкнулись с проблема, связанная с жестами на всех телефонах Android это происходит особенно после обновления. Очевидно, даже если мы настроим жесты, их нельзя будет использовать, и это быстро решается простым перезапуском мобильного телефона.
В другом порядке, иногда обновление может спасти нас от этой проблемы, которую мы тащили. Вот почему важно проверить в разделе «Настройки»> «Система и обновления», что у нас установлена последняя версия программного обеспечения.
Источник
Как установить на смартфоне жесты увеличения изображения?
Жесты для увеличения
Чтобы текст на экране было легче читать, используйте масштабирование и увеличение.
Шаг 1. Включите жесты для увеличения.
- Откройте приложение «Настройки» !Настройки.
- Нажмите Спец. возможности >Увеличение изображения на экране.
- Выберите Увеличение по тройному нажатию либо Увеличение с помощью кнопки.
— Если вы не видите эти параметры, вероятно, у вас установлена более ранняя версия Android. Нажмите Увеличение изображения на экране и следуйте инструкциям для увеличения по тройному нажатию.
Шаг 2. Используйте жесты для увеличения.
Увеличение по тройному нажатию
Как увеличить масштаб
- Трижды нажмите на любое место экрана, кроме клавиатуры и панели навигации.
Выполните нужное действие:
— Чтобы панорамировать, проведите по экрану несколькими пальцами.
— Чтобы изменить масштаб, сведите или разведите пальцы.
Чтобы вернуть исходный масштаб, нажмите на экран трижды.
Как временно увеличить масштаб
- Трижды нажмите на любое место экрана, кроме клавиатуры и панели навигации, и не отпускайте при последнем нажатии.
- Передвиньте область увеличения, перемещая палец по экрану.
- Чтобы вернуть исходный масштаб, поднимите палец.
Увеличение с помощью кнопки
Как увеличить масштаб
- Коснитесь значка «Специальные возможности» ! .
- Нажмите на любое место экрана, кроме клавиатуры и панели навигации.
Выполните нужное действие:
— Чтобы панорамировать, проведите по экрану несколькими пальцами.
— Чтобы изменить масштаб, сведите или разведите пальцы.
Чтобы уменьшить масштаб, коснитесь значка «Специальные возможности» ! .
Как временно увеличить масштаб
- Коснитесь значка «Специальные возможности» ! .
- Нажмите и удерживайте любое место экрана, кроме клавиатуры и панели навигации.
- Передвиньте область увеличения, перемещая палец по экрану.
- Чтобы вернуть исходный масштаб, поднимите палец.
Примечания
- После включения жестов при одинарном нажатии появляется небольшая задержка. В это время устройство определяет, является ли это нажатие частью тройного.
- Если при включенном режиме увеличения вы закроете приложение или откроете другое, масштаб автоматически вернется к исходному. Чтобы снова его увеличить, трижды нажмите на экран.
Источник
Как увеличить любое изображение на экране смартфона
Очень часто возникает ситуация, когда текст или изображение на экране смартфона настолько мелкие, что текст невозможно прочитать, а изображение рассмотреть.
К счастью у любого смартфона на Android есть возможность увеличить любую часть экрана, но мало кто об этом знает.
Эта функция находится в разделе «Специальные возможности» и называется «Жесты для увеличения».
После её включения, если тапнуть по экрану три раза и не отпускать палец, изображение увеличится и его можно будет двигать, перемещая палец по экрану. Как только вы отпустите палец, увеличение отключится.
Второй вариант — три раза тапнуть и отпустить палец, тогда изображение увеличится и останется увеличенным до повторных трёх тапов. Увеличенное изображение можно двигать двумя пальцами, а также менять масштаб сводя и разводя пальцы.
Чтобы включить режим увеличения, зайдите в настройки телефона, найдите там «Специальные возможности» в самом конце, там возможно будут ещё одни «Специальные возможности», там «Жесты для увеличения».
Ещё один вариант использования функции увеличения — лупа без дополнительных приложений. Просто заходите в приложение «Камера» и тапаете трижды по экрану. После этого можно смотреть с увеличением на любые предметы и без проблем читать самые мелкие надписи на этикетках товаров в магазинах,
Я совершенно случайно нашёл эту функцию уже довольно давно и пользуюсь ей постоянно, что и вам советую.
Источник
Как исправить проблему « Не удается увеличить или уменьшить масштаб в режиме селфи » на Samsung Galaxy S10
Последние флагманские устройства Samsung, Galaxy S10, S10 + и S10e, оснащены первоклассной камерой.
И S10, и S10 + поставляются с тремя камерами на задней панели: 12-мегапиксельная основная камера, сверхширокоугольная 16-мегапиксельная камера и 12-мегапиксельная телеобъектив. Что касается селфи, S10 поставляется с одним 10-мегапиксельным шутером, а S10 + — с дополнительной 8-мегапиксельной камерой глубины RGB.
S10e, с другой стороны, не имеет телеобъектива и поставляется со стандартной 10-мегапиксельной фронтальной камерой.
Сочетая все, S10 выглядит как идеальный пакет, но ограниченная функциональность встроенного приложения камеры телефона заставляет пользователей хотеть большего. Приложение камеры Samsung не позволяет пользователям увеличивать / уменьшать масштаб в режиме селфи, и, судя по всему, компания не намерена добавлять эту функцию в ближайшее время.
Итак, если вы чешете затылок, пытаясь придумать способ увеличения масштаба в режиме селфи, дайте себе перерыв и взгляните на два самых популярных приложения для камеры в Google Play — Cymera и Footej Camera. Оба доступны бесплатно и предлагают зум фронтальной камеры и кучу классных фильтров.
Итак, как решить эту проблему?
Как исправить проблему с масштабированием фронтальной камеры Galaxy S10
Ну, у вас просто не может быть функции увеличения на вашем телефоне с приложением камеры Samsung. Но вы можете получить эту функцию с помощью любого стороннего приложения камеры из Play Store, включая Google Camera.
Если вы спрашиваете предложения, выше два варианта (приложения) из Play Store что вы можете попробовать.
Загрузите один или оба из них по своему усмотрению.
После установки откройте приложение, переключитесь на переднюю камеру и попробуйте жест защемления. Камера будет уменьшаться по вашему желанию.
Источник
Как включить или отключить управления жестами?
Управление жестами является прекрасной возможностью для увеличения рабочей зоны на экране собственного смартфона. Благодаря этому можно деактивировать наэкранные кнопочки, которые только портят наружный вид оболочки мобильного устройства. В связи с этим многих пользователей интересует, как включить управления жестами Samsung или на других марках смартфонов, чтобы сделать управление гаджетом более комфортным, необычным и ультрасовременным?
↑ Жесты на смартфонах Samsung
Сразу можно выделить, что такая опция есть отнюдь не в каждом телефоне от «Самсунг» или «Сяоми» — ее наличие определяется такими отличительными чертами, как модель смартфона и версии прошивки. В частности, эта опция присутствует у Samsung Galaxy M20, выпущенном в 2019 г.
Как известно, еще раньше в 2018 г. «Самсунг» осуществил запуск One UI в целях замены TouchWiz. С того времени все смотрится достаточно красочно для пользователей смартфонов Galaxy. В результате Андроид 10 переходит в эпоху One UI 2.0, в том числе новейшего набора компонентов управления жестами.
Так как пользователи, скорее всего, выполняют обновление с One UI 1.0 (Андроид 9 Пай), то они применяют традиционную 3-кнопочную навигацию. Жесты Андроид 10 во многом схожи на те, что есть в Айфон, объединяя полноэкранную навигацию на каждом гаджете с Андроид.
Итак, что касается «Самсунг», то вначале в «Настройках» следует открыть подраздел «Дисплей» и затем перейти в «Навигационную панель».
Потом следует поменять положение, в котором находится переключатель, выставив в полноэкранном режиме на «Жесты». Делается это непосредственно из «Кнопочки навигации».
Пользователь незамедлительно увидит, что 3 кнопочки навигации пропадут, и на дисплее появится больше пространства. При подобных настройках на дисплее взамен кнопочек возникнут три зоны — они станут демонстрировать пределы действия жестов, которые выполняют схожие функции, когда нажимаются кнопочки «Меню», «Назад» и «Домой».
Чтобы управлять жестами нужно в зоне действия необходимой кнопочки снизу прямо вверх провести пальчиком (это называется сделать свайп). Это, несомненно, не очень удобно, как на Honor, но и этим можно пользоваться.
А как отключить управления жестами? Это становится возможным после простого отключения переключателя около подраздела «Подсказки по жестам» — в результате подсказки пропадут и контроль за жестами станет выполняться вслепую, что также достаточно легко, если запомнить местоположение кнопочек и их назначение.
Отключение опции подсказок позволяет более полно погрузиться в процесс – в итоге беловатая панель навигации скроется внизу. Заодно возможно активировать функцию, показывающую кнопочку, чтобы спрятать клавиатуру и появилась возможность переключения клавиатуры когда угодно при применении таких новых жестов — символ клавиатуры возникает внизу экрана с правой стороны. Иначе значок попросту возникнет в списке уведомлений, если провести пальчиком вниз.
Пользователей интересуют также не только, как включить управления жестами, но и дополнительные настройки, позволяющие управлять конкретными жестами по собственному вкусу.
Так, благодаря параметру, отвечающему за чувствительность жеста спины, можно выполнить настройку обычного движения дисплея для включения жеста стрелки назад. В случае, если у пользователя есть чехол для смартфона, достаточно плотным образом прилегающий к краям дисплея, то может понадобиться повысить чувствительность в целях упрощения смахивания краев. Следует попрактиковаться с уровнями чувствительности для нахождения идеальной формы.
↑ Включить жесты на смартфонах Xiaomi
На смартфонах Xiaomi MIUI жесты предстали в девятой версии оболочки, а в десятой версии у них стал более расширенный функционал.
Для этого следует последовательно выполнить следующие действия:
- вначале необходимо перейти в «Настройки телефона» — нажать на нужную иконку, находящуюся на рабочем столе, или открыть шторку, расположенную вверху;
потом следует пролистать вниз до подраздела «Система и устройство»;
нажать на «Безграничный экран»;
Такие последовательные действия позволяют активировать управление жестами на смартфоне Xiaomi. Вся их последовательность для активации жестов описана на примере MIUI 10.
Пользователей также интересует, на каких именно телефонах этого производителя доступны жесты?
Можно отметить, что подобная опция является недоступной для устройств, у которых встроены сенсорные наэкранные кнопочки. Такие кнопки в моделях:
- Redmi Nout 4X
- Redmi 3S
И это не полный список моделей, в которых пользователи лишились функции управления жестами!
На всех более новых устройствах от «Сяоми» управления жестами присуствует!
Начиная с модели:
- Redmi 5
- Redmi Nout 5
- Mi A2
- Mi 8
И это еще не весь список, начиная c MIUI 10 и MIUI 9 (тут несколько иной функционал) пользователи могут применять жесты.
Как пользоваться жестами на смартфонах от Xiaomi, смотрите ниже.
Проведите по экрану снизу вверх «Возврат на рабочий стол» (на главнй экран), альтернатива кнопке Home (домой)
Если провести снизу вверх с задержкой ( не отрывая палец от экрана) то нам откроют все все приложения которые были запущенны ранее «Открытые приложения».
Альтернативой кнопки «Назад» осуществляеться проведя пальцем слева направо или справа налево.
А если мы проведем слева направо или справа налево в вверхней части экрана, то нам откроется меню открытого приложения.
Слева направо или справа налево не убирая палец (с задержкой), то мы перейдем к ранее (предыдущему) открытому приложению.
Применять на «Сяоми» традиционный тип кнопочек или переходить на жесты, решать самому пользователю смартфона. Вначале такая опция может показаться не очень удобной, но стоит несколько дней попользоваться телефоном, управляя жестами, и можно убедиться в том, как это удобно. В любом случае, если что-нибудь не устроит, пользователь всегда может возвратиться к привычным для него кнопочкам.
Являюсь руководителем проекта, люблю андроид. Слежу за новинками, новостями, а так же помогаю решить проблему возникшую у пользователей в андроид смартфонах!
Для того чтобы воспользоваться полными возможностями сайта, пожалуйста авторизуйтесь с помощью социальных сетей.
Если у вас возникли вопросы с решением проблемы на вашем смартфоне. Оставьте комментарий подробно описав проблему, и обязательно укажите модель вашего смартфона. Мы постараемся помочь вам!
Информация
На данный момент комментариев нет 🙁
Источник