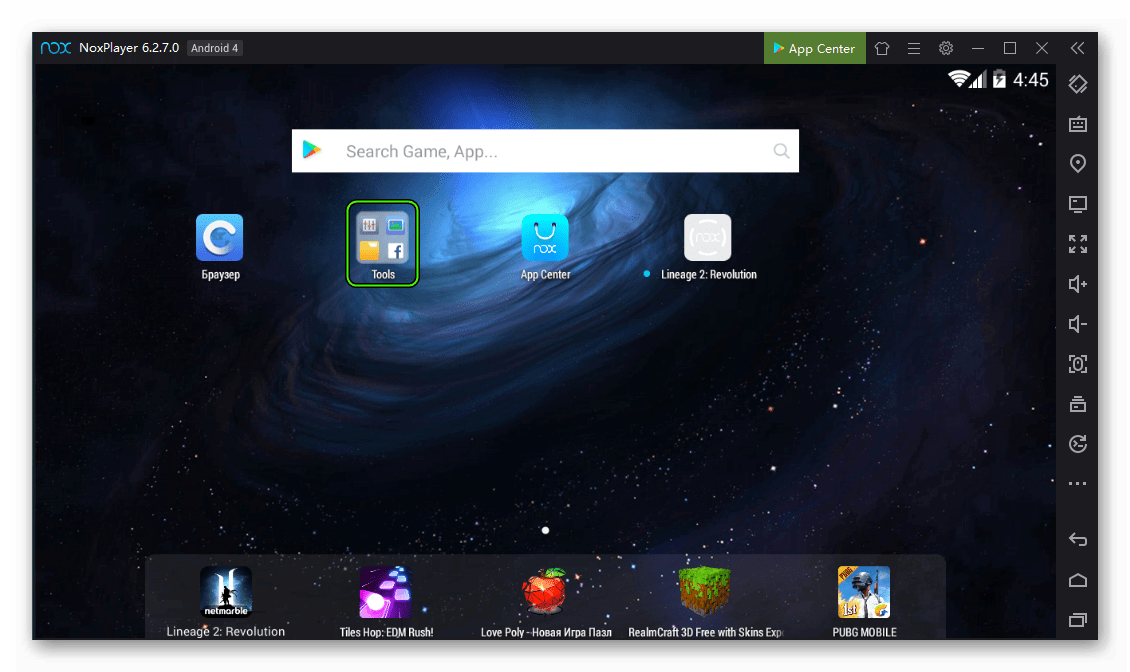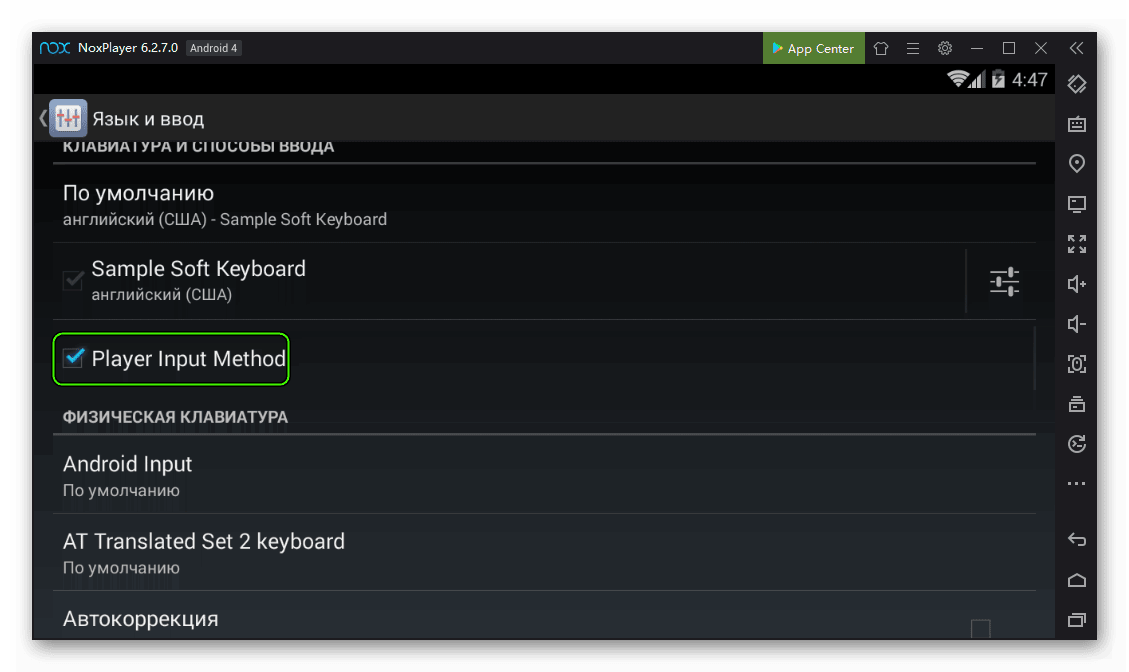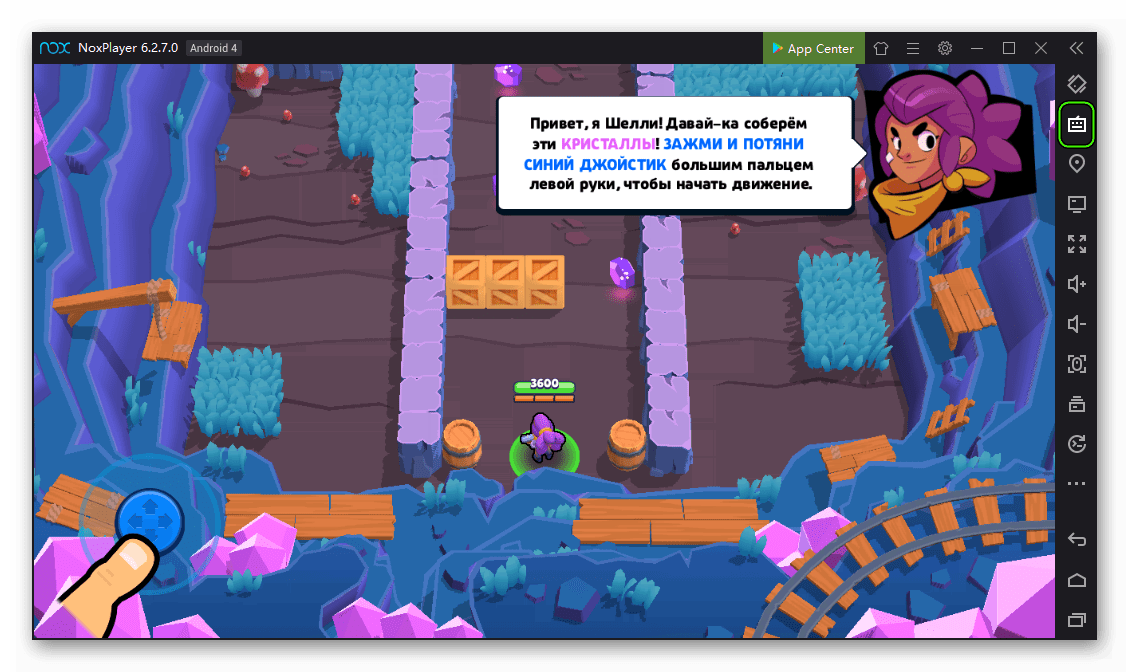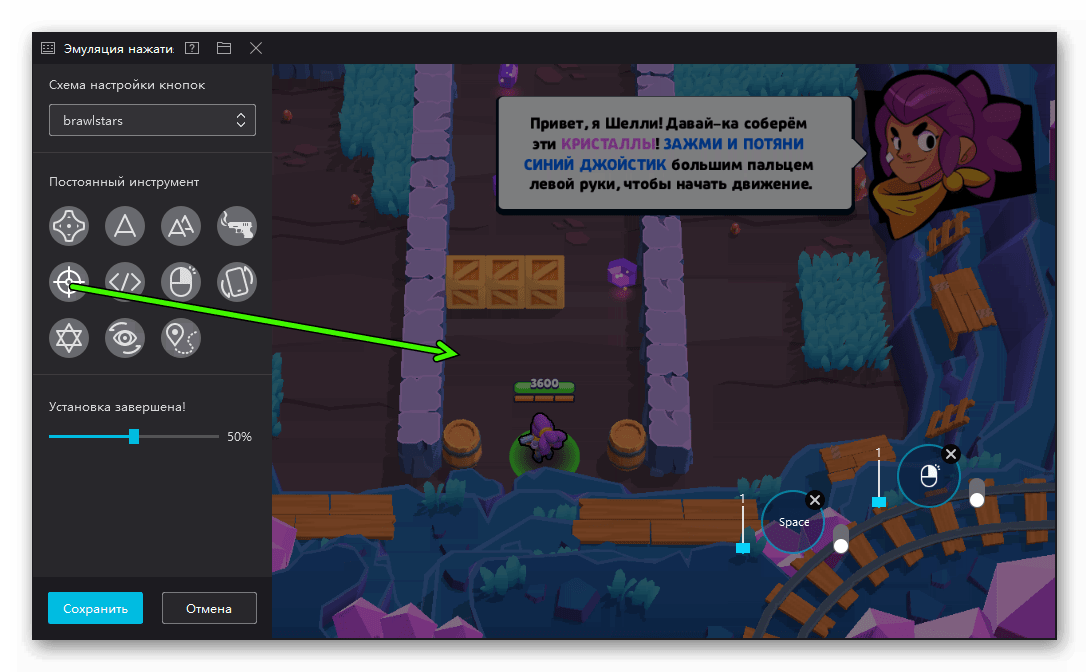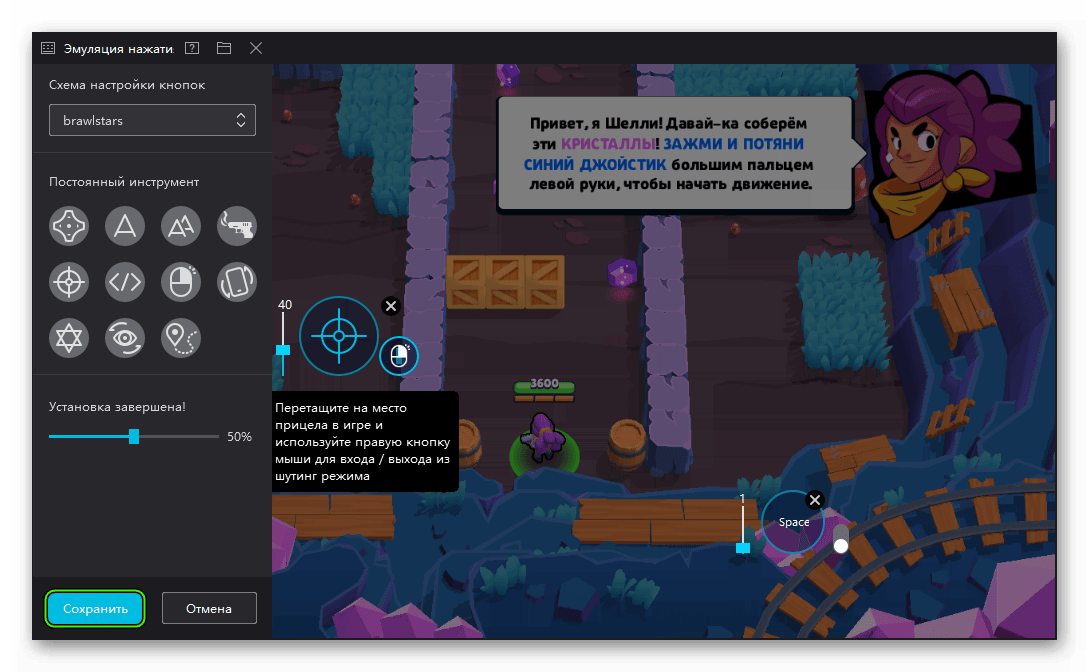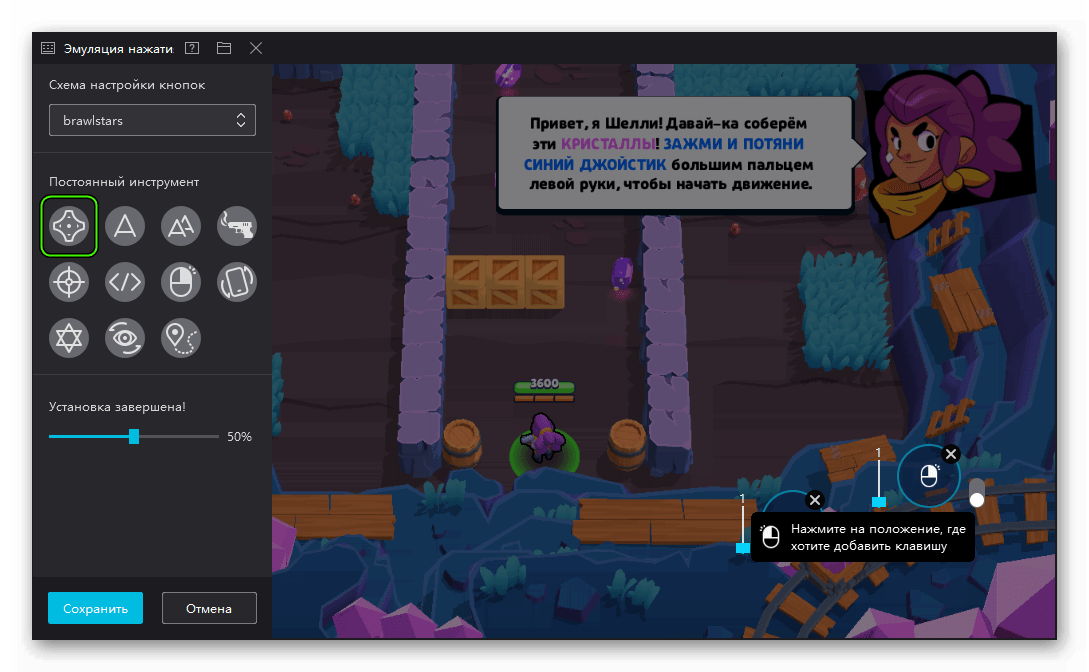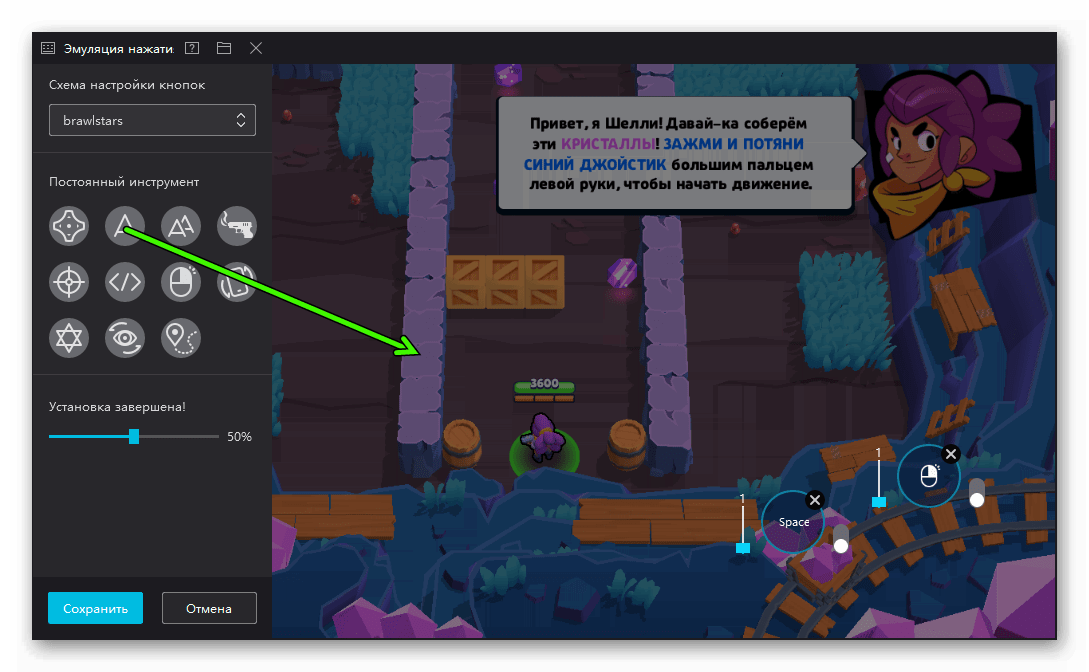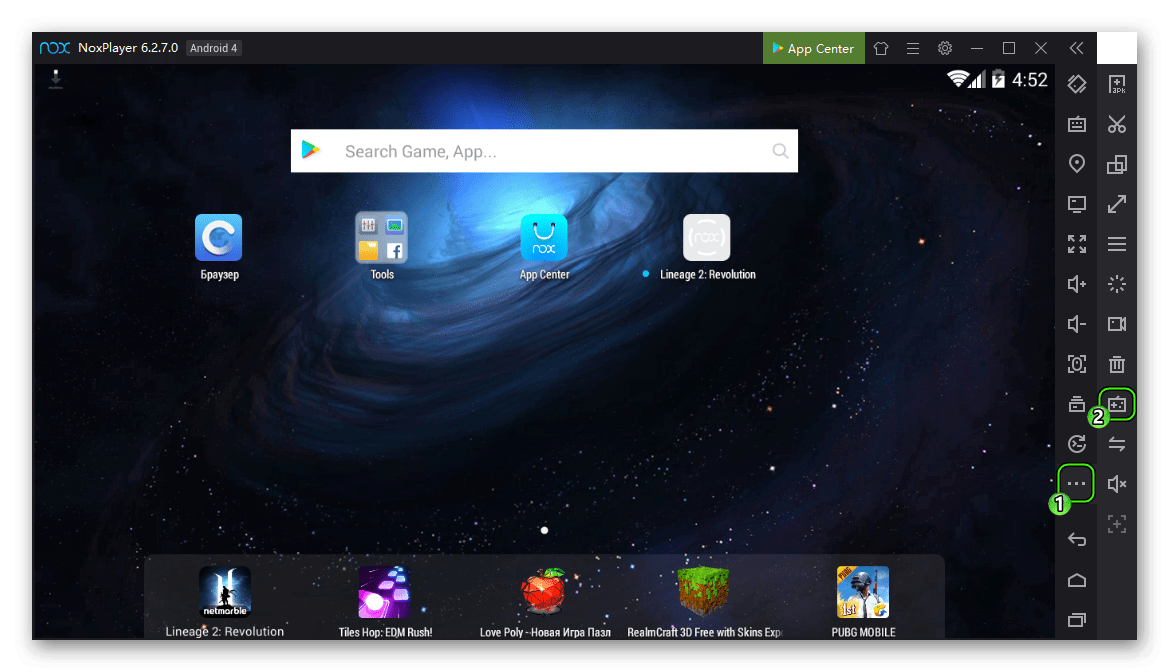- Как использовать камеру на эмуляторе NOX?
- Как включить камеру на плеере NOX?
- Как я могу использовать камеру своего ноутбука в эмуляторе Android?
- Как пользоваться камерой в MEmu?
- Как добавить картинку в плеер приложения NOX?
- NOX player — это вирус?
- Как изменить NOX на английский?
- Не удается подключиться к эмулятору камеры Android?
- Что такое АВД?
- Где хранятся файлы NOX?
- Как просмотреть файлы NOX?
- Что такое плеер приложения NOX?
- Настройка управления в Nox App Player
- Подробности
- Подключаем периферию
- Возможные проблемы
- Дорогу шутерам
- Камера
- Стрельба
- Движение
- Двойное нажатие
- Игровой контроллер
- Настройка управления в шутерах через Nox
- Принципы настройки.
- Полезные и наиболее популярные элементы управления для шутеров.
- Настройка управления камерой с помощью мыши.
- Настройка стрельбы с левой кнопки мыши.
- Настройка управления движением.
- Настройка двойного нажатия.
- Настройка произвольных клавиш.
Как использовать камеру на эмуляторе NOX?
Как включить камеру на плеере NOX?
Чтобы включить камеру в вашем эмуляторе Android, просто добавьте следующий выделенный код в конфигурацию вашего AVD. ini файл. Вы можете найти файл config.
…
Откройте Android SDK и AVD Manager:
- Шаг 1: Добавьте SD-карту в AVD. …
- Шаг 2: Добавьте поддержку камеры в оборудование в разделе AVD. …
- Шаг 3. Включите поддержку камеры на оборудовании.
Как я могу использовать камеру своего ноутбука в эмуляторе Android?
- Перейти -> AVD Manager.
- Оборудование> Новое:
- Настраивает камеру, обращенную назад.
- Щелкните значение свойства и выберите = «webcam0».
- После этого веб-камеру необходимо подключить. Если это не так, вам нужно проверить драйверы веб-камеры.
Как пользоваться камерой в MEmu?
Как скачать Enjoy Camera на ПК
- Загрузите установщик MEmu и завершите настройку.
- Запустите MEmu, затем откройте Google Play на рабочем столе.
- Найдите Enjoy Camera в Google Play.
- Установить. Загрузите и установите Enjoy Camera.
- По завершении установки щелкните значок, чтобы начать.
- Наслаждайтесь игрой в Enjoy Camera на ПК с помощью MEmu.
Как добавить картинку в плеер приложения NOX?
Как сделать так, чтобы изображения, которые вы импортировали в Nox, отображались в галерее
- Перетащите изображение в Nox App Player и откройте расположение изображения.
- Щелкните поле перед изображением, которое вы только что перетащили в Nox, чтобы выбрать его, затем щелкните Родительская папка.
- Снова щелкните «Родительская папка» и перейдите в раздел SDCard >> Изображения >> Снимки экрана >> img >> Нажмите кнопку в конце поля адреса.
NOX player — это вирус?
Его установка включает в себя раздуваемое ПО и рекламу; будьте осторожны, чтобы не принимать никаких дополнительных предложений при запуске установщика Nox. Это не вирус, но есть (несколько необоснованные) предположения, что он может собирать пользовательские данные или выполнять какое-либо другое нежелательное поведение.
Как изменить NOX на английский?
Щелкните значок настроек в правом верхнем углу окна проигрывателя. Перейдите в Общие — Язык, и вы сможете переключаться между китайским / английским / японским / корейским в раскрывающемся меню. Нажмите «Сохранить изменения», и язык будет обновлен.
Не удается подключиться к эмулятору камеры Android?
Перейдите в Диспетчер виртуальных устройств Android >> выберите эмулятор >> нажмите «Изменить» >> выберите «Дополнительные настройки» >> камеру выберите «Эмуляция», а не «Вебкамера». Я получил эту ошибку в новом эмуляторе Android и смог исправить ее, выбрав параметры эмуляции для передней и задней камеры и очистив кеш и данные приложения камеры.
Что такое АВД?
Виртуальное устройство Android (AVD) — это конфигурация, которая определяет характеристики телефона Android, планшета, Wear OS, Android TV или автомобильного устройства OS, которые вы хотите смоделировать в эмуляторе Android. AVD Manager — это интерфейс, который вы можете запустить из Android Studio и который помогает вам создавать AVD и управлять ими.
Где хранятся файлы NOX?
Теперь вы можете просмотреть эти файлы на своем компьютере по пути C: Users% username% DocumentsNox_share или получить к нему доступ через Мой компьютер на боковой панели> Экспорт файла> Открыть локальную общую папку.
Как просмотреть файлы NOX?
Как перемещать файлы между Nox и вашим компьютером
- Начиная с Nox 2.5. …
- Щелкните значок маленького компьютера на боковой панели, выберите «Импортировать файл — открыть локальную общую папку», затем откройте папку «Изображение», и вы найдете только что сделанный снимок экрана.
- Вы также можете ввести местоположение файла прямо в файловом окне вашего компьютера, чтобы открыть общую папку.
Что такое плеер приложения NOX?
Nox App Player — это эмулятор Android, который позволяет вам использовать практически любые приложения этой операционной системы, не вставая с компьютера. Мы говорим о приложениях вроде Clash of Clans, Instagram, Subway Surfers и Kitchen Stories. Операционная система Nox App Player основана на Android 4.4.
Источник
Настройка управления в Nox App Player
Эмуляторы сегодня пользуются популярностью на рынке, ведь каждый пользователь хочет опробовать новинки игровой индустрии, заточенной под мобильные платформы. А тенденция такова, что системные требования в таких проектах только растут. Сегодня мы поговорим о том, как настроить управление в Nox App Player, также в процессе повествования рассмотрим нюансы пользовательской наладки эмулятора.
Подробности
Есть такое подозрение, что вы сюда пришли не послушать хвалебные оды «великому и могучему» эмулятору Нокс. Напротив, требуется практическая информация, которая бы позволила эффективно использовать весь функционал программы. Правда? Тогда приступаем к непосредственному повествованию. Для удобства восприятия разобьем дальнейшее повествование на несколько логических блоков.
Подключаем периферию
Для настройки клавиатуры в Ноксе потребуется «перелопатить» несколько вкладок пользовательских настроек. Пошаговая инструкция уже представлена ниже:
- Запускаем эмулирующую среду и кликаем на кнопку «Настройки», по умолчанию она находится в папке «Инструменты» или Tools.
- В левой части окна находим вкладку «Язык и ввод», нам понадобится раздел «По умолчанию».
- В новом окне переводим «тумблер» напротив параметра «Аппаратура» или Player Input Method в активное положение.
- Изменения вступают в силу автоматически.
Некоторым пользователям удобнее использовать виртуальный аналог Android OS. Для его активации достаточно деактивировать вышеназванный параметр.
Для проверки работоспособности клавиатуры рекомендуем открыть заметки или любой текстовый редактор.
Возможные проблемы
Если настройка аппаратной клавиатуры в Nox провалилась или она не работает, то стоит предпринять следующие действий:
- перезапустите компьютер;
- убейте все процессы, связанные с эмулятором, активируйте его заново;
- обновите драйвера для устройств ввода и вывода информации;
- попробуйте деактивировать виртуализацию;
- полностью удалите ПО и установите свежую версию.
Точно определить корень проблемы сложно, но комплексный подход принесет плоды, будьте уверены.
Дорогу шутерам
На мобильные платформы выходит много новых «стрелялок», и смартфоны среднего ценового сегмента дымятся от напряженной работы. Но с появлением данного эмулятора такая проблема исчезла. Проблема состоит только в настройке Nox под шутеры.
Для удобства восприятия разобьем дальнейшее повествование на несколько логических блоков.
Камера
Для перехода в режим правления камеры достаточно воспользоваться следующей пошаговой инструкции:
- Открываем Нокс и запускаем любое игровое приложение.
- Кликаем на кнопку «клавиатуры» в правом верхнем углу.
- Перетаскиваем в правую часть (как правило) элемент управления в виде прицела.
- Нажимаем ПКМ и регулируем отклик игры на движение мыши.
- Здесь же есть ползунок для наладки чувствительности.
- Нажмите на «Сохранить».
Стрельба
Каждый геймер привык убивать врагов пачками с помощью ЛКМ, и никто не собирается отказываться от своих привычек в угоду эмулирующей среды. Пусть игра подстраивается.
Для этого достаточно:
- Перейти в уже привычное меню игровых настроек управления.
- Перетащить на «рабочую область» иконку в виде пистолета.
- Используем мышь для задания новой кнопки.
Теперь в режиме управления камерой стрельба доступна на привычную левую клавишу.
Движение
Кнопки WASD накрепко ассоциируется у пользователей с движением своего персонажа в играх. Дабы не портить «картину маслом», посмотрим, как можно решить эту ситуацию:
- Запускаем Нокс и кликом открываем любимый шутер.
- В правом углу интерфейса выбираем иконку в виде клавиатуры.
- Теперь находим значок «крестовину» и перемещаем его на «экранный джойстик».
- По умолчанию там уже выставлена нужная комбинация клавиш, но их можно легко заменить, кликнув по иконке ЛКМ.
Двойное нажатие
В некоторых играх просто не выиграть без двойного тапа, но мы же с вами просвещенные, поэтому не будем просто два раза нажимать, скажем, Пробел для прыжка.
Более простой вариант представлен ниже:
- Открываем игровые настройки управления и перетаскиваем в нужную область иконку с двумя прописными буквами А.
- Кликаем по ней ЛКМ и назначаем нужную клавишу.
- Дополнительно выбирается количество тапов за одно нажатие, для этого предусмотрен ползунок.
Игровой контроллер
Во многие игры гораздо удобнее играть с подключенным к Nox App Player геймпадом. Для претворения задуманного в жизнь ниже представлена пошаговая инструкция:
- Запускаем Nox App Player и вызываем расширенное меню эмулятора, кликнув на иконку с точками, расположенную в правом блоке.
- Вызываем опцию «Конфигурация контроллера», предварительно подключив манипулятор к компьютеру.
- Выберите все необходимые параметры и сохраните изменения.
Если ваше устройство не распознается Ноксом, то рекомендуем несколько раз обновить представленный список подключений. Также убедитесь в правильности установленных ранее драйверов.
Источник
Настройка управления в шутерах через Nox
Итак, вы сумели скачать мобильную игру на ПК через Nox. Но часто этого может быть мало. Чтобы получить полноценный игровой опыт – и, как следствие, преимущество перед другими игроками – нужно грамотно настроить управление. И сегодня мы расскажем вам, как настроить управление в любом шутере с помощью Nox. Хотите быть лучшим в Standoff 2, Контра Сити или любой другой игре? Читайте статью, и все получится!
Принципы настройки.
Ориентация на сенсорные устройства накладывает свои ограничения на разработку управления в играх. Часто разработчики делают прыжок, например, на двойной тап по левой области экрана, что для компьютерных игроков непривычно. Поворот камеры с помощью вождения пальцем по экрану также не назвать удобным. Особенно, когда дело касается шутеров, где решают доли секунды.
Возможности Nox позволяют максимально адаптировать непривычное смартфонное управление под клавиатуру и мышь. Для этого в эмуляторе есть элементы управления, которые берут на себя вопросы адаптации. Важно лишь научиться грамотно их использовать.
Полезные и наиболее популярные элементы управления для шутеров.
Настройка управления камерой с помощью мыши.
Итак, первая задач, стоящая перед нами – как назначить поворот камеры на привычное движение мыши. Если не пользоваться настройкой, то для смещения взгляда вам придется зажать левую кнопку мыши и двигать ей, что крайне неудобно. Но к счастью эта проблема давно решена в Нокс.
Итак, для начала зайдем в режим настройки управления. Для этого запустите игру и кликните по значку клавиатуры в правой части окна Nox.
В итоге слева появится панель с элементами управления. Здесь есть много полезных функций для разных игровых жанров.
Сейчас нас интересует элемент настройки управления камерой. Он расположен в верхнем ряду, и его значок выглядит как прицел. Перетащите этот элемент на область экрана, отвечающую за управление камерой – чаще всего, это правая половина экрана. Установите значок в любом месте этой области.
При необходимости вы можете изменить чувствительность движения – для этого переместите ползунок вверх или вниз.
Теперь для перехода к режиму правления камерой с помощью движения мыши просто кликните правой кнопкой мыши. В первый раз выскочит предупреждение – нажмите на Больше не показывать ,чтобы оно вам не мешало. Для этого кликните по правой кнопке еще раз, чтобы появился курсор.
Обратите внимание – в этом режиме вы не сможете управлять элементами управления с помощью курсора. Для того, чтобы кликнуть по какой-либо кнопке – например, в меню – кликните по правой кнопке мыши для выхода из режима. Автоматического выхода из него не происходит, поэтому не забывайте следить за этим самостоятельно.
Настройка стрельбы с левой кнопки мыши.
Мы привыкли, что стрельба производится по нажатию на левую кнопку мыши – это стандарт. Часто в мобильных шутерах бывает функция автовыстрела, но нам это не подойдет – профи подобным не пользуются.
Для назначения кнопки также есть соответствующий элемент. Он выглядит как пистолет. Перетащите его на кнопку выстрела. Теперь в режиме управления камерой с помощью мыши вы сможете стрелять, нажав на левую кнопку.
Настройка управления движением.
Этот элемент понадобится вам почти во всех играх от третьего лица. Он представляет собой крестовину управления и расположен на первом месте в списке элементов левой панели. Перетащите крестовину на экранный джойстик для настройки.
По умолчанию для движения заданы кнопки WASD. Это наиболее популярный и привычный вариант, но при необходимости вы всегда можете его заменить – для этого просто кликните по соответствующему окошку и введите туда свою кнопку.
Настройка двойного нажатия.
В некоторых играх – например, Standoff 2 – какие-то действия могут быть доступны только через двойной тап по экрану. Конечно, мы не будем просто дважды кликать пробелом для прыжка – у нас есть варианты получше.
В Nox есть элемент для эмуляции двойного нажатия. Он выглядит как две большие буквы А. найдите элемент на панели и перетащите в нужную область экрана. Затем нзначьте кнопку, которая будет отвечать за двойное нажатие – например, пробел для прыжка.
Теперь одно нажатие пробела будет восприниматься игрой как двойной клик в этой области. Кстати, можно и увеличить число эмулируемых нажатий – для этого измените число “2” на нужное вам.
Настройка произвольных клавиш.
Ну и, конечно, часто нам бывает нужно назначить произвольную клавишу на тап по кнопке в игре. Это самое простое. В режиме настройки кликните мышью по любой игровой кнопке. Появится окошко, куда вам надо будет ввести желаемую кнопку. С этого момента нажатие на введенную кнопку будет эмулировать тап по выбранной вами области экрана.
Таким образом, примерная раскладка для шутера будет выглядеть так:
Вот так просто вы можете настроить управление в любом шутере под себя с помощью Nox и стать лучшим в любимой игре. Перейдите в раздел “Шутеры” нашего сайта, чтобы подобрать себе хорошую игру и опробовать этот гайд. А мы прощаемся с вами. Встретимся на страницах go-android.ru!
Насколько данная статья была для вас полезной?
Источник