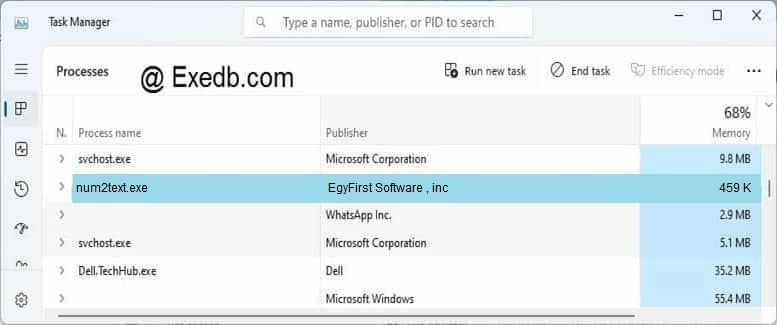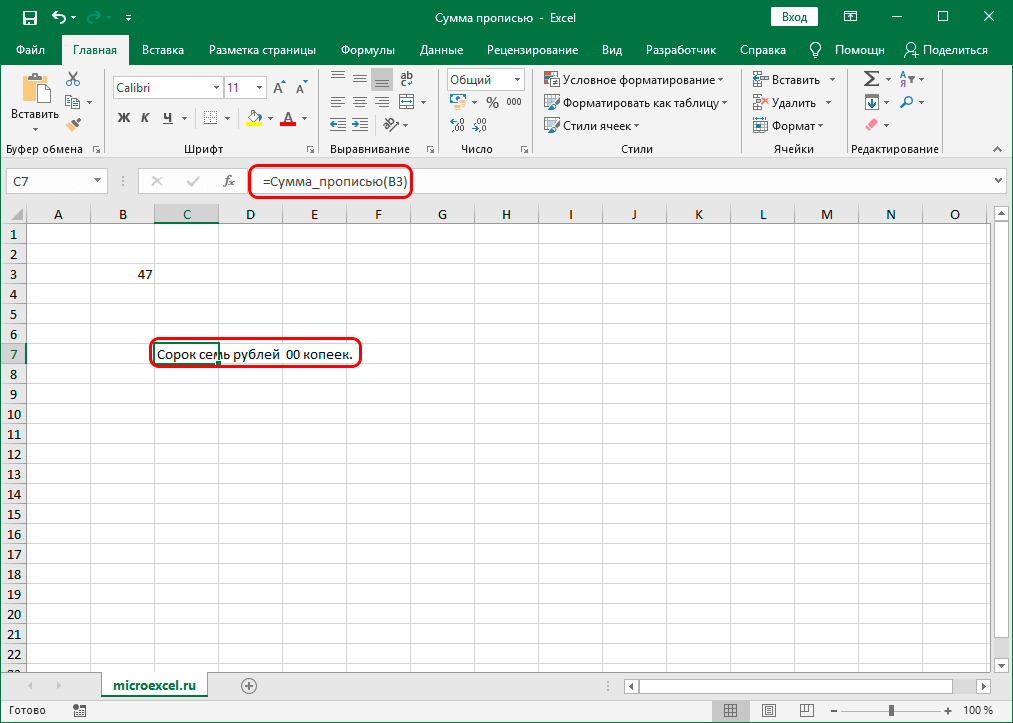- 3 простых шага по исправлению ошибок NUM2TEXT.EXE
- 1- Очистите мусорные файлы, чтобы исправить num2text.exe, которое перестало работать из-за ошибки.
- 2- Очистите реестр, чтобы исправить num2text.exe, которое перестало работать из-за ошибки.
- 3- Настройка Windows для исправления критических ошибок num2text.exe:
- Как вы поступите с файлом num2text.exe?
- Некоторые сообщения об ошибках, которые вы можете получить в связи с num2text.exe файлом
- NUM2TEXT.EXE
- процессов:
- Сумма прописью в Microsoft Excel
- Использование надстройки
- Сумма прописью в Excel. Как указать сумму прописью в Эксель
- Включаем надстройку NUM2TEXT в меню Excel
- Действия с надстройкой после подключения
- Ручной ввод функции в ячейках
- Заключение
- Указание суммы прописью в Excel
- Специальная надстройка NUM2TEXT
- Заключение
3 простых шага по исправлению ошибок NUM2TEXT.EXE
Файл num2text.exe из EgyFirst Software , inc является частью DC Num2Text 1 0. num2text.exe, расположенный в Unknown file path с размером файла 470000.00 байт, версия файла 1.0,, подпись not found.
В вашей системе запущено много процессов, которые потребляют ресурсы процессора и памяти. Некоторые из этих процессов, кажется, являются вредоносными файлами, атакующими ваш компьютер.
Чтобы исправить критические ошибки num2text.exe,скачайте программу Asmwsoft PC Optimizer и установите ее на своем компьютере
1- Очистите мусорные файлы, чтобы исправить num2text.exe, которое перестало работать из-за ошибки.
- Запустите приложение Asmwsoft Pc Optimizer.
- Потом из главного окна выберите пункт «Clean Junk Files».
- Когда появится новое окно, нажмите на кнопку «start» и дождитесь окончания поиска.
- потом нажмите на кнопку «Select All».
- нажмите на кнопку «start cleaning».
2- Очистите реестр, чтобы исправить num2text.exe, которое перестало работать из-за ошибки.
3- Настройка Windows для исправления критических ошибок num2text.exe:
- Нажмите правой кнопкой мыши на «Мой компьютер» на рабочем столе и выберите пункт «Свойства».
- В меню слева выберите » Advanced system settings».
- В разделе «Быстродействие» нажмите на кнопку «Параметры».
- Нажмите на вкладку «data Execution prevention».
- Выберите опцию » Turn on DEP for all programs and services . » .
- Нажмите на кнопку «add» и выберите файл num2text.exe, а затем нажмите на кнопку «open».
- Нажмите на кнопку «ok» и перезагрузите свой компьютер.
Всего голосов ( 181 ), 115 говорят, что не будут удалять, а 66 говорят, что удалят его с компьютера.
Как вы поступите с файлом num2text.exe?
Некоторые сообщения об ошибках, которые вы можете получить в связи с num2text.exe файлом
(num2text.exe) столкнулся с проблемой и должен быть закрыт. Просим прощения за неудобство.
(num2text.exe) перестал работать.
num2text.exe. Эта программа не отвечает.
(num2text.exe) — Ошибка приложения: the instruction at 0xXXXXXX referenced memory error, the memory could not be read. Нажмитие OK, чтобы завершить программу.
(num2text.exe) не является ошибкой действительного windows-приложения.
(num2text.exe) отсутствует или не обнаружен.
NUM2TEXT.EXE
Проверьте процессы, запущенные на вашем ПК, используя базу данных онлайн-безопасности. Можно использовать любой тип сканирования для проверки вашего ПК на вирусы, трояны, шпионские и другие вредоносные программы.
процессов:
Cookies help us deliver our services. By using our services, you agree to our use of cookies.
Источник
Сумма прописью в Microsoft Excel
При заполнении различных финансовых документов часто требуется прописать сумму не только числом, но и прописью. Конечно, это занимает гораздо больше времени, чем обычное написание с помощью цифр. Если подобным образом нужно заполнить не одно, а много документов, то временные потери становятся огромными. Кроме того, именно в записи суммы прописью наиболее часто встречаются грамматические ошибки. Давайте выясним, как сделать так, чтобы числа прописью вносились автоматически.
Использование надстройки
В Эксель нет встроенного инструмента, который бы помогал автоматически переводить цифры в слова. Поэтому для решения поставленной задачи используют специальные надстройки.
Одной из самых удобных является надстройка NUM2TEXT. Она позволяет поменять цифры на буквы через Мастер функций.
- Открываем программу Excel и переходим во вкладку «Файл».
Перемещаемся в раздел «Параметры».
В активном окне параметров переходим в раздел «Надстройки».
Открывается небольшое окно надстроек Excel. Жмем на кнопку «Обзор…».
В открывшемся окне ищем предварительно скачанный и сохраненный на жесткий диск компьютера файл надстройки NUM2TEXT.xla. Выделяем его и жмем на кнопку «OK».
Мы видим, что данный элемент появился среди доступных надстроек. Ставим галочку около пункта NUM2TEXT и жмем на кнопку «OK».
Запускается Мастер функций. В полном алфавитном перечне функций ищем запись «Сумма_прописью». Её раньше не было, но она появилась тут после установки надстройки. Выделяем эту функцию. Жмем на кнопку «OK».
Отрывается окно аргументов функции Сумма_прописью. Оно содержит только одно поле «Сумма». Сюда можно записать обычное число. Оно в выделенной ячейке отобразиться в формате записанной прописью денежной суммы в рублях и копейках.
Можно в поле занести адрес любой ячейки. Это делается либо путем ручной записи координат этой ячейки, либо простым кликом по ней в то время, когда курсор находится в поле параметра «Сумма». Жмем на кнопку «OK».
Функцию можно также записать и вручную без вызова мастера функций. Она имеет синтаксис Сумма_прописью(сумма) или Сумма_прописью(координаты_ячейки). Таким образом, если вы в ячейке запишите формулу =Сумма_прописью(5) , то после нажатия кнопки ENTER в этой ячейке отобразиться надпись «Пять рублей 00 копеек».
Если вы введете в ячейку формулу =Сумма_прописью(A2) , то в таком случае, любое число, внесенное в ячейку A2 будет отображаться тут денежной суммой прописью.
Как видим, несмотря на то, что в Excel нет встроенного инструмента для преобразования чисел в сумму прописью, эту возможность можно довольно легко получить, просто установив необходимую надстройку в программу.
Помимо этой статьи, на сайте еще 12342 инструкций.
Добавьте сайт Lumpics.ru в закладки (CTRL+D) и мы точно еще пригодимся вам.
Отблагодарите автора, поделитесь статьей в социальных сетях.
Источник
Сумма прописью в Excel. Как указать сумму прописью в Эксель
Инструменты Microsoft Excel наиболее часто используются для работы с числами. Иногда необходимо, чтобы число, например денежная сумма, должно быть записано прописью. Это становится особенно важным при составлении финансовых документов. Записывать каждое число прописью вручную неудобно. Кроме того, числительные в русском языке – одна из самых сложных тем, и не каждый знает правила их написания. Безграмотность в документах вредит репутации компании, поэтому стоит воспользоваться помощью сервисов Эксель. Выясним, как добавить в программу функцию «Сумма прописью» и пользоваться ей правильно.
Включаем надстройку NUM2TEXT в меню Excel
Перед созданием ячеек с суммой прописью нужно скачать надстройку для Microsoft Excel. Надстроек нет на официальном сайте разработчиков, но ее можно загрузить с других страниц. Важно проверять файлы, которые загружаются на компьютер с помощью антивирусной программы, иначе есть риск заразить систему вирусом. Также обратите внимание на разрешение файла. Правильное разрешение – XLA. Если надстройка уже скачана, поместите ее в папку, где ее будет несложно найти. Это пригодится при подключении. Далее разберем включение надстройки по шагам:
- Необходимо открыть вкладку «Файл» в документе Эксель и выбрать раздел «Параметры». Обычно он находится в нижней части списка разделов.
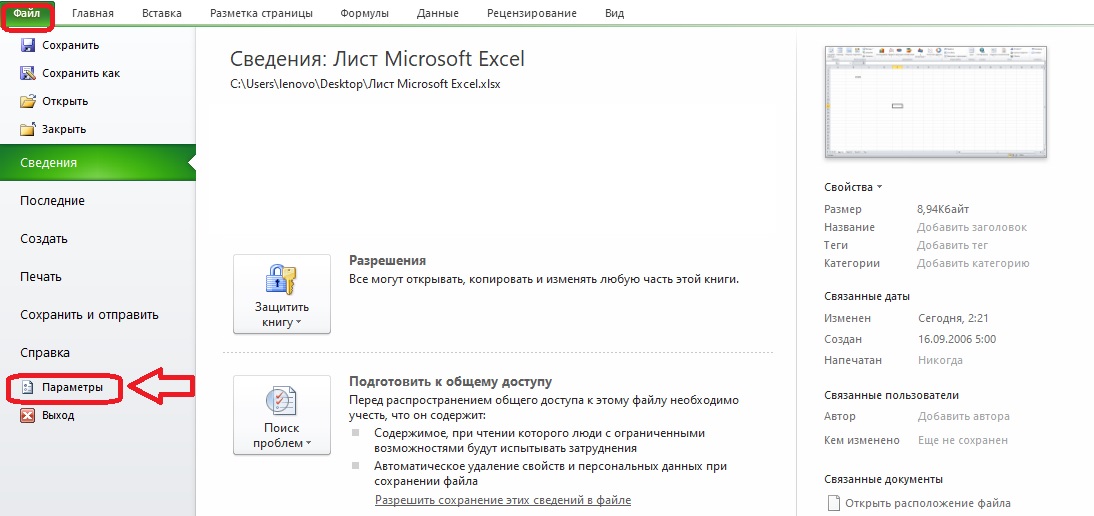
- Откроется окно параметров, в левой части которого находится меню. Выбираем раздел «Надстройки». Если после этого взглянуть в правую часть экрана, можно увидеть, что некоторые из них предустановлены, но они не подходят для упрощенной записи суммы прописью.
Внизу находится подраздел «Управление» с кнопкой «Перейти». Кликаем по этой кнопке.
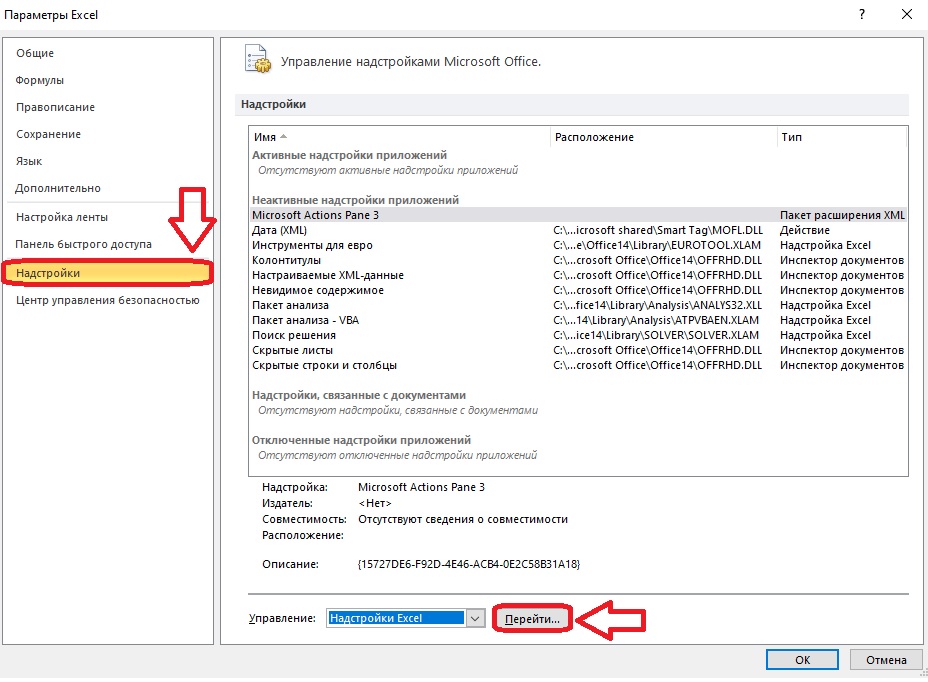
- На экране появится окно с доступными надстройками. Если необходимо, можно включить некоторые из них, но цель в данном случае – кнопка «Обзор».
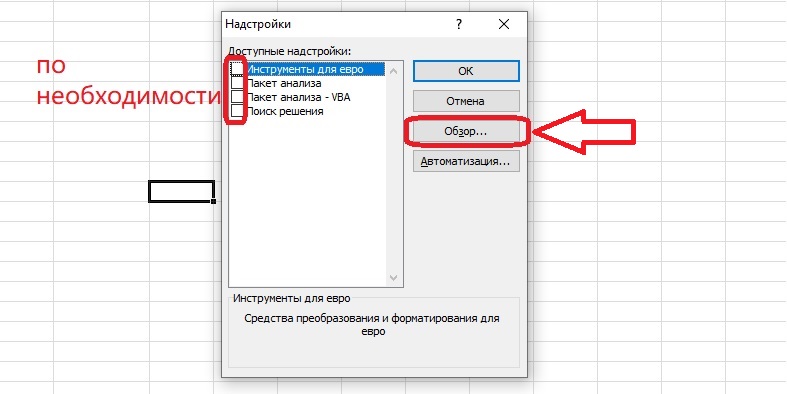
- Находим файл с надстройкой через окно обзора. Кликаем по нему, чтобы выбрать, и нажимаем «ОК».
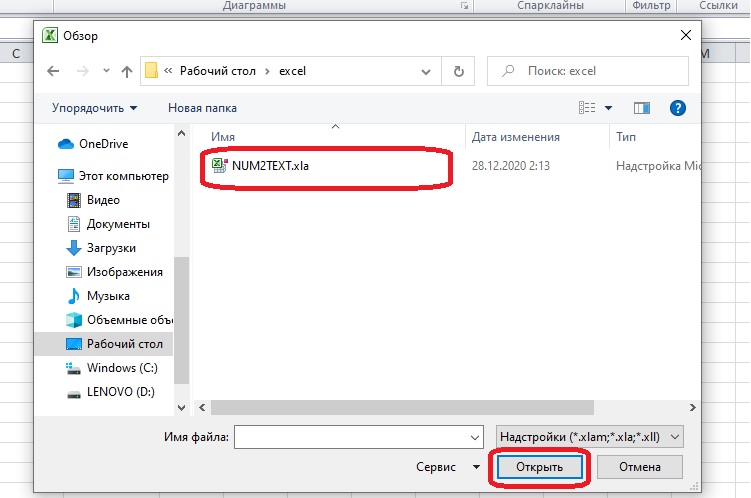
- В списке надстроек появится пункт «Num2Text». Рядом с ним должна сразу стоять галочка. Если ее нет в окошке, нужно выбрать эту надстройку вручную и нажать «ОК».
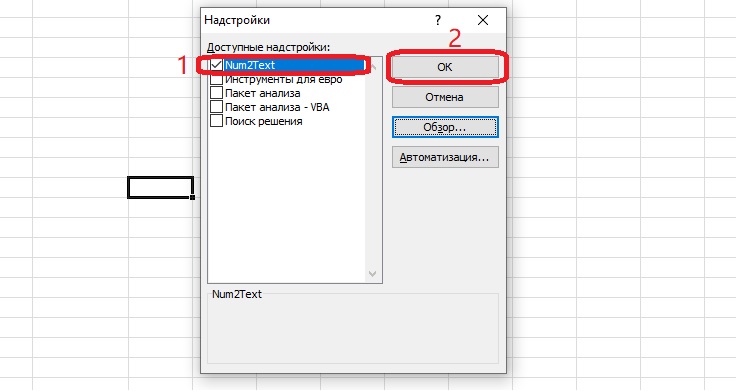
Подключение надстройки «Сумма прописью» завершено, теперь можно ею воспользоваться.
Действия с надстройкой после подключения
Надстройка «Сумма прописью» представляет собой дополнение к «Менеджеру функций» Excel. Она добавляет в список одну новую формулу, с помощью которой можно превратить любое число в слова. Вспомним, как работать с «Менеджером функций», и взглянем на надстройку в действии.
- Составим таблицу с числами, которые нужно записать прописью. Если такая уже есть, нужно только открыть документ, где она составлена.
- Далее нажимаем на пустую ячейку, где должна появиться сумма прописью, и открываем «Менеджер функций».
Важно! Попасть в этот раздел Excel можно несколькими способами: через значок рядом со строкой функций или через вкладку «Формулы» (кнопка «Вставить функцию»).
Ручной ввод функции в ячейках
Вместо того, чтобы проходить шаги с открытием «Менеджера функций» и поиском нужной функции, можно ввести формулу сразу в ячейку. Выясним, как заполнить таблицу без использования панели инструментов.
- Сначала нужно выбрать пустую ячейку, куда будет записана формула. Кликнем по ней дважды – внутри появится поле для ввода данных с клавиатуры.
- Запишем в пустое поле следующую формулу: =Сумма_прописью().
Рекомендация! После постановки знака равенства программа даст подсказки в виде формул. Чем больше введено в строку, тем точнее будет подсказка. Удобнее всего найти в этом списке нужную функцию и нажать на нее два раза.
Обратите внимание! Есть возможность записать прописью не только числовое содержимое одной ячейки, но и результат математического действия с числами из нескольких ячеек. Например, если выбрать одну ячейку, поставить после ее обозначения знак «+» и указать второе слагаемое – еще одну ячейку, то результатом будет сумма двух чисел, записанная прописью.
Есть возможность записать число словами без создания таблицы – для этого нужна только формула и начальное число или действие. Необходимо так же написать формулу в пустую ячейку, но в скобках, вместо обозначений по горизонтали и вертикали, написать число или выражение. Закрываем скобки и жмем «Enter» – в ячейке появляются нужные числительные.
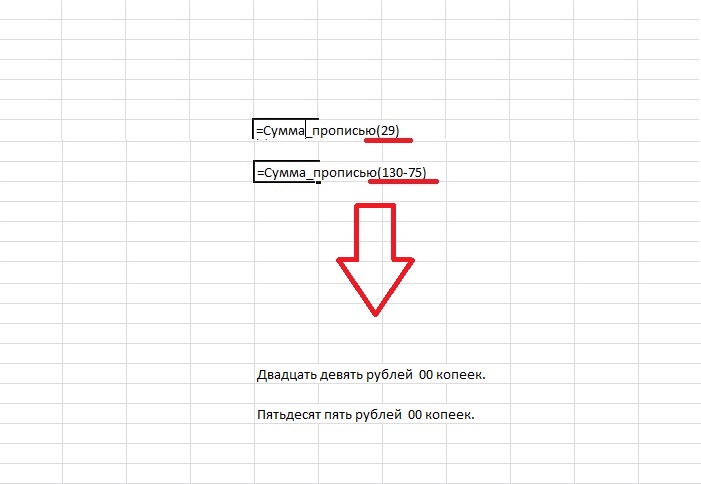
Заключение
Чтобы записывать числа прописью, нужно скачать надстройку для Microsoft Excel и подключить ее к программе и активировать, в дальнейших действиях важную роль играет «Менеджер функций». Функцию можно применить как для содержимого ячеек, так и для чисел вне таблиц. Поместив в функцию математическое выражение, можно получить его результат в словесном выражении.
Источник
Указание суммы прописью в Excel
При работе с финансовыми документам часто требуется указывать сумму не только в виде числа, но и прописью. Безусловно, такое занятие способно отнять немало времени, особенно, когда речь идет не об одном документе. К тому же, при написании сумм прописью не исключены грамматические ошибки, на поиск и устранение которых также потребуются дополнительные трудозатраты. К счастью, в Эксель можно автоматизировать данный процесс и ниже мы рассмотрим, как именно это сделать.
Специальная надстройка NUM2TEXT
В программе Excel не предусмотрен какой-либо специальный инструмент, позволяющий выполнить автоматический перевод цифр в соответствующие текстовые значения. Однако в этом деле может помочь специальная надстройка NUM2TEXT, которая работает через функцию.
Алгоритм действий следующий:
- В верхней строке окна программы кликаем по меню “Файл”.
- В перечне слева выбираем пункт “Параметры”.
- В открывшихся параметрах программы кликаем по разделу “Надстройки”. В нижней части окна щелкаем по кнопке “Перейти” рядом с пунктом “Управление”, значение которого должно быть установлено как “Надстройки Excel”.
Ручной ввод формулы функции
Опытные пользователи довольно часто предпочитают вместо использования вставки функции и последующего заполнения ее аргументов в отдельных окнах сразу писать конечную формулу в ячейке.
В данном случае, формула выглядит следующим образом:
=Сумма_прописью(Сумма)
В качестве аргумента “Сумма”, как мы ранее уже отметили, может быть указано как конкретное число, так и ссылка на ячейку.
Например, вот как выглядит финальная формула с числом 21: =Сумма_прописью(21) .
После того, как она набрана в нужной ячейке, нам остается только нажать Enter, чтобы получить результат.
Или же мы можем вместо числа указать адрес ячейки: =Сумма_прописью(B3) .
После нажатия клавиши Enter мы также получаем результат в виде суммы прописью в ячейке с формулой.
Заключение
Несмотря на то, что в Эксель по умолчанию не предусмотрена функция, позволяющая перевести числовое значение в сумму прописью, тем не менее, выполнить данную задачу в программе можно, установив специальную надстройку. Данный процесс не займет много времени и не требует особых пользовательских навыков.
Источник