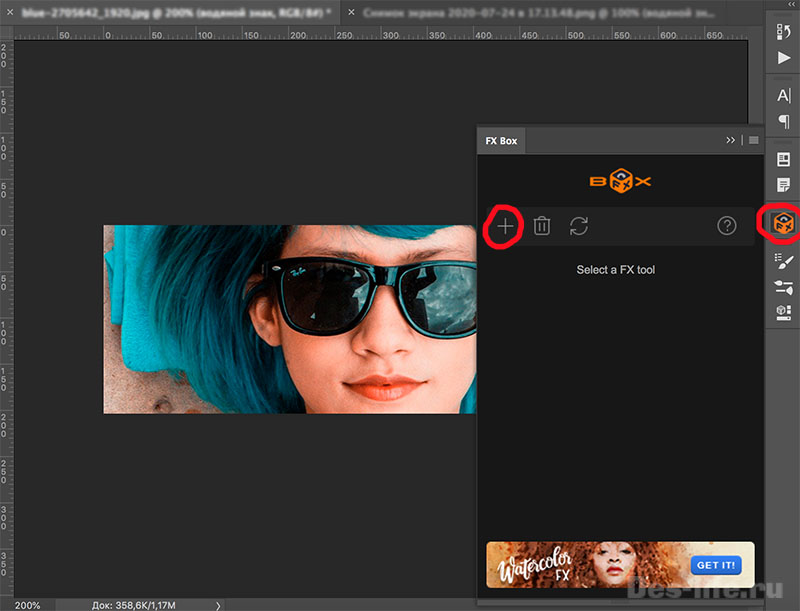Если в Photoshop не работает oil paint.
Поглядим на рекомендации от производителя.
Если фильтр «oil paint» недоступен, попробуйте выполнить следующие шаги:
- Убедитесь, что Photoshop обновлен (ну да и винда у вас 10)
- Убедитесь в том, что файл сохранен в формате RGB. Фильтр «Масляная краска» не будет работать в цветовых пространствах, не относящихся к RGB (например, CMYK, Lab и т. д.)
- Если вы работаете в ОС Windows, убедитесь в том, что в 64-разрядной операционной системе используется 64-разрядная версия Photoshop. Для OpenCL требуется 64-разрядная версия
- Убедитесь в том, что в разделе «Настройки > Производительность» выбран параметр «Использовать графический процессор». (Edit —> Preferences —> Performance)
Примечание. Если видеокарта не поддерживает технологию OpenCL 1.1 или более позднюю версию, вам может потребоваться приобрести обновленную видеокарту, которая работает с технологией OpenCL 1.1 или более поздней версией, для получения доступа к фильтру «oil paint». Информацию о видеокарте можно найти в диалоговом окне «Справка > Информация о системе» в Photoshop (help > system information ).
Приходится использовать замену GREYCstoration Filter
(установите в \Ваш Photoshop\Plug-ins\ ищите фильтры в noise (GREYCstoration) и sharpen (Unsharp Mask2). Скрипты установите через экспорт скриптов File – Scripts – Browse и укажите путь к сценарию(сначала ставим FREE FX BOX).
Источник
Фильтр «Масляная краска» недоступен
Если фильтр «Масляная краска» недоступен, попробуйте выполнить следующие шаги:
- Убедитесь, что Photoshop обновлен
- Убедитесь в том, что файл сохранен в формате RGB. Фильтр «Масляная краска» не будет работать в цветовых пространствах, не относящихся к RGB (например, CMYK, Lab и т. д.)
- Если вы работаете в ОС Windows, убедитесь в том, что в 64-разрядной операционной системе используется 64-разрядная версия Photoshop. Для OpenCL требуется 64-разрядная версия
- Убедитесь в том, что в разделе «Настройки > Производительность» выбран параметр «Использовать графический процессор».
- Убедитесь в том, что используется самая актуальная версия драйвера для видеокарты, полученная на веб-сайте поставщика.
Примечание. Если видеокарта не поддерживает технологию OpenCL 1.1 или более позднюю версию, вам может потребоваться приобрести обновленную видеокарту, которая работает с технологией OpenCL 1.1 или более поздней версией, для получения доступа к фильтру «Масляная краска».
Информацию о видеокарте можно найти в диалоговом окне «Справка > Информация о системе» в Photoshop.
Для получения дополнительной информации об использовании функций графического процессора в Photoshop, включая фильтр «Масляная краска», см. Требования к графическому процессору.
Источник
Исправление ошибок графического процессора и драйвера дисплея при работе в Photoshop
Прогресс не остановить, вот и я стал его жертвой — всё-таки заменил старую, добрую, годами отшлифованную сборку «семёрки» на таинственный Windows 10. И, что было ожидаемо, на новой операционке начались проблемы со вновь установленными приложениями. Надо сказать, что по роду деятельности я использую весьма сложные CAM и CAD программы, несколько тяжёлых видеоредакторов и т.п.
Здесь я хочу рассказать о проблеме, с которой я столкнулся после установки Adobe Photoshop 2015. Необходимо отметить, что на Windows 7 эта сборка работала просто прекрасно.
Т.к. на этот момент вышла новая сборка Adobe Photoshop 2017, я удалил версию 2015, почистил реестр и оставшиеся файлы, а затем установил версию Photoshop 2017. Проблема осталась!
Ниже я рассказываю о методах решения проблемы. Краткое содержание статьи:
- Выявление ошибки запуска графического процессора (GPU)
- Определение отсутствия поддержки OpenGL и сопутствующих проблем
- Методы устранения проблем
- Проверка поддержки OpenGL, нормальной работы инструментов 3D и фильтров
- Важное примечание для исправления проблемы на слабых компьютерах
Итак, после стандартной установки Photoshop на свежую Windows 10 (до этого я инсталлировал Kompas-3D V16 и SolidWorks 2016, хотя, теперь думаю, что установка этих приложений не имеет значения для проблемы с Photoshop) был произведён запуск программы и первым делом открылось это окно:

Сообщение об ошибке программы GPU Sniffer.exe сразу после запуска Photoshop.
Photoshop продолжал запускаться, первое окно закрылось и открылось это:

Сообщение об остановке программы Sniffer.exe в процессе загрузки Photoshop.
Далее Photoshop запустился, открылось рабочее окно. Уже было понятно, что начались проблемы с графическим процессором. И следующее сообщение это подтвердило:

Программа Photoshop обнаружила проблему с драйвером дисплея и временно
отключила дополнительные элементы, использующие графическое аппаратное обеспечение.
Переход по указанной в сообщении ссылке особо ничего не дал — на этой страничке помощи рекомендовано установить актуальные драйвера дисплея для вашей видеокарты.
Надо казать, что три года назад мой компьютер по возможностям смело подходил под определение «графическая станция» и я очень удивился этим неполадкам. Но драйвер дисплея я всё-таки скачал и установил. В качестве графических процессоров использую исключительно NVIDIA, вот их официальная страничка на русском языке, где вы можете скачать актуальные драйвера.
Как и ожидалось, обновление драйвера ни к чему не привели. Я открыл вкладку Редактирование —> Настройки —> Производительность (Edit —> Preferences —> Performance) и убедился, что вкладка настроек графического процессора не активна, следовательно, отсутствует поддержка спецификации OpenGL и других полезных вещей:

Вкладка настроек графического процессора (GPU) не активна.
Если кто не знает, без GPU и OpenGL не будут работать многие инструменты и функции Photoshop, например, все инструменты 3D, некоторые фильтры («Масляная краска» (Oil Paint)), фильтры галереи размытия, многие инструменты Camera Raw и т.п. Скрин ниже был сделан при открытом Photoshop-документе в режиме RGB:

Не активны все инструменты 3D, единственная активная строка «Получить дополнительное содержимое» — ссылка на ресурсы сайта www.photoshop.com.
Пришлось пойти дальше и узнать, что же это за загадочный Sniffer.exe и что ему вообще нужно. Кстати, английское слово Sniffer переводится как «перехватчик», но есть и другие варианты, например, «наркоша» и что-то вроде «бухнуть», «принять на грудь». Такие названия используются для вирусных скриптов.
Недолгий серфинг по просторам наших и не наших интернетов дал ответ на этот вопрос. Вот что пишут про него производители:
The GPU Sniffer
Adobe uses a program call the GPU Sniffer (actually the program name is sniffer_gpu.exe), to test the GPU and drivers and Photoshop CS6 uses information to enable or disable the Use Graphics Hardware feature.
If the GPU Sniffer fails the first time it is run, Photoshop will display an error message stating it has detected a problem with the GPU.
After that, the error message will not appear unless you reset the Photoshop CS6 preferences.
If you correct the problem, by either replacing the video card or by updating the video card driver, the next time you launch Photoshop CS6, the GPU sniffer should pass the tests and the Use Graphics Hardware checkbox will be enabled.
Кто не понимает английского, краткий смысл этого — Sniffer.exe определяет графический процессор и драйвера в компьютере, и, если ему чего-то не нравится — отключает поддержку графического процессора (GPU).
Ну слава Буратино, теперь всё понятно. Мне лично запуск программы Sniffer.exe абсолютно не нужен и из этой проблемы существует два выхода:
- Повысить приоритет файла Photoshop.exe
- Отменить запуск Sniffer.exe
Для повышения приоритета Photoshop.exe делаем его запуск от имени администратора по умолчанию. Идём в папку C:\Program Files\Adobe\Adobe Photoshop CC 2015, кликаем правой клавишей мыши по файлу Photoshop.exe, в открывшимся контекстном меню нажимаем на строку «Свойства», выбираем вкладку «Совместимость», ставим галку у «Выполнить эту программу от имени администратора», ОК:

Запуск Photoshop по умолчанию от имени администратора
Всё, проблема решена. Но данный способ по ряду причин мне совсем не нравится.
Поэтому я предпочитаю метод номер два — просто отключение Sniffer.exe, расположенного в папке C:\Program Files\Adobe\Adobe Photoshop CC 2015. Можно его просто удалить, но лучше в начале имени добавить символ «
«, название файла теперь
Sniffer.exe и Photoshop при запуске его просто не увидит.
Далее запускаем (или перезапускаем) Photoshop, идём Редактирование —> Настройки —> Производительность (Edit —> Preferences —> Performance) и включаем
Теперь проверяю работоспособность программы. Открываем любое изображение в Photoshop, проверяю режим документа — обязательно должен быть RGB, нажимаю вкладку 3D и вижу:

Проверки исправления проблемы: графический процессор и OpenGL включены.
При необходимости ставим галку у «Использовать Open GL».
Важно!
Важное примечание! Я писал это материал на маломощном компьютере с оперативной памятью 8,00 Гб и средненькой видеокартой Quadro 600. Опытным путём установил, что способ №2 на таких компьютерах работает не в полной мере — отсутствует Open GL. Поэтому для них следует применять способ №1.
P.S. Проверяем работу 3D и фильтров:


Фильтр «Масляная краска» (Oil Paint) активен.
Источник
Сегодня я хочу с вами поделиться бесплатным плагином для Photoshop , который имитирует масляную живопись и в десятки раз превосходит стандартный фильтр фотошопа по качеству и реалистичности . В этом мы с вами убедимся вместе.
Примеры работы плагина
Речь пойдет о плагине, который бесплатно распространяет компания-разработчик The orange box
Работу плагина можно продемонстрировать на следующем примере.
Согласитесь, интересный фотоэффект масляной живописи?
Установка плагина и инструкция
Плагин называется Free Oil Paint , он бесплатно распространяется на сайте создателя, и платно на Graphic River . В первом случае вы не можете рассчитывать на поддержку разработчиков в случае возникновения каких-то трудностей. В чем заключаются другие преимущества платной версии, не знаю, так как об этом не упомянуто на сайте.
Бесплатный плагин для фотошопа Free Oil Paint работает для версии программы Photoshop CC 2014 и выше.
| ЧИТАЙТЕ ТАКЖЕ |
 Акварельный рисунок из фото в Photoshop Узнайте, как с помощью графического планшета и Photoshop сделать акварельный рисунок из фотографии. Акварельный рисунок из фото в Photoshop Узнайте, как с помощью графического планшета и Photoshop сделать акварельный рисунок из фотографии. |
ВАЖНО! Прежде чем установить сам плагин следует скачать предустановочную коробку FX — BOX и установить ее на ваш Photoshop . Коробку можно скачать ЗДЕСЬ
Для того, чтобы установить FX — BOX нужно:
- Открыть пункт меню Файл – Сценарии – Обзор
- Выбрать в открывшемся диалоговом окне файл fx_box-installer.jsx и установить его.
- Перезагрузить Photoshop
В списке Окно – Расширение появится пункт FX — BOX , при нажатии на который появится окно плагина, где можно будет установить любой плагин серии FX — BOX , нажав на кнопку «+»
Скачать бесплатный плагин Photoshop — Free Oil Paint – можно ЗДЕСЬ . Разархивируйте zip архив.
Нажав на кнопку «+» в окне FX — BOX , о котором я писала в предыдущем шаге и установите плагин, выбрав файл X-Free-Oil-Paint-FX_installer.jsx
Название плагина появится в окне FX — BOX . Нажмите на него и в появившемся окне выберите кнопку Paint now .
И наслаждайтесь результатом работы бесплатного плагина, который создает из вашего фото картину, нарисованную маслом.
Источник