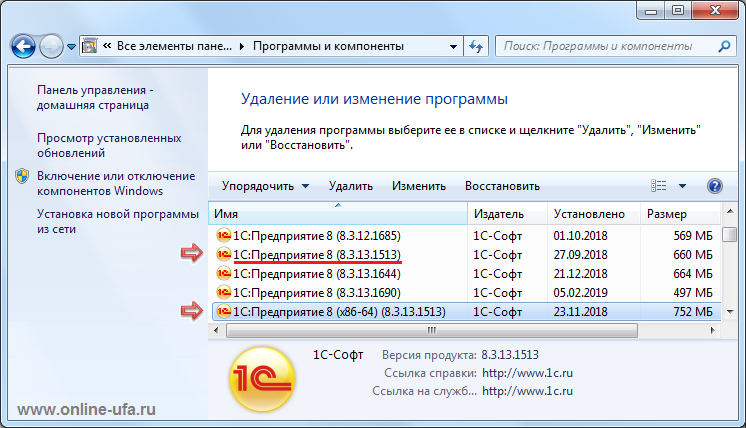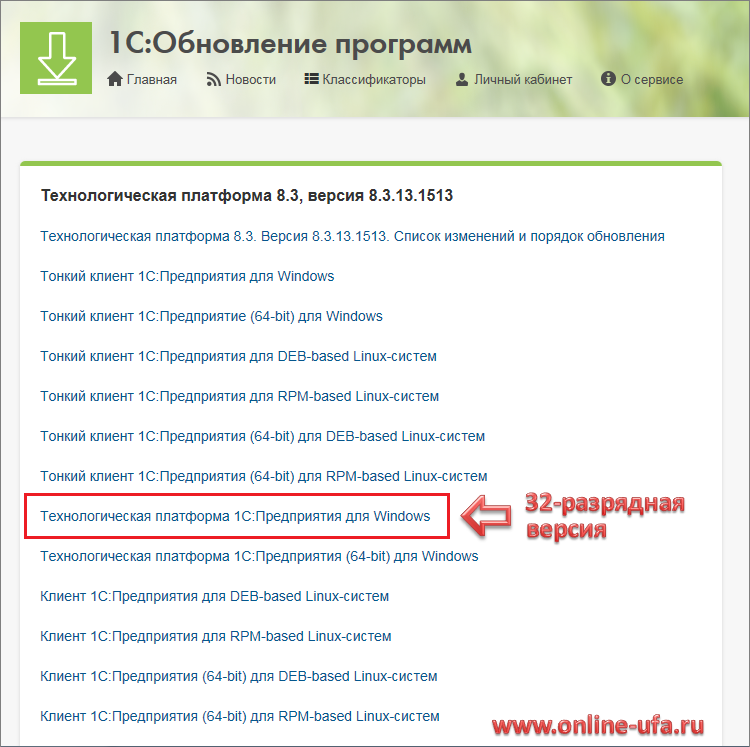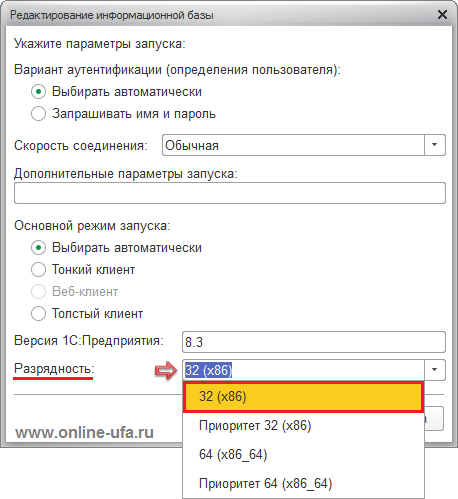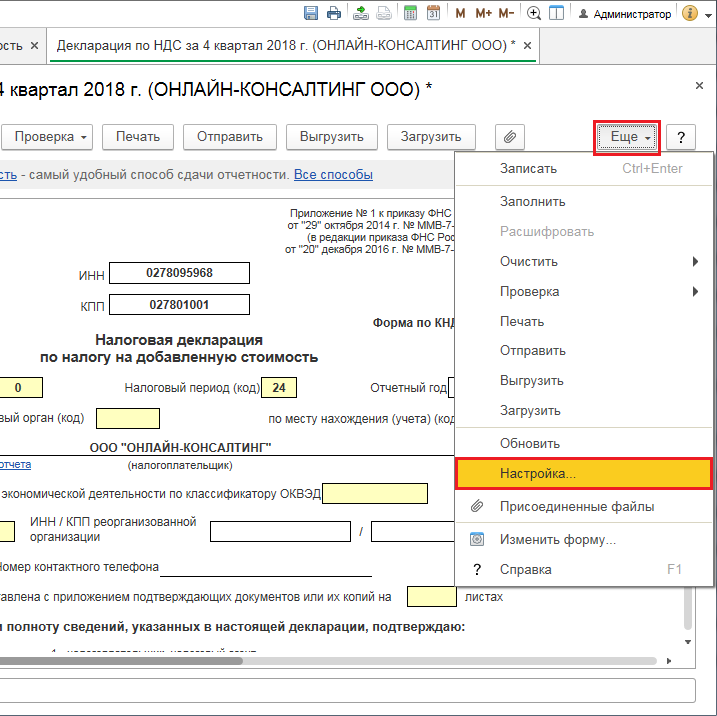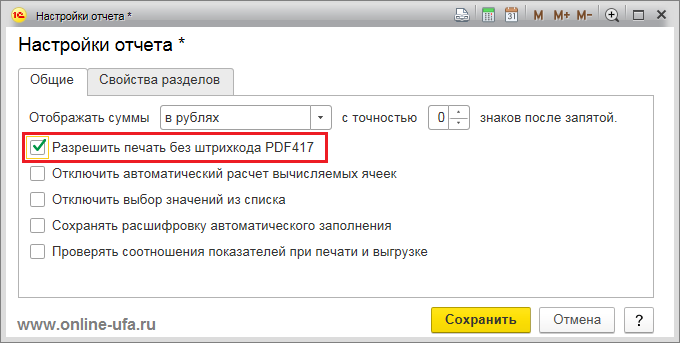- Ошибка — Permission denied. Печать НД с PDF417 3.2.4
- Декларация 2020
- Где скачать декларацию 2020 — 2021?
- Как исправить ошибку?
- Решение проблемы с печатью отчетов и документов с двумерным штрихкодом PDF417 в программах системы 1С:Предприятие
- Как в программах системы «1С:Предприятие 8» решить проблему с формированием машиночитаемых форм при печати бланков и документов с двумерным штрихкодом PDF417
- Решение проблемы в случае, если была установлена x64 версия платформы 1С:Предприятие 8.3
- Отключить формирование двумерного штрихкода PDF417
- Легализация
- Ошибка печати бланка формы PDF417
- Скриншот ошибки
- 🎯 По описанию похоже, что у вас запустился 64-разрядный клиент/платформа 1С.
- ✅ Таким образом, причина так же может быть в файле ibases. v8i — некорректной обработке, если он редактировался, например, вручную.
- Ошибка «429 ActiveX component can’t create object. «Печать НД с PDF417 3.2.4 (пакет)» [РЕШЕНО].
- Простое решение
- Шаг 1
- Шаг 2
- Отсутствует или повреждён пакет «Windows Script»…
- Отсутствует или повреждён пакет «Microsoft XML 4.0″…
- Решение проблем
- Отсутствие необходимых компонентов
- Недостаточно прав на регистрацию dll
- Создание точки восстановления
- Предоставления прав на ветку реестра Windows
Ошибка — Permission denied. Печать НД с PDF417 3.2.4
В данной статье пойдет речь об ошибке: «Проверка каталога печати: Открытие каталога для чтения: Permission denied. Печать НД с PDF417 3.2.4 (пакет)» которая вылетает на операционной системе Windows 7 или 10 при печати в программе Декларация 2020-2021 в которой оформляется отчетность 3-НДФЛ для физ лиц.
Всем привет! После долго перерыва в который я готовился к экзамену по Микротику на сдачу сертификата MTCNA я совсем не уделял время блогу и все статьи которые отмечал на написание копировал в черновики и вот пришло время вернуться к блогу.
Сегодняшняя статья будет об ошибке:
Проверка каталога печати: Открытие каталога для чтения: Permission denied. Печать НД с PDF417 3.2.4 (пакет)
Декларация 2020
Данная ошибка вылетает при работе в программе Декларация 2020 в которой физ лица могут заполнить данные по форме 3-НДФЛ для сдачи в налоговую и получения налогового вычета (как например это в моем случае)

Программа «Декларация 2020» — предназначена для автоматизированного
заполнения налоговых деклараций по налогу на доходы физических лиц
(форма 3-НДФЛ) за 2020 год.
Где скачать декларацию 2020 — 2021?
На работе у многих сотрудников стоит эта программа и иногда на скачивание новой версии у меня уходит какое то время, т.к. сайт ГНИВЦ (Главный научный инновационный внедренческий центр) на котором и распространяется данное ПО на столько не продуманный и часто обновляемый, что постоянно искать надоедает, поэтому выкладываю ссылку по которой можно перейти на официальный сайт и скачать последнюю версию программы — скачать Декларация 2020 — 2021
Как исправить ошибку?
После нескольких перестановок я понял, что проблема тут в чем то другом, но меня смущала строка Permission denied и было не особо понятно каких прав не хватает программе. В итоге данную ошибку решил совершенно банальным способом)
- Заходим в Панель управления
- Открываем Программы и компоненты
- И удаляем две программы которые относятся к декларации: Декларация 2020 и Печать НД с PDF417 3.2.4
- После скачиваем последнюю версию с сайта (ссылку выше выкладывал)
- Устанавливаем новую версию и все должно заработать
Вот вроде бы и все, статья маленькая. но эта статья больше написана для моих коллег которым я буду просто сбрасывать ссылку по которой они скачают последнюю версию декларации 2021 для налоговой ну и будут знать, что делать если что то не работает)))
Источник
Решение проблемы с печатью отчетов и документов с двумерным штрихкодом PDF417 в программах системы 1С:Предприятие
Как в программах системы «1С:Предприятие 8» решить проблему с формированием машиночитаемых форм при печати бланков и документов с двумерным штрихкодом PDF417
Данный вариант решения проблемы с печатью двумерного шрихкода PDF417 можно использовать в типовых конфигурациях 1С, как в локальных версиях, установленных на компьютере пользователя, таки в облачном сервисе 1CFresh.com.
PDF417 — это двухмерный штрих-код, поддерживающий кодирование большого объема информации (до 90 строк и 2710 знаков). Использование двумерного шрихкода позволяет повысить скорость и точность ввода данных с бумажных носителей. Двумерный машиночитаемый код PDF417 был разработан еще в 1991 году фирмой Symbol Technologies (дочерним предприятием Motorola). Формат PDF417 открыт для общего использования и в настоящее время широко применяется в Российской Федерации при сдаче отчетности в контролирующие органы. Печать двумерного штрихкода в формате PDF417 выполняется на основе шаблона печати для каждого конкретного документа. Шаблоны публикуются на общедоступных источниках налоговой информации и распространяются налоговыми органами.
Решение проблемы в случае, если была установлена x64 версия платформы 1С:Предприятие 8.3
Отключить формирование двумерного штрихкода PDF417
Легализация
Можем предложить два варианта решения проблемы: приобрести лицензионную версию программного продукта 1С (получив при этом возможность использовать клиента 1С:Предприятие 8.3 любой разрядности) или перейти на работу с облачной версией «1С:Бухгалтерии».
Вариант 1: Приобрести лицензионную версию программного продукта 1С.
Обратите внимание, что приобретать необходимо именно ту версию 1С:Бухгалтерии, которую реально используете, т.е. если например, вы используете 1С:Бухгалтерию ПРОФ, то приобретать 1С:Бухгалтерию Базовой версии смысла не имеет.
Если у вас используется однопользовательская версия программы в файловом режиме, то достаточно будет приобрести только основную поставку. Если же используется сетевая версия на нескольких компьютерах в клиент-серверном режиме, то необходимо также приобрести дополнительные клиентские лицензии и лицензию на сервер 1С:Предприятие.
Стоимость программ 1С:Бухгалтерия
| Наименование | Стоимость руб. | Комментарий |
|---|---|---|
| 1С:Бухгалтерия 8 ПРОФ. Электронная поставка Самый быстрый вариант лицензирования! Срок поставки 3-4 часа с момента оплаты! * | Основная поставка на 1 рабочее место с программной системой защиты. | |
| 1С:Бухгалтерия 8 ПРОФ. Комплект на 5 пользователей. Электронная поставка Самый быстрый вариант лицензирования! Срок поставки 3-4 часа с момента оплаты! * | Основная поставка на 5 рабочих мест с программной системой защиты. | |
| 1С:Бухгалтерия 8 Базовая версия. Электронная поставка Самый быстрый вариант лицензирования! Срок поставки 3-4 часа с момента оплаты! * | Базовая версия 1С:Бухгалтерии с программной системой защиты. |
Электронная поставка 1С:Бухгалтерии — это «бескоробочный» вариант программы, который 100% является лицензионным, функционально ничем не отличается от привычной «коробки», при этом позволяет перейти на использование легальной версии программы 1С в максимально быстрые сроки. Уже где-то через 3-4 часа после оплаты вы сможете самостоятельно скачать в личном кабинете Портала 1С установочные дистрибутивы программы, коды активации и документацию в электронном виде (в формате pdf). Если при установке программы потребуется помощь наших специалистов, то они помогут удаленно через интернет.
Вариант 2: Облачная версия 1С:Бухгалтерии
В данном случае вы загружаете свою базу данных 1С:Бухгалтерии со всеми накопленными учетными данными на облачный сервер 1С Фреш (https://1cfresh.com/).
Доступ к облачному серверу 1С предоставляется на условиях аренды по бизнес-модели SaaS (Software as a Service). Стоимость доступа к облачной версии 1С:Бухгалтерии составляет около 500-600 рублей в месяц за одного пользователя. Точная стоимость будет зависеть от количества пользователей, количества используемых баз данных, выбранного тарифа и способа оплаты.
Стоимость аренды 1С:Бухгалтерии 8в облаке по модели SaaS
| Наименование | Тариф «ПРОФ» ** | Тариф «ТЕХНО» |
|---|---|---|
| Стоимость владения на 1 пользователя в месяц при заключении договора на 12 месяцев. | 564 руб./мес. | 544 руб./мес. |
Точная стоимость зависит от условий оплаты *:
| 3080 руб. 9156 руб. 17670 руб. 33816 руб. | 1200 руб. 3498 руб. 6608 руб. 13029 руб. |
| Количество одновременно работающих пользователей | 5 пользователей. | 2 пользователя. |
Доступные приложения из списка:
| Все | Одно из списка на выбор |
| Количество информационных баз | 10 шт. | Одна рабочая база данных + одна тестовая/архивная/демо |
* Указанная стоимость действительна при соблюдении непрерывности договора.
** В стоимость подключения по тарифу ПРОФ помимо доступа для 5 пользователей и 10 информационных баз входит ряд дополнительных сервисов: 1С-Отчетность; нормативно-правовая база «1С:Гарант»; полный доступ к информационной системе 1С:ИТС; консультации и ответы аудиторов и экспертов на вопросы пользователей по бухгалтерскому учету, налогообложению и кадровым вопросам (в личном кабинете на сайте 1С:ИТС); доступ к обновлениям для коробочных версий платформы 1С:Предприятие и типовых конфигураций 1С и др. Подробнее тут.
Первые 30 дней доступа бесплатно !
Для того, чтобы вы могли сами оценить доступность, стабильность, скорость и удобство работы, мы можем предоставить бесплатный доступ к облачной версии 1С:Бухгалтерии на первые 30 дней.
Источник
Ошибка печати бланка формы PDF417
📝 Разберем, что делать в случае ошибки: « Внимание! Печать бланка формы с двухмерным штрихкодом PDF417 поддерживается только в 32-разрядной версии платформы ».
Отметим, что у вас предварительно должен быть установлен библиотечный модуль печати двухмерного штрихкода (PDF417). Актуальную версию можете скачать с сайта ГНИВЦ .
Скриншот ошибки
🎯 По описанию похоже, что у вас запустился 64-разрядный клиент/платформа 1С.
Поэтому, алгоритм следующий:
- Откройте список информационных баз.
- Выберите необходимую ИБ и нажмите кнопку « Изменить. — Далее ».
- В параметре «Разрядность» укажите значение «32 (x86)». Не «Приоритет 32 (x86)», а именно « 32 (x86) ».
- Войдите базу и сформируйте отчет заново.
Само собой, у вас должна быть установлена 32-разрядная версия платформы.
Если еще нет — скачайте и установите необходимую версию с сайта поддержки пользователей системы «1C:Предприятие 8».
UPD. Эта ошибка появилась у клиента даже при выставленной настройке «32 (x86)» — 1С все равно стартовала в режиме x64. Помогло только удаление базы из общего списка и повторное указание параметров.
✅ Таким образом, причина так же может быть в файле ibases. v8i — некорректной обработке, если он редактировался, например, вручную.
Проверьте способ повторной регистрации базы для профиля пользователя.
⚡ Подписывайтесь на канал или задавайте вопрос на сайте — постараемся помочь всеми техническими силами. Безопасной и производительной работы в Windows и 1С.
Источник
Ошибка «429 ActiveX component can’t create object. «Печать НД с PDF417 3.2.4 (пакет)» [РЕШЕНО].
С интересной проблемой столкнулась моя знакомая бухгалтер(-ша). Она обновила свою программу Налогоплательщик ЮЛ, сформировала отчет, а при попытке его распечатать выскочила ошибка: «429 ActiveX component can’t create object. «Печать НД с PDF417 3.2.4 (пакет)». Вот она и обратилась ко мне с вопросом, что делать.
Перестановка программ и компонентов не помогла. Поискал решения в интернете, но они тоже не помогли. Пришлось искать решение самостоятельно… и в конце концов я его нашел.
Решение оказалось очень простым, но очень не просто было его найти. Я удивлён, что до сих пор никто ничего не написал на эту тему, даже авторы этой программы. Хотя, судя по обращениям, довольно много людей сталкиваются с этой ошибкой.
Простое решение
Шаг 1
У вас по этому адресу: «C:\Program Files\gnivc\print-nd-pdf417» должен быть файл «-problem.zip» его надо распаковать в отдельную папку. Дальнейшие действия нужно будет производить уже с этой папкой.
Шаг 2
Вам нужно внимательно посмотреть на сообщение об ошибке. Здесь может быть два варианта ошибки и соответственно два варианта решения. Если у вас какой-то другой вариант этой ошибки, то напишите об этом в комментарии, и, я напишу решение. Первый вариант, когда ваше сообщение об ошибке начинается: «Отсутствует или повреждён пакет «Windows Script» …». Второй вариант ошибка начинается с: «Отсутствует или повреждён пакет «Microsoft XML 4.0″…»
Рассмотрим решения для обоих вариантов.
Отсутствует или повреждён пакет «Windows Script»…
Если у вас возникает подобная ошибка, которая почему-то не исправляется даже после установки соответствующего пакета, то тогда нужно сделать следующее:
- Зайти в только что распакованную папку «-problem».
- Найти там файл «winscr+.bat».
- Запустить этот файл.
У вас появится чёрное окно терминала с надписями.
После чего выскочит окошко с сообщением.
Закройте это окошко нажав кнопку ОК
Подобные надписи и окошки выскочат для каждого из четырёх компонентов. После чего в чёрном окне терминала появится надпись: «Press any key to end».
Нажимаете любую клавишу, чтобы окно терминала закрылось и пробуете печатать. Всё должно работать.
Если у вас всё же не заработало или Шаг 2 прошёл с ошибками, то почитайте ниже раздел «Решение проблем».
Отсутствует или повреждён пакет «Microsoft XML 4.0″…
Если у вас остается эта ошибка даже после установки соответствующего пакета, то вам нужно сделать следующее:
- Зайти в только что распакованную папку «-problem».
- Найти там файл «msxml4+.bat».
- Запустить этот файл.
У вас появится чёрное окно терминала с надписями.
Через некоторое время выскочит окошко с сообщением.
Закройте это окошко, нажав кнопку ОК
После успешного выполнения программы в терминале появится надпись «Press any key to end».
Нажмите любою клавишу, чтобы закрыть окно терминала. Попробуйте напечатать с помощью PDF417. Всё должно работать.
Если же были какие-то ошибки и печать не заработала, то посмотрите следующий раздел «Решение проблем».
Решение проблем
При некоторых настройках Windows у вас может не получиться сделать всё гладко и без ошибок.
Причин этому может быть две. Первая — это отсутствие в вашей системе необходимых компонентов. В этом случае, их нужно будет установить и повторить Шаг 2. Вторая причина состоит в том, что у вас недостаточно прав на регистрацию dll-библиотек. В этом случае, вам нужно будет обратиться к администратору. А если вы сами являетесь администратором, то читайте ниже.
Рассмотрим обе причины.
Отсутствие необходимых компонентов
После того как вы запустили соответствующий файл winscr+.bat или msxml4+.bat, у вас могут в чёрном окне терминала появиться надписи об ошибках:
Error: not found «C:\Windows\system32\regsvr32.exe»,
или
Error: not found «C:\Windows\system32\vbscript.dll»,
или
Error: not found «C:\Windows\system32\msxml4.dll»,
или подобные, в зависимости от недостающих компонентов.
Эти ошибки указывают, что у вас в системе нет соответствующих компонентов или файлов.
В этом случае, вам нужно восстановить недостающие .exe и .dll, например, с аналогичной рабочей машины. Либо установить эти компоненты заново.
После восстановления файлов возвращайтесь к Шагу 2, и всё заработает.
Недостаточно прав на регистрацию dll
Само собой, что для того, чтобы выполнить Шаг 2 у вас должны быть права вносить изменения в компьютер. Если ваш аккаунт Windows не входит в группу Администраторы, то вам нужно выяснить, кто входит в эту группу и договориться с ним, чтобы он выполнил Шаг 2.
Но если даже вы входите в группу Администраторы, это не означает автоматически, что у вас есть права на всё. Конечно, в этом случае, скорее всего вы являетесь уже являете владельцем ветки реестра и имеете полные права не неё. Однако, в этой ветке могут быть подветки, на которые у вас нет прав по умолчанию.
В этом случае, на Шаге 2 у вас будут вылетать следующие ошибки:
- «… не удалось выполнить вызов DllRegisterServer, код ошибки: 0x80004005»,
- «… не удалось выполнить вызов DllRegisterServer, код ошибки: 0x80040201»,
- или подобные, в зависимости от того, на что нет прав.
В этом случае, вам придется самостоятельно предоставить себе такие права вручную.
На самом деле, подветок, на которые у вас нет прав, по каждому компоненту может быть очень много. Чтобы не искать их все, наша задача будет предоставить права на ветку [HKEY_CLASSES_ROOT\CLSID] и ВСЕ ВЛОЖЕННЫЕ ПОДВЕТКИ. Это важно.
Прежде, чем работать с реестром, очень рекомендую сделать точку восстановления.
Создание точки восстановления
В меню Пуск, в строке поиска начните набирать «Создание точки восстановления», и когда появится соответствующий пункт выберите его.
Дальше нужно будет нажать кнопочку Создать, выполнить необходимые действия и дождаться окончания создания точки восстановления. О чём будет дано соответствующее сообщение.
Предоставления прав на ветку реестра Windows
Вам понадобится зайти в утилиту regEdit.exe. Для начала сделайте точку восстановления.
Итак, вы запускаете regedit.exe (Нажимаете Win+R, вводите regedit.exe и нажимаете Ok). Затем предоставляете права в точности как не картинке ниже (Рисунок 1).

Чтобы было предельно понятно, расписываю подробно каждый шаг:
- Войдите в систему под учётной записью из группы «Администраторы».
- С помощью пункта «Выполнить» меню «Пуск» запустите программу «regedit.exe» («Редактор реестра»).
- В открывшемся окне программы «Редактор реестра» в левой панели выделите интересующий вас раздел реестра и вызовите его контекстное меню (правой кнопкой мыши).
- Теперь, в контекстном меню выберите пункт «Разрешения…».
- В открывшемся диалоге «Разрешения для …» нажмите кнопку «Дополнительно».
- открывшемся диалоге «Дополнительные параметры безопасности для …» перейдите на вкладку «Владелец».
- Убедитесь, что текущий владелец – группа «Администраторы» и перейдите к выполнению пункта 9.
- Выберите в списке «Изменить владельца» группу «Администраторы». Если её там нет, добавьте её туда с помощью кнопки «Другие пользователи или группы…».
- Установите флажок «Заменить владельца подконтейнеров и объектов».
- Нажмите кнопку «Применить», чтобы сменить владельца интересующего вас раздела реестра и всех подчинённых разделов на группу «Администраторы».
- Закройте диалог «Дополнительные параметры безопасности для …», при этом вы вернётесь в диалог «Разрешения для …».
- В списке «Группы или пользователи» выберите группу «Администраторы». Если её там нет, добавьте её туда с помощью кнопки «Добавить…».
- В списке «Разрешения для группы «Администраторы» снимите флажки «Запретить» и установите флажок «Разрешить полный доступ».
- Нажмите кнопку «Применить», чтобы сменить разрешения для интересующего вас раздела реестра группе «Администраторы».
- Нажмите кнопку «Дополнительно».
- В открывшемся диалоге «Дополнительные параметры безопасности для …» на вкладке «Разрешения» установите флажок «Заменить все разрешения дочернего объекта на разрешения, наследуемые от этого объекта».
- Нажмите кнопку «Применить», чтобы сменить разрешения всех подчинённых разделов интересующего вас раздела реестра.
- Закройте диалог «Дополнительные параметры безопасности для …» и диалог «Разрешения для …», при этом вы вернётесь в окно программы «Редактор реестра».
- Закройте окно программы «Редактор реестра».
После предоставления прав, вам нужно вернуться к Шагу 2, и выполнить его. После того как Шаг 2 пройдет без ошибок, программа печати PDF417 будет работать.
Напишите, что у вас получилось. Если что, я могу помочь это сделать на вашем компьютере удаленно.
Источник