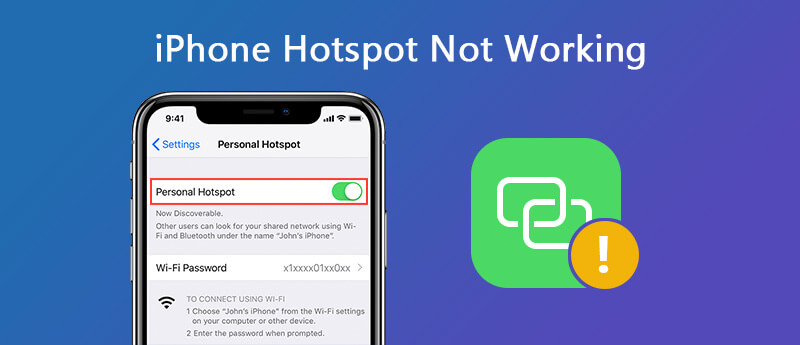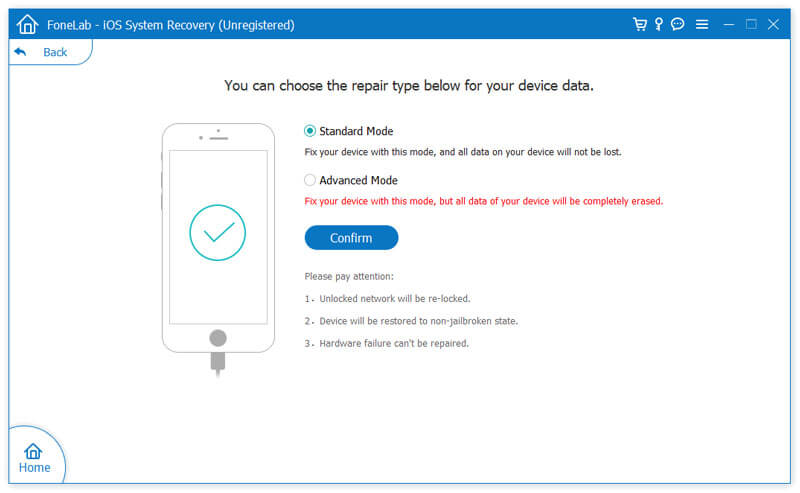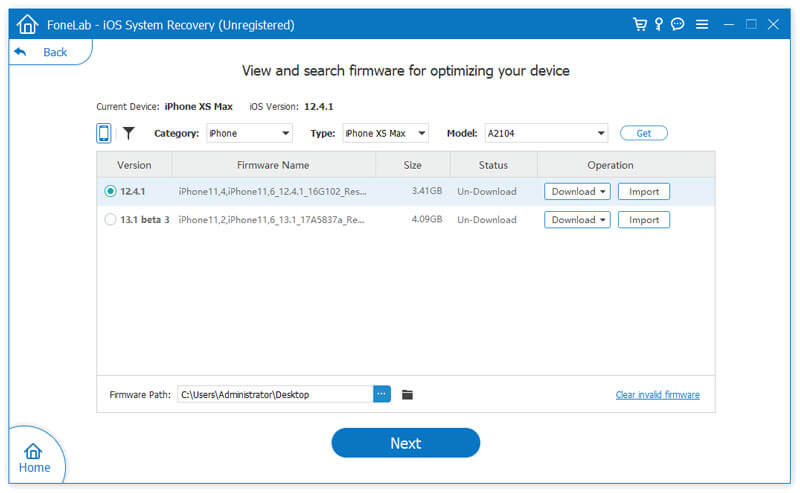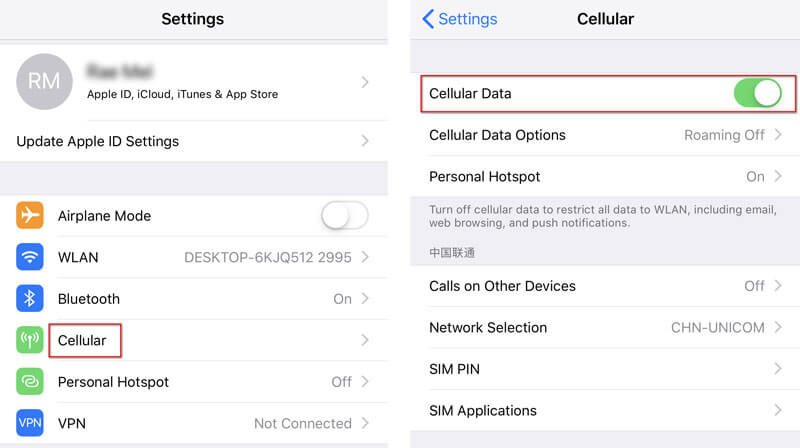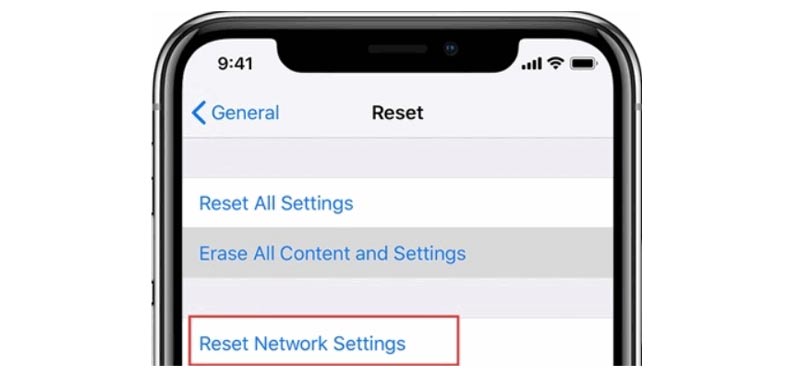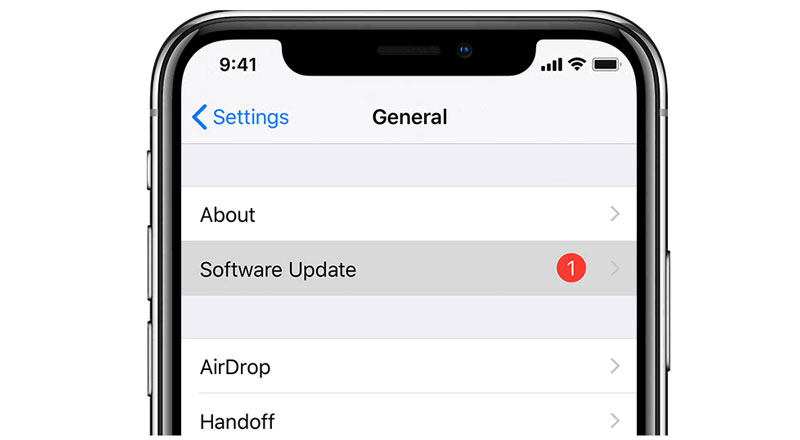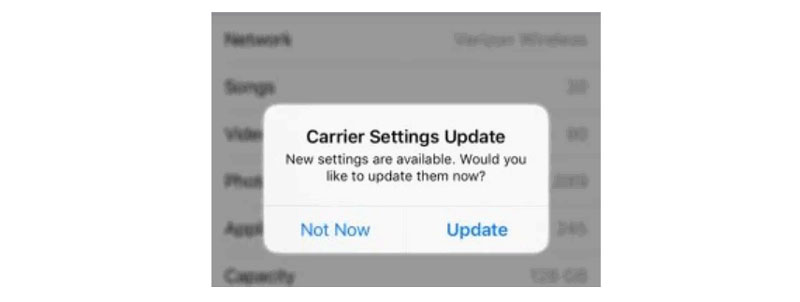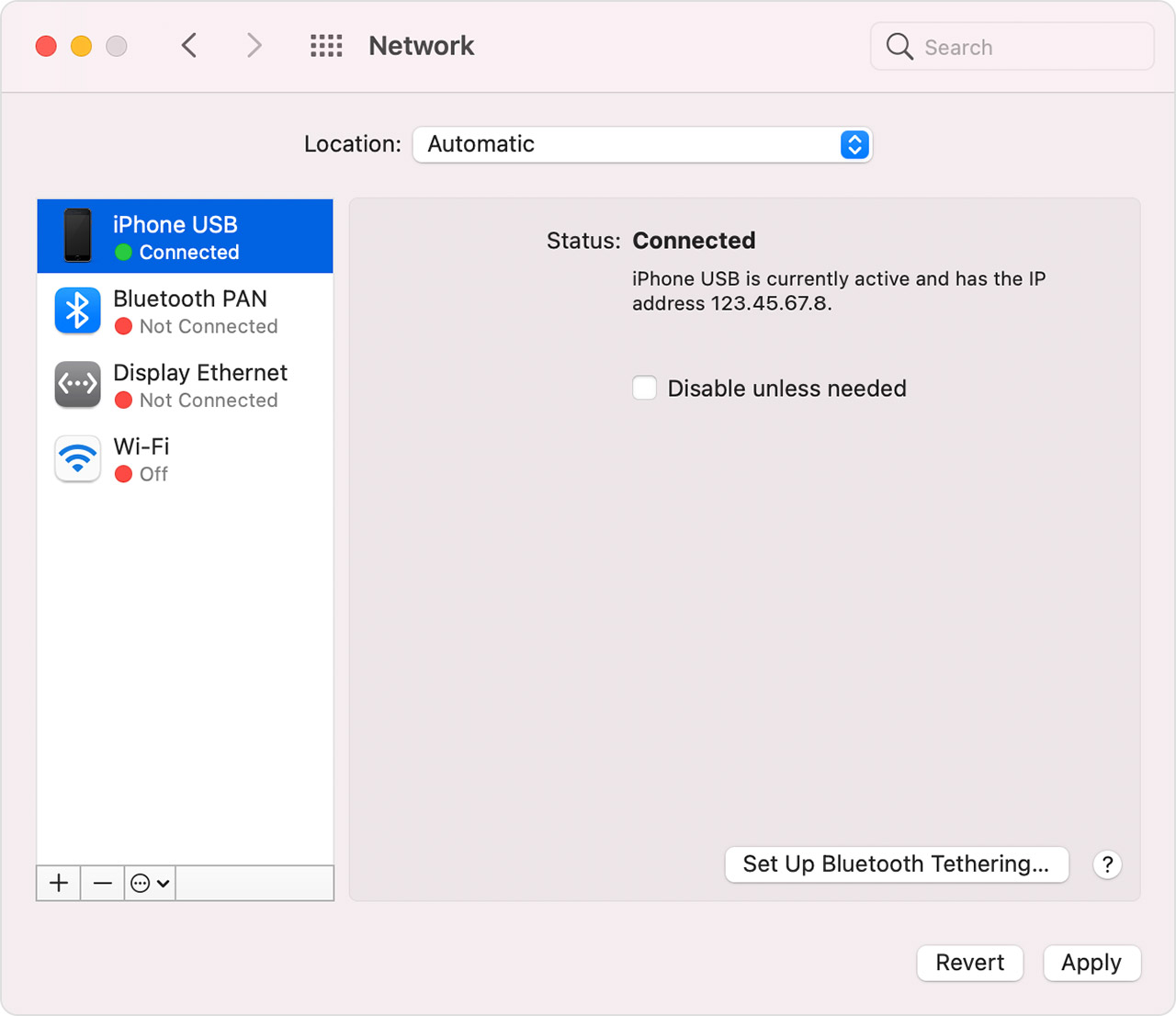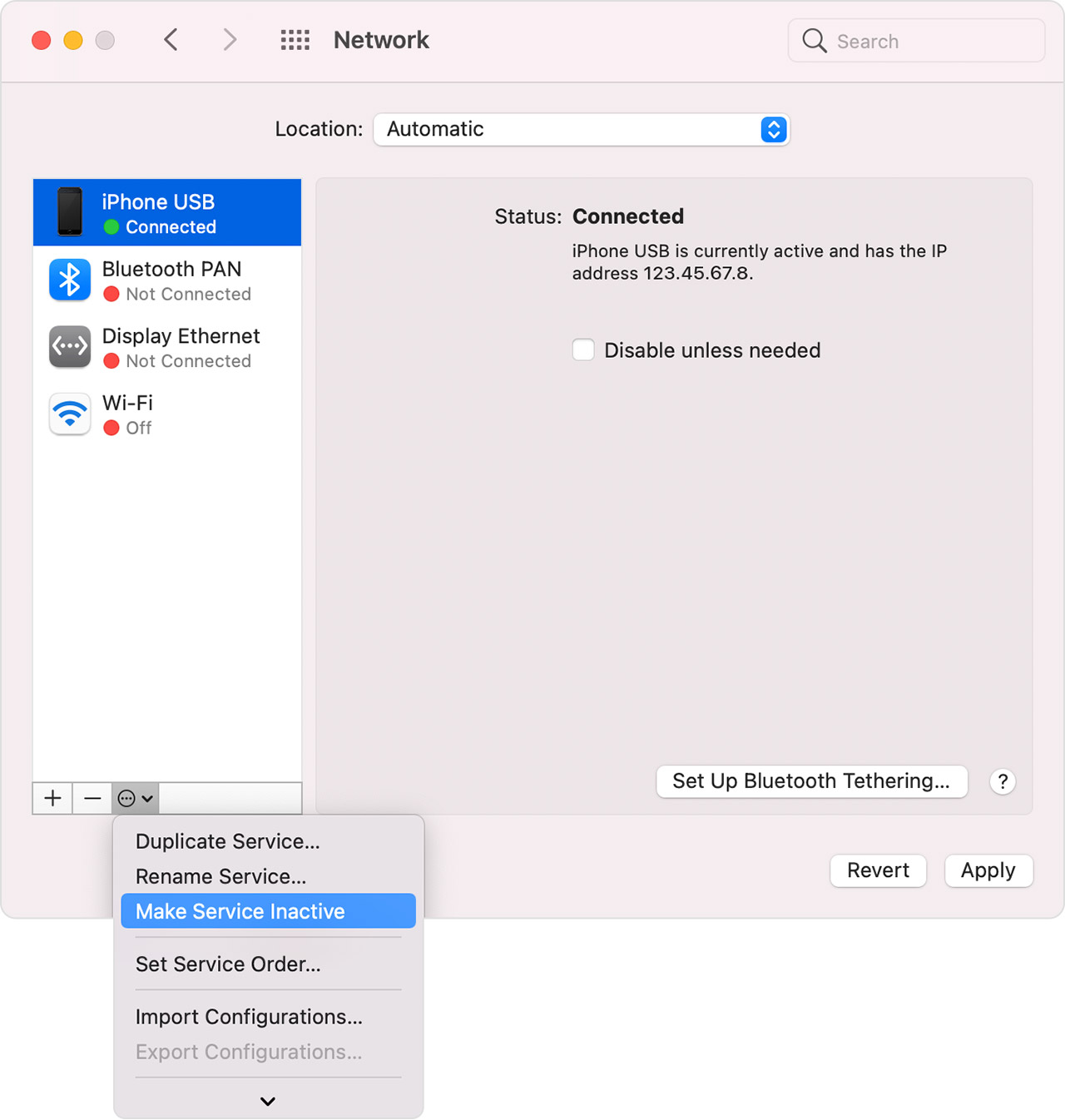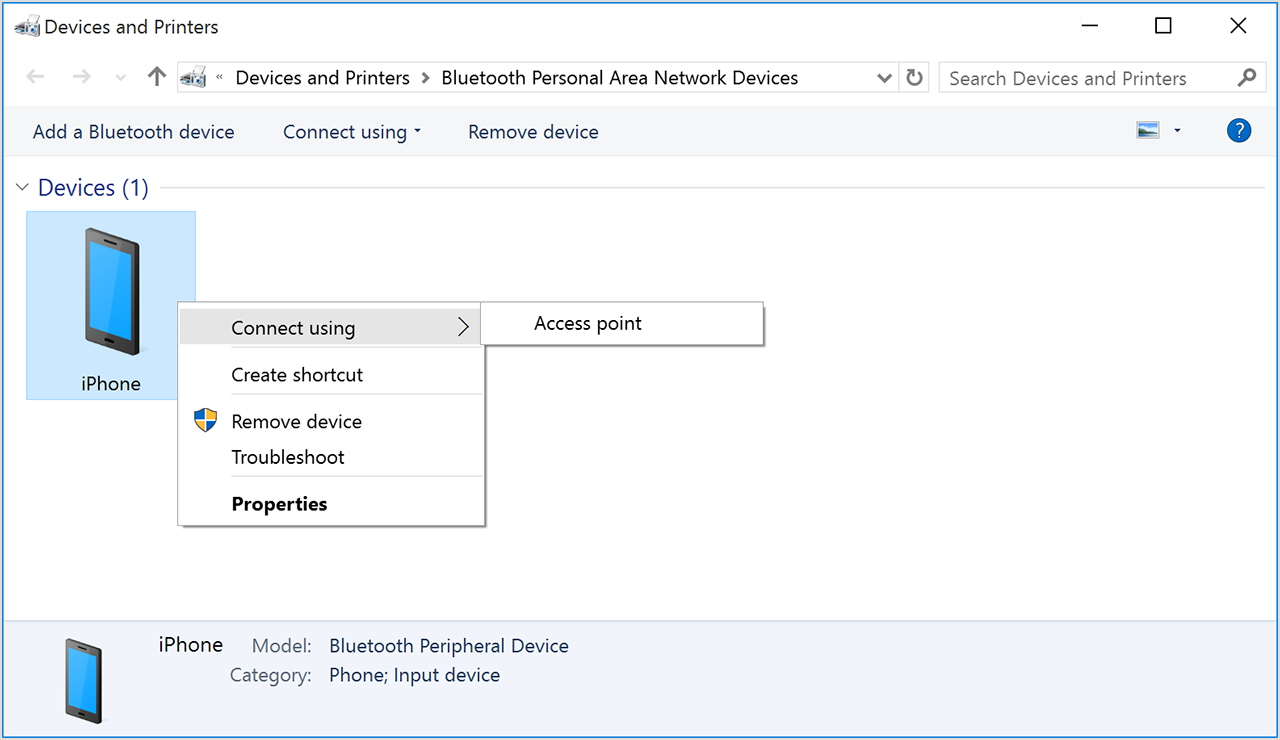- Исправить неработающую проблему «Персональная точка доступа iPhone» – Как
- Вернуться в Интернет с помощью iPhone Персональная точка доступа с помощью этих исправлений
- Начните с очевидного – Bluetooth и WiFi
- Перезагрузите ваш iPhone
- У вас даже есть план рабочих данных?
- Проверьте настройки APN
- Проверьте покрытие вашей сети
- Сбросить настройки сети
- Проверьте свой ноутбук или устройство, которое вы подключаете к своему iPhone
- Обновите свой iPhone до последней версии iOS
- Когда все остальное терпит неудачу …
- iPhone Hotspot не работает и как это исправить
- Часть 1. Окончательный способ сброса и исправления точки доступа iPhone
- Как сбросить точку доступа iPhone с помощью iOS System Recovery
- Часть 2. Общие способы исправить неработающую точку доступа iPhone
- Выключите данные погреба
- Перезагрузите свой iPhone
- Сброс настроек сети iPhone
- Обновите iOS на вашем iPhone
- Проверьте имя вашего iPhone
- Проверьте обновление настроек оператора
- Заключение
- If Personal Hotspot is not working on your iPhone or iPad (Wi-Fi + Cellular)
- Use these steps first
- If you can’t connect to Personal Hotspot with Wi-Fi
- If you can’t connect to Personal Hotspot with USB
- Connect your Mac to Personal Hotspot with USB
- If you can’t connect to Personal Hotspot with Bluetooth
- Pair your devices
- Connect to Personal Hotspot with Bluetooth
- If you still can’t connect to Personal Hotspot with Bluetooth
- Get more help
Исправить неработающую проблему «Персональная точка доступа iPhone» – Как
Если ваш iPhone Personal Hotspot не работает, попробуйте эти исправления, чтобы снова начать работу.
Вернуться в Интернет с помощью iPhone Персональная точка доступа с помощью этих исправлений
Существует вероятность того, что ваш iPhone мог отказаться от призрака, если вы пытаетесь настроить личную точку доступа для своего ноутбука или любого другого устройства. В конце концов, лежащее в основе программное обеспечение должно время от времени ставить ногу на стол, но не паникуйте, мы поможем вам исправить все сразу, используя несколько методов, описанных ниже.
Понизить версию MacOS Big Sur Beta до macOS Каталина [Как сделать]
Начните с очевидного – Bluetooth и WiFi
Личная точка доступа требует, чтобы в вашем iPhone были включены Bluetooth и радио, несмотря ни на что. Для этого запустите Центр управления, проведя пальцем по экрану, а затем включите радио и Wi-Fi. Это второй и третий тумблеры слева в верхнем ряду значков.
Перезагрузите ваш iPhone
Выключите iPhone и снова включите его. Если это не сработало, принудительно перезагрузите ваш iPhone. Если у вас iPhone 7 или iPhone 7 Plus, нажмите и удерживайте клавиши Power + Volume Down в течение нескольких секунд, пока не увидите экран загрузки логотипа Apple и отпустите. Если у вас есть какой-либо другой iPhone, нажмите и удерживайте кнопку Power + Home в течение нескольких секунд, пока не загрузитесь.
У вас даже есть план рабочих данных?
Персональная точка доступа абсолютно бесполезна, если у вас не включены сотовые данные или нет соответствующего тарифного плана под рукой. Чтобы включить сотовые данные, перейдите в Настройки> Сотовая связь> Сотовые данные. Если тумблер включен, но по-прежнему ничего не работает, то лучше позвонить своему оператору и спросить его, включены ли у вас данные вместе с планом привязки.
Загрузите macOS Big Sur Beta на свой Mac [Как сделать]
Проверьте настройки APN
Обычно операторы автоматически устанавливают для вас точку доступа к данным по беспроводной сети. Но вы также можете настроить его вручную, выбрав «Настройки»> «Сотовая связь»> «Параметры сотовой связи»> «Сеть сотовой связи». Если эта страница полностью пуста, попросите вашего оператора отправить вам настройки APN, в противном случае найдите их для своего оператора с помощью поисковой системы.
Проверьте покрытие вашей сети
Если у вас жалкая полоска сотового приема, весьма вероятно, что Интернет не будет работать. Попробуйте немного изменить свою позицию, чтобы получить лучшие сигналы на вашем iPhone.
Сбросить настройки сети
Неправильные настройки сети также могут привести к неудаче. Перейдите в «Настройки»> «Основные»> «Сброс»> «Сбросить настройки сети». Имейте в виду одну вещь: это удалит все настройки, связанные с сетью, с вашего iPhone, такие как сохраненные сети Wi-Fi и еще много чего. Кроме того, это также удалит настройки APN для сотовой связи, поэтому убедитесь, что у вас есть необходимые данные, готовые для повторного ввода.
Проверьте свой ноутбук или устройство, которое вы подключаете к своему iPhone
Существует вероятность того, что что-то не так с вашим ноутбуком или устройством, которое вы подключаете к своему iPhone, чтобы выходить в интернет. Начните с простого перезапуска, а затем приступайте к работе с использованием различных диагностических процедур, таких как установка последних версий драйверов WiFi и так далее.
Обновите свой iPhone до последней версии iOS
Иногда старые прошивки могут вызывать ошибки, поэтому для большинства людей обновление до последней версии – путь. Следуйте инструкциям по обновлению: как загрузить обновления для iOS по беспроводной сети (OTA) или использовать iTunes.
Когда все остальное терпит неудачу …
Если вы полностью отказались и Personal Hotspot все еще не работает, сделайте резервную копию всего, используя iTunes или iCloud, и восстановите заново, используя iTunes.
Проверьте следующий учебник, прежде чем отправиться в путь:
- Как изменить личный пароль Hotspot на iPhone или iPad
Источник
iPhone Hotspot не работает и как это исправить
Когда я пытаюсь использовать точку доступа iPhone, iPad не может подключиться. Я ясно вижу, что iPhone доступен на iPad в разделе «Персональная точка доступа». Но когда я пытаюсь подключить точку доступа, появляется ошибка «Невозможно запустить личную точку доступа». Как это исправить? Какие-либо предложения?
Персональная точка доступа работает как виртуальный маршрутизатор для передачи данных сотовой связи на другое устройство, что обеспечивает большое удобство, когда отсутствует соединение Wi-Fi. Но иногда iPhone всегда делает маленькие хитрости с нами. Горячая точка iPhone не работает проблема всегда возникает.
Что делать, если персональная точка доступа отказывается работать на iPhone? Ну, не надо об этом беспокоиться. Если вы столкнулись с той же проблемой, упомянутой выше, вы можете прочитать эту статью для решения. Мы собираемся дать вам полные советы, чтобы исправить Точка доступа iPhone не работает.
Часть 1. Окончательный способ сброса и исправления точки доступа iPhone
Если ваша личная точка доступа iPhone не работает после обновления iOS или по неизвестным причинам, вы можете использовать стороннее программное обеспечение для восстановления настроек точки доступа. Это самый быстрый и удобный способ вернуть точку вашего iPhone в нормальное состояние. Чтобы сбросить и исправить точку доступа не работает на iPhone, Aiseesoft iOS Восстановление системы стоит попробовать
- Исправить точку доступа iPhone, Блютуз, Wi-Fi и экран не рабочая проблема.
- Восстановите iPhone из режима DFU, режима восстановления, логотипа Apple и т. Д. До нормального состояния.
- Поддержка iPhone 11 / X / 8/7/6/5/4, iPad и iPod с iOS 15/14/13/12/11.
- Поддержка понижения и обновления версии iOS без потери данных.
Как сбросить точку доступа iPhone с помощью iOS System Recovery
После этого будет исправлена ошибка «Не удалось запустить горячую точку». Вы можете повторить попытку настройки Точка доступа iPhone и подключиться к нему. После исправления все данные iPhone хорошо упорядочены, и нет необходимости беспокоиться о потере данных iPhone.
Часть 2. Общие способы исправить неработающую точку доступа iPhone
Чтобы исправить ошибку персональной точки доступа на iPhone, вам необходимо убедиться, что опция персональной точки доступа включена. Если нет, вам нужно перейти в «Настройки»> «Личная точка доступа» и сдвинуть, чтобы включить ее. Затем вам могут понадобиться эти 6 основных советов, чтобы решить проблему.
Выключите данные погреба
Если ваши данные сотовой связи не включены, опция Персональная точка доступа в настройках недействительна и отображается серым цветом. Поскольку персональная точка доступа полностью включена сотовой связью на вашем iPhone, вы можете сбросить соединение для передачи данных в подвале, чтобы убедиться, что точка доступа работает. Начните активировать данные погреба, выполнив следующие действия:
Нажмите настройка > ПодвалСлайд Данные погреба возможность отключить Затем сдвиньте его, чтобы включить.
Перезагрузите свой iPhone
Некоторые ненормальные проблемы могут стать нормальными после перезагрузки вашего iPhone. Отключив iPhone, вы можете исправить неработающую проблему точки доступа iPhone, или ваш iPhone работает странно.
Для того, чтобы получить iPhone X или позже, вы можете нажать и удерживать Боковое сравнение и Кнопка увеличения / уменьшения громкости, Перетащите ползунок в выключи, Затем нажмите и удерживайте боковую кнопку, пока не увидите логотип Apple.
Для того, чтобы получить iPhone 8 или ранее, вы можете нажать Top / Side кнопку, пока слайдер не появится. Перетащите ползунок, чтобы выключить iPhone. Затем нажмите и удерживайте верхнюю / боковую кнопку, чтобы включи.
Сброс настроек сети iPhone
Если у вас возникла проблема с точкой доступа iPhone, вы можете сбросить настройки сети iPhone, чтобы сбросить все подвалы, Wi-Fi, VPN, соединения Bluetooth. Просто следуйте инструкциям ниже.
Войдите в Параметры > Общие > Сбросить > Сброс настроек сети, После этого все настройки сети будут стерты, и вам необходимо снова настроить свою личную точку доступа.
Обновите iOS на вашем iPhone
Apple регулярно предоставляет обновления для iOS, которые могут устранить некоторые дыры в безопасности, устранить системные ошибки и оптимизировать производительность iPhone. Это необходимо для поддержания вашего iPhone в актуальном состоянии. Возможно, ваша личная точка доступа не работает из-за отложенного обновления. Проверьте детали, чтобы обновить вашу iOS.
Перейдите в Параметры > Общие > Обновление программного обеспечения, чтобы проверить, есть ли на вашем iPhone новейшая iOS. Если iOS доступна, вы можете обновить iOS, нажав Скачать и установить.
Проверьте имя вашего iPhone
Иногда имя вашего iPhone может повлиять на подключение к точке доступа. Вы можете изменить имя своего iPhone, выполнив следующие действия.
Войдите в Параметры > Общие > О нас > Имяи измените на имя, которое вы хотите.
Проверьте обновление настроек оператора
Если ваш оператор беспроводной связи, например Verizon, T-Mobile, AT&T и т. Д., Выпустил новое обновление, вы можете увидеть всплывающее окно «Обновление настроек оператора связи», отображаемое на вашем iPhone. Проверьте обновление настроек оператора связи, выполнив следующие действия:
Войдите в Параметры > Общие > О наси посмотреть, если Обновление настроек несущей предупреждает вас об обновлении. Если вы не выполните обновление, ваш iPhone может не подключиться ни к одному оператору беспроводной связи.
Заключение
В основном мы представили 6 лучших советов, которые помогут вам получить Точка доступа iPhone не работает проблема решена. И мы также поделились идеальным программным обеспечением для решения этой проблемы. Более того, iOS System Recovery может исправить проблему с экраном iPhone, восстановить iPhone из режима DFU, режима восстановления, логотипа Apple и т. Д. До нормального состояния. Если у вас есть какие-либо лучшие решения, не стесняйтесь комментировать ниже.
Что вы думаете об этом посте.
Рейтинг: 4.9 / 5 (на основе голосов 110) Подпишитесь на нас в
Экран iPhone не работает? Если вы обнаружите, что сенсорный экран вашего iPhone 6 Plus / 6 / 5s / 5 не работает, вы можете положиться на эту статью и найти лучшие решения.
Wi-Fi не работает на вашем iPhone 4 / 4S / 5 / 5s / 5c / 6/7/8 / X? Найдите причины и решения на этой странице, чтобы устранить проблему.
Как настроить и использовать мобильную точку доступа? В этой статье вы познакомитесь с лучшим приложением Wi-Fi / точка доступа, чтобы превратить ваш телефон в портативную точку доступа.
iPhone не работает
Исправьте нормальную работу системы iOS в различных ситуациях, таких как застревание в режиме DFU, режиме восстановления, режиме наушников, логотипе Apple и т. Д. Без потери данных.
Источник
If Personal Hotspot is not working on your iPhone or iPad (Wi-Fi + Cellular)
With Personal Hotspot, you can share the cellular data connection of your iPhone or iPad (Wi-Fi + Cellular) with another device. If you need help with Personal Hotspot, follow these steps.
Use these steps first
Try connecting again after each step.
- Check that Personal Hotspot is turned on in Settings > Personal Hotspot. If you can’t find or turn on Personal Hotspot, check that your wireless carrier enabled it and that your wireless plan supports it.
- Restart the iPhone or iPad that provides Personal Hotspot and the other device that needs to connect to Personal Hotspot.
- Make sure that you have the latest version of iOS or iPadOS.
- On the iPhone or iPad that provides Personal Hotspot, go to Settings > General > Transfer or Reset [Device] > Reset, then tap Reset Network Settings.
Use the steps below for more help with Personal Hotspot over Wi-Fi, USB, or Bluetooth.
Personal Hotspot with Wi-Fi
Personal Hotspot with USB
Personal Hotspot with Bluetooth
If you can’t connect to Personal Hotspot with Wi-Fi
On the device that provides Personal Hotspot, go to Settings > Personal Hotspot, then follow these steps:
- Make sure that Allow Others to Join is on.
- Remember the device’s Wi-Fi network name and password that appear on this screen. If you want to change the Wi-Fi network name, learn how to change your device name.
- If you’re using an iPhone 12 model or later, turn on Maximize Compatibility. Then try connecting your devices again to your Personal Hotspot.
- Stay on this screen until you connect your other device to the Wi-Fi network.
On the device that needs to connect to Personal Hotspot, follow these steps:
- Turn Wi-Fi off and back on.
- Make sure that you connect to the correct Wi-Fi network. The network name is the same as the iOS device that provides Personal Hotspot and the Personal Hotspot icon might appear next to it.
- If you see a password error when you try to join Personal Hotspot, check the Wi-Fi password: On the device that provides Personal Hotspot, go to Settings > Personal Hotspot to see the Wi-Fi password.
If you can’t connect to Personal Hotspot with USB
To avoid unnecessary data charges, turn off Personal Hotspot when you don’t need it. If you don’t, every time you plug your iOS device with Personal Hotspot into your computer to charge, your computer might connect to Personal Hotspot.
Follow the steps below for your Mac.
Connect your Mac to Personal Hotspot with USB
- Update to the latest version of iTunes.
- With a USB cable, connect your Mac to the iPhone or iPad that provides Personal Hotspot. If prompted, trust the device.
- Make sure that you can locate and view your iPhone or iPad in iTunes or the Finder. If your Mac doesn’t recognize your device, try a different USB cable.
- Go to System Preferences > Network, then select iPhone USB. If you don’t see it, click the Add button and add it.
- Click the More button , choose Make Service Inactive, then click Apply.
- Click the More button , choose Make Service Active, then click Apply. If you already have a different network connection, your Personal Hotspot connection might not activate until you uncheck “Disable unless needed” and click Apply.
If you can’t connect to Personal Hotspot with Bluetooth
Use the steps below to pair your devices and connect to Personal Hotspot with Bluetooth.
Pair your devices
- On the device that provides Personal Hotspot, go to Settings > Personal Hotspot and make sure Allow Others to Join is on.
- Go to Settings > Bluetooth and make sure that Bluetooth is on.
- Keep this screen open, then follow the steps for the device that needs to connect:
- On your iPad or iPod touch, tap Settings > Bluetooth and make sure Bluetooth is on. Tap the device that provides Personal Hotspot, confirm the code that appears, then tap Pair on both devices.
- On your Mac, choose Apple menu > System Preferences, then click Bluetooth and make sure Bluetooth is on. Select the device providing Personal Hotspot, click Connect, then follow the onscreen instructions.
- On your Windows PC, click the Bluetooth icon in the Notification area and make sure Bluetooth is on. Choose Add a Bluetooth Device, then follow the onscreen instructions.
Connect to Personal Hotspot with Bluetooth
- On your Mac, click the Bluetooth icon in the menu bar or click Bluetooth in Control Center. Choose your iOS device that provides Personal Hotspot, then choose Connect to Network. If you can’t connect, skip to the next section.
- On your Windows PC, click the Bluetooth icon in the Notification area and choose Join A Personal Area Network. Right-click your device and hover your pointer over «Connect using,» then select «Access point.» If you still can’t connect, skip to the next section.
If you still can’t connect to Personal Hotspot with Bluetooth
On your devices, turn Bluetooth off and back on:
- On your iOS or iPadOS devices, go to Settings > Bluetooth and turn Bluetooth off and back on.
- On your Mac, click the Bluetooth icon in the menu bar or click Bluetooth in Control Center, then turn Bluetooth off and back on.
- On your PC, choose Settings, click the Bluetooth icon , then turn Bluetooth off and back on.
If you still can’t connect, follow these steps:
- Unpair your device:
- On the iPad or iPod touch that needs to connect to Personal Hotspot, tap Settings > Bluetooth. Tap the Info icon next to the device that provides Personal Hotspot, then tap Forget this Device.
- On your Mac, choose Apple menu > System Preferences, then click Bluetooth. Select the device that provides Personal Hotspot, then click the Remove button .
- On your Windows PC, click the Bluetooth icon in the Notification area. Select «Show Bluetooth devices» and select the device that provides Personal Hotspot. Click Remove, then click OK.
- Restart all your devices.
- Pair your devices and try again to connect to Personal Hotspot.
Get more help
If you still can’t connect, contact Apple Support to get help with your iPhone or iPad (Wi-Fi + Cellular).
Information about products not manufactured by Apple, or independent websites not controlled or tested by Apple, is provided without recommendation or endorsement. Apple assumes no responsibility with regard to the selection, performance, or use of third-party websites or products. Apple makes no representations regarding third-party website accuracy or reliability. Contact the vendor for additional information.
Источник