- Исправлено: Adobe Media Encoder не установлен —
- Что вызывает сообщение об ошибке «Adobe Media Encoder не установлен» при использовании продуктов Adobe?
- Решение 1. Установка Adobe Media Encoder
- Решение 2. Изменение предпочтения места установки
- Решение 3. Исправление каталога программ с помощью cmd
- Решение 4. Удаление продуктов Adobe CC
- Выявленные неполадки в Adobe Media Encoder
- Выпуск за июль 2021 г. (версия 15.4)
- Выпуск за май 2021 г. (версия 15.2)
- Мартовский выпуск 2021 г. (версия 15.0)
- Выпуск от января 2021 г. (версия 14.8)
- Выпуск от октября 2020 г. (версия 14.5)
- Выпуск за сентябрь 2020 г. (версия 14.4)
- Выпуск от ноября 2019 г. (версия 14.0)
- Выпуск за апрель 2019 г. (версия 13.1)
- Выпуск от декабря 2018 г. (версия 13.0.2)
- Исправлено: Adobe Media Encoder не установлен
- СОВЕТУЕМ: Нажмите здесь, чтобы исправить ошибки Windows и оптимизировать производительность системы
- Что вызывает сообщение об ошибке «Adobe Media Encoder не установлен» при использовании продуктов Adobe?
- Решение 1. Установка Adobe Media Encoder
- Решение 2. Изменение предпочтения места установки
- Решение 3. Исправление каталога программ с помощью cmd
- Решение 4. Удаление продуктов Adobe CC
Исправлено: Adobe Media Encoder не установлен —
Adobe Media Encoder помогает перекодировать, принимать, создавать прокси и выводить мультимедийные данные в любой форме. Это мощный инструмент, который обычно сопровождает другие основные программные компоненты Adobe, такие как Photoshop, Lightroom, After Effects и т. Д.
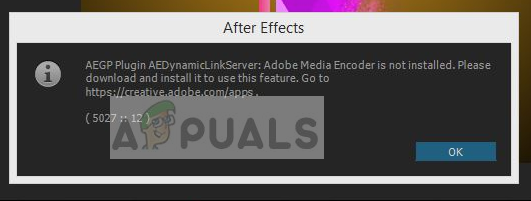
Пользователи, использующие последние приложения, могут получить сообщение об ошибке при использовании программного обеспечения, «Adobe Media Encoder не установлен». Это сообщение об ошибке будет сопровождаться ссылкой, откуда скачать приложение, а также конкретным кодом ошибки. Теперь может быть два случая, когда вы можете столкнуться с этой проблемой; тот, где у вас уже есть медиа-кодер, и тот, где у вас его нет. В этой статье мы рассмотрим как проблемы, так и способы их устранения.
Что вызывает сообщение об ошибке «Adobe Media Encoder не установлен» при использовании продуктов Adobe?
После наших обширных исследований и экспериментов мы пришли к выводу, что существует несколько причин, по которым вы можете столкнуться с этой проблемой с компьютера на компьютер. Вот несколько из них:
- Media Encoder не установлен: Это наиболее распространенный случай, когда медиакодер не установлен на вашем компьютере. Вам нужно будет загрузить и установить его, прежде чем вы сможете начать использовать все функции программного обеспечения Adobe.
- Поврежденная установка: Этот случай был замечен в многочисленных различных сценариях. Установки могут быть повреждены, если они перемещаются с диска на диск или перемещаются.
- Местоположение по умолчанию: Adobe Media Encoder должен присутствовать в расположении по умолчанию для правильного использования всеми продуктами Adobe.
- Старая версия: Если у вас есть более старая версия любого из приложений, вы можете увидеть сообщение об ошибке. Убедитесь, что на вашем компьютере установлены последние сборки.
Прежде чем мы приступим к решению, убедитесь, что вы вошли в систему как администратор на вашем компьютере. Кроме того, вы должны иметь активный а также открыть интернет-соединение. Мы предполагаем, что у вас есть правильная подписка на Adobe Creative Cloud, через которую вы используете приложения.
Решение 1. Установка Adobe Media Encoder
Сообщение об ошибке, которое вы видите, является допустимым, если вы действительно не установили Adobe Media Encoder на свой компьютер. В некоторых приложениях необходимо, чтобы кодер присутствовал на вашем компьютере для обеспечения полной функциональности. В этом решении мы перейдем на официальный сайт систем Adobe и установим приложение после его загрузки.
- Перейдите на официальный веб-сайт Adobe Media Encoder и загрузите исполняемый файл в доступное место.
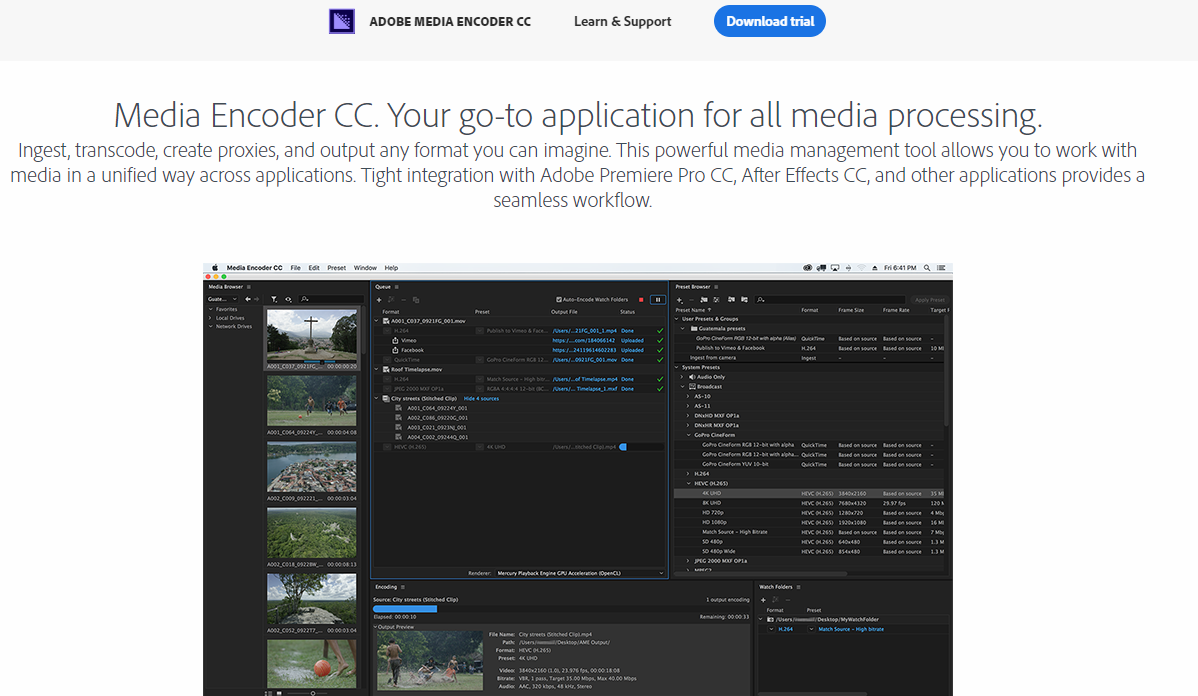
Вы также можете загрузить приложение непосредственно из приложения Adobe Creative Cloud. Вы можете искать продукты там и устанавливать соответственно.
- Нажмите правой кнопкой мыши на исполняемый файл и выберите Запустить от имени администратора. После установки перезагрузите компьютер и проверьте, устранено ли сообщение об ошибке.
Решение 2. Изменение предпочтения места установки
Приложения Adobe не предназначены для правильной работы, если изменить их место установки вручную, скопировав их. Файлы реестра и настройки могут сломаться после того, как вы вручную переместите место установки. Из-за этого Adobe Media Encoder, в действительности, будет установлен на вашем компьютере, но из-за того, что вы изменили местоположение вручную, он не будет правильно зарегистрирован в системе. В этом решении мы постараемся исправить это и убедиться в правильности места установки.
- Сначала попробуйте вручную переместить приложения обратно в каталог по умолчанию:
Если после вставки установки обратно в каталог по умолчанию ошибка по-прежнему сохраняется, необходимо выполнить действия, указанные ниже.
- открыто Adobe Creative Cloud а также деинсталляция все приложения, которые вы переместили вручную в другое место.
- После установки снова установите приложения из Creative Cloud. Убедитесь, что вы правильно изменили предпочтение места установки, прежде чем продолжить.
нажмите шестерня значок в правой верхней части приложения и выберите предпочтения. После того, как в настройках, проверьте Место установки и снова выберите каталог по умолчанию. Убедитесь, что каталог правильный, прежде чем продолжить.
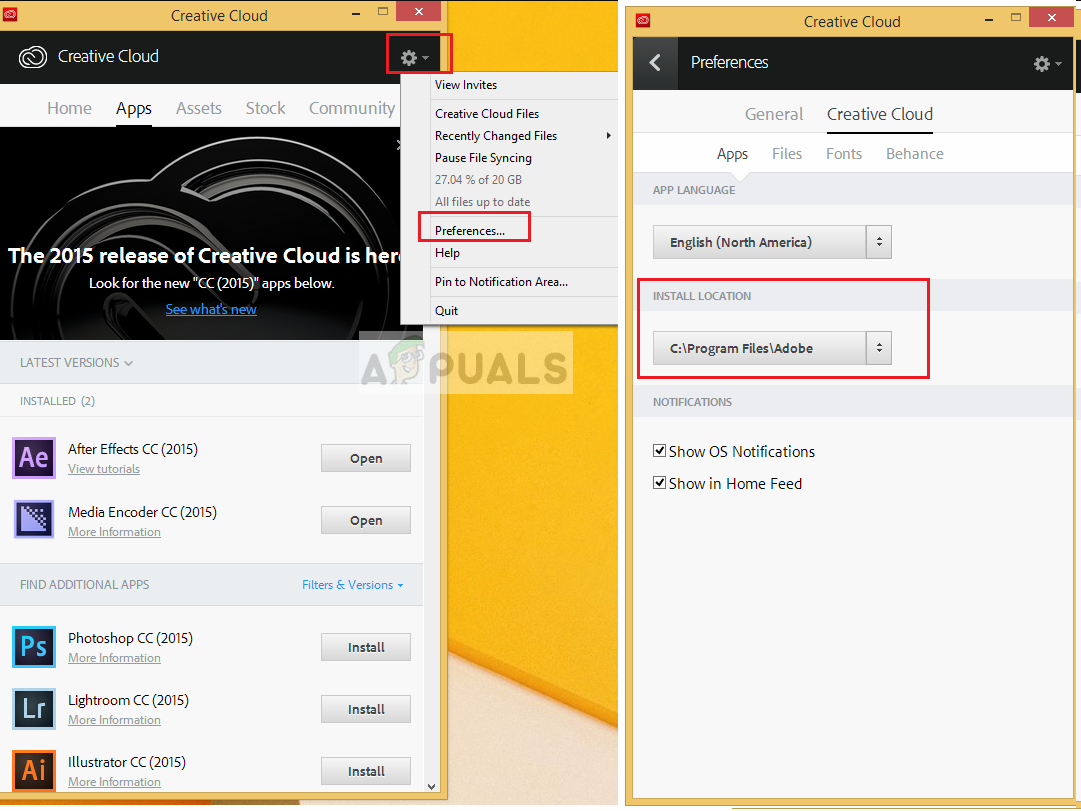
- Перезагрузите компьютер после переустановки / перемещения и проверьте, решена ли проблема.
Решение 3. Исправление каталога программ с помощью cmd
Как мы уже обсуждали, случай, когда программное обеспечение Adobe (например, After Effects) и кодировщик Adobe Media не установлены в одном каталоге; для этого случая есть другой обходной путь, когда мы вручную меняем каталог и исправляем неверную конфигурацию. Вы можете следовать этому решению, если ваш After Effects (например) находится на диске C, а Media Encoder — на другом.
- Во-первых, убедитесь, что версия компонента обоих модулей соответствует друг другу.
- Теперь нажмите Windows + S, введите «командная строка» в диалоговом окне, щелкните правой кнопкой мыши на приложении и выберите Запустить от имени администратора.
- В командной строке с повышенными привилегиями выполните следующую команду:
В качестве примера:
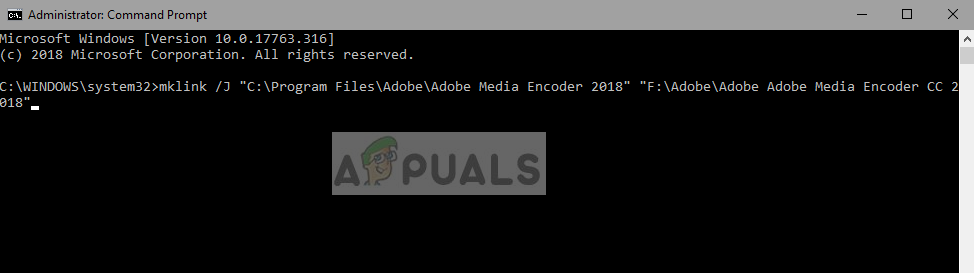
- После того, как вы выполните команду, вы получите подтверждение. Перезагрузите компьютер и попробуйте снова запустить программное обеспечение Adobe. Проверьте, решена ли проблема.
Решение 4. Удаление продуктов Adobe CC
Если все вышеперечисленные методы не работают (независимо от того, установлен ли у вас Adobe Media Encoder или нет), единственное логичное объяснение состоит в том, что ваши продукты CC повреждены или имеют неправильную структуру. В этом решении мы полностью удалим Продукты Adobe CC с вашего компьютера, а затем попробуем переустановить их снова. Убедитесь, что у вас есть учетные данные Adobe Creative Cloud, а также время для завершения загрузки.
- Перейдите на официальный веб-сайт Adobe CC Cleaner Tool.
- Теперь выберите правильную версию операционной системы. В данном случае Windows.
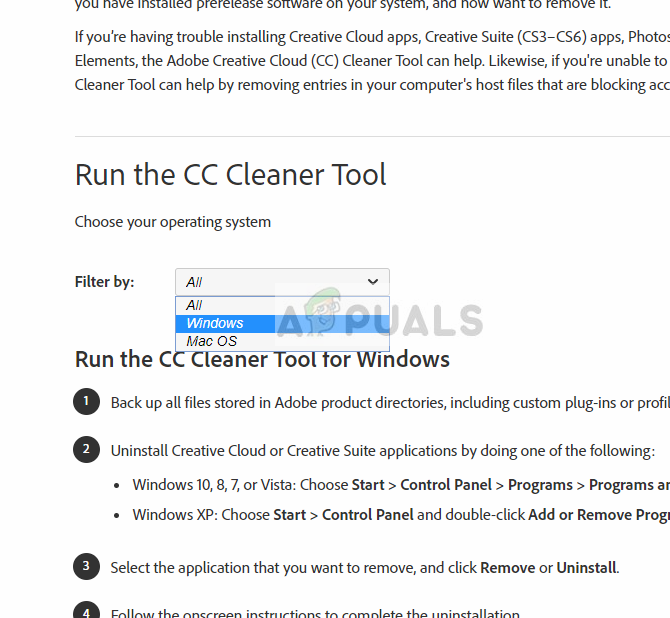
- После того, как вы выбрали ОС, следуйте инструкциям. Нажмите Windows + R, введите «appwiz.cpl» в диалоговом окне и нажмите Enter. Найдите Adobe CC и после щелчка правой кнопкой мыши выберите Удалить.
Теперь перейдите к 6-му шагу и скачать исполняемый файл в доступном месте.
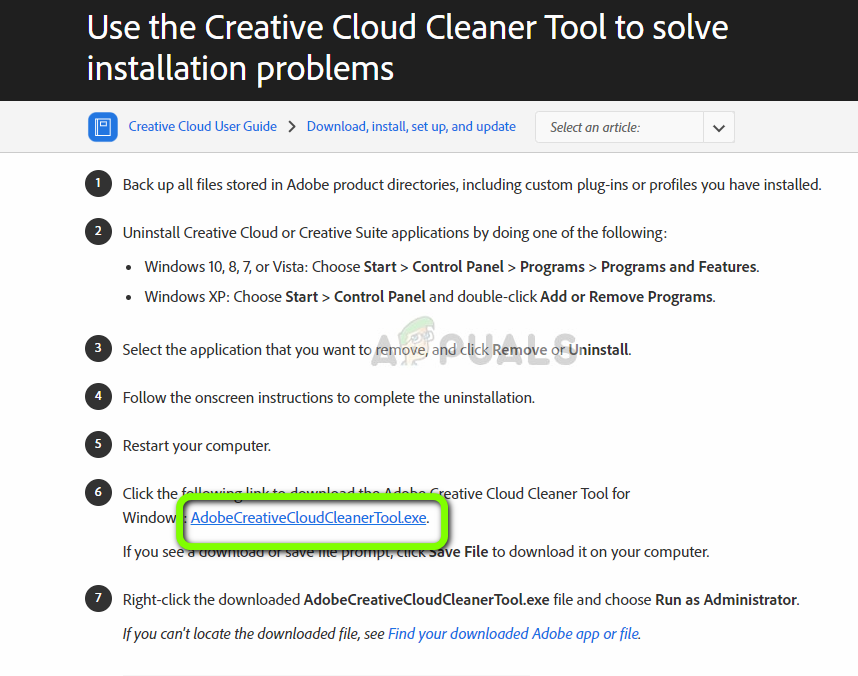
- После завершения загрузки щелкните правой кнопкой мыши приложение и выберите Запустить от имени администратора.
- Через некоторое время появится командная строка со списком параметров. Выберите опцию в соответствии с вашей ситуацией и нажмите Enter.
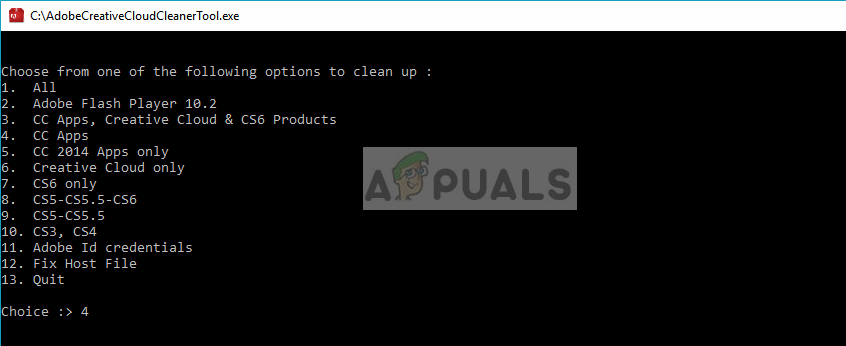
- Теперь очиститель продолжит удаление и удалит программу / программы с вашего компьютера. Перезагрузите компьютер и снова установите Creative Cloud. Затем установите приложения, включая Media Encoder, и проверьте, решена ли проблема.
Источник
Выявленные неполадки в Adobe Media Encoder
В этом документе приведены сведения по списку известных проблем в Adobe Media Encoder.
Выпуск за июль 2021 г. (версия 15.4)
- Проблема. Сбой при публикации медиаконтента на Adobe Stock с сообщением об ошибке.
Временное решение. Загрузите медиаконтент на серверы Adobe Stock вручную с помощью SFTP. Дополнительные сведения см. в разделе Загрузка контента на Adobe Stock.
Выпуск за май 2021 г. (версия 15.2)
- Проблема. Аудиоресурсы Stock в последовательностях проектов группы становятся недоступными при их добавлении в очередь Adobe Media Encoder из браузера медиаданных
Временное решение. Добавьте последовательность в очередь Adobe Media Encoder с помощью Premiere Pro вместо того, чтобы импортировать проект группы из браузера медиаданных.
Мартовский выпуск 2021 г. (версия 15.0)
- Ошибка. Отсутствуют параметры экспорта сопроводительных подписей для медиафайлов со встроенными подписями
Обходное решение. Поместить медиафайлы со встроенными подписями на последовательность в Premiere Pro и поставить последовательность в очередь на обработку Media Encoder. Параметры экспорта сопроводительных подписей доступны для последовательностей Premiere.
Выпуск от января 2021 г. (версия 14.8)
- Проблема. диалоговое окно настроек экспорта может не закрыться, если в настройках «Publish» включена опция «Adobe Stock». Ошибка может произойти, если текущие настройки экспорта запрещены службой Adobe Stock. В этом сценарии диалоговое окно предупреждения не отображается.
Временное решение. отрегулируйте настройки экспорта таким образом, чтобы его длительность составляла менее 60 секунд, а размер кадра был более 1280×720, и убедитесь, что вы вошли в учетную запись Adobe Stock. Если это не сработает, отключите место назначения Adobe Stock
Выпуск от октября 2020 г. (версия 14.5)
- Проблема. Диалоговое окно «Экспорт настроек» не закрывается, если включена опция «Публикация в Behance», а поля «Описание» или «Теги» пустые.
Временное решение. Заполните поля, чтобы продолжить.
Выпуск за сентябрь 2020 г. (версия 14.4)
Отсутстует диалоговое окно предупреждения для нелицензированного файла Stock Audio в Adobe Media Encoder.
Выпуск от ноября 2019 г. (версия 14.0)
- При экспорте происходит сбой
Проблема. Сбой при экспорте последовательности с медиафайлами ProRes и встроенным LUT с камер ARRI.
Временное решение. Выполните экспорт непосредственно из Premiere Pro.
Выпуск за апрель 2019 г. (версия 13.1)
- При перетаскивании сцены из Character Animator в очередь Adobe Media Encoder не учитывается настройка рабочей области
Проблема. По умолчанию для параметра «Исходный диапазон» установлено значение «Вся композиция». Если вы измените значение параметра «Исходный диапазон» на «Рабочая область», точки входа и выхода будут установлены в начале временной шкалы.
Временное решение. Для правильной обработки параметра рабочей области используйте Файл > Экспорт .
- Звук без потерь импортируется из WMV как шум (только для сборки 1809 Win10)
Проблема. При импорте WMV со звуком без потерь не слышен исходный звук.
Временное решение. Не обновляйте Win10 до сборки 1809.Вместо этого используйте сборку 1803 или более ранние версии.
- Adobe Media Encoder зависает при попытке повторно использовать структурированный источник камеры.
Проблема. Adobe Media Encoder зависает при включении/выключении параметра перекодирования в настройках вставки при попытке повторно использовать структурированный источник камеры.
Временное решение. Укажите другое расположение для копирования.
Выпуск от декабря 2018 г. (версия 13.0.2)
Источник
Исправлено: Adobe Media Encoder не установлен
СОВЕТУЕМ: Нажмите здесь, чтобы исправить ошибки Windows и оптимизировать производительность системы
Adobe Media Encoder помогает перекодировать, принимать, создавать прокси и выводить мультимедийные данные в любой форме. Это мощный инструмент, который обычно сопровождает другие основные программные компоненты Adobe, такие как Photoshop, Lightroom, After Effects и т. Д.
Adobe Media Encoder не установлен
Пользователи, использующие последние приложения, могут получить сообщение об ошибке при использовании программного обеспечения «Adobe Media Encoder не установлен». Это сообщение об ошибке будет сопровождаться ссылкой, откуда скачать приложение, а также конкретным кодом ошибки. Теперь может быть два случая, когда вы можете столкнуться с этой проблемой; тот, где у вас уже есть медиа-кодер, и тот, где у вас нет. В этой статье мы рассмотрим как проблемы, так и способы их устранения.
Что вызывает сообщение об ошибке «Adobe Media Encoder не установлен» при использовании продуктов Adobe?
После наших обширных исследований и экспериментов мы пришли к выводу, что существует несколько причин, по которым вы можете столкнуться с этой проблемой компьютер на компьютер. Вот несколько из них:
- Медиа-кодер не установлен: это наиболее распространенный случай, когда действительно медиа-кодер не установлен на вашем компьютере. Вам нужно будет загрузить и установить его, прежде чем вы сможете начать использовать все функции программного обеспечения Adobe.
- Поврежденная установка: этот случай был замечен во многих различных сценариях. Установки могут быть повреждены, если они перемещаются с диска на диск или перемещаются.
- Расположение по умолчанию: Adobe Media Encoder должен присутствовать в расположении по умолчанию для правильного использования всеми продуктами Adobe.
- Старая версия. Если у вас установлена более старая версия любого из приложений, может появиться сообщение об ошибке. Убедитесь, что на вашем компьютере установлены последние сборки.
Прежде чем мы приступим к решению, убедитесь, что вы вошли в систему как администратор на вашем компьютере. Кроме того, у вас должно быть активное и открытое подключение к интернету. Мы предполагаем, что у вас есть правильная подписка на Adobe Creative Cloud, через которую вы используете приложения.
Решение 1. Установка Adobe Media Encoder
Сообщение об ошибке, которое вы видите, является допустимым, если вы действительно не установили Adobe Media Encoder на свой компьютер. В некоторых приложениях необходимо, чтобы кодер присутствовал на вашем компьютере для обеспечения полной функциональности. В этом решении мы перейдем на официальный сайт систем Adobe и установим приложение после его загрузки.
- Перейдите на официальный веб-сайт Adobe Media Encoder и загрузите исполняемый файл в доступное место.
Загрузка Adobe Media Encoder
Вы также можете загрузить приложение непосредственно из приложения Adobe Creative Cloud. Вы можете искать продукты там и устанавливать соответственно.
- Щелкните правой кнопкой мыши исполняемый файл и выберите « Запуск от имени администратора» . После установки перезагрузите компьютер и проверьте, устранено ли сообщение об ошибке.
Решение 2. Изменение предпочтения места установки
Приложения Adobe не предназначены для правильной работы, если изменить их место установки вручную, скопировав их. Файлы реестра и настройки могут сломаться после того, как вы вручную переместите место установки. Из-за этого Adobe Media Encoder, в действительности, будет установлен на вашем компьютере, но из-за того, что вы изменили местоположение вручную, он не будет правильно зарегистрирован в системе. В этом решении мы постараемся исправить это и убедиться в правильности места установки.
- Сначала попробуйте вручную переместить приложения обратно в каталог по умолчанию:
Если после вставки установки обратно в каталог по умолчанию ошибка по-прежнему сохраняется, необходимо выполнить действия, указанные ниже.
- Откройте Adobe Creative Cloud и удалите все приложения, которые вы переместили вручную, в другое место.
- После установки снова установите приложения из Creative Cloud. Убедитесь, что вы правильно изменили предпочтение места установки, прежде чем продолжить.
Нажмите на значок шестеренки в правом верхнем углу приложения и выберите « Настройки» . В настройках проверьте расположение установки и снова выберите каталог по умолчанию. Убедитесь, что каталог правильный, прежде чем продолжить.
Изменение настроек установки
- Перезагрузите компьютер после переустановки / перемещения и проверьте, решена ли проблема.
Решение 3. Исправление каталога программ с помощью cmd
Как мы уже обсуждали, случай, когда программное обеспечение Adobe (например, After Effects) и кодировщик Adobe Media не установлены в одном каталоге; для этого случая есть другой обходной путь, когда мы вручную меняем каталог и исправляем неверную конфигурацию. Вы можете следовать этому решению, если ваш After Effects (например) находится на диске C, а Media Encoder — на другом.
- Во-первых, убедитесь, что версия компонента обоих модулей соответствует друг другу.
- Теперь нажмите Windows + S, введите «командная строка» в диалоговом окне, щелкните правой кнопкой мыши приложение и выберите « Запуск от имени администратора» .
- В командной строке с повышенными привилегиями выполните следующую команду:
В качестве примера:
Изменение каталога программ
- После того, как вы выполните команду, вы получите подтверждение. Перезагрузите компьютер и попробуйте снова запустить программное обеспечение Adobe. Проверьте, решена ли проблема.
Решение 4. Удаление продуктов Adobe CC
Если все вышеперечисленные методы не работают (независимо от того, установлен ли у вас Adobe Media Encoder или нет), единственное логичное объяснение состоит в том, что ваши продукты CC повреждены или имеют неправильную структуру. В этом решении мы полностью удалим Продукты Adobe CC с вашего компьютера, а затем попробуем переустановить их снова. Убедитесь, что у вас есть учетные данные Adobe Creative Cloud, а также время для завершения загрузки.
- Перейдите на официальный веб-сайт Adobe CC Cleaner Tool.
- Теперь выберите правильную версию операционной системы. В данном случае Windows.
Загрузка CC Cleaner Tool
- После того, как вы выбрали ОС, следуйте инструкциям. Нажмите Windows + R, введите «appwiz.cpl» в диалоговом окне и нажмите Enter. Найдите Adobe CC и после щелчка правой кнопкой мыши выберите « Удалить» .
Теперь перейдите к 6-му шагу и загрузите исполняемый файл в доступное место.
Загрузка CC Cleaner
- После завершения загрузки щелкните правой кнопкой мыши приложение и выберите « Запуск от имени администратора» .
- Через некоторое время появится командная строка со списком параметров. Выберите опцию в соответствии с вашей ситуацией и нажмите Enter.
Выбор параметров удаления
- Теперь очиститель продолжит удаление и удалит программу / программы с вашего компьютера. Перезагрузите компьютер и снова установите Creative Cloud. Затем установите приложения, включая Media Encoder, и проверьте, решена ли проблема.
Источник









