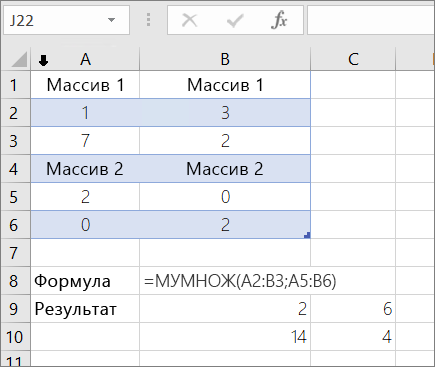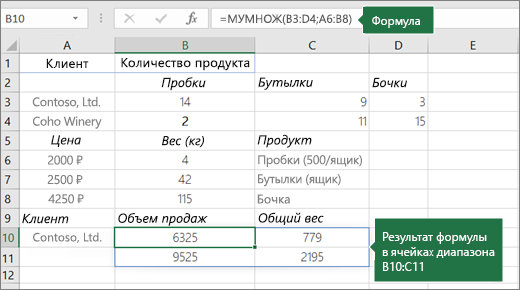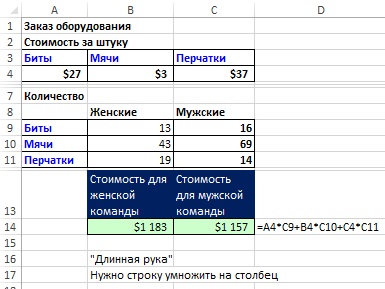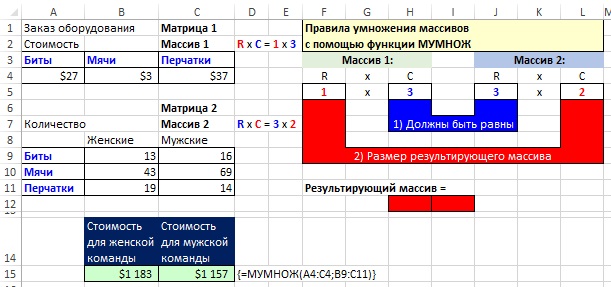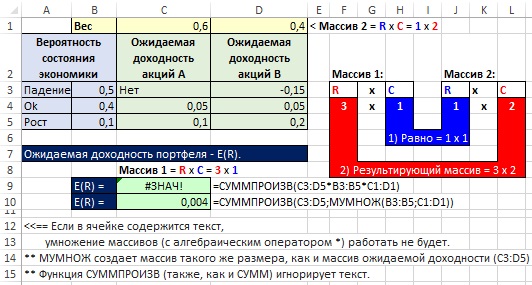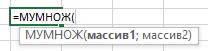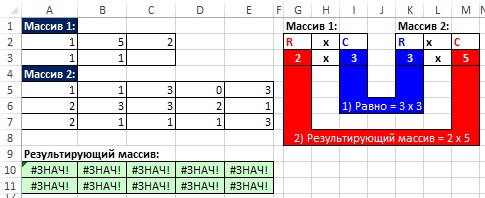- Функция МУМНОЖ
- Синтаксис
- Замечания
- Примеры
- Дополнительные сведения
- Глава 18. Функция массива МУМНОЖ
- Используем МУМНОЖ для построения формулы общих издержек
- Использование функции МУМНОЖ для расчета средневзвешенного значения
- Таблица умножения на основе функции МУМНОЖ
- Нахождение ожидаемой доходности портфеля акций
- Параметры функции массива МУМНОЖ:
- Функции массива МОБР и МЕДИН
- Решение систем уравнений с помощью функции МУМНОЖ
- Применение функции МУМНОЖ в Microsoft Excel
- Использование оператора МУМНОЖ
- Умножение матриц
Функция МУМНОЖ
Функция МУМНОТ возвращает матричное произведение двух массивов. Результатом является массив с таким же числом строк, что и массив1, и с таким же числом столбцов, что и массив2.
Примечание: Если у вас установлена текущая версия Microsoft 365, можно просто ввести формулу в верхней левой ячейке диапазона вывода и нажать клавишу ВВОД, чтобы подтвердить использование формулы динамического массива. Иначе формулу необходимо вводить с использованием прежней версии массива, выбрав диапазон вывода, введя формулу в левой верхней ячейке диапазона и нажав клавиши CTRL+SHIFT+ВВОД для подтверждения. Excel автоматически вставляет фигурные скобки в начале и конце формулы. Дополнительные сведения о формулах массива см. в статье Использование формул массива: рекомендации и примеры.
Синтаксис
Аргументы функции МУМНОЖ описаны ниже.
массив1, массив2 Обязательный. Перемножаемые массивы.
Замечания
Число столбцов в массиве1 должно быть таким же, как число строк в массиве «массив2», и оба массива должны содержать только числа.
Массив1 и массив2 могут быть заданы как диапазоны ячеев, константы массива или ссылки.
Функция МУМНОЖ возвращает значение ошибки #ЗНАЧ! в следующих случаях, указанных ниже.
Если какая-либо ячейка пуста или содержит текст.
Число столбцов в массиве1 отличается от числа строк в массиве «массив2».
Массив a, который является произведением двух массивов b и c, определяется следующим образом:
где i — номер строки, а j — номер столбца.
Примеры
Чтобы указанные выше формулы вычислялись правильно, нужно вводить их в виде формул массивов. После ввода формулы нажмите ввод, если у вас есть текущая Microsoft 365 подписка. в противном случае нажмите CTRL+SHIFT+ВВОД. Если формула не будет введена как формула массива, возвращается единственный результат.
Дополнительные сведения
Вы всегда можете задать вопрос специалисту Excel Tech Community или попросить помощи в сообществе Answers community.
Источник
Глава 18. Функция массива МУМНОЖ
Функция МУМНОЖ используется в Excel для перемножения матриц. Матричная алгебра?! Я напрочь забыл университетский курс матричной алгебры! Хотя это верно для большинства из вас, рекомендую вспомнить, как умножать матрицы. Зачем? Умножение матриц имеет некоторые весьма практичные применения. В этой главе вы рассмотрите проблему вычисления суммарной стоимости, сначала решите ее методом «длинной руки», а затем используете функцию МУМНОЖ для выполнения той же задачи легче и быстрее.
Это глава из книги: Майкл Гирвин. Ctrl+Shift+Enter. Освоение формул массива в Excel.
Рис. 18.1. Стоимость оборудования для мужской команды
Скачать заметку в формате Word или pdf, примеры в формате Excel
Используем МУМНОЖ для построения формулы общих издержек
На рис. 18.1 показано, как можно рассчитать общую стоимость оборудования для мужской команды. Обратите внимание, что вы сначала перемножаете, а затем суммируете ряд расходов (А4:С4) и столбец количеств предметов (С9:С11). Хотя вы получите правильные ответы с помощью этой формулы, есть лучший способ сделать это – воспользуйтесь функцией МУМНОЖ. Однако, прежде чем приступить, запомните два правила матричного умножения:
- Количество столбцов первого массива должно быть равно числу строк второго массива.
- Размер результирующего массива будет равен количеству строк первого массива, умноженному на число столбцов второго массива (рис. 18.3).
Рис. 18.3. Поскольку цель – вычислить две суммы (для женской и мужской команд), результирующий массив будет две ячейки в ширину; Чтобы увеличить изображение кликните на нем правой кнопкой мыши и выберите Открыть картинку в новой вкладке
Почему нельзя было использовать функцию СУММПРОИЗВ? Дело в том, что два массива имеют разные размеры. Для сравнения на рис. 18.4 показано, как можно получить результат, если второй массив имеет тот же размер, что и первый.
Рис. 18.4. Если диапазоны ориентированы одинаково, можно применить функцию СУММПРОИЗВ
Справедливости ради заметим, что первый массив можно привести к той же размерности, что и второй, с помощью функции ТРАНСП (рис. 18.5).
Рис. 18.5. Формула с СУММПРОИЗВ и ТРАНСП всё же справится с задачей
Вот причины, по которым возможно использовать функцию МУМНОЖ (см. рис. 18.1 и 18.3):
- Поскольку число столбцов в массиве 1 (стоимость) равно числу строк в массиве 2 (Количество), разрешается выполнять матричное умножение.
- Цель – рассчитать общие затраты и вернуть массив размером 1*2; это означает, что результирующий массив, который получается путем умножения матрицы 1*3 на матрицу 3*2 как раз имеет размерность 1*2.
Чтобы воспользоваться функцией массива МУМНОЖ (см. рис. 18.3):
- Выберите область Стоимость (А4:С4) в качестве первого массива, а область Количество (В9:С11) – в качестве второго.
- Выделите область, в которой разместится результирующий массив – В15:С15.
- В строке формул наберите =МУМНОЖ(A4:C4;B9:C11).
- Введите формулу, нажав Ctrl+Shift+Enter.
Использование функции МУМНОЖ для расчета средневзвешенного значения
Как показано на рис. 18.7, вы можете использовать МУМНОЖ для расчета средневзвешенного значения, когда два массива имеют одинаковое количество элементов, но разные размеры (разную ориентацию). Массив 1 (значения тестов для Sioux, диапазон В4:Е4) имеет размерность 1*4 и массив 2 (веса тестов, диапазон $B$11:$В$14) имеет размерность 4*1. Введите формулу массива <=МУМНОЖ(B4:E4;$B$11:$B$14)>(см. рис. 18.7, строка формул) в ячейку F4 и скопируйте её вниз по столбцу.
Рис. 18.7. Использование функции МУМНОЖ для расчета средневзвешенного значения
Таблица умножения на основе функции МУМНОЖ
На рис. 18.8 показано как создать таблицу умножения. В качестве альтернативы можно использовать смешанные ссылки (подробнее см. Относительные, абсолютные и смешанные ссылки на ячейки в Excel).
Рис. 18.8. Таблица умножения на основе функции МУМНОЖ
Нахождение ожидаемой доходности портфеля акций
На рис. 18.9 показан тот же пример, что и в главе 10 для вычисления ожидаемой доходности портфеля акций. Цель формулы – перемножение трех диапазонов С3:D5, В3:В5 и С1:D1. В главе 10 вы узнали, как обойти требование функция СУММПРОИЗВ, чтобы все массивы имели один и тот же размер: нужно помещать каждый массив не в отдельный аргумент, а все массивы разместить в аргументе массив_1, перемножив их алгебраически. Однако, в этом случае, при наличии нечисловых данных в любом из массивов, функция СУММПРОИЗВ возвращает ошибку.
Функция МУМНОЖ умножает массив 1 (вероятность состояния экономики, диапазон В3:В5) на массив 2 (вес, диапазоне С1:D1), и создает результирующий массив того же размера, что и массив ожидаемой доходности (3*2, диапазон С3:D5). Теперь вы можете умножить эти два массива: =СУММПРОИЗВ(< " Нет " ;-0,15:0,05;0,05:0,1;0,2>;<0,3;0,2:0,24;0,16:0,06;0,04>), поместив их в отдельные аргументы функции СУММПРОИЗВ, и воспользоваться свойством функции СУММПРОИЗВ игнорировать текст.
Рис. 18.9. Ячейка D10 содержит надежную формулы для расчета ожидаемой доходности
Параметры функции массива МУМНОЖ:
- Синтаксис МУМНОЖ(массив1; массив2). Функция содержит ровно два аргумента.
- » Массив1 » и » массив2 » могут быть заданы как диапазоны ячеек, константы массивов или ссылки.
- Функция МУМНОЖ возвращает значение ошибки #ЗНАЧ! в следующих случаях:
- Если какая-либо ячейка пуста или содержит текст (рис. 18.10; ячейка С3).
- Если число столбцов в аргументе «массив1» отличается от числа строк в аргументе «массив2».
Рис. 18.10. Ячейку С3 пустая, и функция МУМНОЖ возвращает ошибку
Функции массива МОБР и МЕДИН
Эти функции понадобятся, если вы захотите решать системы уравнений с помощью матричной алгебры. Функцию МОБР (матрица обратная) вычисляет обратную матрицу. Функция МЕДИН (матрица единичная) возвращает единичную матрицу. Матрицы обычно обозначают прописными буквами, например, А. Обратной (А –1 ) называют матрицу, произведение которой на исходную матрицу A равно единичной матрице I (или, в русскоязычном обозначении – E; рис. 18.11). Обратная матрица существует только для квадратных матриц. В единичной матрице диагональные элементы равны 1, не диагональные элементы равны нулю.
Рис. 18.11. Матриц А, обратная матрица А –1 , их произведение возвращает единичную матрицу (при условии, что обратная существует)
Чтобы рассчитать обратную матрицу A –1 выделите ячейки D2:E3, и в строке формул наберите =МОБР(A2:B3). Введите функцию массива нажав Ctrl+Shift+Enter. Единичная матрица в ячейках G2:H3 получена умножением матриц А и A –1 с помощью формулы массива <=МУМНОЖ(A2:B3;D2:E3)>.
Единичная матрица нужной размерности, начиная с Excel 2013 может быть получена с помощью функции массива МЕДИН (рис. 18.12). Чтобы ввести функцию МЕДИН выделите квадратный диапазон, и в качестве аргумента функции укажите число строк (или столбцов) диапазона.
Рис. 18.12. Функция массива МЕДИН, появившаяся в Excel 2013
Решение систем уравнений с помощью функции МУМНОЖ
На рис. 18.15 представлена система из трех линейных уравнений с тремя переменными х1, х2 и х3. Поскольку, и уравнений, и переменных – три, можно использовать МУМНОЖ и МОБР для нахождения неизвестных. Выполните следующие действия:
- Разместить коэффициентов из уравнений в массиве 3*3 в диапазоне I3:К5.
- Константы из уравнений разместите в массиве 3*1 в диапазоне М3:М5.
- Выделите диапазон Q3:Q5 (3*1) и наберите в строке формул: =МУМНОЖ(МОБР(I3:K5);M3:M5). Введите формулу массива, нажав Ctrl+Shift+Enter.
- Подставьте найденные значения в уравнения и проверьте правильность решения.
Рис. 18.15. Решение системы уравнений с помощью функций МУМНОЖ и МОБР
Источник
Применение функции МУМНОЖ в Microsoft Excel
Как известно, программа Excel обладает множеством инструментов для работы с матрицами. Одним из них является функция МУМНОЖ. С помощью данного оператора у пользователей появляется возможность перемножать различные матрицы. Давайте узнаем, как использовать эту функцию на практике, и в чем заключаются основные нюансы работы с ней.
Использование оператора МУМНОЖ
Основной задачей функции МУМНОЖ, как было сказано выше, является перемножение двух матриц. Она относится к категории математических операторов.
Синтаксис этой функции следующий:
Как видим, у оператора всего два аргумента – «Массив1» и «Массив2». Каждый из аргументов представляет собой ссылку на одну из матриц, которую следует перемножить. Именно это и выполняет указанный выше оператор.
Важным условием для применения МУМНОЖ является то, что количество строк первой матрицы должно совпадать с количеством столбцов второй. В обратном случае, в результате обработки будет выдаваться ошибка. Также во избежание ошибки ни один из элементов обоих массивов не должен быть пустым, а они полностью должны состоять из чисел.
Умножение матриц
Теперь давайте на конкретном примере рассмотрим, как можно умножить две матрицы, применив оператор МУМНОЖ.
- Открываем лист Excel, на котором уже располагаются две матрицы. Выделяем на нем область из пустых ячеек, которая по горизонтали имеет в своем составе количество строк первой матриц, а по вертикали количество столбцов второй матрицы. Далее жмем на значок «Вставить функцию», который размещен около строки формул.
Происходит запуск Мастера функций. Нам следует перейти в категорию «Математические» или «Полный алфавитный перечень». В списке операторов нужно отыскать наименование «МУМНОЖ», выделить его и нажать на кнопку «OK», которая размещена в нижней части данного окна.
Запускается окно аргументов оператора МУМНОЖ. Как видим, оно имеет два поля: «Массив1» и «Массив2». В первом нужно указать координаты первой матрицы, а во втором, соответственно, второй. Для того, чтобы сделать это, устанавливаем курсор в первое поле. Затем производим зажим левой кнопкой мыши и выделяем область ячеек, содержащую первую матрицу. После выполнения этой несложной процедуры координаты отобразятся в выбранном поле. Аналогичное действие проводим и со вторым полем, только в этот раз, зажав левую кнопку мыши, выделяем вторую матрицу.
После того, как адреса обеих матриц записаны, не спешим жать на кнопку «OK», размещенную в нижней части окна. Дело в том, что мы имеем дело с функцией массива. Она предусматривает то, что результат выводится не в одну ячейку, как в обычных функциях, а сразу в целый диапазон. Поэтому для вывода итога обработки данных, используя этот оператор, недостаточно нажать на клавишу Enter, расположив курсор в строке формул, или щелкнуть по кнопке «OK», находясь в окне аргументов функции, которое открыто у нас в данный момент. Нужно применить нажатие комбинации клавиш Ctrl+Shift+Enter. Выполняем данную процедуру, а кнопку «OK» не трогаем.
Но именно то, что результат обработки функции МУМНОЖ является цельным массивом, мешает дальнейшему его изменению в случае необходимости. При попытке изменить любое из чисел итогового результата пользователя будет ждать сообщение, которое информирует о том, что нельзя изменять часть массива. Чтобы устранить это неудобство и преобразовать неизменяемый массив в обычный диапазон данных, с которым можно работать, выполняем следующие действия.
Выделяем данный диапазон и, находясь во вкладке «Главная», кликаем по значку «Копировать», который размещен в блоке инструментов «Буфер обмена». Также вместо этой операции можно применить набор сочетания клавиш Ctrl+C.
После этого, не снимая выделения с диапазона, кликаем по нему правой кнопкой мыши. В открывшемся контекстном меню в блоке «Параметры вставки» выбираем пункт «Значения».
Как видим, оператор МУМНОЖ позволяет довольно быстро и легко умножать в Экселе две матрицы друг на друга. Синтаксис этой функции довольно простой и у пользователей не должно возникнуть проблем со вводом данных в окно аргументов. Единственная проблема, которая может возникнуть при работе с этим оператором, заключается в том, что он представляет собой функцию массива, а значит, имеет определенные особенности. Для вывода результата требуется предварительно выделить соответствующий диапазон на листе, а затем уже после ввода аргументов для расчета применить специальную комбинацию клавиш, предназначенную для работы именно с таким типом данных — Ctrl+Shift+Enter.
Помимо этой статьи, на сайте еще 12339 инструкций.
Добавьте сайт Lumpics.ru в закладки (CTRL+D) и мы точно еще пригодимся вам.
Отблагодарите автора, поделитесь статьей в социальных сетях.
Источник