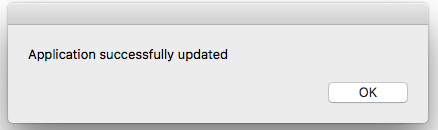- Сбой при запуске InDesign 15.0 | Ошибка шрифтов
- Прежде чем продолжить
- Решение проблемы в InDesign | Windows
- Решение проблемы в InDesign | macOS
- Решение проблемы в InCopy | Windows и macOS
- Выявление и устранение проблем с файлами
- Прежде чем продолжить
- Проверьте свою систему
- Установите актуальное обновление
- Недостаточно системной памяти
- Попробуйте выполнить следующее
- Требуется дополнительная помощь?
- В доступе отказано
- Требуется дополнительная помощь?
- Файл уже открыт
- Попробуйте выполнить следующее
- Требуется дополнительная помощь?
- Проблемы устройств ввода-вывода
- Требуется дополнительная помощь?
- Поврежденный файл
- Если вы не можете открыть документ
- Быстрая проверка внешних причин
- Действия по устранению неполадок
- Если вы можете открыть документ
- Действия по устранению неполадок
- Выполните следующие шаги по порядку.
Сбой при запуске InDesign 15.0 | Ошибка шрифтов
При запуске InDesign 15.0 происходит сбой? Это может быть связано с ошибкой шрифтов.
Прежде чем продолжить
- Убедитесь, что на вашем компьютере установлена последняя версия. Для получения дополнительной информации см. раздел Обновление приложений Creative Cloud.
- Закройте приложение Adobe InDesign, если оно открыто.
Решение проблемы в InDesign | Windows
Загрузите архив CopyPlugin.zip и распакуйте его содержимое на рабочий стол.
Дважды нажмите файл CopyPlugin.vbs, находящийся в извлеченной папке.
Перейдите к папке приложения Adobe InDesign 2020.
Нажмите кнопку ОК. Если при копировании файла возникает ошибка, убедитесь, что загруженный файл распакован до запуска модуля.
После установки модуля и обновления InDesign вы получите следующее сообщение об успешном завершении процесса.
Запустите Adobe InDesign.
Решение проблемы в InDesign | macOS
Чтобы устранить проблему в macOS, выполните следующие шаги по загрузке и установке модуля:
Загрузите CopyPlugin.zip.
Распакуйте загруженный файл и извлеките его содержимое на рабочий стол.
Дважды нажмите файл CopyPlugin.app, находящийся в извлеченной папке.
Выберите приложение Adobe InDesign 2020 и нажмите Выбрать.
Если при копировании файла возникает ошибка, убедитесь, что загруженный файл распакован до запуска модуля. После установки модуля и обновления InDesign отобразится следующее сообщение.
Запустите Adobe InDesign.
Решение проблемы в InCopy | Windows и macOS
Чтобы устранить проблему в Windows и macOS соответственно, загрузите следующие модули:
Чтобы установить и запустить модуль, выполните те же действия, которые перечислены выше для InDesign. Убедитесь, что выбрана папка приложения Adobe InCopy 2020 в Windows и приложение Adobe InCopy 2020 в macOS.
Источник
Выявление и устранение проблем с файлами
Возникают проблемы при открытии или сохранении файлов InDesign? Узнайте больше о возможных причинах и вариантах решения этих проблем.

Прежде чем продолжить
Проверьте свою систему
Неполадки на уровне системы могут привести к возникновению ошибок и некорректной работе. Прежде чем предположить, что документ поврежден, рекомендуется запустить утилиту восстановления диска.
Установите актуальное обновление
- Убедитесь, что у вас установлено актуальное обновление для InDesign. Для получения дополнительной информации см. раздел Обновление приложений Creative Cloud.
- Дополнительные сведения об актуальных обновлениях и исправлениях ошибок для каждой версии InDesign см. в разделе Устраненные неполадки в InDesign.
Недостаточно системной памяти
InDesign не удается открыть файл, когда недостаточно системной памяти (ОЗУ) для чтения файла. Одной из причин недостаточного объема памяти может быть слишком большое количество приложений, открытых на вашем компьютере.
Попробуйте выполнить следующее
- Убедитесь, что ваш компьютер соответствует указанным системным требованиям.
- Выполните очистку диска, чтобы уменьшить число ненужных файлов, и убедитесь, что папка временных файлов Windows пуста.
- Закройте некоторые приложения, чтобы освободить системную память.
- Увеличьте объем системной памяти ОЗУ, если это возможно.
Требуется дополнительная помощь?
Если ни один из вариантов не позволил решить проблему, мы всегда готовы оказать помощь.
В доступе отказано
InDesign не удается открыть файл, и отображается сообщение об ошибке в случае следующих проблем с файлом, связанных с доступом:
У вас нет прав на открытие этого файла или требуемые права доступа недоступны
Получите права доступа к файлу от владельца файла и повторите попытку входа.
Совет. Перед началом работы с общим файлом создайте локальную копию, если это возможно.
Файл уже открыт или заблокирован (используется) другим пользователем
Закройте файл в других приложениях или профилях пользователей.
Файл защищен паролем, или неправильный пароль или имя пользователя для файла
Убедитесь, что указаны правильные учетные данные для входа.
Файл размещен в сетевой папке, местоположение которой недоступно
Проверьте подключение к сети и попробуйте снова получить доступ к файлу.
Требуется дополнительная помощь?
Если ни один из вариантов не позволил решить проблему, мы всегда готовы оказать помощь.
Файл уже открыт
InDesign не удается открыть файл, если он уже открыт в другой версии InDesign.
Попробуйте выполнить следующее
- Закройте файл, открытый в другой версии InDesign.
- Если не удается закрыть файл, принудительно закройте все версии InDesign или перезагрузите компьютер.
- Если вы столкнулись с этой проблемой при сохранении файла, попробуйте изменить имя и местоположение файла.
Требуется дополнительная помощь?
Если ни один из вариантов не позволил решить проблему, мы всегда готовы оказать помощь.
Проблемы устройств ввода-вывода
InDesign не удается открыть или сохранить файл, если процесс чтения или записи прерван и невозможно получить доступ к файлу, или он не найден.
Приведем некоторые ситуации, когда возможно прерывание процесса чтения или записи файла:
Съемные устройства (накопитель USB, внешний диск, флеш-накопитель и т. д.)
Устройство извлечено из компьютера небезопасным способом
После выполнения операции чтения или записи устройство необходимо извлечь безопасным способом.
Потеряно подключение к сети
Проверьте подключение к сети.
Папка с общим доступом
Файл с открытым общим доступом больше недоступен
Убедитесь, что общая папка доступна.
Требуется дополнительная помощь?
Если ни один из вариантов не позволил решить проблему, мы всегда готовы оказать помощь.
Поврежденный файл
В InDesign отображается сообщение об ошибке, если файл поврежден, или выполняется автоматическое восстановление файла. Вы можете выполнить действия по устранению неполадок, чтобы попытаться восстановить содержимое документа.
Если вы не можете открыть документ
Быстрая проверка внешних причин
- Если документ был преобразован в QuarkXPress, Adobe PageMaker или предыдущей версии InDesign, попробуйте выполнить повторное преобразование документа. Если неполадка не устранена, перед повторным преобразованием проверьте исходный документ на повреждения в исходном приложении. Поврежденный документ PageMaker или QuarkXPress вероятнее всего останется поврежденным после преобразования.
- Если вы получили документ по электронной почте, FTP или со съемного носителя (например, компакт-диска), то постарайтесь получить копию иным способом. Или отправьте документ повторно. Поврежденный носитель или возникновение неполадок при передаче файла по электронной почте могут повредить документ. Если документ отправляется по электронной почте, попросите отправителя сжать его (например, при помощи WinZip или Smith Micro’s StuffIt) для защиты данных.
- Попробуйте удалить внешние модули сторонних разработчиков InDesign. Иногда внешние модули могут приводить к повреждению файла. См. раздел Устранение неполадок в работе с внешними модулями сторонних разработчиков InDesign.
- Используйте другой компьютер, чтобы открыть документ в другом системном окружении. Вы также можете удалить переменные, являющиеся причиной проблемы.
- InDesign хранит информацию о внешних модулях, функциях и самом приложении в следующих файлах установок: InDesign, SavedData и InDesign Defaults. Поврежденный файл установок InDesign может вызвать непредвиденное поведение документа InDesign. Вы можете легко определить, связана ли проблема с файлами установок путем их восстановления либо повторного создания. Дополнительные сведения см. в разделе Восстановление всех настроек.
- Увеличьте объем доступного пространства на загрузочном диске. Приложение InDesign использует временные файлы для хранения и извлечения данных; эти временные файлы записываются на загрузочный диск. Как правило, объем свободного пространства на загрузочном диске должен быть в 3–5 раз больше размера документа (включая связанные изображения) или составлять 10 % от емкости диска, в зависимости от того, какое значение больше. Вы можете освободить пространство на загрузочном диске, удалив ненужные файлы либо сохранив файлы на других разделах или дисках. Чтобы проверить объем доступного пространства на загрузочном диске, выполните следующие действия:
- Щелкните значок загрузочного диска на рабочем столе.
- Выберите Файл > Получить информацию > Общая информация.
- Обратите внимание на емкость и объем доступного пространства на диске.
Действия по устранению неполадок
Когда вы открываете документ как копию, InDesign считывает исходный файл и открывает безымянную копию. Если вы можете открыть копию документа, выберите Файл > Сохранить как, сохраните копию под другим именем, отличным от имени исходного документа, после чего используйте копию вместо исходного документа.
Чтобы открыть документ как копию, выполните следующие действия:
1. Запустите InDesign и выберите Файл > Открыть.
2. Выберите Копия в диалоговом окне Открыть файл и перейдите к документу.
3. Выберите требуемый документ и нажмите Открыть.
Если вы можете открыть документ
Действия по устранению неполадок
Прежде чем приступить к процедуре устранения неполадок, создайте резервную копию поврежденного документа. Для выполнения некоторых из следующих шагов необходимо изменить или удалить информацию в документе. Резервная копия документа позволяет быстро восстановить информацию. Если документ находится на сетевом диске или съемном носителе (например, компакт-диске или флеш-накопителе), переместите резервную копию документа на локальный диск.
Выполните следующие шаги по порядку.
- Откройте файл в InDesign.
- Выберите Файл > Экспорт.
- В выпадающем списке «Тип» пункта меню «Сохранить как» выберите InDesign Markup (для CS4 и более поздних версий) или InDesign Interchange (для CS3 и более ранних версий).
- Задайте имя и расположение файла, после чего нажмите Сохранить.
- В InDesign откройте экспортированный файл IDML или INX.
Если проблема устранена, продолжайте использовать файл IDML или INX вместо исходного документа. Если проблема не устранена, перейдите к следующему шагу.
Принудительно перекомпонуйте все материалы с помощью комбинации клавиш Cmd-Opt-/ (на macOS) или Ctrl-Alt-/ (на Windows).
Копирование элементов на странице в новый документ позволяет избежать возникновения структурных (внутренних) повреждений. Если после копирования элементов на странице в новый документ неполадка не устранена, удаляйте элементы по одному и постарайтесь определить, какой из элементов является источником проблемы.
Чтобы скопировать элементы на странице в новый документ:
- Выберите Файл > Создать и нажмите OK в диалоговом окне Новый документ.
- Выберите Окно > Мозаика, чтобы отобразить оба документа.
- Щелкните по исходному документу для его открытия.
- Выберите Окно > Страницы, чтобы отобразить палитру «Страницы».
- Перетащите страницу или разворот в окно с новым документом. InDesign скопирует страницу или разворот в новый документ, добавляя при необходимости страницы.
- Сохраните новый документ, присвоив ему новое имя (отличное от имени исходного документа), и проверьте, возникнет ли проблема в этот раз.
- Если неполадка не устранена, в таком случае повреждение не является структурным (например, на страницах-шаблонах или страницах документа). Удаляйте элементы по очереди, чтобы определить, является ли один из элементов источником проблемы.
- Если неполадка устранена, то, возможно, повреждение является структурным. Повторите шаги с 4 по 7 для каждой из оставшихся страниц или разворота.
Стили, созданные в InDesign или импортируемые с файлами, созданными в других приложениях, могут быть повреждены. Также документ может содержать пустые страницы и ненужные элементы. Чтобы убедиться, что проблема заключается в этом, удалите стили и страницы, после чего сохраните документ повторно.
Для удаления стилей символов выполните следующие действия:
- Откройте документ в InDesign и выберите «Текст» > «Стили символов».
- В меню палитры «Стили символов» выберите все стили, за исключением [Без стиля символа]. Для выбора нескольких стилей нажмите и удерживайте клавишу Ctrl (Windows) или Command (Mac OS) при выделении стилей.
- В меню палитры «Стили символов» выберите «Удалить стили».
- Сохраните документ и убедитесь, что проблема устранена. Если проблема не устранена, попробуйте удалить стили абзацев.
Для удаления стилей абзацев выполните следующие действия:
- Откройте документ в InDesign и выберите «Текст» > «Стили абзацев».
- В меню палитры «Стили абзацев» выберите все стили, за исключением «[Без стиля абзаца]». Для выбора нескольких стилей нажмите и удерживайте клавишу Ctrl (Windows) или Command (Mac OS) при выделении стилей.
- В меню палитры «Стили абзацев» выберите «Удалить стили».
- Сохраните документ и убедитесь, что проблема устранена.
Для удаления страниц выполните следующие действия:
- Откройте документ в InDesign и выберите Окно > Страницы.
- В меню палитры «Страницы» используйте инструмент «Выбор» для выделения страниц, которые необходимо удалить. Нажмите клавишу Ctrl (Windows) или Command (Mac OS) для выбора нескольких страниц, или нажмите клавишу Shift для выбора непрерывного диапазона страниц.
- В меню палитры «Страницы» щелкните значок Удалить.
- Нажмите кнопку ОК, чтобы подтвердить удаление.
Если после удаления нескольких страниц неполадка не устранена, удалите часть оставшихся страниц и сохраните документ, присвоив ему новое имя. Затем попробуйте повторно создать проблему.
- Если неполадка не устранена, то одна из оставшихся страниц может содержать поврежденный элемент. Продолжайте удалять страницы до тех пор, пока не обнаружите страницу, которая вызывает проблему.
- Если неполадка больше не возникает, то одна из удаленных страниц могла содержать поврежденный элемент. Заменяйте удаленные страницы до тех пор, пока не будет обнаружена страница, которая вызывает проблему.
После того страница, вызывающая проблему, определена, удалите и замените ее элементы, включая импортированную графику, объекты, нарисованные в InDesign, а также текстовые фреймы на странице.
Чтобы определить, связана ли проблема с поврежденным шрифтом, замените все шрифты, используемые в документе, на стандартный шрифт, например, Arial или Times New Roman. Если после изменения шрифтов проблема возникает снова, это означает, что она не связана со шрифтом. Если неполадка больше не возникает, то исходный шрифт или шрифты могут быть устаревшими или поврежденными. Попробуйте переустановить исходные шрифты или запросите обновленную версию у производителя шрифтов.
Если прочие способы не помогают, повторно создайте документ. Старайтесь чаще создавать резервные копии и периодически проверять документ, чтобы убедиться в том, что импортированные элементы не вызывают проблем.
Источник