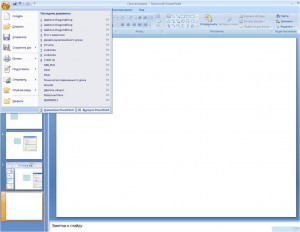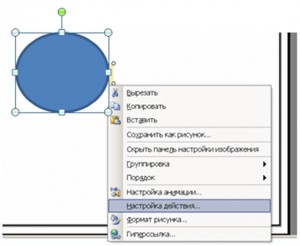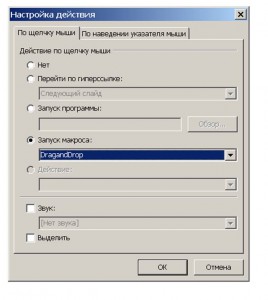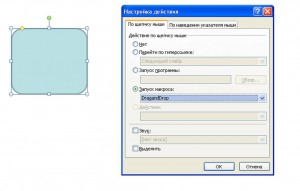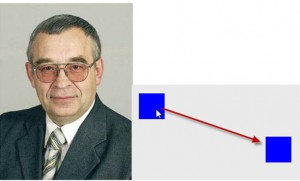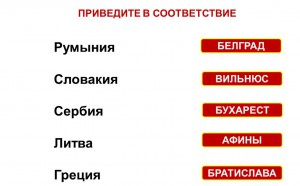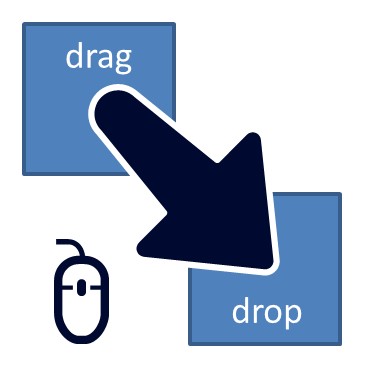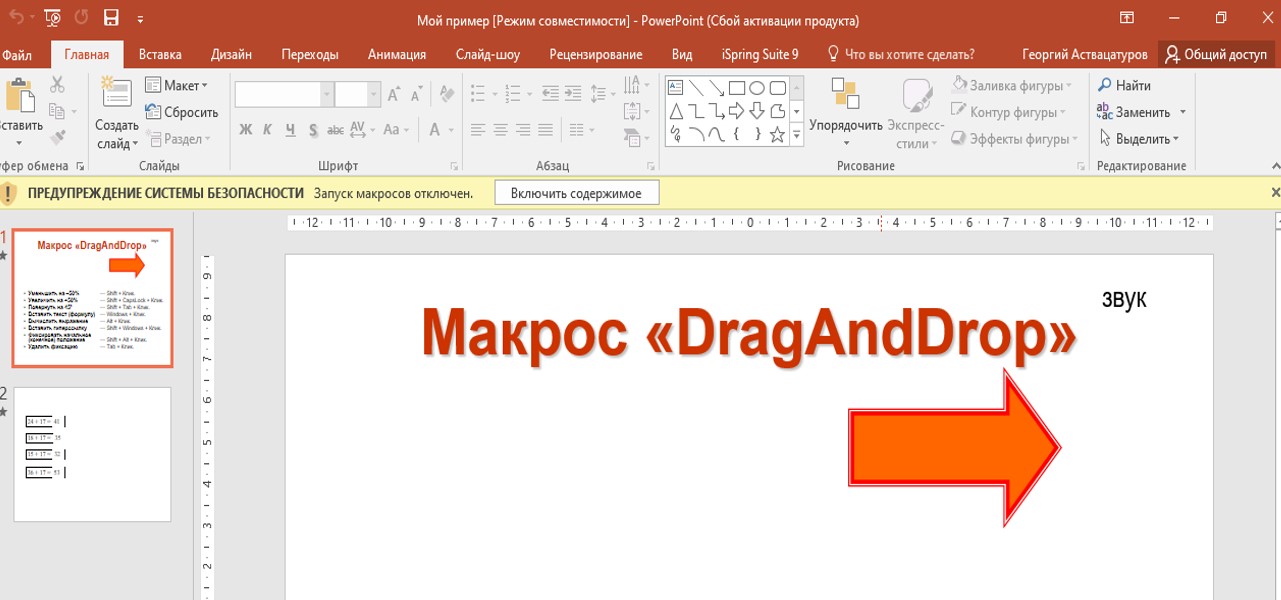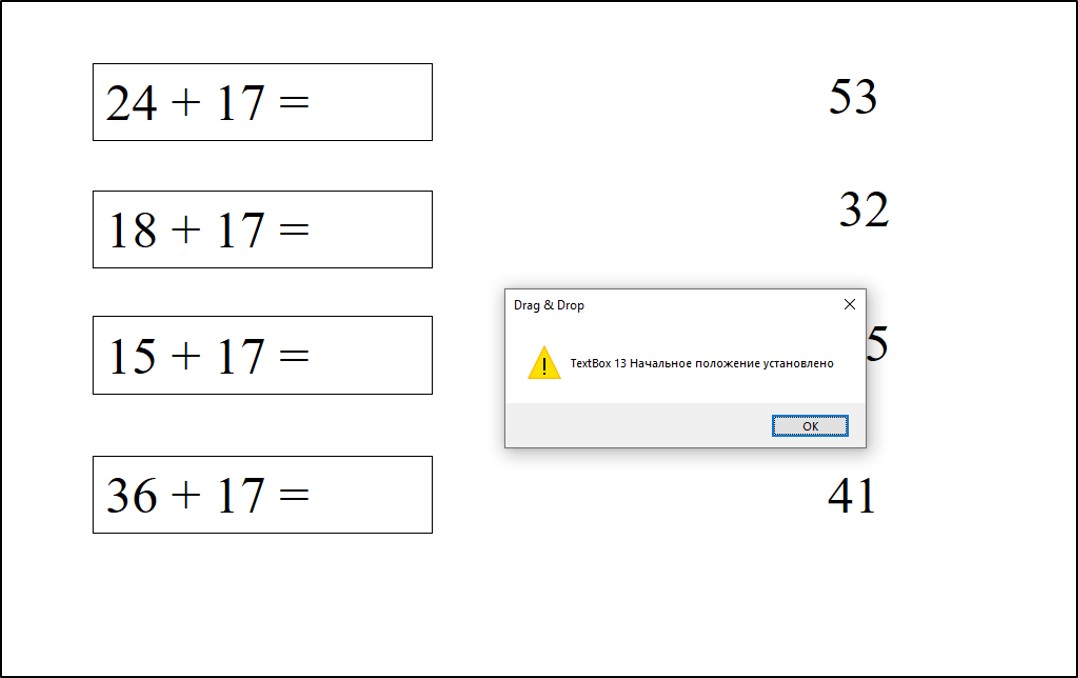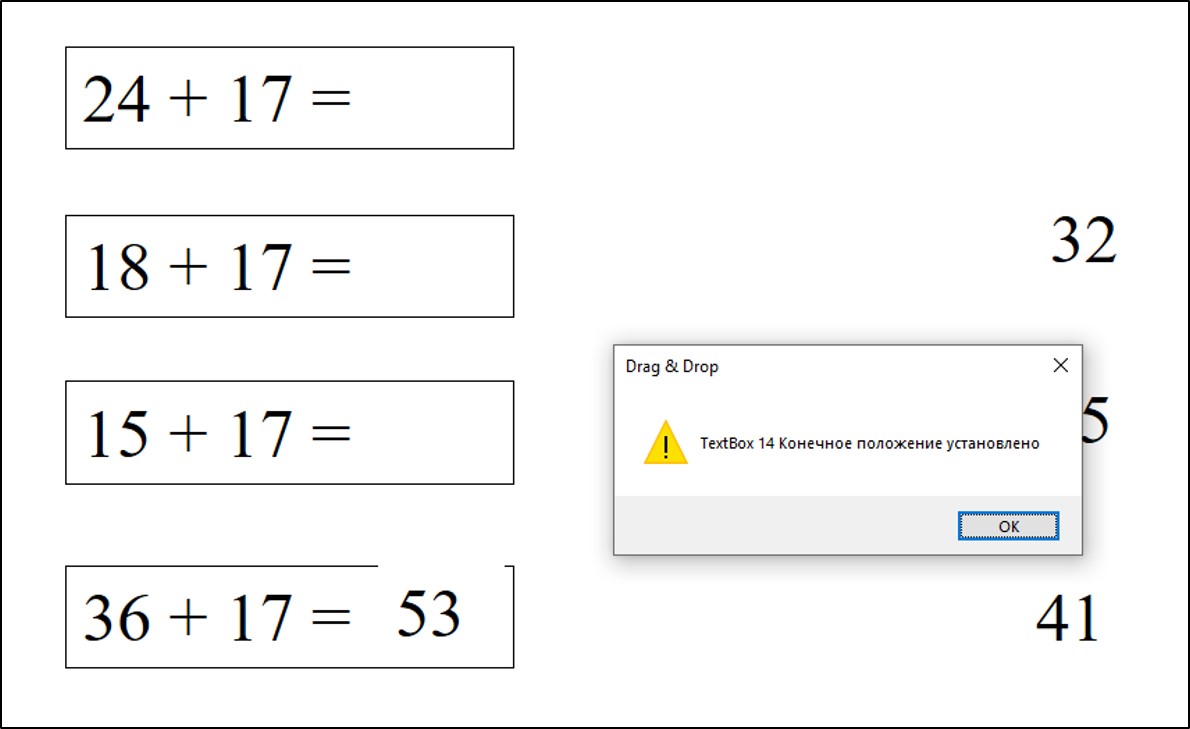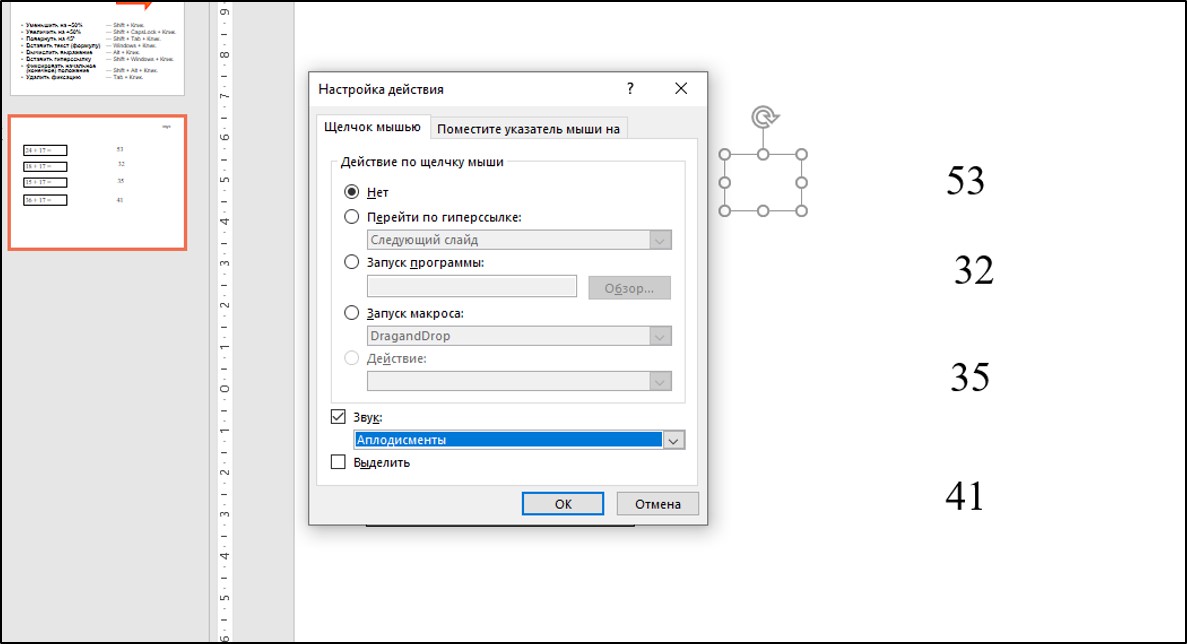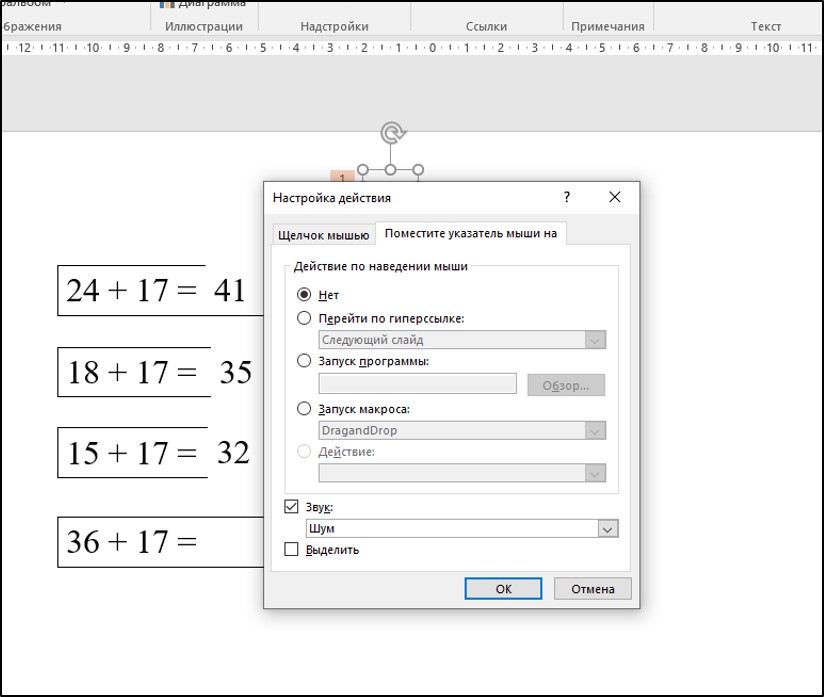- Не работает Drag and Drop Windows 10
- Не работает перетаскивание (Drag and Drop) Windows 10
- Перезапустите классический проводник
- Отключите контроль учётных записей
- Обновите операционную систему
- Дидактор
- педагогическая практика
- Использование шаблона с макросом Drag-and-Drop
- Дидактор
- педагогическая практика
- Новый шаблон с макросом DragandDrop для PowerPoint-2010
- Дидактор
- педагогическая практика
- Тестирование с макросом DragandDrop
- Дидактор
- педагогическая практика
- Добавление звука в макрос по перетаскиванию объектов
- Как работать с обновлённым макросом по перетаскиванию объектов
- Звуковое сопровождение
Не работает Drag and Drop Windows 10
Как и в предыдущих версиях системы функция Drag and Drop после внесения некоторых изменений может не работать в Windows 10. Она позволяет перетаскивать файлы с одного окна в другое или с одной папки в другую. Так можно не только выполнять перемещение, но и открыть его с помощью сторонней программы. Некоторые обновления как ОС, так и ПО, и различные твикеры могут поломать эту функциональность.
Эта статья расскажет, что делать, когда не работает Drag and Drop Windows 10. Все пользователи пользуются перетаскиванием файлом, и не знаю, что в этой функции есть название. Значительно проще перетянуть нужный файл в определённое расположение, чем искать соответствующие пункты в меню.
Не работает перетаскивание (Drag and Drop) Windows 10
Функция Drag and Drop перестаёт работать в приложениях, запущенных с разными правами с включённым UAC. Бывает действительно достаточно отключить контроль учётных записей. Хотя снижение его уровня также может решить проблему.
Например, перетаскивание не работает из приложения запущенного с обычными правами в приложение запущенное с правами администратора. Если же нужно перетащить файл hosts из файлового менеджера Total Commander в классический Блокнот, тогда оба приложения запускайте от имени администратора.
Запустите программы от имени администратора Windows 10. Это действительно очень важно. Скорее всего, проблема будет уже решена. Но всё же есть дополнительные рекомендации, когда даже права администратора не помогают.
Перезапустите классический проводник
Как ни странно, но в некоторых ситуациях позволяет решить проблему перезапуск проводника в Windows 10. В чистой системе не возникает проблем с проводником и системой в целом. Если же установлено множество стороннего софта, ситуация может быть совсем иной.
- Запустите классический Диспетчер задач нажав сочетание Ctrl+Shift+Esc.
- Во вкладке Процессы выделив Проводник нажмите кнопку Перезапустить.
Отключите контроль учётных записей
Контроль учётных записей (UAC) предотвращает изменения, вносимые в систему опасным ПО. По умолчанию в настройках установлено уведомлять только при попытках приложений внести изменения в компьютер. При попытке запустить вредоносное приложение, оно будет заблокировано в целях защиты Windows 10.
- В поиске найдите и откройте Изменение параметров контроля учётных записей.
- Перетяните ползунок в положение Никогда не уведомлять (при изменении параметров).
Обновите операционную систему
Обычно обновление ОС исправляет битые (проблемные) файлы путём их замены. В большинстве случаев рекомендуется обновить систему до последней версии. Даже если была ошибка через неудачное обновление, в следующем она исправляется. Как было с песочницей (Windows Sandbox), которая не запускалась на определённых конфигурациях компьютера.
- Перейдите в Параметры > Обновление и безопасность > Центр обновления Windows.
- Нажмите кнопку Проверить наличие обновлений, и дождитесь завершения его установки.
После чистой установки операционной системы все функции работают как положено. Это касается только оригинального образа последней версии Windows 10. Рекомендуем проверить целостность системных файлов и выполнить чистую загрузку Windows 10. И теперь можете проверять функциональность Drag & Drop.
Функция Drag and Drop работает в большинстве приложений по умолчанию. А в программе VirtualBox её можно при желании включить отдельно в настройках. Она поддерживает перетаскивание файлов с виртуальной машины на компьютер.
Источник
Дидактор
педагогическая практика
Использование шаблона с макросом Drag-and-Drop
В прошлом году в ходе длительных путешествий по иностранным сайтам мне удалось найти замечательный инструмент необычного использования традиционной презентации, который помогает значительно расширить образовательные возможности офисного приложения PowerPoint. Особенно это актуально для показа именно на интерактивной доске. Материал был опубликован сначала в «Сети творческих учителей», затем и в Дидакторе.
В связи с новыми вопросами об использовании макроса Drag-and-Drop помещаем небольшую инструкцию по его использованию.
Использование гиперссылок и кнопок-триггеров в программе PowerPoint значительно расширяет возможности ее использования для интерактивной доски. Но у нас не было возможности перемещать объекты, расположенные на слайде.
Этот недостаток помогает исправить Drag-and-Drop. В любом приложения Microsoft Office, в том числе и в PowerPoint, можно дописывать дополнительные программные коды на языке VBA.
Однако я убеждён, что работа с VBA — это удел немногих. У рядового учителя на это нет ни времени, ни сил, ни достаточных знаний в области программирования. Выход видится в другом:
в использовании уже разработанных ресурсов с прописанными макросами в качестве шаблонов.
Инструкция по работе с шаблоном Drag-and-Drop.
Итак, для начала вам необходимо скачать его.
Шаблон представляет собой пустой слайд с прописанным макросом. Для начала работы Вам вставляем объект.
Прежде всего, следует настроить уровень безопасности компьютера, чтобы программа разрешила нам использование макроса.
Для PowerPoint-2003 это делается следующим образом:
После запуска PowerPoint открываем меню Сервис-Макрос-Безопасность и выставляем в открывшемся окне флажок в строке Средний уровень безопасности. Теперь программа будет спрашивать нашего разрешения на использование макросов.
В PowerPoint-2007 в главном меню щёлкаем по кнопке Office в левом верхнем углу окна.
Далее Параметры PowerPoint — Центр управления безопасностью — Параметры макросов — Отключить все макросы с уведомлением.
Макросы «заработают» после нашего разрешения.
Теперь начинаем работу с уже готовым макросом. Вы сможете работать с ним как за компьютером с помощью мыши, так и у интерактивной доски с помощью стилуса или просто пальца в зависимости от типа ИД.
Для перемещения объекта нужно по нему просто щелкнуть («прихватывать» нет необходимости) и «тащить», куда нужно. Второй щелчок позволяет объект «отпустить».
Для того, чтобы добиться такого эффекта, необходимо произвести следующие манипуляции:
Щелкнуть по нужному объекту правой кнопкой, в появившемся меню выбрать Настройка действия.
Далее, в открывшемся окне выставляем флажок активации макроса DrangandDrop.
В PowerPoint-2007 алгоритм подключения макроса следующий:
В главном меню выполнить следующие шаги: Вставка-Дейстие. Далее также выставляем флажок активации макроса.
Успехов! И одно важное условие. Не забудьте указать автора макроса Ханса Вернера Хоффмана
Источник
Дидактор
педагогическая практика
Новый шаблон с макросом DragandDrop для PowerPoint-2010
В последнее время участились вопросы по использованию шаблона с макросом DragandDrop. Безусловно, передвижение объектов в среде PowerPoint очень привлекает практиков.
Однако последние версии программы презентаций от компании Microsoft (РР-2010 и ЗЗ-2013) не позволяют должным образом пользоваться шаблоном.
Хочу порадовать пользователей. Автор русифицированной версии макроса Анатолий Николаевич Комаровский начал работу над усовершенствованием макроса по перетаскиванию объектов.
Пока в урезанной форме, но макросом вPP-2010 и PP-2013 можно пользоваться. По крайней мере главная функция «беру и бросаю» теперь работает без зависаний.
Правда, тоже есть нюансы. При тестировании макроса обнаружил, что пока при перетаскивании надписи возникает тот же дефект, что и при старом макросе в РР-2010: зависание.
Выход прост: помещать надпись в какой-либо объект. И тогда эти объекты переносятся без проблем.
Автор этого макроса Ханс Вернер Хофман тоже начал доработку макроса, но пока известий о результатах на его сайте нет.
Будем надеяться, что в конечном счёте мы увидим полноценный макрос по перетаскиванию объектов в новых версиях офисного приложения PowerPoint.
Источник
Дидактор
педагогическая практика
Тестирование с макросом DragandDrop
Да, конечно! Сконструированный немецким программистом Хансом Хофманом макрос для программы PowerPoint многофункционален.
Возможности макроса достаточно подробно изучил и описал на русском языке А.Б. Розенфельд (Алтайский край), координатор сообщества «Интерактивная доска для начинающих и не только…».
Кроме возможности перемещения объектов, макрос позволяет делать с ними и другие интересные вещи.
Если для некоторого объекта настроено действие макроса DrangandDrop, то при щелчке по нему с одновременным нажатием различных сочетаний служебных клавиш Shift, ALT и CTRL можно получать следующие эффекты:
Shift/Щелчок л.к. – поворот объекта на 45 градусов по ч.с. (угол вращения, кстати, можно изменить в макросе)
CTRL/Щелчок л.к. – однократное увеличение объекта
CTRL/ALT/Щелчок л.к. – однократное уменьшение объекта
ALT/Щелчок л.к. – на объект, полученный с помощью Панели рисования (например, прямоугольник, овал и т.д.), можно поместить любой текст или формулу для вычислений
ALT/Shift/Щелчок л.к. – получаем результат вычислений по этой формуле.
Shift/CTRL/Щелчок л.к. – можно непосредственно во время показа слайда создавать гиперссылки и использовать их.
Эти возможности не очень актуальны применительно к интерактивной доске, ибо предполагают использование одновременного сочетания нескольких клавиш.
Однако следующая функция, о которой как раз спрашивал Сергей, очень результативно может быть использована и на интерактивной доске. Этап редактирования можно провести за компьютером, а перетаскивать объекты – уже непосредственно на доске.
Получаем возможность проверки правильности размещения объекта, что позволяет создавать различные интерактивные тестовые оболочки.
CTRL/ALT/Shift/Щелчок л.к – первый щелчок позволяет задать начальное положение объекта.
Покажем это на конкретном примере.
Для начала разрешаем действие макроса DragandDrop. Читайте подробную инструкцию в предыдущей статье об этом макросе. Итак, определено задание по русскому языку.
Внимание! Все манипуляции производим в режиме демонстрации. Набираем необходимую комбинацию клавиш CTRL/ALT/Shift и щёлкаем по слову, которое используется и в единственном числе. К примеру, «столы». То есть определяем неправильный ответ.
У нас появится служебная надпись, извещающая об установлении начального положения объекта.
После перемещения объекта можно вторым щелчком задать конечное его положение.
Такие же действия производим со всеми объектами, обозначающими неправильный ответ. Наша разработка готова. Запускаем программу. Объект передвигается вслед за мышью. Но когда мы производим щелчок, чтобы оставить его в требуемой зоне, он возвращается на первоначальное место.
Источник
Дидактор
педагогическая практика
Добавление звука в макрос по перетаскиванию объектов
Использование макроса по перетаскиванию объектов в офисном приложении PowerPoint уже в течение ряда лет вызывает живой интерес читателей Дидактора. Макрос несколько раз совершенствовался, благодаря учителю информатики А.Н. Комаровскому. Между тем, появились новые вопросы и пожелания, которые были воплощены в жизнь, и макрос Drag and Drop приобрёл второе дыхание.

Первые комментарии Олега Валентиновича в статье об универсальной версии макроса по перетаскиванию объектов, конечно, оказались мало понятными для учителей, которые не имеют навыков работы в Visual Basic.
Прежде всего, автор дополнений добавил реакцию макроса на левую и правую клавишу Win.
Один из читателей спрашивал, как сделать так, чтобы при правильном ответе при переносе издавался один звук , а при несоответствии — другой.
Теперь и это можно сделать.
В связи с тем, что количество читателей Дидактора значительно прибавилось, давайте всё по порядку.
Как работать с обновлённым макросом по перетаскиванию объектов
Для того, чтобы воспользоваться макросом Drag and Drop, загрузите шаблон по данной ссылке.
При первом открытии презентации программа сделает вам запрос-разрешение на работу с макросом. Нажмите Включить содержимое.
Создайте объекты, необходимые для перетаскивания
Для этого необходимо выделить данный объект и в главном меню нажмите Вставка — Действие.
В открывшемся окне нажмите Запуск макроса и Drag and Drop станет активным. Такую процедуру необходимо выполнить со всеми объектами, которые предстоит перетаскивать.
Для того чтобы обозначить начальное и конечно место объектов, запустите презентацию. Нажмите клавиши Shift + Alt и щёлкните по выбранному объекту левой кнопкой.
Вы получите информацию о начальном положении объекта. Теперь не нажимая левую кнопку, поведите за собой с помощью курсора объект в то место, куда его необходимо перетащить. Теперь снова нажмите клавиши Shift + Alt и щёлкните по выбранному объекту.
Теперь вы получили информацию об установлении конечного положения объекта. Если ученик перетаскивает данный объект в любое другое место, он вернётся в исходное начальное положение. Такие процедуры выполните с каждым из объектов.
Звуковое сопровождение
Вставьте любую фигуру. В шаблоне, например, это надпись «Звук». Я вставил прямоугольник. Вывел его в угол. Чтобы не мешал, сделал его невидимым.
То есть в формате фигуры заливку и линию я сделал прозрачными на 100%.
Впрочем, есть и другой вариант: можно просто фигуру сделать маленькой и задвинуть куда-нибудь в угол. Тогда вы при редактировании не будет искать невидимую фигуру. Тем более, при демонстрации этот «контейнер звуков» всё-равно не мешает, т.к. скрыт эффектом анимации.
Не путайте. Это отдельная фигура, служащая контейнером для звуков, а не фигура, которую будут перетаскивать!
В эту фигуру через меню «Вставить\Действие» добавить звуки. Один, реагирующий на правильный ответ Настройка действия — Щелчок мышью.
Другой звук, реагирующий на неправильный ответ, настраиваете Настройка действия — По наведению указателя мыши.
Первый звук будет проигрываться, если объект перетащен в правильное место, второй звук — при возврате в исходное место. Обратите внимание: объект на оба звука один. Олег Валентинович назвал этот объект «контейнером звуков».
При желании вы можете добавить только один из звуков.
Внимание!
Чтобы фигура со звуками не мешала, её нужно скрыть в настройках анимации. Добавьте эффект Выход — Исчезновение. Начало: С предыдущим. Этот эффект должен выполняться раньше других (должен быть самым верхним в списке эффектов анимации или единственным в этом списке). То есть разместите объект на передний план. И уберите его подальше, чтобы не мешал.
Важное ограничение: фигура со звуками должна быть добавлена ПОСЛЕ всех элементов слайда, иначе звуков не будет. Поэтому лучше добавлять этот «контейнер звуков» в последнюю очередь, а после него новых фигур не вставлять (изменение размера, цвета, положения и других параметров уже существующих фигур делать можно, это не влияет на порядок элементов на слайде). Если всё-таки потом пришлось добавить новые элементы, нужно «перевставить» фигуру со звуками: для этого, например, ее можно выделить и нажать Ctrl-X,Ctrl-V (т.е. вырезать и вставить обратно через буфер обмена
Кто впервые знакомится с данным макросом, внимательнее ознакомьтесь с записями шаблона.
Используйте различные комбинации клавиш для получения различных эффектов.
Данный макрос позволяет создавать в PowerPoint целый ряд интерактивных упражнений и дидактических игр, в том числе и пользуясь интерактивной доской.
Таким образом, мы получили от Олега Валентиновича Комлева замечательное продолжения макроса по перетаскиванию объектов, появившегося уже более десяти лет назад.
Источник