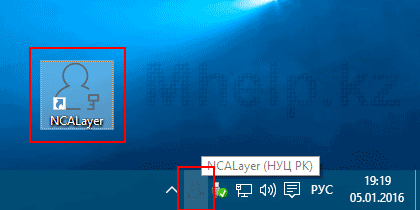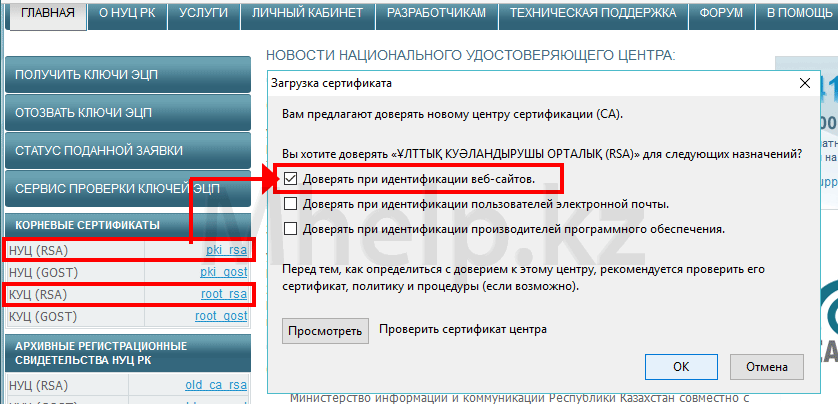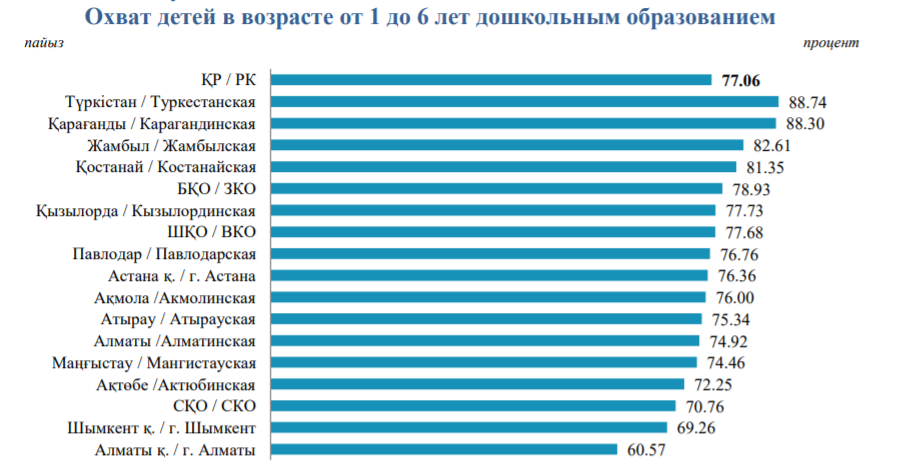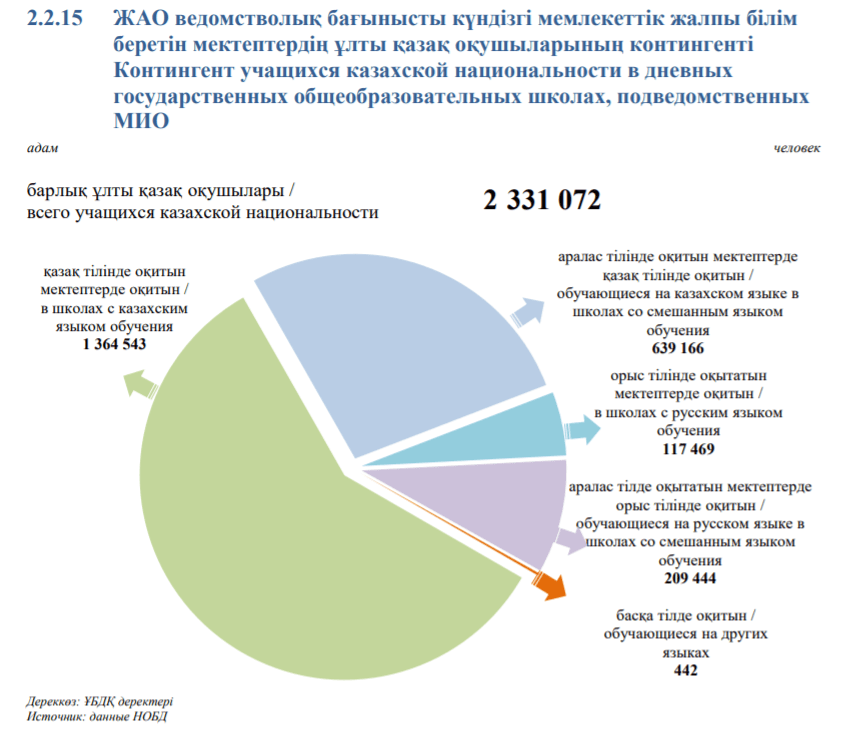- Почему не работает нобд
- Решено: Ошибка при подключении к NCALayer
- Причины появления ошибки и решения:
- НОБД KZ — Вход на Портал Национальной Общеобразовательной Базы Данных
- Вход в личный кабинет НОБД
- Что делать, если при входе в личный кабинет НОБД появляется ошибка NCALayer?
- Где скачать NCALayer?
- Видеоинструкция
- Телеграм-чат НОБД
- Если войти в личный кабинет НОБД не получается, проверьте:
- Что такое НОБД и для чего она нужна?
- Информационная система «национальная образовательная база данных» руководство пользователя
- Главная > Документ
- Сокращения и условные обозначения
- ОГЛАВЛЕНИЕ
- ВВЕДЕНИЕ
- ТРЕБОВАНИЯ К ПОДГОТОВКЕ СПЕЦИАЛИСТОВ
- ОПИСАНИЕ ФУНКЦИЙ СИСТЕМЫ НОБД
- НАЧАЛО РАБОТЫ
- ЗАПОЛНЕНИЕ ПАСПОРТА ОО
- ПЕРЕДАЧА ДАННЫХ НА ЦЕНТРАЛЬНЫЙ СЕРВЕР
Почему не работает нобд
NCALayer. Для обеспечения работы Java в браузерах, необходимо использовать программу NCALayer. Для работы программы необходимо .
Инструкция по заполнению НОБД для ОО специализированного . 6.2 Инструкция по заполнению НОБД для детских домов для детей с огр.возм.
На сайт egov.kz нормально авторизуюсь обоими ключами! Как мне попасть в кабинет налогоплательщика? Ответить Цитировать.
2 сен 2019 . Тогда же мы провели анализ, как быстро, эффективно и не затратно . испытания НОБД на обеспечение требований информационной .
12 апр 2013 . Ссылкa нa НОБД https://e.edu.kz/nobd. Руководство пользователя доступен во вкладке помощь. По выдачи логинов и смены пароля .
18 окт 2017 . Чай, зайти на открытый всем ветрам и пользователям сайт — не . Однако ж бумажная документация нашим акиматам дорога, как Кисе . и вложили в НОБД (Национальная образовательная база данных), а с них .
НОБД — это подсистема СЭО (Система электронного обучения), предназначенная для автоматизации бизнес-процессов по сбору и обработке .
Наверно 99% всех случаев данной ошибки происходят именно на стороне пользователя, а не сайта (сервера). Как правило в этом виновата система, .
здраствуйте ваш этот ошибка вы исправили если да тогда как ? у меня тоже . На вашем сайте pki.gov.kz указанно, что перевыпуск регистрационных .
Инструкция по актуализации НОБД (всем организациям) . Инструкция по заполнению НОБД для Орг.Дополнит.Образ 2018 . Официальный сайт Президента Республики Казахстанhttp://akorda.kz · Правительство Республики .
Если вы не можете зайти на определенный сайт, а на другие заходит безо всяких проблем? Тогда вам нужно сделать следующее…
Пожаловаться на видео? Выполните вход, чтобы сообщить о неприемлемом контенте.
Всем доброго времени суток и прочих разностей. Ну, что, давайте о том, почему не заходит на сайт. Т.е речь о том что делать если вирус (или не только он) не Вас пускает н�� сайты ан��ивирусов, не заходит вконтакте.
Не могу зайти в Egov.kz 6 мес., 3 нед. назад #4790. Dim. Вне сайта.
Очень часто бывает, что браузер не может открыть какой-то конкретный сайт, который прежде был доступен для просмотра.
Если сайт не открывается только на вашем компьютере, проблемы с компьютером или с сетью. Такую неполадку можно быстро устранить несколькими способами, но для этого придется
Почему не открываются сайты. В большинстве случаев подобная неисправность возникает вследствие наличия на устройстве вредоносных программ, а именно по причине их вмешательства в работу браузеров и операционной системы. При этом устранение вирусов с.
. на некоторые сайты(на которые раньше отлично заходило),сайт грузится ооооочень долго, а потом просто появляется пустая страница.Пробовал разные браузеры(мозилла разные версии,опера разные версии, ие разные версии, гугл хром) это проблемы не решило.
Ссылкa нa НОБД e.edu.kz/nobd. Руководство пользователя доступен во вкладке помощь. По выдачи логинов и смены.
Повторите попытку позже. Опубликовано: 24 мар. 2017 г. Сегодня я вам покажу как зайти на определенный сайт несмотря на блокировку от
Источник
Решено: Ошибка при подключении к NCALayer
[nx_heading style=»underlined» heading_tag=»h2″ size=»32″]Причины появления и исправление: Ошибка при подключении к NCALayer[/nx_heading]
Не перестают радовать разработчики гос.порталов, в попытке сделать «лучше» и «проще» чем было.
Для работы некоторых порталов (НУЦ, egov) теперь требуется установленное и запущенное приложение NCALayer, поэтому в этой статье будет собрана информация о ошибках данного приложения.
Статья будет пополняться, до момента расставления всех точек над i.
[nx_row][nx_column size=»1/6″]
ВНИМАНИЕ:
[/nx_column]
09.12.2016 — Закончился один из сертификатов НУЦ и была выпущена новая версия программы NCALayer. Скачайте новую версию программы со страницы загрузки нашего сайта. При использовании устаревшей версии программы, вы будете получать ошибку: Ошибка при подключении к NCALayer
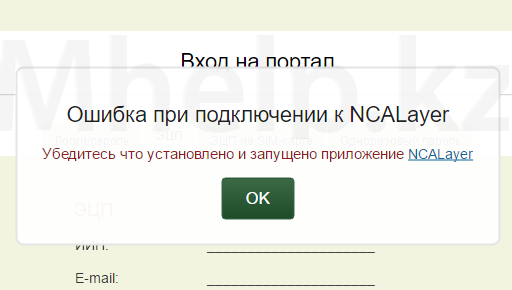
Убедитесь что установлено и запущено приложение NCALayer
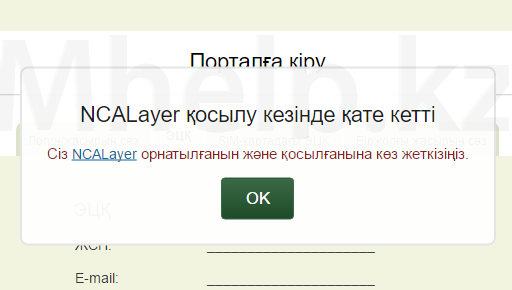
Сіз NCALayer орнатылғанын және қосылғанына көз жеткізіңіз
Причины появления ошибки и решения:
[nx_list icon=»icon: arrow-circle-right» icon_color=»#ED303C»]
[nx_heading style=»centerlined» heading_tag=»h3″ size=»24″ align=»center»]Проверяем, что NCALayer действительно установлен и включен[/nx_heading]
Выделенная пиктограмма NCALayer, на рабочем столе подтверждает, что NCALayer на вашем компьютере установлен.
Перейдем в трей (правый нижний угол рабочего стола) должна находится пиктограмма «контур человека» и при наведении курсора мыши, должна появится всплывающая подсказка NCALayer (НУЦ РК).
Если значок на рабочем столе есть (т.е. программа установлена) и в трее значок присутствует тоже, попробуем найти другое решение проблемы (перейти к содержанию статьи).
Если же NCALayer отсутствует на вашем компьютере, скачайте приложение со страницы загрузки нашего сайта и установите.
[nx_heading style=»centerlined» heading_tag=»h3″ size=»24″ align=»center»]NCALayer запущен, но ошибка присутствует[/nx_heading]
Возможно за последнее время вышла более новая версия NCALayer (например 9.12.2016 закончился один из сертификатов НУЦ, что вызвало появление именно этой ошибки.)
Скачайте приложение со страницы загрузки нашего сайта и установите.
Рекомендую удалить NCALayer через Панель управления Windows и только после этого устанавливать новую версию.
Не рекомендую использовать установку NCALayer «поверх», без ручного удаления предыдущей версии — это личная рекомендация.
[nx_heading style=»centerlined» heading_tag=»h3″ size=»24″ align=»center»]Ошибка и браузер Mozilla Firefox[/nx_heading]
Один из вариантов возникновения данной проблемы, не установлены новые корневые сертификаты НУЦ.
Перейдите на сайт НУЦ. В левой стороне окна, щелкните по надписи pki_rsa один раз левой клавишей мыши, в появившемся окне, поставьте галочку Доверять при идентификации веб-сайтов и нажмите кнопку ОК.
То же самое проделайте, нажав на второй сертификат root_rsa.
[nx_heading style=»coloredline» heading_tag=»h4″ size=»24″ align=»left»]От автора:[/nx_heading]
Если проблема решена, один из способов сказать «Спасибо» автору — здесь.
Если же проблему разрешить не удалось и появились дополнительные вопросы, задать их можно на нашем форуме, в нашей группе Whatsapp.
Или же, воспользуйтесь нашей услугой «Удаленная помощь» доверив решение проблемы специалисту.
Источник
НОБД KZ — Вход на Портал Национальной Общеобразовательной Базы Данных
Система НОБД создана для сбора, хранения, обработки и анализа статистических данных в области образования на территории Казахстана.
Информацию в базу, предоставляют различные образовательные организации, Управление образования и их отделы в крупных городах РК и областях, а также Комитет статистики Министерства национальной экономики Республики Казахстан.
Эти данные требуются для работников органов гос управления, учителей школ и преподавателей средних и высших учебных заведений, научных работников и иных структур.
В личном кабинете, можно получить информацию о доле преподавателей с высшим образованием, определенной категорией и стажем в разрезе по предметам и населенным пунктам. Посмотреть отчет об очередности получения дет. Сада в определенном регионе. Узнать о техническом состоянии зданий и финансировании организаций образования.
Вход в личный кабинет НОБД
Для входа в личный кабинет вы должны быть авторизованным пользователем на egov.kz.
Если вы еще не зарегистрировались, то пройдите по ссылке https://idp.egov.kz/idp/sign-in или воспользуйтесь мобильным приложением https://egov.kz/cms/ru/information/mobile/mobile_application
Так же, у вас обязательно должна быть ЭЦП (Электронная цифровая подпись). При необходимости, получить новую ЭЦП или заменить старую вы можете на сайте Национального удостоверяющего центра — https://pki.gov.kz/
Если все условия соблюдены вы легко авторизуетесь на сайте https://nobd.iac.kz/
Что делать, если при входе в личный кабинет НОБД появляется ошибка NCALayer?
Проверьте, установлена ли данная программа на вашем персональном компьютере и её корректную работу.
Где скачать NCALayer?
Вы можете сделать это на официальном сайте Национального удостоверяющего центра, пройдя по ссылке https://pki.gov.kz/
Либо, вы можете скачать этот софт на сайте «Государственные услуги и информация онлайн» https://egov.kz/cms/ru/information/eds/getecp
Видеоинструкция
Телеграм-чат НОБД
Если войти в личный кабинет НОБД не получается, проверьте:
- Версию браузера, при необходимости обновите
- Блокировки антивирусом, на вашем персональном компьютере
- Уставлен ли proxy
- Находитесь ли вы на территории Казахстана
Что такое НОБД и для чего она нужна?
В базе содержатся такие данные как:
- Социально-экономические данные (рождаемость; возрастные группы и гендер; взаимосвязь между занятостью населения и полученным образованием; количество людей, работающих в сфере образования).
- Информация о дошкольных организациях (сведения о сетях образовательных учреждений и их контингенте; численность детей, получающих дошкольное образование и их доля от общего количества детей в возрасте от 1-6 лет; статистика по детским садам и мини-центрам; данные о преподавательском составе и повышении квалификации).
- Информация о среднем/общем образовании (сеть и контингент школ, гимназий и лицеев; доля обучения на казахском языке; условия для инклюзивного образования; наполняемость классов и количество выпускников).
- Сведения о специальных организациях образования (сети и контингенте спец. организаций и логопунктов и их необходимость).
- Образование для детей-сирот и детей без попечительства (образование, трудоустройство и обеспечение жильем).
- Доп. Образование.
- Техническое и профессиональное образование.
- Высшее и послевузовское образование.
- Повышение квалификации.
Источник
Информационная система «национальная образовательная база данных» руководство пользователя
Главная > Документ
| Информация о документе | |
| Дата добавления: | |
| Размер: | |
| Доступные форматы для скачивания: |
«___» ____________ 2012 г.
ТОО «Bee Software»
_____________Б. Бахралинов «____»______________2012 г.
_____________ К. Нуртаев «____»______________2012 г.
Сокращения и условные обозначения
Национальная образовательная база данных
Министерство образования РК
ОГЛАВЛЕНИЕ
Сокращения и условные обозначения 4
5. ТРЕБОВАНИЯ К ПОДГОТОВКЕ СПЕЦИАЛИСТОВ 7
6. ОПИСАНИЕ ФУНКЦИЙ СИСТЕМЫ НОБД 7
7. НАЧАЛО РАБОТЫ 7
8. ЗАПОЛНЕНИЕ ПАСПОРТА ОО 12
9. ПЕРЕДАЧА ДАННЫХ НА ЦЕНТРАЛЬНЫЙ СЕРВЕР 18
ВВЕДЕНИЕ
Настоящее руководство описывает порядок работы с информационной системой «Национальная образовательная база данных» (НОБД) и информацию, необходимую для понимания функций системы НОБД и ее эксплуатации.
Указаны условия, необходимые для выполнения функций системы, приведено описание работы с системой, указана последовательность действий пользователя при работе с системой, приведены тексты сообщений, выдаваемых в процессе работы с системой, описание их содержания и соответствующего действия пользователя.
Система отвечает за формирование статистической базы данных для МОН РК с информацией об образовательных организациях Республики Казахстан. НОБД обеспечивает МОН РК, его департаменты и комитеты информацией, необходимой для планирования и развития отрасли образования. Использование НОБД позволяет:
повысить информированность заинтересованных лиц о состоянии отрасли образования;
использовать информацию из НОБД для расчета различных показателей эффективности;
по изменению показателей наблюдать за результативностью мероприятий, направленных на модернизацию отрасли;
выявлять негативные тренды в различных сферах (кадры, уровень образования и т.п.);
быстро формировать различные аналитические выборки и рассматривать динамику развития ситуации во времени;
автоматизировать/оптимизировать процессы сбора и обработки регламентной отчетности;
упростить задачи предоставления информации в смежные и вышестоящие органы РК.
НОБД решает следующие задачи:
сбор данных (в автоматическом и ручном режимах);
хранение и обработка данных;
формирование регламентированных отчетов МОН РК.
ТРЕБОВАНИЯ К ТЕХНИЧЕСКИМ СРЕДСТВАМ
Минимальные требования к ПК:
процессор Pentium 4 с частотой 2 Ггц и выше;
оперативная память 512 Mb и выше;
видео карта 64Mb и выше;
активное подключение к сети Internet.
ТРЕБОВАНИЯ К ПРОГРАММНЫМ СРЕДСТВАМ
Установленный на ПК web-браузер должен соответствовать следующим требованиям:
Mozilla Firefox 3.5 или выше;
Google Chrome 17 или выше.
ВНИМАНИЕ. НЕ ИСПОЛЬЗОВАТЬ ДЛЯ РАБОТЫ С НОБД браузеры INTERNET EXPLORER и OPERA , так как в них не отображаются некоторые элементы системы.
ТРЕБОВАНИЯ К ПОДГОТОВКЕ СПЕЦИАЛИСТОВ
Конечный пользователь, кроме соответствия профессиональным требованиям, должен также обладать следующими дополнительными знаниями и навыками:
навыки работы в среде Windows;
навыки работы в web-браузерах Google Chrome, Mozilla Firefox;
навыки работы с пакетом Microsoft Office.
Перед началом работы с системой НОБД пользователь должен ознакомиться с данным руководством пользователя.
ОПИСАНИЕ ФУНКЦИЙ СИСТЕМЫ НОБД
В системе НОБД предоставлена возможность заполнения ПАСПОРТА образовательной организации, являющегося ее полной характеристикой. В рамках данной системы пользователь имеет следующие возможности:
Заполнение паспорта ОО, в режиме on- и offline;
Проверка арифметико-логического контроля и корректировка паспорта ОО;
Утверждение ПАСПОРТОВ ОО отделами образования, заполнение отделами образования своих отчетов, просмотр статистики управлением образования.
НАЧАЛО РАБОТЫ
7.1 Начало работы при наличии активного
подключения к сети ИНТЕРНЕТ
Доступ к системе НОБД осуществляется посредством сети Интернет c помощью web-браузеров Google Chrome, Mozilla Firefox по ссылке http :// e . edu . kz / nobd /
ВНИМАНИЕ. Если на веб-странице надпись – «Система временно не доступна», обновите страницу нажатием клавиш Ctrl+R и Ctrl+F5
После успешной авторизации откроется главная страница ПАСПОРТА ОО:
7.2 Начало работы при отсутствии
подключения к сети ИНТЕРНЕТ
Для работы с локальной версией системы НОБД необходимо иметь заархивированную папку NEDBLokal.zip, которая скачивается по ссылке http://e.edu.kz/nobd/ . Авторизовавшись на главной странице ПАСПОРТА ОО и заполнив поля с названием и типом ОО, сохранив данные с помощью кнопки Сохранить щелкаем мышью по ссылке Локальная версия (рисунок 1). Далее, разархивировав ее, и получив одноименную папку, открываем ее.
В папке содержатся следующие файлы:
Необходимо выделить и запустить файл под названием SchoolStatWindows.exe (рисунок 2). При нажатии курсором по названию этого файла откроется окно:
Нажимая в меню на кнопку Язык, выбираем язык ввода данных, в данном случае – русский:
Осуществляется переход на русский язык:
Далее необходимо проверить, есть ли доступные обновления системы НОБД.
ВАЖНО . Перед запуском обновления системы НОБД нужно выключить антивирусную программу на ПК.
Перед началом заполнения ПАСПОРТА ОО необходимо выполнить обновление. В меню Файл выбираем команду Обновление:
Если на данный момент доступны новые обновления системы, то появится сообщение:
Нажимаем на кнопку Yes. Происходит установка обновления, по окончании которого появляется сообщение о необходимости перезапуска приложения:
Нажимаем на кнопку Yes.
Далее, нажав на кнопку Файл, выбираем из появившегося списка команду Запуск сервера:
После запуска сервера открывается локальная главная страница ПАСПОРТА конкретной ОО, аналогичная главной странице интернет-версии системы.
С этого момента работа с локальной версией системы НОБД аналогична работе с интернет-версией системы НОБД.
ВНИМАНИЕ. Для сохранения файла ПАСПОРТА ОО на ПК пользователя предусмотрена команда Заархивировать программу:
в результате запуска которой на ПК сохраняется архивный файл с программой и введенными в нее данными. С этим файлом при необходимости можно работать дальше, внося изменения или переносить на другой ПК.
ВАЖНО. В локальной версии системы возможно одновременное заполнение разных разделов ПАСПОРТА ОО с разных ПК (ответственными за различные разделы паспорта). Необходимо строго следить за тем, чтобы не допускалось одновременное заполнение одного раздела с разных ПК , иначе возможна потеря информации.
Для этого необходимо, чтобы на всех ПК, с которых будет происходить заполнение разделов ПАСПОРТА, была локальная версия системы НОБД и компьютеры были объединены в одну локальную сеть. Кроме того, при открытии локальной версии, в адресной строке всех ПК должен быть прописан IP-адрес головного компьютера.
Например, если у головного ПК IP-адрес 192.168.1.106, то необходимо прописать его на все ПК, на которых происходит заполнение ПАСПОРТА ОО, в адресной строке локальной версии НОБД (рисунок 11а и 11б), вместо слова localhost:
ЗАПОЛНЕНИЕ ПАСПОРТА ОО
После успешной авторизации и открытия страницы ПАСПОРТ, где название ОО будет указано, необходимо заполнить поля: «Полное наименование на русском», «Полное наименование на казахском», «Краткое наименование на русском», «Краткое наименование на казахском», выбрать в поле «Тип организации образования» — соответствующий данной ОО вид:
ВАЖНО. После заполнения полей: название организации на казахском и русском языках, «Тип организации образования» необходимо сохранить введенную информацию путем нажатия расположенной ниже кнопки Сохранить.
Далее последовательно заполняются следующие разделы паспорта ОО:
— ОСНОВНЫЕ СВЕДЕНИЯ ОБ ОБРАЗОВАТЕЛЬНОМ ПРОЦЕССЕ;
— ОСНОВНЫЕ СВЕДЕНИЯ ОБ ОБЪЕКТЕ ОБРАЗОВАНИЯ;
Заполнение каждого раздела паспорта начинается с нажатия курсором на название соответствующего раздела.
ВАЖНО. Возможно одновременное заполнение разных разделов ПАСПОРТА ОО с разных ПК (ответственными за различные разделы паспорта). Необходимо строго следить за тем, чтобы не допускалось одновременное заполнение одного раздела с разных ПК , иначе возможна потеря информации.
Пример 2. Сделав выбор из справочника в поле «Тип организации» для СШ-гимназии №10,
Организации начального, основного среднего и общего среднего образования
указав название ОО на казахском и русском языках нажимаем на кнопку Сохранить. Входим в раздел «РЕГИСТРАЦИОННЫЕ СВЕДЕНИЯ».
на которой необходимо заполнить поля ввода данных.
Заполняемые формы состоят из следующих отдельных элементов.
1. Элемент формы Справочник .
Ввод данных осуществляется выбором из справочника только одного значения.
Поле со списком представляет элемент, позволяющий пользователю делать выбор некоторого значения из имеющегося количества вариантов. Каждое значение из списка представляется отдельной строкой. Элемент формы со списком представлен строкой с кнопкой раскрытия списка
При нажатии на кнопку раскрытия списка открывается окно списка. Для выбора нужного значения из перечисления достаточно указать на это значение мышью или выбрать его клавишами управления курсора и нажать Enter .
2 . Элемент формы Поле ввода.
Поле ввода представляет собой прямоугольное окно, вытянутое горизонтально. Оно используется для ввода строковых или числовых значений. В поле доступны все стандартные средства редактирования (вырезка, копирование, вставка).
3. Элемент Флажок.
Элемент Флажок позволяет осуществлять возможность множественного выбора. Флажок представляет собой квадрат, который имеет два состояния – ☑ включено и ☐ выключено. Во включенном состоянии внутри отображается отметка (галочка ✓). Флажок меняет свое состояние при нажатии на него мышью.
Если на странице есть поля, перед названием которых имеется знак +
то необходимо нажать курсором на значок + и тогда откроется список:
После заполнения всех полей данные необходимо сохранить, нажав на кнопку Сохранить
Эта кнопка также используется для промежуточного сохранения вводимых данных.
4. Элемент Динамическая таблица.
Динамическая таблица содержит динамические (автоматически добавляемые) строки. Новая строка в таблице с динамическими строками добавляется при нажатии мышкой по кнопке Добавить либо удаляется при нажатии по кнопке Удалить.
Нажимаем на кнопку Добавить — появляется новая строка:
Если строку необходимо удалить, нажимаем кнопку Удалить на той строке, которую необходимо удалить.
Кнопки Вниз и Вверх предназначены для перемещения строк в направлении вверх или вниз.
При заполнении разделов ПЕРСОНАЛ и УЧАЩИЕСЯ создается таблица вида
После заполнения полей ИИН, Фамилия, Имя, Отчество, нажимается кнопка Создать, после чего появляется персональная страница:
на которой содержатся сведения о сотруднике или об учащемся. После заполнения и сохранения этой страницы в таблице ПЕРСОНАЛ (УЧАЩИЕСЯ) появляется строчка с ФИО сотрудника.
Если необходимо внести изменения в таблицу ПЕРСОНАЛ (УЧАЩИЕСЯ), то, нажав курсором по соответствующей строке с нужным ФИО, открываем страницу со сведениями, после корректировки которых нажимаем на кнопку Сохранить. Удаление производится нажатием на ссылку Удалить на соответствующей строке.
Пример 3. Открыв раздел ПЕРСОНАЛ и заполнив поля ИИН, Фамилия, Имя, Отчество, нажимаем кнопку Создать:
после заполнения которой нажимаем на кнопку Сохранить.
После сохранения данной страницы в таблице ПЕРСОНАЛ появляется строка:
Аналогично добавляются сведения об остальных сотрудниках (учащихся).
При заполнении текстовых полей кавычки ставятся только в виде «» и ни в коем случае нельзя использовать для обозначения кавычек знаки «» или ‘’, так как это приведет к потере информации.
Необходимо заполнять все поля ввода данных с последующим сохранением с помощью кнопки Сохранить.
ВНИМАНИЕ. После заполнения всех разделов ПАСПОРТА ОО в режиме онлайн необходимо нажать кнопку Подтвердить:
ВАЖНО . Если необходима последующая корректировка введенных данных, то статус Подтверждено автоматически снимается. Поэтому после корректировки процедура подтверждения обязательно повторяется.
Если заполнение ПАСПОРТА ОО происходит в онлайн-режиме, то введенные данные автоматически сохраняются на центральном сервере при нажатии кнопки Сохранить.
Если заполнение ПАСПОРТА ОО происходит в оффлайн-режиме, то необходимо осуществить экспорт данных на центральный сервер и подтвердить данные в онлайн режиме.
Если ПАСПОРТ ОО необходимо распечатать, то используются ссылки, благодаря которым можно получить документ в виде файла текстового редактора Word, электронной таблицы Excel или PDF-файл. Для этого нужно щелкнуть мышью по ссылке в соответствии с желаемым форматом документа:
ВАЖНО. Процент заполнения ПАСПОРТА ОО вычисляется по количеству заполненных полей. Не все поля являются обязательными для заполнения, и если в ОО нет, например, общежития, то процент заполнения не может быть 100%.
ПЕРЕДАЧА ДАННЫХ НА ЦЕНТРАЛЬНЫЙ СЕРВЕР
После заполнения ПАСПОРТА ОО и сохранения введенных данных в оффлайн-режиме необходимо произвести отправку сведений на центральный сервер.
Для этого курсором щелкнуть по ссылке Экспорт в локальной версии:
В зависимости от настроек браузера заархивированная папка со сведениями появится в папке Загрузки (по умолчанию), либо в предварительно указанной папке.
Сохранив заархивированную папку на носителе переносим на ПК с доступом в Интернет.
На ПК с доступом в Интернет входим в систему НОБД по ссылке http://e.edu.kz/nobd/ , авторизуемся. После открытия главной страницы ОО нужно нажать на ссылку Импорт :
Нажав на кнопку Выберите файл указываете путь к папке со сведениями.
Далее нажимаете кнопку Импорт.
Если перед заполнением данных система не была обновлена, то возможны некоторые несоответствия (наличие удаленных элементов справочников, удаленных разделов паспорта или его полей).
Поэтому всегда перед заполнением ПАСПОРТА необходимо производить обновление системы НОБД.
В случае, если данные необходимо передать в срочном порядке, ставим флажок Игнорировать проблемы:

После нажатия кнопки Импорт данные передаются на центральный сервер системы НОБД. По окончании передачи появляется сообщение:
После передачи данных их необходимо подтвердить нажатием кнопки Подтвердить на главной странице ОО в режиме онлайн:
После нажатия кнопки Подтвердить статус данных с Не подтверждено меняется на Подтверждено:
ВНИМАНИЕ. Необходимо помнить, что данные, введенные с помощью локальной версии, не дополняют, а полностью заменяют собой те данные, которые были в системе.
10. ФОРМИРОВАНИЕ ОТЧЕТОВ
Для формирования отчетов по заданным показателям для конкретных областей необходимо нажать на ссылку Регламентированные отчеты:
на которой необходимо с помощью флажков выбрать нужный показатель из списка. Если необходима информация по районам области, то нужно щелкнуть по значку треугольника перед названием области слева:
Кнопки Excel и Html (рисунок 36) позволяют просмотреть отчет и получить сведения в форме электронной таблицы Excel. При нажатии на кнопку Excel на ПК сохранится отчет в виде электронной таблицы Excel, а при нажатии на кнопку Html можно посмотреть отчет в виде веб- страницы.
В отчете будут отражаться данные по тем ОО, которые заполнили свои ПАСПОРТА, по отмеченным показателям.
11. РЕЖИМ РАБОТЫ УПРАВЛЕНИЯ ОБРАЗОВАНИЕМ (ОТДЕЛОВ ОБРАЗОВАНИЯ)
11.1 Режим отдела образования
Отдел образования заполняет свои формы отчетности по району. После авторизации откроется страница районного отдела образования, которая содержит поля и разделы, которые нужно заполнить:
После заполнения полей с данными об отделе образования, а также разделов:
— ДАННЫЕ ОБ ОРГАНИЗАЦИЯХ ОБРАЗОВАНИЯ;
— СВЕДЕНИЯ О НАСЕЛЕННЫХ ПУНКТАХ, НЕ ИМЕЮЩИХ ОБЩЕОБРАЗОВАТЕЛЬНЫХ ШКОЛ;
— ДАННЫЕ ОБ ОРГАНИЗАЦИЯХ ДОПОЛНИТЕЛЬНОГО ОБРАЗОВАНИЯ;
необходимо сохранить (нажатием на кнопку Сохранить) и подтвердить (нажатием на кнопку Подтвердить) введенные данные.
Отдел образования осуществляет утверждение отчетов каждой ОО своего района. Для этого нужно пройти по ссылке Реестр :
Для подтверждения ПАСПОРТА ОО, необходимо нажать ссылку Не подтверждено , которая поменяется на Подтверждено .
Кроме того, на этой же странице можно увидеть процент заполнения ПАСПОРТОВ ОО своего района. Здесь же можно производить операции удаления расформированных ОО.
Для облегчения поиска нужной ОО предусмотрено поле Поиск. В него вводится название ОО или населенного пункта, где расположена ОО.
Перечень ОО можно отсортировать по названию, населенному пункту и типу. Для этого предназначено поле с названием СОРТИРОВАТЬ ПО, в котором из выпадающего справочника необходимо выбрать нужный признак сортировки.
Для извлечения данных на ПК пользователя предусмотрены ссылки Word, Excel, PDF.
Если необходимо посмотреть статистику, то нужно пройти по ссылке Статистика . Откроется окно:
в котором представлена информация в целом по отделу образования – сколько ОО всего, сколько ОО заполнили ПАСПОРТ, сколько всего учителей (учащихся) занесено в систему, у скольких учителей (учащихся) заполнены персональные станицы. Указав тип ОО или форму собственности, можно отсортировать ОО по указанным признакам.
Щелкнув по значку треугольника перед названием отдела образования можно увидеть информацию по ОО:
Напротив ОО, заполнившей свой ПАСПОРТ, в столбце ЗАПОЛНИЛИ появляется цифра 1.
Указав флажком тип организации образования или форму собственности и нажав кнопку Показать можно увидеть статистику по выбранному признаку:
Перечень ОО своего района составляется с помощью ссылки Настройки :
Здесь отдел образования с помощью флажка отмечает ОО своего района.
Пройдя по ссылке Изменить можно откорректировать неверно введенное название ОО или поменять пароль ОО:
Все введенные изменения обязательно сохраняются нажатием кнопки Сохранить.
Пройдя по ссылке Индикаторы можно получить информацию о ходе заполнения ПАСПОРТОВ ОО по областям:
Информация по заполнению паспортов ОО внутри области (по районам) раскрывается после щелчка мышью по значку треугольника перед названием области:
На этой странице представлены 3 вкладки – Активность подключения ОО, Количество учащихся, Количество персонала.
Данные можно фильтровать по типам ОО.
На вкладках Количество учащихся (Количество персонала) представлено количество учащихся (персонала) отраженных в системе – в графе Введено в систему, и количество учащихся (персонала) с полностью заполненными персональными страницами (паспортами).
Для внесения новой (отсутствующей) ОО в реестр отдела образования необходимо пройти по ссылке Новая школа :
В открывшемся окне заполняются все поля с названиями ОО, отмечается тип ОО и нажимается кнопка Сохранить. Логин и пароль новой ОО автоматически сгенерированы и представлены при открытии этой страницы.
11.2 Режим управления образования
Режим работы управления образования сходен с режимом работы отдела образования. Войдя в систему под своим логином и паролем, управление образования попадает на свою страницу:
В данном окне содержится 3 вкладки – РЕЕСТР ОРГАНИЗАЦИЙ ОБРАЗОВАНИЯ УО, в которой содержится перечень ОО, относящихся к управлению образования, РЕЕСТР ОРГАНИЗАЦИЙ ОБРАЗОВАНИЯ ОО, в которых представлены ОО, относящиеся к отделам образования, и РЕЕСТР ОТДЕЛОВ ОБРАЗОВАНИЯ.
Данное окно предназначено для утверждения ПАСПОРТОВ ОО, относящихся к управлению образования, а также ПАСПОРТОВ ОО, относящихся к отделам образования и ПАСПОРТОВ отделов образования. Также представлена информация по заполнению ПАСПОРТОВ ОО.
Поле СОРТИРОВАТЬ ПО предназначено для сортировки списка ОО по ее типу, названию и населенному пункту.
Поле Поиск облегчает поиск ОО по названию или населенному пункту.
В зависимости от выполняемой операции выбирается необходимая ссылка. Если необходима информация по области по какому-либо перечню показателей – используется ссылка Регламентированные отчеты . Работа с ней по формированию отчетов описана в п. 10 данного руководства.
Если необходима информация по заполняемости ПАСПОРТОВ ОО своей области — используется ссылка Индикаторы (рисунок 45, 46), которая информирует о процессе заполнения НОБД.
Если необходима статистика, то используется ссылка Статистика , которая открывает окно:
Указав флажком тип организации образования или форму собственности и нажав кнопку Показать, можно увидеть статистику по выбранному признаку:
Ссылка Помощь предоставляет руководство для пользования системой.
Ссылка Удалить предназначена для удаления ОО из НОБД (для расформированных ОО).
Ссылка Настройки позволяет сформировать список ОО, подотчетных управлению образования:
С помощью флажков и кнопки Сохранить управление образования отмечает свои ОО. Внесение новой ОО в реестр производится с помощью ссылки Новая школа (рисунок 47).
В открывшемся окне заполняются все поля с названиями ОО, отмечается тип ОО и нажимается кнопка Сохранить. Логин и пароль новой ОО автоматически сгенерированы и представлены при открытии этой страницы.
Пройдя по ссылке Изменить (рисунок 51) можно откорректировать неверно введенное название ОО или поменять пароль ОО.
Для облегчения поиска нужной ОО предусмотрено поле Поиск. В него вводится название ОО или населенного пункта, где расположена ОО.
Перечень ОО можно отсортировать по названию, населенному пункту и типу. Для этого предназначено поле с названием СОРТИРОВАТЬ ПО, в котором из выпадающего справочника необходимо выбрать нужный признак сортировки.
Для извлечения данных на ПК пользователя предусмотрены ссылки Word, Excel, PDF.
12. ФОРМАТНО-ЛОГИЧЕСКИЙ КОНТРОЛЬ ДАННЫХ
После того, как данные внесены, при сохранении данных (кнопка «СОХРАНИТЬ») происходит проверка на соответствие форматно-логическому контролю.
Нажав на знак + получаем перечень незаполненных полей слева и соответствующие им разделы справа:
Незаполненные поля, обязательные для заполнения, необходимо заполнить и сохранить данные.
13. АДМИНИСТРИРОВАНИЕ СИСТЕМЫ НОБД
НОБД предназначена для следующих лиц: ответственные за заполнение ПАСПОРТА работники организации образования, сотрудники отделов образования различных уровней, представители МОН РК.
В Системе регистрируется информация о пользователе (личные данные и другая информация), доступные ему роли и привилегии. Зарегистрированные пользователи получают Логин и Пароль для входа в НОБД. Таким образом, в результате регистрации:
— НОБД «знает» все необходимое о пользователе, перечень доступных ему функции;
— Пользователь получает Логин и Пароль для входа в НОБД.
Пользователей регистрирует администратор школы или пользователь, имеющий такие привилегии.
Пароль хранится в системе в зашифрованном виде и никому не доступен. Пароль ОО может сменяться отделом или управлением образования.
13.3 Принудительное завершение сессии работы с НОБД
Сессия – это период времени работы пользователя с системой от входа в НОБД до выхода из НОБД. Если пользователь не выполняет никаких действий в НОБД в течение 15 минут, то автоматически завершается его сессия работы. Для продолжения работы пользователю необходимо вновь указать свой Логин и Пароль . Это позволяет не допустить изменение данных в НОБД посторонними лицами во время длительного отсутствия пользователя за компьютером.
Пользователи получают привилегии к модулям НОБД в соответствии со своей ролью. Каждая роль имеет свой перечень доступных функций. Это позволяет быстро предоставлять необходимые привилегии пользователям.
Источник