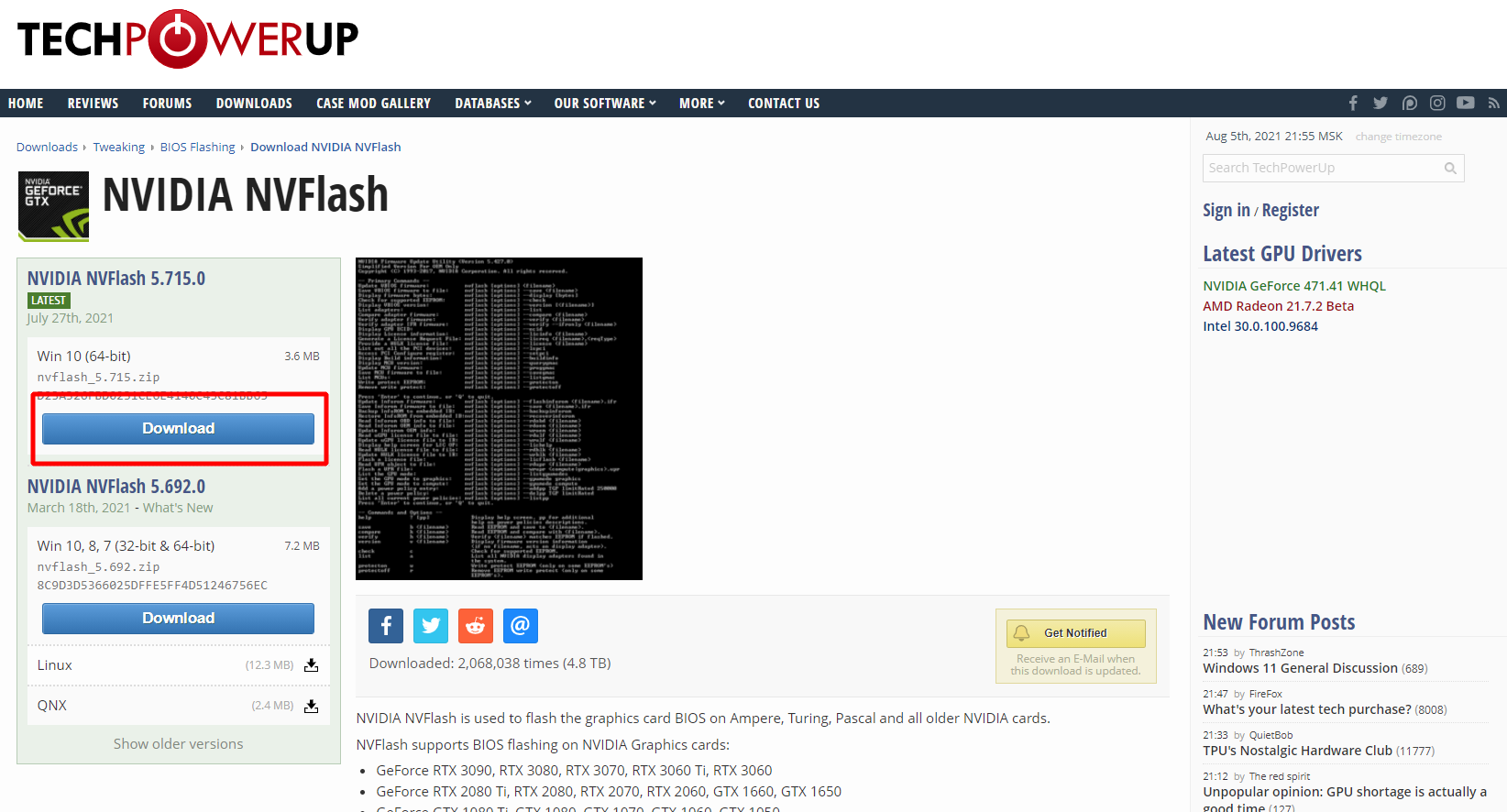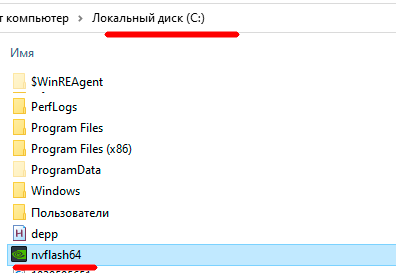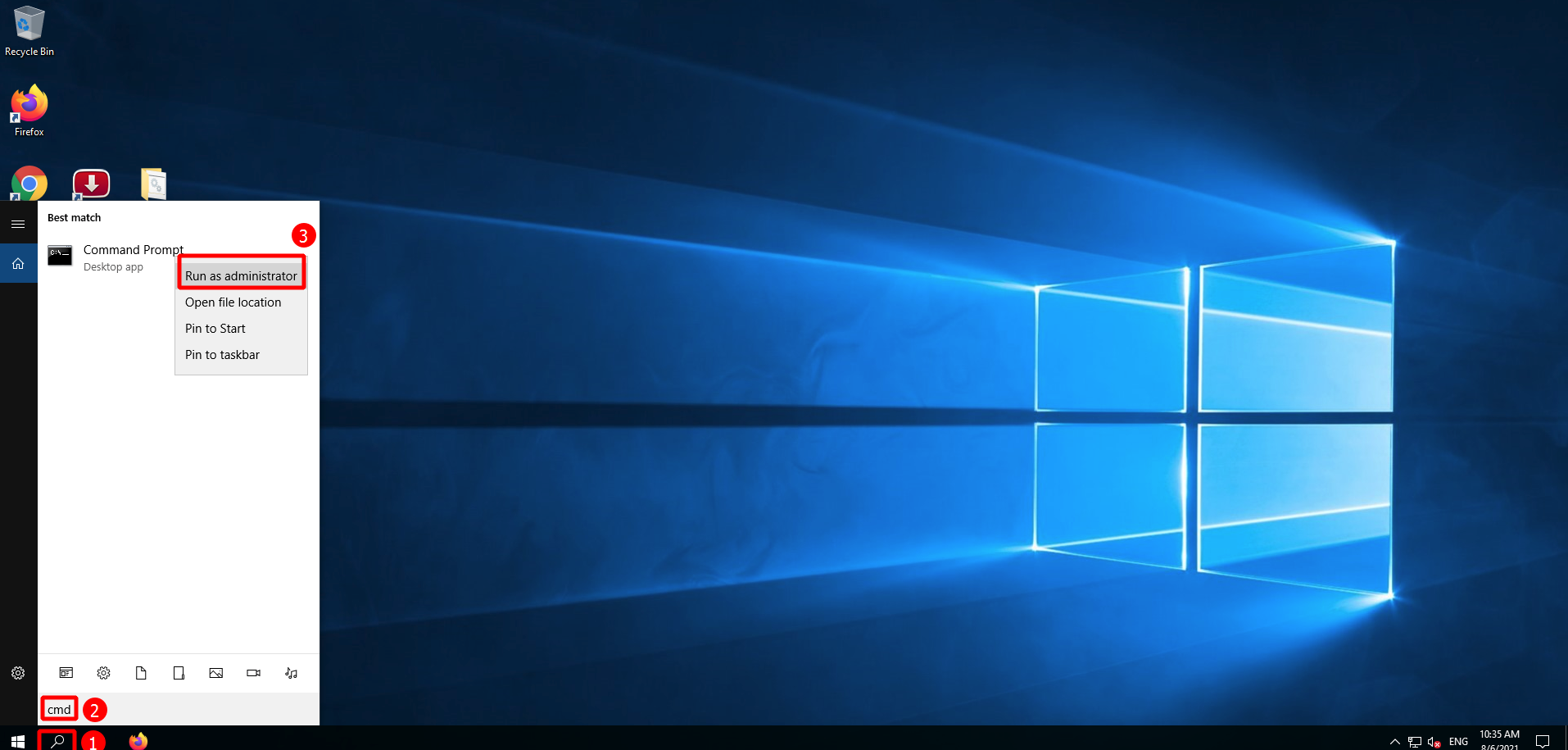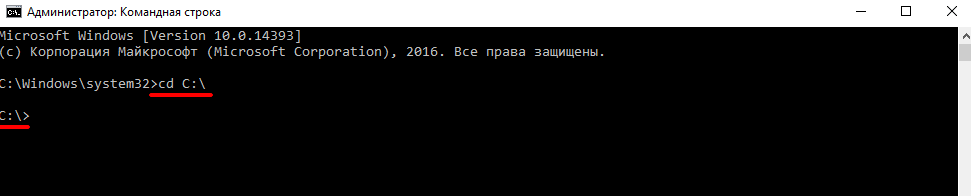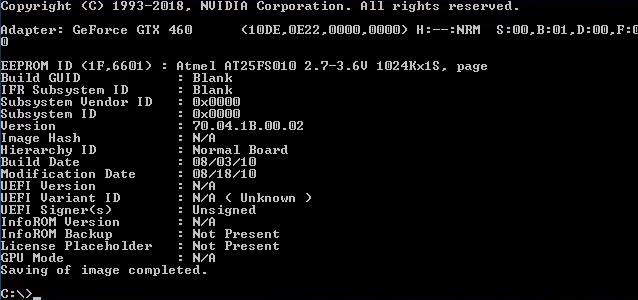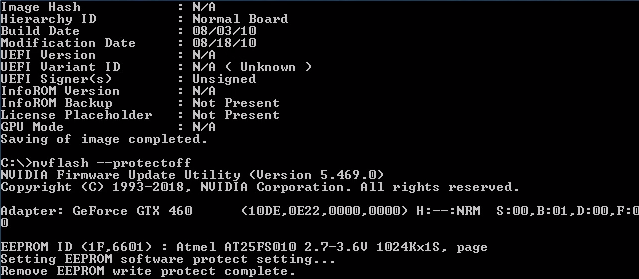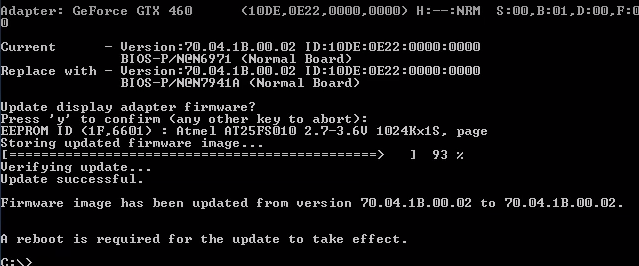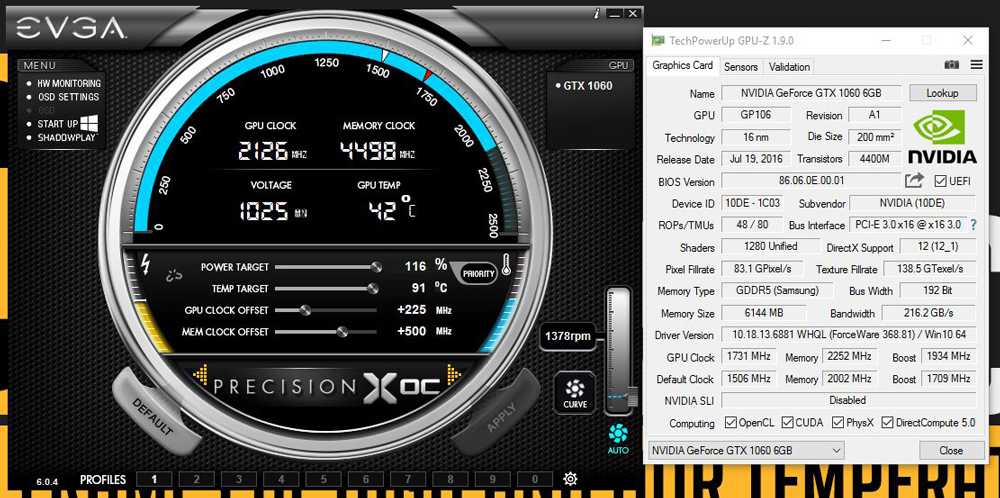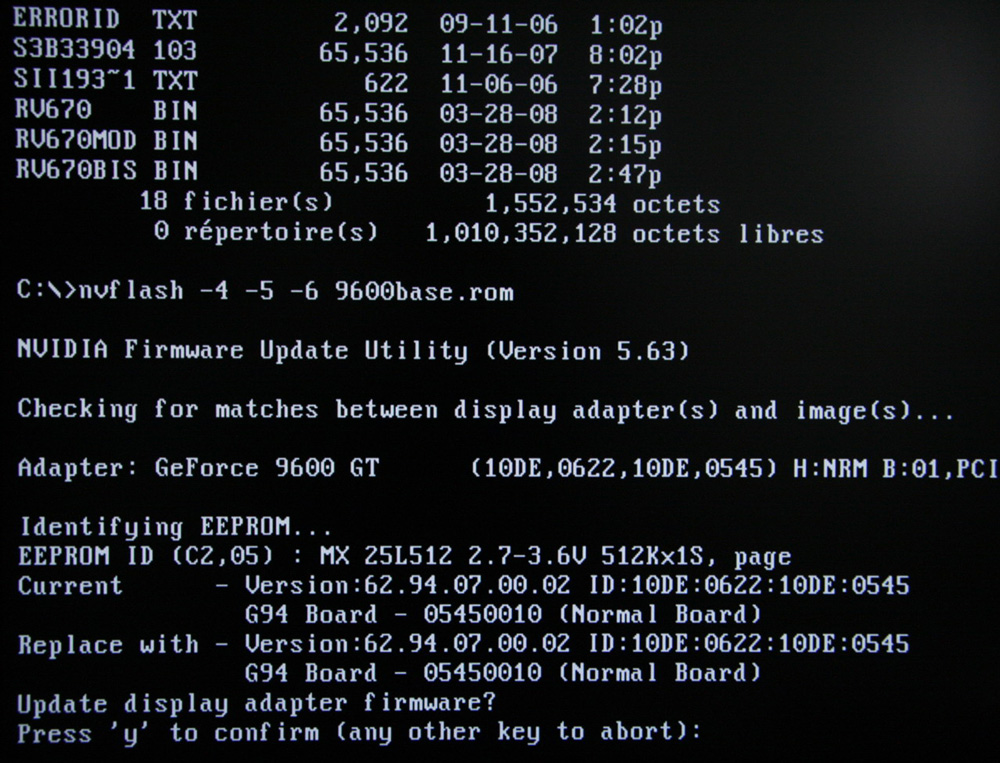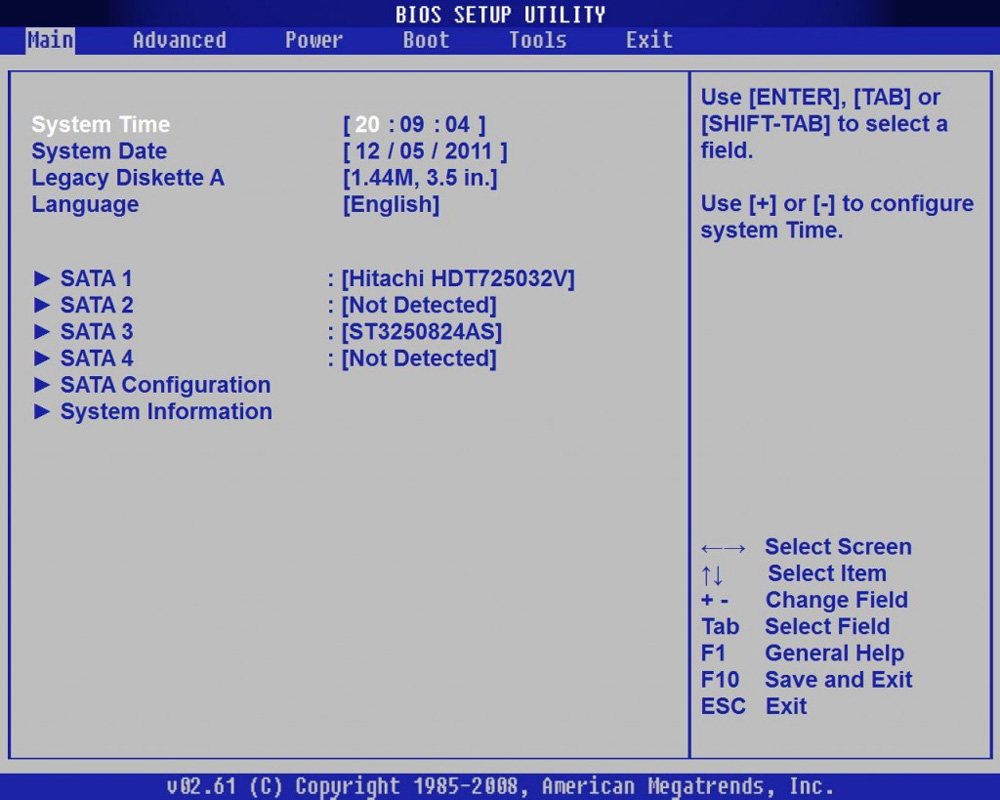- NVIDIA NVFlash: Скачать, как Пользоваться (Настройка)
- Скачать для Windows/Linux
- Что такое NVFlash?
- Как пользоваться NVFlash
- Шаг 1 — Скачайте программу
- Шаг 2 — Запустите командную строку и сделайте копию БИОСа
- Шаг 3 — прошейте новый BIOS
- Видео Инструкция
- Не работает?
- protectoff
- Force flash — принудительная прошивка
- No nvidia display adapters found
- Видео: как восстановить видеокарту NVIDIA после неудачной прошивки БИОС
- Команды
- Полный список опций
- Видео: Снижаем уровень шума перепрошивкой BIOS на примере видеокарты 1650 Super от Gigabyte
- Где взять версию для DOS?
- Видео: Прошивка Nvidia для Майнинга
- Ошибка pci subsystem id mismatch
- Command format not recognized
- Не является внутренней или внешней командой
- Самостоятельная прошивка BIOS видеокарты от NVIDIA
- Что нужно для прошивки?
- Прошивка через Windows
- Прошивка через DOS
NVIDIA NVFlash: Скачать, как Пользоваться (Настройка)
7 мин на чтение
В этом руководстве вы узнаете, как настроить и использовать NVFlash v5.715.0 и новее.
Скачать для Windows/Linux
Что такое NVFlash?
NVFlash — это программа для прошивки BIOS видеокарт семейства Nvidia. Она используется для обновления прошивки, хранящейся в EEPROM видеоадаптера. Приложение так же позволяет сохранять копии текущего BIOS в файл или отображать его версию.
NVFlash поддерживает перепрошивку BIOS на следующих видеокартах NVIDIA:
- GeForce RTX 3090, RTX 3080, RTX 3070, RTX 3060 Ti, RTX 3060
- GeForce RTX 2080 Ti, RTX 2080, RTX 2070, RTX 2060, GTX 1660, GTX 1650
- GeForce GTX 1080 Ti, GTX 1080, GTX 1070, GTX 1060, GTX 1050
- и многие другее, включая перепрошивку BIOS на старых устройствах NVIDIA.
Предупреждение!
Существует реальная опасность того, что адаптер дисплея не загрузится и не сможет загрузить систему, если процесс обновления будет прерван из-за сбоя программы, сбоя питания, если вы вручную перезагрузите компьютер, или вы обновите адаптер с неправильным образом прошивки. По этой причине следует соблюдать осторожность при использовании этой утилиты.
Как пользоваться NVFlash
Шаг 1 — Скачайте программу
Скачиваем программу с официального сайта TechPowerUp. Либо загрузите с релиз с guru3d.
Шаг 2 — Запустите командную строку и сделайте копию БИОСа
Извлеките .zip архив в корень системного диска C . Файл nvflash64.exe должен находиться по пути C:\ .
- Нажмите на иконку поиска.
- Наберите в нижней панели поиска CMD .
- Выберите пункт «Запустить от имени администратора» (Run as administrator).
Перейдите в каталог с программой nvflash64.exe . Для этого введите команду:
Результат выполнения команды:
Теперь сохраните копию текущего BIOS вашей видеокарты. Введите команду:
Вы увидите такое окно. Копия будет храниться на диске C: .
Если ваша программа называется не nvflash64 , а nvflash — тои используйте это имя в командах.
Шаг 3 — прошейте новый BIOS
В этой же командной строке снимите защиту от перепрошивки командой:
Вы увидите надпись: Remove EEPROM write protect complete :
Прошейте видеокарту новым BIOS. Он должен находиться на диске C: и иметь название newbios.rom . Введите команду прошивки:
Программа сообщит: Update successful.
И далее нужно перезагрузить компьютер — A reboot is required for the update to take effect. .
Видео Инструкция
Не работает?
Если программа не работает или не видит вашу видеокарту, попробуйте следующие шаги.
protectoff
Возможно вы забыли снять защиту:
Force flash — принудительная прошивка
Используйте ключ f если вам нужна принудительная прошивка.
Вы можете отменить все проверки / защиту, используя:
Цифры здесь — это идентификаторы устройств в системе.
No nvidia display adapters found
При этой ошибке программа не видит видеокарту. Вам нужно явно указать то, какое имеено устройство вы хотите прошить (ID шины устройства).
nvflash64 с ключом -а должна перечислить ВСЕ исправные видеоадаптеры GeForce.
Для этого попробуйте узнать ID шины устройства и прошить снова командой:
Видео: как восстановить видеокарту NVIDIA после неудачной прошивки БИОС
Команды
Внимание!
Чтобы использовать эти команды, вместо [options] вы должны вписать свои параметры, если это необходимо. Самое слово [options] и скобки не пишутся!
Список поддерживаемых команд представлен ниже.
- nvflash64 [options] — обновить прошивку VBIOS.
- nvflash64 [options] —save — сохранить микропрограмму VBIOS в файл.
- nvflash64 [options] —display [bytes] — показать байты микропрограммы.
- nvflash64 [options] —offset [start] — изменить начальный адрес.
- nvflash64 [options] —string — отобразить байты микропрограммы в формате ASCII.
- nvflash64 [options] —check — проверить поддерживаемой EEPROM.
- nvflash64 [options] —version [ ] — отобразить версии VBIOS.
- nvflash64 [options] —list — список адаптеров.
- nvflash64 [options] —compare — сравнить прошивку адаптера.
- nvflash64 [options] —verify — проверить прошивку адаптера.
- nvflash64 [options] —verify —ifronly — проверить прошивку адаптера IFR.
- nvflash64 [options] —ecid — отобразить ECID / PDI графического процессора.
- nvflash64 [options] —licinfo — отобразить информацию о лицензии.
- nvflash64 [options] —licreq , — создать файл запроса лицензии.
- nvflash64 [options] —license — предоставить файл лицензии HULK.
- nvflash64 [options] —lspci — перечислить все устройства PCI.
- nvflash64 [options] —setpci — доступ к регистру конфигурации PCI.
- nvflash64 [options] —buildinfo — отобразить информацию о сборке инструмента.
- nvflash64 [options] —querygmac — отобразить версию GMAC MCU.
- nvflash64 [options] —proggmac .rom — обновить прошивку GMAC MCU.
- nvflash64 [options] —savegmac .rom — сохранить микропрограмму GMAC MCU в файл.
- nvflash64 [options] —listgmac — список микроконтроллеров GMAC.
- nvflash64 [options] —protecton — защита от записи EEPROM.
- nvflash64 [options] —protectoff — снять защиту от записи.
Внимание!
Чтобы если в команде указано вы должны вписать имя файла. Самое слово и скобки не пишутся!
Пишется вот так:
Опция -b позволяет сделать бэкап BIOS.
Полный список опций
Важно понять перед прочтением списка, что этот перечень команд указан в двух вариантах: длинное имя команды и ее короткий синоним.
Вам нужно выбрать и использовать только один вариант команды:
- Либо длинное имя команды.
- Либо короткий синоним.
Например, если указаны две команды:
Мы используем либо:
Вместо ( имя_файла ) вам нужно напечатать имя вашего файла без скобочек.
Полный перечень опций:
help — Display help screen.
Press pp for additional help on power policies descriptions.
Press app for additional help on app profile descriptions.
save b Read EEPROM and save to .
compare k Read EEPROM full content and compare with .
verify h Verify matches EEPROM if flashed.
version v Display firmware version information (if no filename, acts on display adapter).
check c Check for supported EEPROM.
list a List all NVIDIA display adapters found in the system.
protecton w Write protect EEPROM (only on some EEPROM’s)
protectoff r Remove EEPROM write protect (only on some EEPROM’s).
protectmain Write protect the main firmware segment of the EEPROM.
protectlock Set status register protect and status register lock.
protectinfo Display the block protection status.
license
Provide a license file for updating VBIOS.
licinfo Display license file content. license file is provided by —license option.
ecid Display GPU ECID/PDI.
licreq , ` Generate a License Request File by specifying ` ` to submit to Nvidia.
lspci List all the PCI devices in the system.
setpci [=D[:M]] — Read/Write PCI Config register.
Format is: [=DATA[:MASK]]
Read operation:
Write operation: =DATA[:MASK]
progfwovercec [flag1 flag2] — Flash firmware over CEC
: «gmac», «rtu», «bmc» or «gpu»
[flag] : «reset» or «offpreservecfg»
— reset : Optional flag to request CEC perform a reset when finished.
— offpreservecfg : No config preservation.
querycec — Display crypto device information
attestcec [filename] [csv], — Request FW attestation to CEC and save the response data to [filename] ,and verify the fields in [csv].
listcec List all the CEC devices
cmpgmac Read MCU Flash ROM and compare with .
proggmac Flash GMAC MCU firmware (AI).
savegmac Read GMAC MCU firmware (AI) andsave to .
listgmac — List all the GMAC MCU devices
querygmac [ ]` Display GMAC MCU firmware (AI) version (if no `filename`, acts on GMAC MCU device).
listgpuled — List all the GPU LED Lighting MCUs.
proggpuled Flash GPU LED Lighting MCU firmware (AI).
querygpuled Display GPU LED Lighting MCU FW (AI) version (if no filename , acts on GPU LED Lighting MCU).
savegpuled Read GPU LED Lighting MCU firmware (AI) and save to .
rdciegpuled Read CIE data from GPU LED Lighting MCUand save to .
wrciegpuled Write CIE data to GPU LED Lighting MCU.
calibrategpuled [millisecond] — Calibrate GPU LED clock tick.
listbridgeled — List all the bridge LED Lighting MCUs.
progbridgeled Flash bridge LED Lighting MCU firmware (AI).
Видео: Снижаем уровень шума перепрошивкой BIOS на примере видеокарты 1650 Super от Gigabyte
Где взять версию для DOS?
NVFlash необходимо использовать в режиме DOS, когда вы загружаете вашу систему. Поэтому используйте загрузочный диск MS-DOS и просто скопируйте на него этот инструмент.
Видео: Прошивка Nvidia для Майнинга
Ошибка pci subsystem id mismatch
Идентификатор PCI subsys — это модель карты. Используйте версию DOS для решения ошибки.
Убедитесь так же, что вы разблокировали БИОс:
Используйте ключ -6 :
Команда -6 позволит вам отменить несоответствие идентификатора подсистемы PCI. В случае несоответствия вам необходимо подтвердить действие с помощью клавиши «y».
Примечание.
Пользователям с клавиатурой, отличной от американской, может потребоваться нажать «z» или аналогичную, потому что «y» не находится в одном месте для всех раскладок клавиатуры.
Пользователям SLI потребуется прошивать каждую карту отдельно. Концепция остается той же, но вам нужно будет использовать соответствующий индекс адаптера для прошивки карты. Как определить № адаптера. описано выше.
Перепрошивка происходит так:
[index] представляет собой число, а именно индекс, который вы нашли с помощью команды nvflash64 -a .
Итак, пример команды для прошивки карты с индексом 0:
Когда начнется мигание монитора, просто подождите, пока не появится сообщение, что все готово. Затем перезагрузитесь с помощью Ctrl + Alt + Del и извлеките USB-накопитель.
Command format not recognized
Что делать в этом случае? Все просто, программа вам пишет, что вы ввели неверную команду. Проверьте еще раз каждую букву и исправьте ошибки.
Не является внутренней или внешней командой
Убедитесь что вы запускаете команду из той папки где расположен nvflash64 .
Источник
Самостоятельная прошивка BIOS видеокарты от NVIDIA
В видеоадаптерах от NVIDIA есть система BIOS, которая контролирует работу устройства. Она хранит настройки, управляет ядром, охлаждением и другими важными элементами. И от её прошивки (Firmware) зависит работоспособность графической платы. Программное обеспечение БИОС можно обновить, но делайте это только в крайнем случае. Если установка ПО пройдёт неудачно, видеоадаптер перестанет функционировать. И при включении компьютера вы будете видеть чёрный экран. Прошивка видеокарты NVIDIA нужна, если устройство плохо работает (попросту «глючит»), есть конфликты конфигурации. Или в нём отсутствуют какие-то важные функции, которые есть в другой версии BIOS.
Разбираемся, как можно прошить BIOS видеокарты NVIDIA
Некоторые пользователи качают новые Firmware, чтобы «разогнать» видеоадаптер и самостоятельно выставить нужную им частоту. Но не стоит переставлять ПО без причины. Ведь в случае неудачи придётся нести графическую плату в сервисный центр или вообще покупать новую.
Что нужно для прошивки?
Видеокарты из ноутбуков нельзя перепрошить напрямую. Та же ситуация с интегрированными графическими чипами. У них просто нет своей BIOS, которая хранилась бы во внутренней памяти видеоадаптера (Video ROM). Обновления на него устанавливают через основную БИОС компьютера.
Во время загрузки Firmware нельзя отключать ПК. Предугадать, когда возникнут проблемы с электричеством, невозможно. Поэтому воспользуйтесь устройством бесперебойного питания, если оно у вас есть.
Перед тем как прошить видеокарту NVIDIA, узнайте её спецификации и установленную версию BIOS. Это можно сделать при помощи программы CPU-Z. Найдите её в сети, скачайте и запустите. Вам нужна информация из раздела «Graphics Card».
- Модель устройства («Name»);
- Его идентификатор («Device ID»);
- Тип, размер и частоту видеопамяти («Memory Type». «Memory Size» и «Memory Clock»);
- Ширину шины («Bus Width»);
- Частоту ядра видеоадаптера («CPU Clock»);
- Текущую версию БИОС («Version BIOS»);
- Производителя («Subvendor»). Там не всегда указана NVIDIA. У неё много партнёров, которые создают модели этой марки — ASUS, Gigabyte, MSI, Palit.
Спецификации потребуются при выборе Firmware. Актуальные программы можно найти на официальном сайте производителя. Если их там нет, напишите в любом поисковике запрос «Прошивка для видеокарты [модель]». Подойдёт, к примеру, сервис «techpowerup». Скачайте ПО, которое создано специально для определённой модели графической платы. Ориентируйтесь на её характеристики и текущую версию БИОС. Файл Firmware должен иметь формат .rom. Не загружайте ничего с сомнительных ресурсов.
Обновление доступно только для видеоадаптера с одним графическим процессором. Если их два, установка ПО может закончиться плохо. Обычно количество указано в названии модели.
- Обновите драйвера NVIDIA;
- Подготовьте флэш-накопитель или карту памяти (понадобится для загрузки через DOS);
- Создайте резервную копию старой Firmware. Для этого в программе CPU-Z нажмите на кнопку в виде стрелочки (она находится рядом с версией BIOS), выберите «Save to file» и укажите путь к папке. Так вы всегда сможете вернуться к предыдущей версии ПО.
Прошивка через Windows
Чтобы перепрошить БИОС видеокарты NVIDIA в среде Windows, вам понадобится программа «NVFlash Win». Разные версии утилиты предназначены для разных чипов. Например, NV4 подходит для видеоадаптеров TNT, NV5 — для TNT2, а GeForce 4 надо обновлять при помощи NVFlash 4.12. Внимательно прочитайте описание и инструкцию к приложению перед тем, как его использовать. Там должны быть указано, к какой модели оно подходит.
Прошить видеокарту NVIDIA можно так:
- Распакуйте архив с NVFlash и переместите его файлы в корень системного диска (обычно C:\).
- Туда же скопируйте rom-файл прошивки. Запомните его название. Или переименуйте его. Используйте только латиницу и цифры. Расширение не меняйте.
- Перейдите в Пуск.
- Напишите внизу в поле для ввода «cmd» без кавычек.
- Кликните по появившейся программе правой кнопкой мыши и выберите «От имени администратора». Откроется командная строка. Через неё надо обновлять БИОС видеокарты NVIDIA.
- В ней должен быть написан путь к системному диску. Если там указана другая директория, введите команду «CD C:\» (кавычки убрать) и нажмите Enter.
- Чтобы узнать количество процессоров видеоадаптера, напишите «nvflash —list».
- Напечатайте «nvflash —protectoff» (с двумя тире и без кавычек). И опять Enter.
- Чтобы создать копию установленного на графическую плату ПО (если не сделали это ранее), введите «nvflash -b bios.rom» (и тоже Enter). На диске появится новый файл. Это и есть старая прошивка БИОС. Вы сможете вернуться к ней, если не понравится другая программа.
- Напишите «nvflash -4 -5 -6 newfirmware.rom» (с тире и без кавычек). Слово «Newfirmware» замените на название файла с прошивкой. И снова нажмите Enter.
- Появится сообщение «Update display adapter firmware? Press Y to confirm (any other key to abort)». В переводе «Обновить видеокарту? Нажмите Y, чтобы продолжить (или любую другую клавишу для отмены)». Если хотите загрузить ПО, используйте кнопку Y («игрек») на клавиатуре в английской раскладке.
- Установка займёт несколько секунд. Когда она закончится, раздастся звуковой сигнал и появится оповещение «Update successful» («Обновление прошло успешно»).
- Перезагрузите компьютер.
- Проверьте результат по CPU-Z. Там должна стоять новая версия БИОС.
Прошивка через DOS
Прошивка BIOS видеокарты NVIDIA возможна и через DOS. Это операционная система, с которой взаимодействуют при помощи команд. Чтобы в неё перейти из Windows, нужен загрузочный диск или флэшка. Создать её можно при помощи программы «Rufus».
- Найдите в интернете, скачайте и запустите её.
- Вставьте в USB-порт флэш-накопитель. На нём не должно быть никаких данных.
- Выберите его в выпадающем списке «Device».
- В «File system» поставьте «FAT32».
- Отметьте пункт «Create a bootable disk using». В списке рядом с ним выберите «MS-DOS».
- Нажмите «Start». Программа отформатирует носитель и создаст на нём загрузочный сектор.
Затем скопируйте на эту же флэшку файлы NVFlash, старую и новую Firmware. Старая нужна, чтобы можно было её восстановить с того же носителя.
Прошивка NVIDIA-видеокарты через DOS подходит для опытных пользователей ПК. Если вы раньше не запускали компьютер с загрузочных дисков или накопителей, лучше воспользуйтесь предыдущим методом.
Вначале поменяйте порядок загрузки, чтобы ОС запускалась с внешнего носителя.
- Выключите компьютер.
- Вставьте флэшку в USB-порт.
- Снова включите его.
- При загрузке ПК откройте БИОС компьютера (не видеокарты, а именно компьютера). Для этого нажмите определённую клавишу (F1, F2, F11 или Delete) — она зависит от типа материнской платы. Конкретная информация будет показана сразу после включения ПК. Что-то вроде «Press DEL to enter Setup».
- Зайдите в раздел «Boot». Управляйте с помощью «стрелочек» на клавиатуре и Enter.
- Откройте «Boot Device Priority». Появится очерёдность загрузки.
- Поставьте на первое место в очереди USB-флэшку с DOS и ПО для видеокарты NVIDIA.
- Вернуть всё, как было, можно будет в этом же меню. Только вместо накопителя поставьте жёсткий диск с ОС.
- Сохраните настройки — перейдите во вкладку «Save and exit».
BIOS будет загружать ОС с флэшки. Дальше всё аналогично предыдущему методу. Только вместо командной строки будет целая операционная система.
Чтобы прошить БИОС видеокарты NVIDIA, надо использовать DOS‑команды. Новое ПО устранит многие ошибки, связанные с графической платой. Но оно может и навредить. Например, если Firmware окажется «битой» или несовместимой с вашим типом видеоадаптера. Поэтому не стоит устанавливать её просто так. Определитесь, что вы хотите получить от обновления. Вдруг можно обойтись без него.
А какая графическая плата стоит у вас: Radeon, NVIDIA или AMD?
Источник