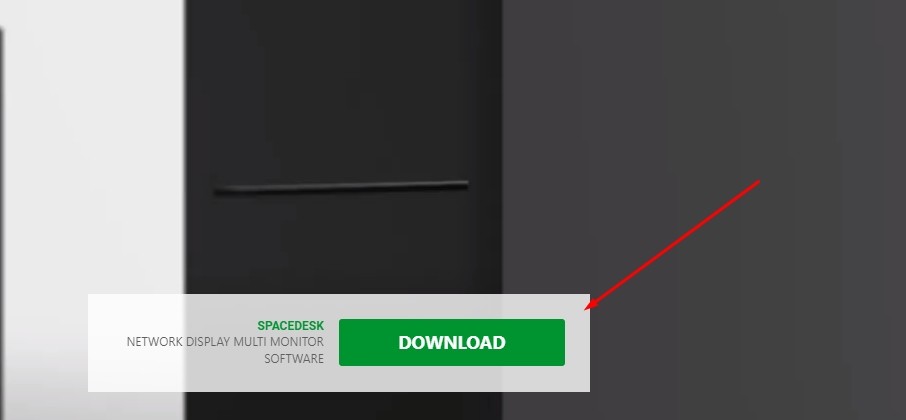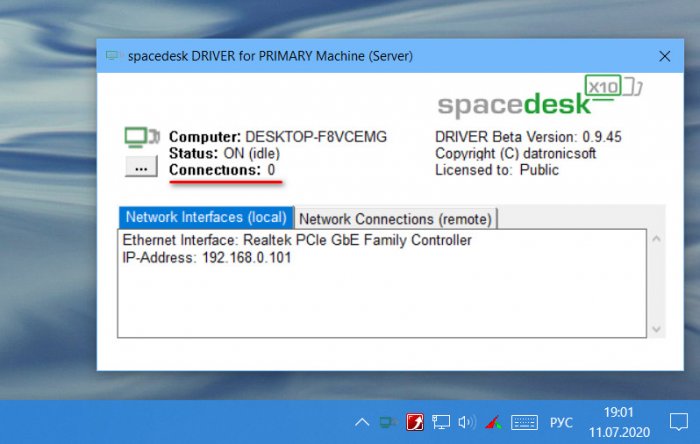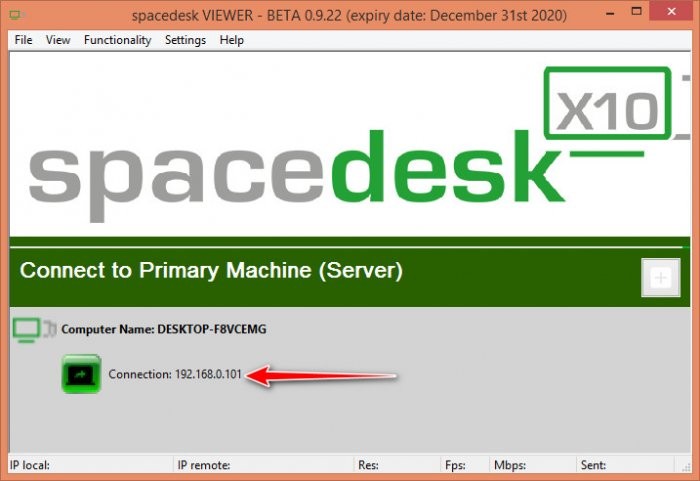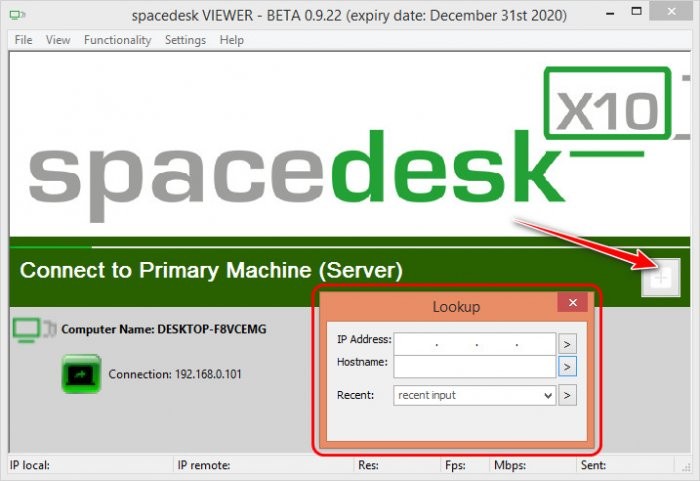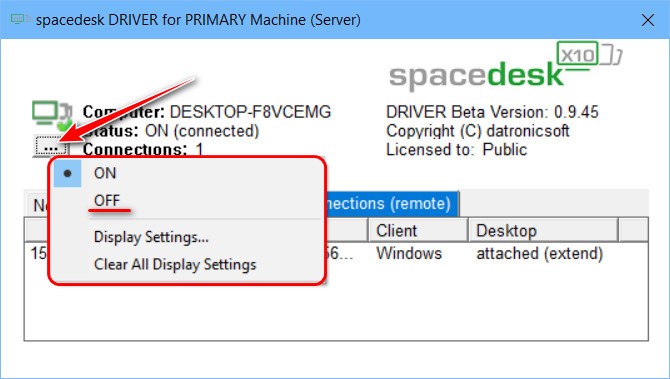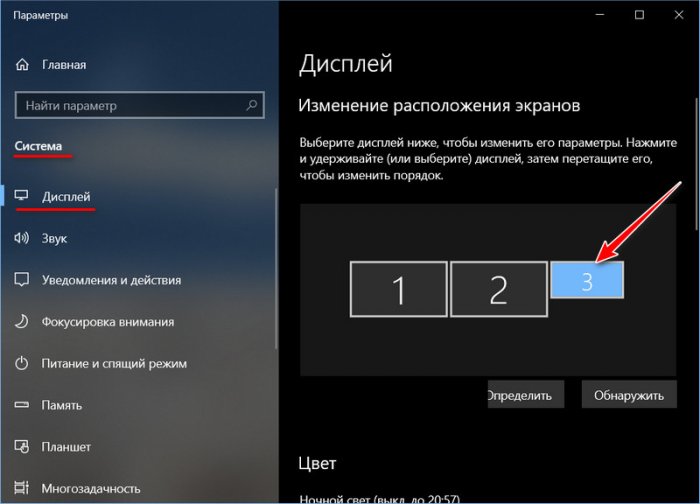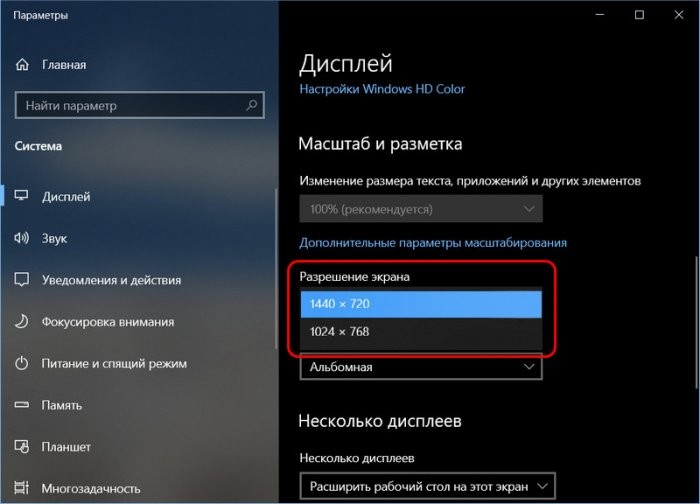- Почему не работает spacedesk
- Почему не работает spacedesk
- Почему не работает spacedesk
- Почему не работает spacedesk
- Особенности и требования Spacedesk, как скачать для Windows 10 и настройка
- Особенности и требования Spacedesk
- Где скачать и как установить
- Настройка программы
- Компьютер-сервер
- Для клиентских устройств
- Подключение и настройка сетевого экрана
Почему не работает spacedesk
Драйвер для Windows 8.1 устанавивается на Windows 7, но корректная работа не гарантируется
Краткое описание:
Расширение и дублирование рабочего стола Windows
Описание:
Превращает телефон Android, планшет в дополнительный дисплей для ПК с Windows и планшетов под управлением Windows Surface.
Руководство пользователя, документация и подробная настройка: https://spacedesk.net/user-manual
Сетевое подключение: сервер и клиент должны находиться в одной и той же локальной сети и / или глобальной сети (LAN / WAN).
Альтернативные соединения:
-через мобильную точку доступа
-через USB-модем
Приложение НЕ требует подключения к Интернету
Требуется Android: 4.1 и выше
Русский интерфейс: Нет
Скачать:
0.9.81 (Драйвер для Windows 10): 
Версия: 0.9.57 (APK) / 0.9.43 (Драйвер для Windows 8.1) spacedesk (Aer0naut)
Версия: 0.9.48 beta GP (Rekembus)
Dерсия: 0.9.45 beta 
Сообщение отредактировал greenbot — 04.02.21, 16:49
Тип: Новая версия
Версия: 0.9.48 beta
Краткое описание: GP
Список изменений:
— Несколько исправлений
Господа
как отменить автостарт приложения при запуске системы ?
в Автозагрузке его нет .
и закрыть его можно только через Диспетчер задач.
Сообщение отредактировал PofiguMoroz — 03.04.20, 22:58
Источник
Почему не работает spacedesk
Драйвер для Windows 8.1 устанавивается на Windows 7, но корректная работа не гарантируется
Краткое описание:
Расширение и дублирование рабочего стола Windows
Описание:
Превращает телефон Android, планшет в дополнительный дисплей для ПК с Windows и планшетов под управлением Windows Surface.
Руководство пользователя, документация и подробная настройка: https://spacedesk.net/user-manual
Сетевое подключение: сервер и клиент должны находиться в одной и той же локальной сети и / или глобальной сети (LAN / WAN).
Альтернативные соединения:
-через мобильную точку доступа
-через USB-модем
Приложение НЕ требует подключения к Интернету
Требуется Android: 4.1 и выше
Русский интерфейс: Нет
Скачать:
0.9.81 (Драйвер для Windows 10): 
Версия: 0.9.57 (APK) / 0.9.43 (Драйвер для Windows 8.1) spacedesk (Aer0naut)
Версия: 0.9.48 beta GP (Rekembus)
Dерсия: 0.9.45 beta 
Сообщение отредактировал greenbot — 04.02.21, 16:49
Тип: Новая версия
Версия: 0.9.48 beta
Краткое описание: GP
Список изменений:
— Несколько исправлений
Господа
как отменить автостарт приложения при запуске системы ?
в Автозагрузке его нет .
и закрыть его можно только через Диспетчер задач.
Сообщение отредактировал PofiguMoroz — 03.04.20, 22:58
Источник
Почему не работает spacedesk
Драйвер для Windows 8.1 устанавивается на Windows 7, но корректная работа не гарантируется
Краткое описание:
Расширение и дублирование рабочего стола Windows
Описание:
Превращает телефон Android, планшет в дополнительный дисплей для ПК с Windows и планшетов под управлением Windows Surface.
Руководство пользователя, документация и подробная настройка: https://spacedesk.net/user-manual
Сетевое подключение: сервер и клиент должны находиться в одной и той же локальной сети и / или глобальной сети (LAN / WAN).
Альтернативные соединения:
-через мобильную точку доступа
-через USB-модем
Приложение НЕ требует подключения к Интернету
Требуется Android: 4.1 и выше
Русский интерфейс: Нет
Скачать:
0.9.81 (Драйвер для Windows 10): 
Версия: 0.9.57 (APK) / 0.9.43 (Драйвер для Windows 8.1) spacedesk (Aer0naut)
Версия: 0.9.48 beta GP (Rekembus)
Dерсия: 0.9.45 beta 
Сообщение отредактировал greenbot — 04.02.21, 16:49
Тип: Новая версия
Версия: 0.9.48 beta
Краткое описание: GP
Список изменений:
— Несколько исправлений
Господа
как отменить автостарт приложения при запуске системы ?
в Автозагрузке его нет .
и закрыть его можно только через Диспетчер задач.
Сообщение отредактировал PofiguMoroz — 03.04.20, 22:58
Источник
Почему не работает spacedesk
Драйвер для Windows 8.1 устанавивается на Windows 7, но корректная работа не гарантируется
Краткое описание:
Расширение и дублирование рабочего стола Windows
Описание:
Превращает телефон Android, планшет в дополнительный дисплей для ПК с Windows и планшетов под управлением Windows Surface.
Руководство пользователя, документация и подробная настройка: https://spacedesk.net/user-manual
Сетевое подключение: сервер и клиент должны находиться в одной и той же локальной сети и / или глобальной сети (LAN / WAN).
Альтернативные соединения:
-через мобильную точку доступа
-через USB-модем
Приложение НЕ требует подключения к Интернету
Требуется Android: 4.1 и выше
Русский интерфейс: Нет
Скачать:
0.9.81 (Драйвер для Windows 10): 
Версия: 0.9.57 (APK) / 0.9.43 (Драйвер для Windows 8.1) spacedesk (Aer0naut)
Версия: 0.9.48 beta GP (Rekembus)
Dерсия: 0.9.45 beta 
Сообщение отредактировал greenbot — 04.02.21, 16:49
Тип: Новая версия
Версия: 0.9.48 beta
Краткое описание: GP
Список изменений:
— Несколько исправлений
Господа
как отменить автостарт приложения при запуске системы ?
в Автозагрузке его нет .
и закрыть его можно только через Диспетчер задач.
Сообщение отредактировал PofiguMoroz — 03.04.20, 22:58
Источник
Особенности и требования Spacedesk, как скачать для Windows 10 и настройка
Человека окружает множество девайсов, и порой в рабочем процессе приходится переключать свое внимание с экрана одного гаджета на дисплей другого. Когда работа завязана на взаимодействии смартфона и компьютера, пользователю приходится сосредотачивать внимание только на одном устройстве. В такой ситуации на помощь приходит программа Spacedesk для операционной системы Windows 10, стирающая границы между ПК, телефоном, планшетом и другими девайсами.
Особенности и требования Spacedesk
Spacedesk представляет собой простую утилиту, которая призвана объединить несколько устройств для совместной работы. При помощи этого приложения можно использовать смартфон, планшет или телевизор на базе Android TV в качестве второго экрана. Подобная фишка является крайне полезной при работе в сложных программах вроде профессиональных аудиоредакторов, где представлено большое количество графиков, не помещающихся в рамках стандартного монитора.
Spacedesk отличается от других подобных программ умеренным потреблением ресурсов. Соединение между устройствами осуществляется через Wi-Fi, локальную сеть или USB. Однако при настройке подключения по проводному интерфейсу USB требуется создание точки доступа. Софт непритязателен в плане характеристик компьютера, но перед настройкой важно проверить, чтобы ПК соответствовал следующим параметрам:
- операционная система: Windows 8.1/10;
- архитектура процессора: x64 или x86;
- оперативная память: 2 Гб;
- дополнительно: DirectX 11.
Обозначенные требования актуальны для основной машины. Дополнительное устройство должно лишь иметь на борту одну из следующих версий операционных систем:
- Windows 7 и выше;
- Android 4.1 и новее;
- iOS 9.3 и выше.
Если в качестве второго экрана требуется подключить устройство на базе другой операционной системы, то необходимо обзавестись актуальной версией интернет-браузера. Spacedesk поддерживает эти и более новые версии: Google Chrome 16, Safari 5.1, Internet Explorer 10, Opera 27.
Где скачать и как установить
Перед началом использования приложения необходимо задуматься о загрузке дистрибутива. ПО требуется для всех устройств, участвующих в подключении. Это и компьютер-сервер, и гаджеты, на экраны которых будет выводиться информация с ПК на базе Windows 10.
Сначала разберемся, как загрузить и установить программу на основной компьютер:
- Откройте в любом браузере официальный сайт разработчика.
- Нажмите на кнопку «DOWNLOAD» (в текущей версии ресурса отображается в левом нижнем углу главной страницы).
- Скачайте дистрибутив, соответствующий вашей версии ОС (32-bit или 64-bit).
- Запустите инсталлятор, представленный в виде exe-файла, и следуйте инструкциям, которые будут появляться в диалоговом окне.
На заметку. После установки Spacedesk автоматически начнет работу в фоновом режиме, а его значок появится в Панели задач.
Что касается дополнительных устройств, то загрузку ПО следует осуществлять через официальные магазины приложений. Например, для Android используется Play Market, а для iOS – App Store. В случае, если второй девайс базируется на другой ОС, нужно нажать на кнопку «Go to HTML5», расположенной в нижней части странице сайта Spacedesk.
Настройка программы
Подготовительный этап в работе приложения важен так же, как и настройка приложения. Во-первых, вам нужно скачать и установить соответствующее ПО (подробная инструкция была представлена ранее). Далее останется выполнить несколько простых действий для компьютера-сервера и клиентского устройства.
Компьютер-сервер
Первым делом подключите ПК к интернету. Если Spacedesk уже установлен, то запустите программу двойным кликом левой кнопки мыши по значку приложения в Панели задач. Утилита откроется в небольшом окне, где отобразится сетевой адрес (IP). Его нужно запомнить, поскольку в некоторых случаях потребуется его ручной ввод для подключения второго экрана.
В общей сложности программа имеет две вкладки:
В первой представлена информация о главном устройстве, включающая в себя IP-адрес, а во втором отображается список подключенных девайсов. Поскольку мы еще не приступили к настройке соединения, во вкладке «Network Connection» («remote») будет пусто.
Для клиентских устройств
Теперь перейдем к настройке второго и третьего девайса (при необходимости). На них также нужно загрузить ПО разработчика, представленное в виде приложения для Windows, iOS или Android. Главное, что следует сделать на первом этапе, – подключить клиентское устройство к той же сети Wi-Fi, что и компьютер-сервер. Большинство проблем, касающихся настройки соединения, заключается в пренебрежении данному совету. Если подключить второстепенный девайс к другой сети, компьютер не сможет его обнаружить.
Подключение и настройка сетевого экрана
Наконец, настало время перейти к самому интересному – настройке подключения. Рассмотрим общий пример соединения компьютера-сервера с клиентским устройством:
- Откройте приложение для клиентских устройств (обратите внимание, что оно отличается от той программы, которая устанавливалась на компьютер-сервер).
- Посмотрите, правильно ли утилита определила IP-адрес ПК-сервера. На всякий случай откройте Spacedesk на главном компьютере для сопоставления данных.
- Если адреса в утилитах двух устройств не совпадают, то нажмите на клиентском девайсе кнопку в виде плюсика. Далее заполните информацию, включающую в себя IP-адрес главного ПК.
- Если данные заполнены правильно, то в клиентском приложении вы увидите изображение с экрана компьютера-сервера. Для отключения достаточно закрыть утилиту.
В случае с устройствами на базе операционных систем, для которых нет соответствующего приложения, подключение происходит через браузер. После перехода с официального сайта Spacedesk на страницу подключения будет предложено ввести IP-адрес основного компьютера. Далее нужно нажать на кнопку «Connect», и экран высветится в окне браузера.
Также на компьютере-сервере можно настроить работу дополнительных экранов. Для этого требуется перейти в раздел «Display Settings» утилиты или через «Параметры» Windows 10 по пути «Система/Дисплей». Здесь будет предложено выбрать расположение дисплеев, а также установить подходящее разрешение.
Источник