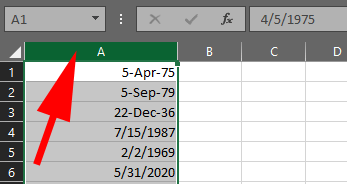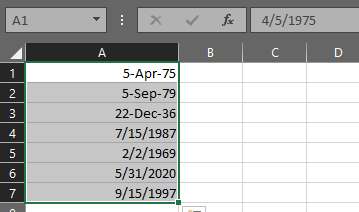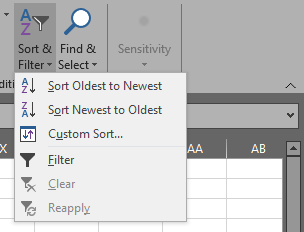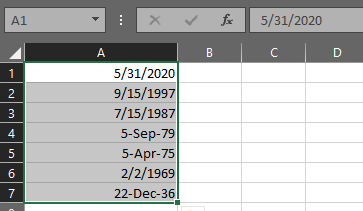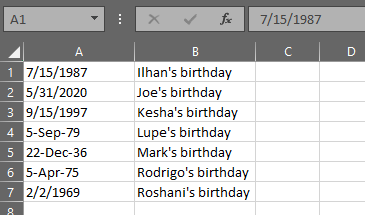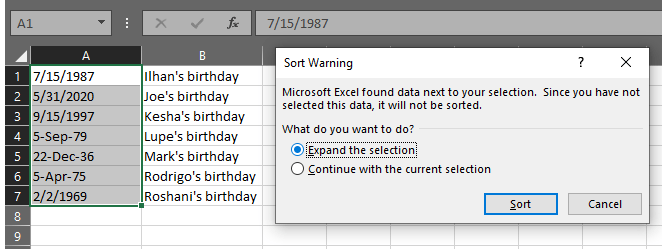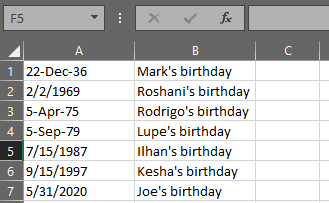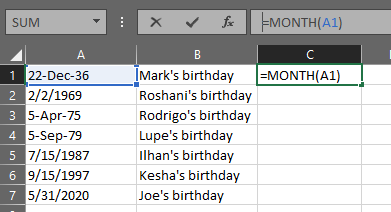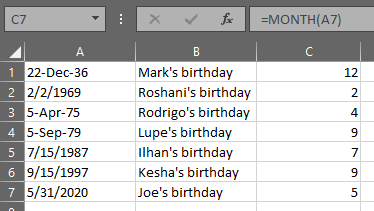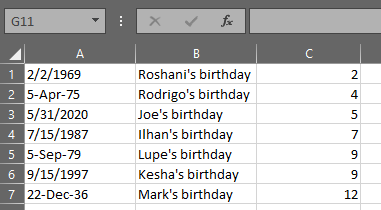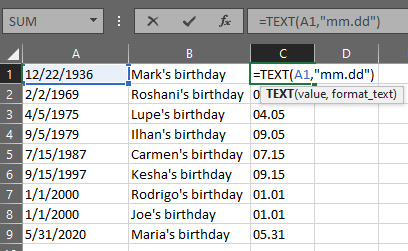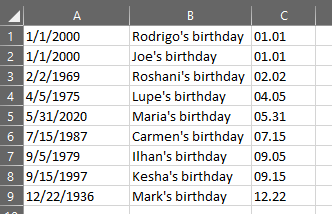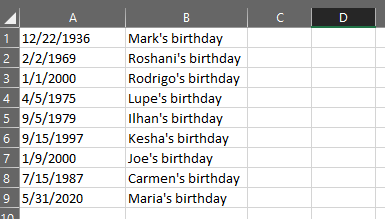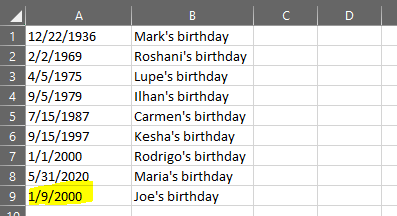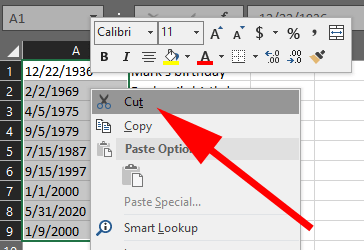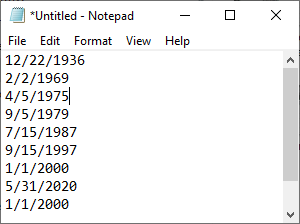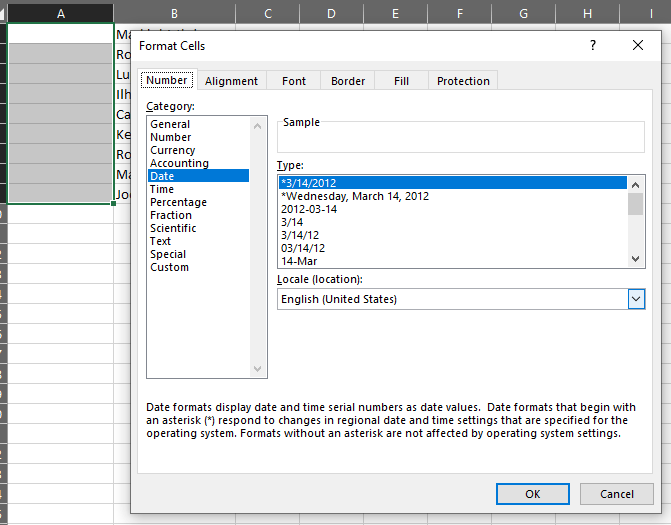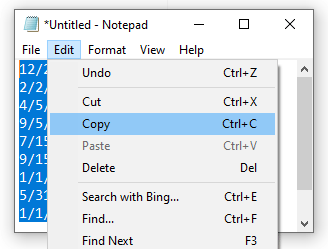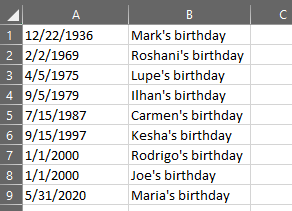- Как отсортировать по дате в Excel
- Сортировка одного столбца дат в Excel
- Сортировка всего рабочего листа по дате в Excel
- Сортировка по месяцу, году или месяцу и дню в Excel
- Устранение неполадок с форматами дат в Excel
- Другие методы сортировки и фильтрации в Excel
- Как сделать сортировку по дате в Excel в порядке возрастания
- Сортировка в Excel по дате и месяцу
- Как сделать сортировку дат по нескольким условиям в Excel
Как отсортировать по дате в Excel
Сортировка данных по дате кажется простой задачей, и, действительно, Майкрософт Эксель предлагает несколько способов сортировки данных по дате. Однако иногда инструменты сортировки Excel работают некорректно, и это может сильно расстраивать.
Вот несколько способов сортировки по дате в Excel, а также трюк, который можно попробовать, если даты сортируются неправильно.
Сортировка одного столбца дат в Excel
Самый простой способ отсортировать даты в Excel — использовать инструмент сортировки для отображения дат в нужном вам порядке.
- Выберите столбец дат, щелкнув заголовок столбца. На изображении ниже мы выбрали столбец, щелкнув заголовок столбца A.
- Вы также можете просто выбрать определенные ячейки в столбце, в которых есть даты.
- Выбрав данные, выберите «Сортировка и фильтр» в главном меню.
- Теперь выберите Сортировать от старых к новым или Сортировать от новых к старым. В приведенном ниже примере мы отсортировали от самых новых к самым старым. Обратите внимание, что Excel не изменяет формат дат, но правильно сортирует даты, начиная с самых новых.
Этот метод должен работать в подавляющем большинстве случаев использования.
Сортировка всего рабочего листа по дате в Excel
Если ваша таблица содержит более одного столбца данных, вы захотите сохранить отношения между столбцами при сортировке. Ниже вы можете увидеть даты в столбце A и соответствующий текст в столбце B.
Если вы воспользуетесь описанным выше методом (т. Е. Выбрав только ячейки даты или весь столбец дат, нажав кнопку «Сортировка и фильтр» и выбрав Сортировать старые в новые или Сортировать новые по старым), Excel отобразит Сортировка Предупреждение, и вас спросят, хотите ли вы расширить выбор, чтобы включить оба столбца данных.
Убедитесь, что установлен флажок «Развернуть выделение», и нажмите кнопку «Сортировка». Excel отсортирует все данные в таблице в выбранном вами порядке.
Вы можете видеть, что теперь все наши даты отсортированы от самых старых к самым новым, и связь между датами в столбце A и текстом в столбце B сохранена.
Сортировка по месяцу, году или месяцу и дню в Excel
Что делать, если вы хотите отсортировать в Excel по дате по определенной части даты, например, месяцу или году?
Сортировка дат по месяцам в Excel
В нашем примере таблицы дней рождения людей, например, вы можете узнать, кто родился в каждом месяце, игнорируя год рождения каждого человека. Вы не можете использовать обычную функцию сортировки Excel, потому что она всегда будет включать год в свой алгоритм сортировки.
Чтобы обойти это, вы можете создать вспомогательный столбец, который извлекает месяц, чтобы затем можно было выполнить сортировку по этому столбцу. Чтобы извлечь месяц из даты, вы можете использовать функцию МЕСЯЦ в Excel.
- Создать новый столбец
- В первой ячейке нового столбца введите = МЕСЯЦ (A1), где A1 — это ячейка, из которой вы хотите извлечь месяц.
- Повторите шаг 2 для каждого ряда. Excel извлечет месяц из каждой даты, оставив вам столбец с номерами месяцев.
- Теперь вы можете отсортировать таблицу по столбцу с номерами месяцев. В этом случае вы выполните сортировку по столбцу C. Если вы выберете данные только в столбце C, вы снова получите предупреждение о сортировке в Excel. Выберите, чтобы расширить выбор и отсортировать.
Сортировка дат по годам в Excel
Если вы хотите извлечь год вместо месяца, вы можете использовать описанные выше шаги, заменив функцию МЕСЯЦ на = ГОД (A1), где A1 — это ячейка с датой, из которой вы хотите извлечь год.
Сортировка дат по месяцу и дню в Excel
Возможно, вы хотите создать отсортированный список дней рождения по месяцам и дням, игнорируя год. Чтобы извлечь месяц и день из столбца дат, мы можем использовать функцию ТЕКСТ в Excel, которая преобразует даты в текст. Мы будем использовать формат mm.dd. Выполните описанные выше действия, заменив функцию МЕСЯЦ следующей формулой: = ТЕКСТ (A1, «мм.дд»).
Теперь вы можете отсортировать по столбцу C, чтобы получить список всех дней рождения по месяцам и дням.
Устранение неполадок с форматами дат в Excel
Иногда, когда вы пытаетесь отсортировать в Excel по дате, вы можете обнаружить, что не можете заставить Excel распознавать данные как дату. Представьте, например, что кто-то дает вам электронную таблицу с датами. Вы поместили данные в Excel, но они не сортируются правильно, когда вы пытаетесь использовать описанные выше методы. Почему не работает?
Рассмотрим этот список дат:
Выглядит достаточно просто. Однако, когда вы выбираете данные, нажимаете кнопку «Сортировка и фильтр» и выбираете сортировку от самых старых до самых новых, это не работает! Вы можете получить что-то вроде этого:
Обратите внимание, что последняя дата в столбце отсортирована неправильно. Что, черт возьми, происходит?
Скорее всего, даже если данные в ячейке A9 выглядит как и дата, она не форматируется как дата, поэтому Excel не может ее правильно отсортировать. В зависимости от того, какую версию Excel вы используете, даже если вы отформатируете ошибочную ячейку как дату, выбрав ячейку, щелкнув правой кнопкой мыши и выбрав Формат ячеек и выбрав параметр Дата, Все еще не решит проблему.
Как исправить даты, которые не будут правильно отсортированы в Excel
К счастью, эту проблему легко исправить.
- Вырежьте столбец дат, выбрав ячейки и нажав Ctrl + x, выбрав «Вырезать» в главном меню или щелкнув правой кнопкой мыши по ячейке (ям) и выбрав «Вырезать».
- Откройте Блокнот или другой текстовый редактор.
- Вставьте даты в текстовый редактор.
- Вернитесь в Excel, выберите столбец, в котором раньше были даты, щелкните правой кнопкой мыши и выберите Формат ячеек.
- Выберите «Дата» и нажмите «ОК».
- Теперь вернитесь в текстовый редактор, выберите и скопируйте список дат.
- Вернитесь в Excel и вставьте даты в столбец, который вы отформатировали на шаге 5.
- Теперь у вас должна быть возможность сортировать. Выберите столбцы с данными, нажмите кнопку «Сортировка и фильтр» и выберите «Сортировать от старых к новым». Альт! Оно работает!
Другие методы сортировки и фильтрации в Excel
Теперь, когда вы узнали, как сортировать по дате в Excel, вы можете изучить другие способы сортировки и фильтрации данных. В этих статьях вы научитесь основам сортировки данных с одним и несколькими столбцами, расположению в алфавитном порядке в Excel и как фильтровать данные в Excel.
Источник
Как сделать сортировку по дате в Excel в порядке возрастания
Каждая транзакция проводиться в какое-то время или период, а потом привязывается к конкретной дате. В Excel дата – это преобразованные целые числа. То есть каждая дата имеет свое целое число, например, 01.01.1900 – это число 1, а 02.01.1900 – это число 2 и т.д. Определение годов, месяцев и дней – это ничто иное как соответствующий тип форматирования для очередных числовых значений. По этой причине даже простейшие операции с датами выполняемые в Excel (например, сортировка) оказываются весьма проблематичными.
Сортировка в Excel по дате и месяцу
На примере таблицы изображенной ниже на рисунке мы покажем, в какой способ ее подготовить для комфортной сортировки дат. Наш список транзакций с датами охватывает диапазон ячеек B1:C15.
В первую очередь создадим столбец, в котором пронумеруем все транзакции. Считайте это действие как хороший тон для любого вида сортировки. Ведь в такие случаи при неправильной перетасовки данных мы всегда имеем возможность вернуться в первоначальный вид таблицы. Для этого:
- В ячейке A1 введите название столбца «№п/п», а ячейку A2 введите число 1. После чего наведите курсор мышки на маркер курсора клавиатуры расположенный в нижнем правом углу квадратика. В результате курсор изменит свой внешний вид с указательной стрелочки на крестик. Не отводя курсора с маркера нажмите на клавишу CTRL на клавиатуре в результате чего возле указателя-крестика появиться значок плюсик «+».
- Теперь одновременно удерживая клавишу CTRL на клавиатуре и левую клавишу мышки протяните маркер вдоль целого столбца таблицы (до ячейки A15).
В результате чего столбец автоматически заполниться последовательностью номеров транзакций от 1 до 14.
Полезный совет! В Excel большинство задач имеют несколько решений. Для автоматического нормирования столбцов в Excel можно воспользоваться правой кнопкой мышки. Для этого достаточно только лишь навести курсор на маркер курсора клавиатуры (в ячейке A2) и удерживая только правую кнопку мышки провести маркер вдоль столбца. После того как отпустить правую клавишу мышки, автоматически появиться контекстное меню из, которого нужно выбрать опцию «Заполнить». И столбец автоматически заполниться последовательностью номеров, аналогично первому способу автозаполнения.
Теперь пришла очередь для создания вспомогательных столбцов, которые существенно помогут качественно сортировать список транзакций. Необходимо выполнить несколько простых действий:
- Ячейки D1, E1, F1 заполните названиями заголовков: «Год», «Месяц», «День».
- Соответственно каждому столбцу введите под заголовками соответствующие функции и скопируйте их вдоль каждого столбца:
- D1: =ГОД(B2);
- E1: =МЕСЯЦ(B2);
- F1: =ДЕНЬ(B2).
В итоге мы должны получить следующий результат:
Наша таблица готова и предоставляет возможность выполнять многостороннюю сортировку транзакций по датам. Сначала выполним тестовую сортировку, чтобы убедиться в том, как все работает.
Допустим мы хотим выполнить сортировку дат транзакций по месяцам. В данном случае порядок дней и годов – не имеют значения. Для этого просто перейдите на любую ячейку столбца «Месяц» (E) и выберите инструмент: «ДАННЫЕ»-«Сортировка и фильтр»-«Сортировка по возрастанию».
Теперь, чтобы сбросить сортировку и привести данные таблицы в изначальный вид перейдите на любую ячейку столбца «№п/п» (A) и вы снова выберите тот же инструмент «Сортировка по возрастанию».
Как сделать сортировку дат по нескольким условиям в Excel
А теперь можно приступать к сложной сортировки дат по нескольким условиям. Задание следующее – транзакции должны быть отсортированы в следующем порядком:
- Года по возрастанию.
- Месяцы в период определенных лет – по убыванию.
- Дни в периоды определенных месяцев – по убыванию.
Способ реализации поставленной задачи:
- Перейдите на любую ячейку исходной таблицы и выберите инструмент: «ДАННЫЕ»-«Сортировка и фильтр»-«Сортировка».
- В появившемся диалоговом окне настраиваемой сортировки убедитесь в том, что галочкой отмечена опция «Мои данные содержат заголовки». После чего во всех выпадающих списках выберите следующие значения: в секции «Столбец» – «Год», в секции «Сортировка» – «Значения», а в секции «Порядок» – «По возрастанию».
- На жмите на кнопку добавить уровень. И на втором условии заполните его критериями соответственно: 1 – «Месяц», 2 – «Значение», 3 – «По убыванию».
- Нажмите на кнопку «Копировать уровень» для создания третьего условия сортирования транзакций по датам. В третьем уровне изменяем только первый критерий на значение «День». И нажмите на кнопку ОК в данном диалоговом окне.
В результате мы выполнили сложную сортировку дат по нескольким условиям:
Для сортирования значений таблицы в формате «Дата» Excel предоставляет опции в выпадающих списках такие как «От старых к новым» и «От новых к старым». Но на практике при работе с большими объемами данных результат не всегда оправдывает ожидания. Так как для программы Excel даты – это целые числа безопаснее и эффективнее сортировать их описанным методом в данной статье.
Источник