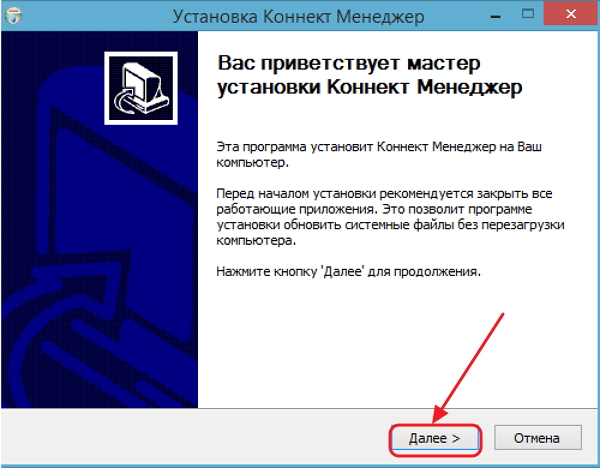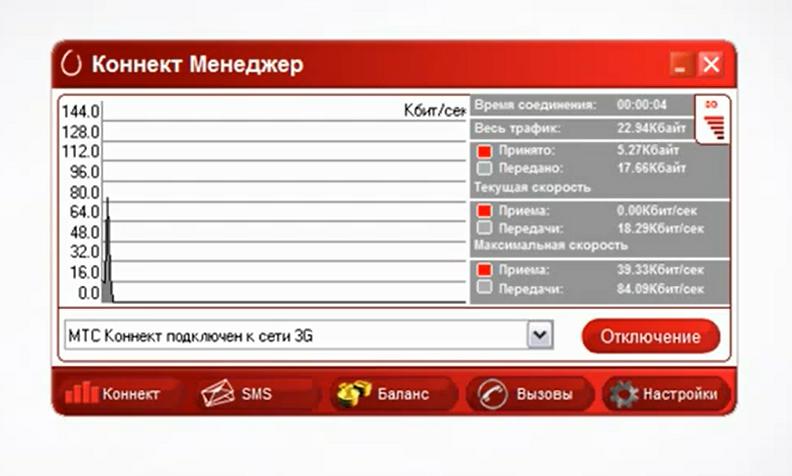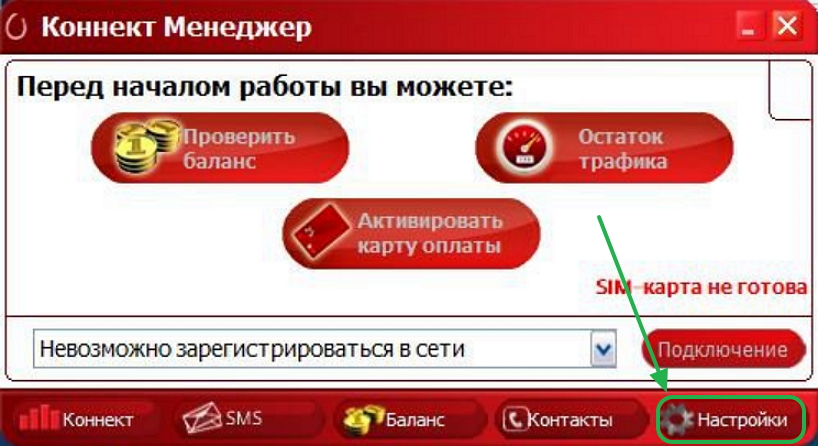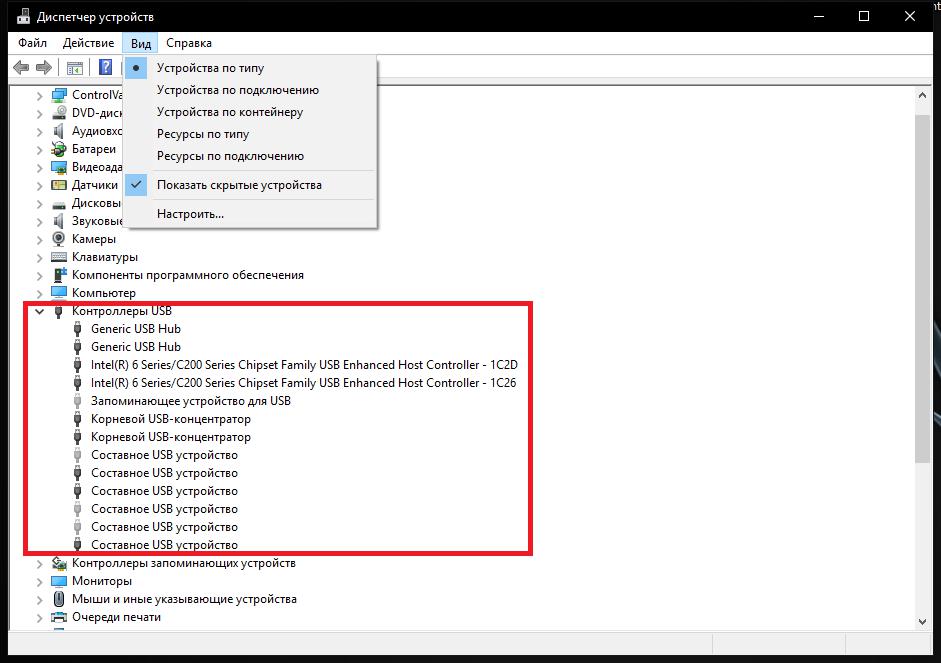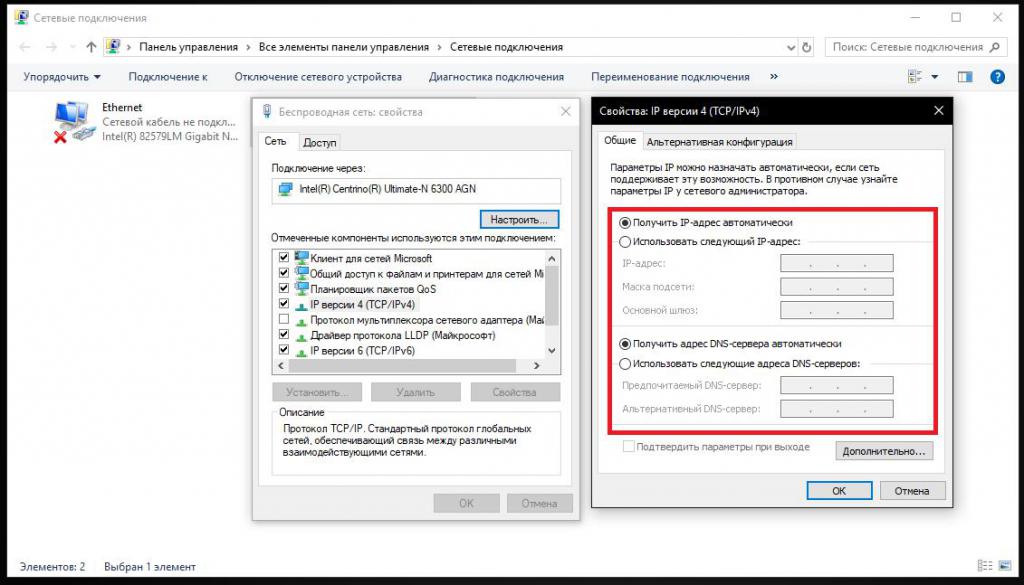- Что делать, если модем МТС не подключается к интернету?
- Как подключиться к интернету через USB-модем МТС?
- Основные разновидности ошибок
- Модем МТС подключается, но интернет не работает. Что делать в первую очередь?
- Что предпринять, если модем не определяется в системе?
- Модем определяется, но не работает: диагностика устройства
- Настройка параметров маршрутизатора
- Решение проблем с работоспособностью модема МТС
- Способ 1: Проверка правильности настройки
- Способ 2: Проверка устройства и USB-порта
- Способ 3: Проверка параметра реестра
- Способ 4: Обновление драйверов
- Способ 5: Увеличение электропитания для USB
- Способ 6: Проверка компьютера на наличие вирусов
- Решение проблем с доступом к интернету через модем МТС
- Способ 1: Проверка настроек модема
- Способ 2: Проверка СИМ-карты
- Способ 3: Обновление драйвера
- Способ 3: Проверка свойств IPv4
- Способ 4: Проверка параметра реестра
- Способ 5: Настройка электропитания USB
Что делать, если модем МТС не подключается к интернету?
USB-модемы от операторов сотовой связи давно уже перестали быть чем-то из ряда вон выходящим и завоевали небывалую популярность среди интернет-серферов, благодаря простоте настройки и использования. Компания МТС предоставляет пользователям достаточно большой спектр возможностей при покупке такого устройства и заключении контракта на оплату услуг. Однако достаточно часто можно встретить ситуации, когда модем МТС к интернету не подключается, несмотря на то, что большинство настроек полностью автоматизировано, а особое участие пользователя во всех процессах сводится к минимуму. Что можно предпринять, если замечены такие неполадки, далее и разберемся.
Как подключиться к интернету через USB-модем МТС?
Как правило, пользователю при подключении модема к USB-порту ничего особо предпринимать не нужно.
Модем определяется в системе в виде съемного диска, после чего, если включен автозапуск, производится старт установки драйверов и программного обеспечения «Коннект Менеджер». Если автостарт не сработал, необходимо войти в корень съемного диска и самостоятельно запустить файл Autorun.exe. Далее нужно следовать указаниям «Мастера установки», а по завершении процесса на «Рабочем столе» появится ярлык для выполнения немедленного подключения.
Как подключиться к интернету через модем МТС? Двойным кликом вызываете консоль подключения, предварительно убедившись, что SIM-карта вставлена, а на балансе есть деньги. После регистрации устройства в интернете, нажимаете кнопку подключения и ждете, пока будет установлена связь. Обратите внимание, что сначала в строке состояния может появиться надпись, гласящая, что модем не подключен, но это временное явление. Немного подождите.
Спустя некоторые время активация связи должна быть выполнена. Как видите, ничего настраивать не нужно, поскольку оператор уже позаботился о том, чтобы установка драйверов и нужных параметров была выполнена автоматически.
Основные разновидности ошибок
Но давайте посмотрим на ситуации, когда модем МТС к интернету не подключается, несмотря на то, что все действия вы выполнили согласно инструкции. Действительно, сбои в работе таких устройств наблюдаются достаточно часто.
Если подключение по каким-то причинам оказывается невозможным, придется предпринять несколько действий по их устранению. Самой распространенной считается ошибка 619, свидетельствующая о том, что на вашем счету недостаточно средств.
Однако можно встретить и другие сбои, среди которых наиболее характерными можно назвать такие:
- поломка модема;
- отсутствие или повреждение оригинальных драйверов устройства;
- отключенные USB-порты;
- конфликты с другим оборудованием;
- накладывание частотных диапазонов при раздаче сигнала в беспроводном режиме с использованием роутера;
- блокирование соединения сторонними приложениями;
- сбои в операционной системе,
- проблемы на стороне оператора.
Модем МТС подключается, но интернет не работает. Что делать в первую очередь?
Итак, перейдем к устранению возможных проблем. Первым делом необходимо проверить работу устройства на другом компьютере или ноутбуке. Если при подключении модема сбои выявлены не будут, искать причину следует в собственном компьютерном терминале. Самым простым выходом из сложившейся ситуации станет временное отключение встроенного брандмауэра Windows и антивируса (особенно если это какой-то бесплатный программный продукт вроде Avast). Если это не помогает, и модем МТС к интернету не подключается, идем дальше.
Что предпринять, если модем не определяется в системе?
Предположим, что установщик вроде бы все действия выполнил автоматически, но модема среди девайсов в «Диспетчере устройств» все равно нет. Для начала раскройте весь список путем использования пункта показа скрытых устройств. Если там есть модем, и он помечен желтым треугольником, или же вы видите неизвестное устройство, необходимо выполнить обновление или переустановку драйверов, указав системе либо поиск программного обеспечения на локальном компьютере, либо задав в качестве источника съемное устройство. Если это не поможет, с другого терминала необходимо зайти на официальный сайт оператора, загрузить самые свежие драйверы для своей модели модема, после чего установить самостоятельно.
Иногда проблема того, что модем МТС не подключается к интернету или отсутствует среди установленных устройств, решается за счет переподключения к другому USB-порту.
В «Диспетчере устройств» попутно необходимо проверить состояние драйверов USB-контроллеров и хостов (всех без исключения), а при необходимости выполнить обновление или откат, в зависимости от сложившейся ситуации.
Модем определяется, но не работает: диагностика устройства
В принципе, если к интернету модем не подключается, но с ним проблемы на уровне операционной системы не выявлены, можно воспользоваться непосредственно диагностическим средством, предусмотренным для этого в Windows. В свойствах оборудования необходимо задать опрос модема. После этого появится либо сообщение о запуске процесса. Если этого не произошло, устройство просто не работает. В качестве дополнительной меры можно запустить «Коннект Менеджер» и посмотреть, определяется ли модем в этой программе. Если его нет, в командной строке выполните «ipconfig /all» (без кавычек), а узнав свой адрес, свяжитесь с технической службой поддержки.
Настройка параметров маршрутизатора
Наконец, давайте посмотрим, что можно сделать для исправления ситуации, если модем МТС не подключается к интернету через роутер, который может быть использован для раздачи беспроводного сигнала.
Во-первых, в свойствах протокола IPv4 для созданного подключения убедитесь, что для всех типов адресов выставлено их автоматическое получение (это обязательное условие). Во-вторых, зайдите в веб-интерфейс маршрутизатора, перейдите к дополнительным настройкам и в параметрах приложения USB проверьте выставленные опции. Они должны быть такими:
- APN: internet.mts.ru;
- Номер доступа: *99# или *99***1#;
- Имя пользователя: mts Пароль: mts.
Кроме того, в списке поставщика мобильного интернета должен быть выбран именно оператор МТС, а в качестве региона указана Россия. Как уже понятно, если что-то не соответствует описанным параметрам, опции нужно изменить, сохранить выставленные параметры и выполнить полную перезагрузку маршрутизатора.
Примечание: при непосредственном подключении модема к маршрутизатору через USB-порт желательно проверить и работу самого порта. Если он сломан, поврежден или находится в неработоспособном состоянии, о работе связки модем-роутер можно даже не мечтать.
Источник
Решение проблем с работоспособностью модема МТС
Способ 1: Проверка правильности настройки
Если компьютер успешно обнаруживает подключенный модем МТС, однако при этом доступа к сети нет, возможно, проблемы возникли на стадии настройки устройства и какие-то действия были выполнены неправильно. Советуем обратиться за помощью к другим статьям на нашем сайте, где процесс подключения и конфигурирования сетевого оборудования от данного производителя показан в максимально развернутом виде. Благодаря этому вы сможете проверить, изменится ли состояние соединения после повторной настройки.
В том случае, когда эти инструкции не принесли должного результата, но при этом модем настроен правильно, возможно, есть механические повреждения или проблема заключается в конфликтах на стороне операционной системы. Тогда переходите к прочтению следующих методов.
Способ 2: Проверка устройства и USB-порта
Иногда возникшая неполадка связана с проблемами драйверов USB-портов или некорректной работой самого разъема, поэтому в первую очередь мы рекомендуем просто подключить модем к другому свободному USB и проверить, как это скажется на его функционировании.
Дополнительно просмотрите поверхность устройства или даже взгляните на его плату. Физических повреждений или дефектов, связанных с элементами на плате, быть не должно. Если они все-таки нашлись, рекомендуем обратиться в магазин, где вы приобретали модем, или сдать его в сервисный центр для дальнейшей диагностики.
Способ 3: Проверка параметра реестра
За взаимодействие с различным сетевым оборудованием, подключаемым к компьютеру по USB, в операционной системе отвечает определенная служба с заданными параметрами в одном из ключей реестра. Если там по какой-то причине отсутствует конкретная опция, при подключении модема могут возникнуть неполадки с доступом к сети. Проверить и по необходимости исправить эту ситуацию можно так:
- Нажмите стандартное сочетание клавиш Win + R для вызова утилиты «Выполнить», где напишите regedit и нажмите на Enter. Эта команда отвечает за запуск «Редактора реестра», в котором и будут выполняться следующие действия.
Необходимый для просмотра ключ находится по пути HKEY_LOCAL_MACHINE\SYSTEM\CurrentControlSet\Services\RasMan , поэтому вставьте его в адресную строку и нажмите Enter, чтобы оказаться в этом расположении.
В списке имен отыщите параметр «RequiredPrivileges» и дважды кликните по нему левой кнопкой мыши.
Все изменения, вносимые через «Редактор реестра», вступят в силу только после перезагрузки компьютера.
Способ 4: Обновление драйверов
Не всегда подобные устройства нормально функционируют после подключения и установки фирменного программного обеспечения, поскольку на компьютере может не оказаться соответствующего драйвера или он устаревший. Это сказывается на работоспособности любого модема, в том числе и от компании МТС. Вам потребуется определить его модель, взглянув на наклейку, которая чаще всего расположена на внутренней или внешней стороне крышки корпуса. После этого откройте официальный сайт производителя и загрузите последнюю версию драйвера, а детальные инструкции по выполнению этого процесса на примере оборудования от Huawei найдете в отдельной нашей статье по ссылке ниже.
Способ 5: Увеличение электропитания для USB
Как известно, любой модем рассматриваемого формата подключается к ПК через USB-порт. Можете использовать для этого разъемы на передней панели или материнской плате, однако приоритетным будет второй вариант, позволяя избежать потери сигнала при его передаче через провода. Дополнительно можно увеличить электропитание для портов во избежание проблем его нехватки, что осуществляется так:
- Щелкните правой кнопкой мыши по кнопке «Пуск» и выберите пункт «Диспетчер устройств».
В появившемся меню разверните раздел «Контроллеры USB».
Среди списка всех контроллеров отыщите «Запоминающее устройство для USB», вызовите контекстное меню правым кликом мыши по строке, в котором выберите «Отключить устройство».
Способ 6: Проверка компьютера на наличие вирусов
Завершающий метод связан с проверкой компьютера на вирусную активность. Вредоносный софт редко становится причиной проблем с работоспособностью модема от МТС, однако такие ситуации все же случаются. Используйте любое удобное ПО, позволяющее сканировать и очистить ПК от присутствующих вирусов. Развернуто об этой операции читайте в другом материале, кликнув по следующему заголовку.
Помимо этой статьи, на сайте еще 12334 инструкций.
Добавьте сайт Lumpics.ru в закладки (CTRL+D) и мы точно еще пригодимся вам.
Отблагодарите автора, поделитесь статьей в социальных сетях.
Источник
Решение проблем с доступом к интернету через модем МТС
Способ 1: Проверка настроек модема
Для начала рекомендуем убедиться в том, что конфигурирование модема через фирменное программное обеспечение или операционную систему было выполнено правильно. Сделать это можно самостоятельно, сверив инструкцию от оператора, или же воспользовавшись руководством от другого нашего автора, перейдя по ссылке ниже.
Способ 2: Проверка СИМ-карты
Следующая причина проблем с доступом к сети при использовании модема от МТС — отключенный тариф или заблокированная СИМ-карта. Проверьте входящие сообщения, чтобы узнать, не были ли вы отключены от тарифа, а также удостовериться в наличии средств и трафика через официальный сайт или фирменное приложение. В случае необходимости пополните баланс и активируйте тариф, после чего произведите повторную попытку подключения к сети через драйвер или операционную систему.
Способ 3: Обновление драйвера
Иногда невозможность подключиться к сети через USB-модем связана с устаревшей версией драйвера, который был установлен автоматически. Тогда вам потребуется самостоятельно найти обновление на сайте МТС, загрузить его и инсталлировать, что осуществляется так:
- Откройте главную страницу веб-ресурса, кликнув по ссылке выше, где на панели сверху справа нажмите по кнопке «Поддержка».
Опуститесь вниз и в центральной части найдите раздел под названием «Программное обеспечение для модемов и роутеров МТС», к которому и нужно перейти.
Ознакомьтесь со столбцом «Модель», отыскав там название используемого модема. Если вы не знаете его модель, прочтите содержимое наклейки на крышке — там всегда указана эта информация.
Затем в столбце «Обновление ПО» найдите соответствующий апдейт для драйвера и щелкните «Загрузить».
Запустите вложенный исполняемый файл. Распаковку при этом можно не делать, поскольку установщик и так будет работать.
После отображения приветствия от Мастера Обновлений нажмите на «Начало».
Убедитесь в том, что устройство подключено к компьютеру, а далее остается только дождаться появления уведомления об успешной инсталляции обновления.
После нее запускайте приложение и проверяйте доступ к сети. Если все прошло удачно, переходите к нормальному использованию интернета с уверенностью в том, что подобная проблема больше не возникнет. В противном случае приступайте к чтению следующих методов.
Способ 3: Проверка свойств IPv4
USB-модем задействует точно такие же протоколы передачи данных, как и любое другое сетевое оборудование. Пользователь получает IP-адрес, а также может использовать DNS-серверы для индексации доменных имен. Практически всегда МТС предоставляет эти данные автоматически или они заполняются на стадии регистрации в сети. Если же настройки ОС выставлены так, что тоже предоставляют отдельный IP и DNS, могут начаться конфликты, поэтому следует узнать состояние этой опции.
- Для этого откройте «Пуск» и перейдите в меню «Параметры».
Щелкните по плитке «Сеть и Интернет».
В первом же разделе опуститесь немного ниже и нажмите по надписи «Настройка параметров адаптера».
Кликните правой кнопкой мыши по соединению с модемом и в контекстном меню выберите «Свойства».
Перейдите на вкладку «Сеть» где дважды нажмите по «IP версии 4».
Убедитесь в том, что два присутствующих параметра получаются автоматически, а если это не так, поменяйте расположение маркеров.
Остается только повторно подключиться к сети модема и проверить, повлияли ли как-то выставленные настройки на доступ к интернету.
Способ 4: Проверка параметра реестра
В реестре Windows есть параметр, отвечающий за нормальную работу различного сетевого оборудования, подключающегося к компьютеру через USB. Отсутствие всего одного значения может привести к проблемам с подключением к сети, поэтому мы советуем узнать это и убедиться в присутствии значения.
- Для этого понадобится открыть утилиту «Выполнить» через комбинацию клавиш Win + R и ввести там regedit . Подтвердите переход к «Редактору реестра», нажав по клавише Enter.
Перейдите по пути HKEY_LOCAL_MACHINE\SYSTEM\CurrentControlSet\Services\RasMan . В Windows 10 это можно сделать, просто вставив адрес в соответствующую строку.
Отыщите параметр под названием «RequiredPrivileges» и сделайте двойной щелчок ЛКМ по нему для открытия свойств.
Проверьте в списке наличие строки SeLoadDriverPrivilege , при отсутствии вставьте ее в конец отдельной строкой.
В обязательном порядке отправьте ПК на перезагрузку, поскольку только после этого изменения, внесенные в реестр, вступают в силу. Создавая новое подключение, проверьте, появился ли доступ к интернету.
Способ 5: Настройка электропитания USB
При использовании USB-модема можно отключить одно из виртуальных устройств USB, создаваемых драйвером или другим программным обеспечением. Так подача электропитания на разъем увеличится и появится вероятность того, что из-за этого и пропадет рассматриваемая ошибка.
- Нажмите правой кнопкой мыши по кнопке «Пуск» и в появившемся контекстном меню выберите пункт «Диспетчер устройств».
Разверните там раздел «Контроллеры USB».
Найдите пункт «Запоминающее устройство для USB», кликните по нему ПКМ и выберите параметр «Отключить устройство».
Обратите внимание на то, что если этот вариант не поможет, потребуется вернуть параметр обратно, поскольку это может в будущем негативно сказаться на функционировании USB-устройств. В случае нерезультативности всех рассмотренных методов свяжитесь с технической поддержкой оператора для решения данной проблемы.
Помимо этой статьи, на сайте еще 12335 инструкций.
Добавьте сайт Lumpics.ru в закладки (CTRL+D) и мы точно еще пригодимся вам.
Отблагодарите автора, поделитесь статьей в социальных сетях.
Источник