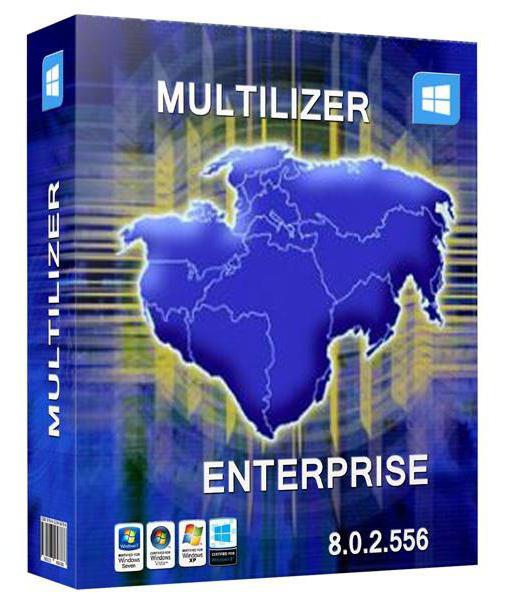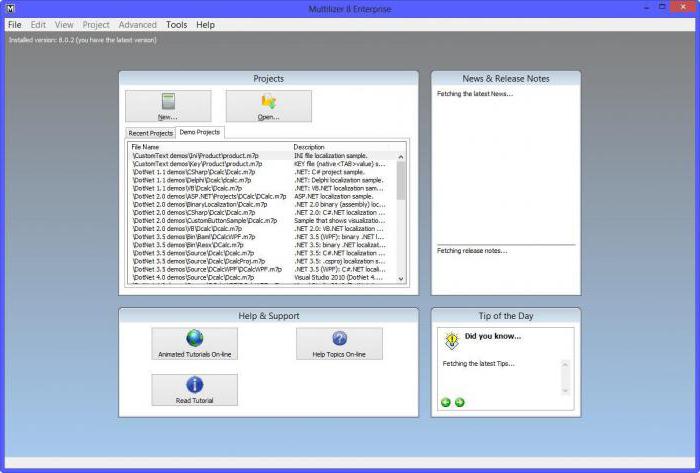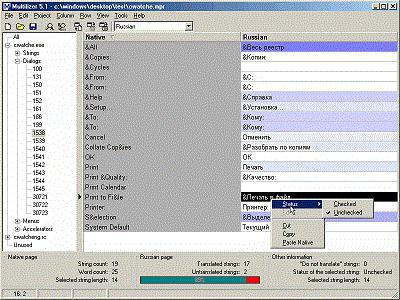- Почему у меня не работает русификатор
- Почему не работает русификатор
- Программа для русификации программ: выбор русификатора
- Установка русификатора
- Удаление русификатора
- Как русифицировать программу самому? Пошаговая инструкция
- Настройка проекта
- Перевод программы
- Установка русификаторов к старым играм.
- Как устанавливать русификаторы к современным играм?
- Как устанавливать русификаторы игр Steam?
- Почему у меня не работает русификатор
- Что делать если русификатор не работает
- Программа для русификации программ: выбор русификатора
- Установка русификатора
- Удаление русификатора
- Как русифицировать программу самому? Пошаговая инструкция
- Настройка проекта
- Перевод программы
- Установка русского языка из меню Андроид
- Установка русификатора
- Установка русской клавиатуры
- Советуют читатели 4PDA
- Русифицируем программы собственными руками
- Способ 1: Загрузка русской версии ПО
- Способ 2: Использование фирменных решений
- Способ 3: Софт для перевода программ
Почему у меня не работает русификатор
| 5,048 | уникальных посетителей |
| 40 | добавили в избранное |
Находим «Выполнить» или нажимаем комбинацию Win+R и прописываем туда steam://nav/console
Переходим в нее и прописываем следующее по очереди:
1. download_depot
2. download_depot 33230 33231 1360578227363839151
Если все сделано правильно, пойдет процесс установки и напишет нам вот эту строчку «Downloading depot 33231 (5354 MB) ..».
Самой шкалы скачивания сего процесса нет, но мы можем посмотреть во вкладке «загрузки» в стиме скорость и сколько МБ закачалось.
После закачки всех файлов в консоли должна появится такая или похожая строка «Depot download complete : «C:\Program Files (x86)\Steam\steamapps\content\app_33230\depot_33231» (262 files, manifest 1360578227363839151) «
Переходим по указаному месторасположению, копируем все файлы, идем в место, где установлена наша игра, и всё вставляем с заменой.
После замены, если была установлена русификация, удаляем ее и устанавливаем заново. Запускаем игру. По идее, все должно работать. Возможно наличие багов, но я пока что ничего не обнаружил.
Источник
Почему не работает русификатор
К сожалению, сегодня практически все программы и игры создаются международными компаниями. Именно поэтому мы можем часто столкнуться с такой проблемой при работе в подобных приложениях, как незнание иностранных языков. А если эта программа нужна по работе, то вы просто вынуждены научиться обращаться в ней. Как работать в таких программах без дополнительной помощи? Самый простой вариант – русифицировать их. Конечно, перевод может оказаться немного неточным, но это будет лучше, чем иностранный язык. Как русифицировать программу самому? Давайте рассмотрим это.
Программа для русификации программ: выбор русификатора
- Сначала необходимо найти подходящий русификатор, который будет соответствовать вашей версии программного обеспечения. Нет универсальных. Вам необходимо проанализировать множество программ, которые позволяют русифицировать то или иное приложение, и выбрать подходящую. Если вы установите неподходящую версию, то это, возможно, приведет к сбоям в работе программного обеспечения.
- Если вы подбираете русификатор для игры, то сначала необходимо убедиться, что в ней нет никаких дополнений. Так как из-за них дополнительный софт не будет работать, и язык игры останется тем, что и был.
- Желательно выбирать русификатор от официальных компаний. Конечно, они платные, но более функциональные и надежные. Не пользуйтесь подделками, которых в интернете огромное количество. Они бесплатные, но из-за них вы можете нарушить работу программы и даже компьютера. В подделках, как правило, содержится множество различных вирусов.
- Также выбирать русификатор лучше с возможностью автоматической установки приложения. Так вы сможете запустить один файл, согласиться со всеми требованиями и выбрать путь установки. Этот метод использовать намного проще, чем уже установленные приложения, которые необходимо будет разархивировать и перенести в нужную папку.
Установка русификатора
Как русифицировать программу самому? Как мы уже выяснили, с автоматической установкой все предельно просто. Но как правильно установить русификатор, если он не имеет такой возможности и придется устанавливать его вручную? Допустим, есть у вас программа для русификации программ. Как установить ее?
- Скачиваем файл с расширением .rar. Разархивируем архив.
- Проверьте каталог на наличие инструкции, которую обычно называют «Read me» или просто «Инструкция».
- Если такой файл имеется, то вам следует внимательно изучить его и следовать всем указаниям. В ином случае необходимо скопировать все файлы и перейти в папку с игрой или программой.
- Вставляем все файлы, соглашаясь с заменой. Но для большей надежности следует предварительно сохранить оригинальные файлы.
Удаление русификатора
Возможно, вы скачали неподходящую версию вспомогательной программы и вместо русского языка появились непонятные символы. Что делать в этом случае? Конечно, следует удалить русификатор и искать более подходящую версию. Если ваша дополнительная программа имела возможность автоматической установки, то следует запустить .exe-файл и нажать на кнопку «Удалить». Если вы устанавливали русификатор вручную, то необходимо перейти в папку с игрой и заменить измененные файлы на оригинальные. Для этого и стоит их предварительно сохранять.
Как русифицировать программу самому? Пошаговая инструкция
Если вы не нашли подходящий русификатор для своего приложения, то следует воспользоваться другими методами русификации программ. Как русифицировать программу самому? В этом вам поможет программа Multilizer. С ее помощью можно самостоятельно русифицировать любой продукт. Как это сделать?
Настройка проекта
- Сначала необходимо скачать и установить Multilizer. Установка довольно простая. Соглашаемся со всеми требованиями, нажимая на кнопку «Далее». В конце, к сожалению, придется зарегистрироваться. После этого вы можете сразу приступать к работе, подтверждать свои данные не нужно.
- Чтобы перейти к созданию русификатора для необходимой программы, нужно нажать на кнопку New.
- Далее выбираем пункт Localize a file и нажимаем на него.
- После этого вам нужно будет указать путь к .exe-файлу программы, которую нужно русифицировать, и нажимаем на кнопку Next.
- В поле Native language необходимо выбрать язык вашей программы.
- В этом же окне в левой колонке выбираем русский язык и нажимаем по нему 2 раза левой кнопкой мыши. Нажимаем на кнопку Next.
- Далее, возможно, выскочит окно, где нужно будет подтвердить свои действия, нажав на кнопку ОК. А в конце нажимаем на кнопку Finish и переходим к своему проекту.
Перевод программы
- Переходим к переводу выбранной программы. Как русифицировать программу самому с помощью русификатора? Сначала выбираем любую строку и внизу нажимаем на кнопку Assisted Translation.
- После этого нажимаем на кнопку Add. В новом окне необходимо выбрать подходящего помощника. Рекомендуется выбрать пункт Google importer. Далее соглашаемся с требованиями и скачиваем дополнительные файлы.
- В них хранятся стандартные фразы, которые подойдут для многих программ. Переходим во вкладку «Автоперевод» и нажимаем на кнопку Start.
- В новом окне будут появляться слова на английском, которые содержатся в вашей программе, и их возможный перевод. Ваша задача – выбрать подходящее слово на русском, а после этого нажать на кнопку Select.
На этом все. Теперь вы можете запустить свое приложение и наслаждаться работой в нем.
Как русифицировать программу самому? Как вы могли заметить, это довольно долгий процесс, но в тоже время ничего сложно в этом нет. Главное – выбрать правильный перевод, иначе дальше при работе с программой вы столкнетесь с некоторыми трудностями. Как русифицировать немецкую программу самому? Вполне аналогичным образом. Только вместо английского языка следует выбрать немецкий.
Установка русификаторов к старым играм.
Как устанавливать русификаторы к современным играм?
Например игра может выйти уже с переводом текста, при этом сам этот перевод будет здорово зашифрован в разных файлах, к тому же вперемешку с другими языками. Ковыряться в них и пытаться вытащить на свет божий русский язык в уже переведённой игре смысла минимум, хотя всегда будут люди кто скачал не переведённую игру. В таких исключительных случаях мы вместо русификатора оставляем ссылку на уже переведённую игру. В других же случаях процесс установки русификатора мы подробно описываем на страницы с ним, кроме тех случаев когда практически и делать ни чего не нужно.
— Скопируйте в папку с игрой (Это значит что русификатор нужно лишь поместить в папку куда установлена ваша игра и при необходимости подтвердить замену файлов).
— Автоматическая (Когда мы пишем, что установка автоматическая или имеет автоматический инсталлятор — это значит, что вы обнаружите в архиве exe файл или самораспаковывающийся архив и вам нужно будет лишь выполнять инструкции которые описаны в самом инсталляторе. Обычно они сами находят где у вас установлена игра и Вам остаётся только нажимать кнопку «Далее», но всё равно проверяйте правильно ли указан путь к игре.
— Запустите файл из архива (Если в инструкции к русификатору написана эта фраза, то скорей всего мы не нашли русификатор и не смогли его сделать, но существует уже переведённая игра по вашему запросу и в архиве вы найдёте торрент файл на неё, который нужно лишь запустить).
Вот такие русификаторы и инструкции к ним Вы будете встречать у нас на сайте чаще всего. К тем же русификаторам к которым нужна детальная, подробная инструкция она всегда есть либо на странице самого русификатора, либо в архиве с ним в отдельном файле.
Как устанавливать русификаторы игр Steam?
Русификаторы для игр из сервиса Steam устанавливаются следующим образом:
— Первый самый простой вариант. Если в инструкции на странице написано что русификатор нужно скопировать в папку с игрой, то именно это и надо сделать. По сравнению с обычными играми тут есть всего один нюанс. Игры из Steam устанавливаются в свой отдельное место на вашем жёстком диске и путь к нему выглядит вот так: . Steamsteamappscommon»папка с игрой». Именно туда и нужно копировать русификатор.
— Второй вариант русификаторов к стим играм имеет автоинсталлятор. Его нужно просто запустить и указать ему путь к игре, если он сам его не нашёл или определяет не правильно. Путь должен быть такого же вида как и в пункте выше.
— Третий и наиболее редчайший вариант. Русификатор выполнен в виде модификации через Steamworks. В этом случае подробная пошаговая инструкция будет либо на странице с русификатором, либо в самом Steamworks, где именно мы обязательно пишем.
Источник
Почему у меня не работает русификатор
| 801 | уникальных посетителей |
| 19 | добавили в избранное |
При вводе запроса в Google «Русификация игр steam» первая же ссылка ведёт на форум CSмania RU, где собрана наиболее крупная коллекция русификаторов для Steam игр. Все файлы рассортированы по алфавиту, имеют описание, метод установки и ссылку на Яндекс.Диск. Этот сайт желательно иметь у себя в закладках, если вам понадобится русификация для какой ни будь другой древней игры в стиме.
Ну а нам нужен вот этот файл.
Для совсем ленивых вот ссылка на файл ===> http_:/yadi.sk/d/biMyPZnu2wWTB
Необходимо убрать все символы _
При запуске сразу после ролика игра может намертво зависнуть, а системный звук уведомит нас о том что возникла ошибка. Для того что бы её обойти нам нужно запустить игру в оконном режиме. Для изменения настроек игры разработчики услужливо предоставили нам утилиту «Maelstorm Configuration Tool»
Её можно запустить либо из корневой папки игры, либо выбрать при запуске игры в стиме.
Находим в программе параметр «Полный экран» и ставим напротив «Нет».
После повторного запуска игры сразу после всех заставок мы увидим такую ошибку.
(может появится не сразу надо подождать)
Мне не удалось найти решение как от неё избавится, однако если вы просто нажмёте «Повтор» игра спокойно загрузится.
Существует так же весомая проблема с сохранениями, в них не сохраняется сделанные вами изменения в ландшафт, вернее сохраняет, но до тех пор пока вы находитесь в игре.
Так же несмотря на то что игра работает стабильно, (вылетов посреди игры замечено не было), игра может сильно подвисать во время загрузок.
Источник
Что делать если русификатор не работает
К сожалению, сегодня практически все программы и игры создаются международными компаниями. Именно поэтому мы можем часто столкнуться с такой проблемой при работе в подобных приложениях, как незнание иностранных языков. А если эта программа нужна по работе, то вы просто вынуждены научиться обращаться в ней. Как работать в таких программах без дополнительной помощи? Самый простой вариант – русифицировать их. Конечно, перевод может оказаться немного неточным, но это будет лучше, чем иностранный язык. Как русифицировать программу самому? Давайте рассмотрим это.
Программа для русификации программ: выбор русификатора
- Сначала необходимо найти подходящий русификатор, который будет соответствовать вашей версии программного обеспечения. Нет универсальных. Вам необходимо проанализировать множество программ, которые позволяют русифицировать то или иное приложение, и выбрать подходящую. Если вы установите неподходящую версию, то это, возможно, приведет к сбоям в работе программного обеспечения.
- Если вы подбираете русификатор для игры, то сначала необходимо убедиться, что в ней нет никаких дополнений. Так как из-за них дополнительный софт не будет работать, и язык игры останется тем, что и был.
- Желательно выбирать русификатор от официальных компаний. Конечно, они платные, но более функциональные и надежные. Не пользуйтесь подделками, которых в интернете огромное количество. Они бесплатные, но из-за них вы можете нарушить работу программы и даже компьютера. В подделках, как правило, содержится множество различных вирусов.
- Также выбирать русификатор лучше с возможностью автоматической установки приложения. Так вы сможете запустить один файл, согласиться со всеми требованиями и выбрать путь установки. Этот метод использовать намного проще, чем уже установленные приложения, которые необходимо будет разархивировать и перенести в нужную папку.
Установка русификатора
Как русифицировать программу самому? Как мы уже выяснили, с автоматической установкой все предельно просто. Но как правильно установить русификатор, если он не имеет такой возможности и придется устанавливать его вручную? Допустим, есть у вас программа для русификации программ. Как установить ее?
- Скачиваем файл с расширением .rar. Разархивируем архив.
- Проверьте каталог на наличие инструкции, которую обычно называют «Read me» или просто «Инструкция».
- Если такой файл имеется, то вам следует внимательно изучить его и следовать всем указаниям. В ином случае необходимо скопировать все файлы и перейти в папку с игрой или программой.
- Вставляем все файлы, соглашаясь с заменой. Но для большей надежности следует предварительно сохранить оригинальные файлы.
Удаление русификатора
Возможно, вы скачали неподходящую версию вспомогательной программы и вместо русского языка появились непонятные символы. Что делать в этом случае? Конечно, следует удалить русификатор и искать более подходящую версию. Если ваша дополнительная программа имела возможность автоматической установки, то следует запустить .exe-файл и нажать на кнопку «Удалить». Если вы устанавливали русификатор вручную, то необходимо перейти в папку с игрой и заменить измененные файлы на оригинальные. Для этого и стоит их предварительно сохранять.
Как русифицировать программу самому? Пошаговая инструкция
Если вы не нашли подходящий русификатор для своего приложения, то следует воспользоваться другими методами русификации программ. Как русифицировать программу самому? В этом вам поможет программа Multilizer. С ее помощью можно самостоятельно русифицировать любой продукт. Как это сделать?
Настройка проекта
- Сначала необходимо скачать и установить Multilizer. Установка довольно простая. Соглашаемся со всеми требованиями, нажимая на кнопку «Далее». В конце, к сожалению, придется зарегистрироваться. После этого вы можете сразу приступать к работе, подтверждать свои данные не нужно.
- Чтобы перейти к созданию русификатора для необходимой программы, нужно нажать на кнопку New.
- Далее выбираем пункт Localize a file и нажимаем на него.
- После этого вам нужно будет указать путь к .exe-файлу программы, которую нужно русифицировать, и нажимаем на кнопку Next.
- В поле Native language необходимо выбрать язык вашей программы.
- В этом же окне в левой колонке выбираем русский язык и нажимаем по нему 2 раза левой кнопкой мыши. Нажимаем на кнопку Next.
- Далее, возможно, выскочит окно, где нужно будет подтвердить свои действия, нажав на кнопку ОК. А в конце нажимаем на кнопку Finish и переходим к своему проекту.
Перевод программы
- Переходим к переводу выбранной программы. Как русифицировать программу самому с помощью русификатора? Сначала выбираем любую строку и внизу нажимаем на кнопку Assisted Translation.
- После этого нажимаем на кнопку Add. В новом окне необходимо выбрать подходящего помощника. Рекомендуется выбрать пункт Google importer. Далее соглашаемся с требованиями и скачиваем дополнительные файлы.
- В них хранятся стандартные фразы, которые подойдут для многих программ. Переходим во вкладку «Автоперевод» и нажимаем на кнопку Start.
- В новом окне будут появляться слова на английском, которые содержатся в вашей программе, и их возможный перевод. Ваша задача – выбрать подходящее слово на русском, а после этого нажать на кнопку Select.
На этом все. Теперь вы можете запустить свое приложение и наслаждаться работой в нем.
Как русифицировать программу самому? Как вы могли заметить, это довольно долгий процесс, но в тоже время ничего сложно в этом нет. Главное – выбрать правильный перевод, иначе дальше при работе с программой вы столкнетесь с некоторыми трудностями. Как русифицировать немецкую программу самому? Вполне аналогичным образом. Только вместо английского языка следует выбрать немецкий.
Уровень сложности: для начинающих. Главное удобство управления любым смартфоном заключается в понятном и лаконичном расположении всех элементов и пунктов меню. Но как быть в том случае, если языковые настройки гаджета отличны от «великого и могучего», а для навигации по подпунктам меню требуется полная русификация устройства? Все надписи отображаются на английском, или, что ещё хуже, на китайском? Не проблема! В этой инструкции мы расскажем о том, как добавить русский язык на Андроид-смартфон из меню системы и сторонних русификаторов, а также, как добавить русскую раскладку клавиатуры.
Установка русского языка из меню Андроид
Для того чтобы установить русский язык в качестве системного, на большинстве смартфонов достаточно выполнить несколько простых шагов. Мы прилагаем несколько вариантов скриншотов одних и тех же пунктов меню на английском и китайском языках. Именно они помогут добраться до нужного места в настройках.
1. Откройте Settings («Настройки») и найдите пункт Language & Input («Язык и ввод»).
2. В открывшемся меню выберите Language («Язык»).
3. В предложенном списке найдите «Русский» и, единожды тапнув по нему, установите в качестве системного.
В случае, если в списке отсутствует русский язык, потребуется загрузка русификатора из магазина приложений Google Play.
Установка русификатора
1. Для установки русского языка на смартфон, в списке языковых настроек которого его наличие не предусмотрено, из магазина приложений Google Play загрузите утилиту MoreLocale 2.
2. Установив приложение MoreLocale 2, получите права доступа для разработчиков. Для этого откройте меню Settings («Настройки») — About («О телефоне»).
3. В открывшемся меню найдите пункт Build Number в котором указана версия прошивки, установленной на вашем устройстве.
4. Продолжайте тапать до появления надписи You are now a developer («Теперь вы разработчик»). Нажмите клавишу «Назад». В списке настроек появится дополнительный пункт меню — Developer options («Для разработчиков»).
5. Откройте этот пункт и в списке, найдите USB (Android) Debugging («Отладка по USB») и поставьте соответствующий ползунок в положение On.
6. Загрузите архив с исполнительным ADB-файлом (скачать) и разархивируйте папку ADB в корень диска C.
7. Подключите смартфон к компьютеру, работающему под управлением операционной системы Windows. Запустите командную строку и для перехода в директорию с только что скачанным приложением введите команду: cd c:adb.
Для того чтобы убедиться, что смартфон определился системой, в командной строке введите следующую команду: adb devices и нажмите клавишу Enter.
Если устройство опознано, в командной строке отобразится его кодовое имя.
8. Введите следующую команду: pm list packages morelocale, после чего еще одну: pm grant jp.co.c_lis.ccl.morelocale android.permission.CHANGE_CONFIGURATION. Финальный экран командной строки должен выглядеть так:
Отключите смартфон от компьютера и откройте приложение MoreLocale 2.
9. В списке языков появится «Русский». Выберите его.
Система автоматически перейдет на русскую локализацию. Русификация окончена.
Установка русской клавиатуры
Для установки русской клавиатуры достаточно загрузить соответствующую клавиатуру из магазина приложений Google Play.
1. Скачайте приложение «Google Клавиатура».
2. Откройте «Настройки» — «Язык и ввод» и выберите «Клавиатура Google».
3. Перейдите в меню «Язык» и отметьте требуемые языки ввода соответствующими переключателями.
На этом установка русской клавиатуры окончена.
Советуют читатели 4PDA
Советует groove-max: В программе MoreLocale 2 не всегда будет нужный вам язык в списке. Особенно это касается телефонов Samsung. Нужно либо через Custom Locale указывать нужную локализацию, либо добавлять её в список уже существующих через меню программы.
Сейчас многие программы еще перед релизом русифицируют, но здесь все зависит от направленности и масштабности софта. Иногда приложение остается без локализации для жителей СНГ, а на просьбы пользователей добавить русский язык разработчики не обращают никакого внимания. Однако существуют различные варианты, позволяющие самому русифицировать софт или же использовать готовый плагин от энтузиастов, добавляющий соответствующий перевод. Сегодня мы хотим затронуть абсолютно все возможные методы собственноручной локализации, чтобы вы смогли выбрать оптимальный для себя.
Русифицируем программы собственными руками
Перед началом ознакомления со способами перевода интерфейса мы советуем обратить внимание на описание софта и наличие специальной настройки в общих параметрах. Вполне возможно, что вы просто не заметили опцию, которая отвечает за изменение языка кнопок и основных пунктов меню. Давайте на простом примере разберемся, как осуществляется такая конфигурация:
- Запустите необходимое программное обеспечение и перейдите в «Settings», «Options» или «Preferences».
Выберите здесь «Russian» или «Русский», если такой пункт присутствует.
Может потребоваться перезагрузка софта, чтобы все изменения вступили в силу.
Если же такое решение не получается выполнить из-за банального отсутствия параметра, остается только изучить представленные далее способы, чтобы отыскать рабочий. Мы начнем с самых простых и эффективных методов, переходя к сложным и индивидуальным, поэтому приступите к первой инструкции, чтобы более быстро и легко справиться с поставленной задачей.
Способ 1: Загрузка русской версии ПО
Первый метод до банальности прост, ведь от пользователя требуется только перейти на официальный сайт программного обеспечения и отыскать там необходимую версию. Сразу заметим, что сейчас не многие разработчики реализуют подобный выбор, часто интегрируя настройку языка интерфейса в сам софт. Однако все еще существуют продукты, где локализация выбирается перед скачиванием, а после инсталляции ее изменить нельзя. Стандартный выбор происходит так:
- Откройте официальный сайт загрузки ПО и переходите к скачиванию.
Выберите дополнительные параметры в зависимости от того, что предлагают разработчики.
Затем остается только начать скачивание исполняемого файла с Мастером инсталляции.
После запуска установщика все инструкции должны отображаться на русском, а при запуске софта язык интерфейса будет таким, какой вы выбрали изначально.
Не стоит забывать, что такая форма распространения ПО становится редкостью, поэтому если данный вариант не принес никакого результата, переходите к ознакомлению со следующими инструкциями.
Способ 2: Использование фирменных решений
Некоторые разработчики софта, что в большинстве случаев касается мелких и малоизвестных производителей, создают специальные решения, позволяющие добавлять собственные локализации, загружать отдельные файлы или редактировать существующие типы перевода интерфейса. Узнать о существовании подобных инструментов или отдельных файлов можно только на официальном сайте или форуме ПО. Сейчас мы возьмем за пример такой переводчик от Core Temp.
- На скриншоте ниже вы видите, что по умолчанию в Core Temp установлен английский язык интерфейса. Сейчас вам нужно закрыть используемое ПО, чтобы начать его конфигурацию.
На официальном сайте распространяется приложение CoreTempTranslator, название которого уже говорит само за себя. После скачивания его можно сразу же запустить.
Сразу отметим, что внешний вид и реализация подобных переводчиков практически идентична всегда, поэтому вы можете отталкиваться от этой инструкции, чтобы настроить собственную локализацию. Для открытия одного из необходимых файлов нажмите на значок в виде папки.
По умолчанию должна отобразиться директория, где хранятся все конфигурационные файлы, отвечающие за описание кнопок и отдельных строк. Если же этого не произошло, перейдите в корень переводчика или ПО, где отыщите файл с расширением «lng» и откройте его.
В случае с Core Temp русская локализация уже присутствует в переводчике. Вы можете только проверить ее, корректировать какие-либо параметры и сразу переходить к сохранению. Если же вы открыли другой языковой пакет, воспользуйтесь любым сторонним переводчиком, например, от компании Google, чтобы перевести все кнопки.
Измененные названия следует вписывать в соответствующее поле.
По завершении нажмите на значок для сохранения.
Поместите файл в папку «Languages» или в корень приложения, если такая директория отсутствует.
Если же вам удалось сразу отыскать готовый файл локализации, но вы не можете его редактировать, просто замените или переместите его в директорию игры. Обычно информация о нужных для выполнения действиях указывается на сайте, откуда был получен объект.
Способ 3: Софт для перевода программ
Последний вариант, о котором мы поговорим в рамках сегодняшнего материала, самый сложный, поскольку все действия пользователю придется выполнять самостоятельно, используя встроенный в софт переводчик или специализированные онлайн-сервисы. Суть этого способа заключается в применении ПО, позволяющего управлять ресурсами других приложений. Сразу отметим, что такие инструменты распространяются платно и часто не работают с глобальными проектами от известных разработчиков. Сегодня в качестве примера разберем самую простую программу такого плана под названием LikeRusXP.
- После установки софта переходите к использованию режима демо или введите полученное имя пользователя и ключ для перехода к работе с полной версией.
Для собственноручного перевода потребуется открыть исполняемый файл софта. Для этого щелкните по пиктограмме в виде папки.
Дождитесь открытия обозревателя, в котором отыщите программу для перевода.
Теперь слева отобразятся все программные составляющие, разделенные по группам. Используйте их, чтобы отыскать необходимые для перевода строки.
Справа вы увидите абсолютно все входящие текстовые элементы.
Дважды кликните по одной из строк, чтобы переименовать ее. Вы можете указывать абсолютно любое сочетание символов, учитывая понятность конечного вида интерфейса.
Дополнительно следует отметить функцию автоматического перевода, которая работает с сервисом Google. Нажатие всего на одну кнопку быстро переведет все составляющие открытого списка, но правильность при этом не гарантируется.
По окончании всех операций достаточно нажать на «Сохранить». Пробная версия не позволяет создавать пользовательские версии программ, это можно сделать только через полную сборку.
Существует и встроенный компонент «Мастер перевода», работающий и в пробной версии софта, но, к сожалению, он редко оказывается эффективным, поэтому мы и не стали разбирать его подробно, а лишь упомянули о его наличии.
Как видите, ничего сложного в составлении перевода программы нет. Если же вас не устраивает приведенный выше вариант или он плохо взаимодействует с имеющимся ПО, советуем изучить аналогичные решения по управлению ресурсами приложений. Детальнее о каждом из них читайте в отдельном материале, кликнув по ссылке ниже.
Сегодня вашему вниманию было представлено три доступных варианта русификации программ. Каждый из методов станет подходящим в определенных ситуациях, поскольку отталкиваться необходимо непосредственно от имеющегося софта. Простые инструкции помогут реализовать любой из этих способов без особого труда, получив приложение с понятным интерфейсом.
Отблагодарите автора, поделитесь статьей в социальных сетях.
Источник