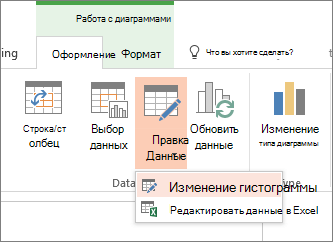- Изменение данных в существующей диаграмме
- Изменение данных диаграммы на слайде
- Изменение данных диаграммы на слайде
- Что делать, если кнопки «Изменить данные» недоступны?
- Вставка диаграммы в PowerPoint презентации
- PowerPoint перестает работать или отвечать на запросы
- Установка последних обновлений
- Отправка нахмуренного смайлика команде разработчиков Office
- Проверка использования PowerPoint другим процессом
- Выявление возможных проблем с надстройками
- Восстановление Office
- Проверка актуальности антивирусной программы
- Проверка наличия конфликтов антивирусной программы с PowerPoint
- Измените параметры принтера по умолчанию.
- Дополнительные возможности по устранению неполадок
- Почему я не могу редактировать этот файл?
- Файл заблокирован из-за предыдущего сбоя
- Другой автор извлек файл
- Другой автор использует другую версию Office приложения
- Сервер не поддерживает функции соавторинга
- Формат файла несовместим с функциями соавтора.
- У вас нет разрешений на изменение этого файла
- Другие функции, которые нельзя использовать с функциями соавтора
- Создание первой презентации
- Сведения об этом курсе
- Использование диаграмм и графиков в презентации
- Внедрение и вставка диаграммы в презентацию
- Вставка диаграммы Excel в презентацию и связывание ее с данными в Excel
Изменение данных в существующей диаграмме
Если PowerPoint содержит диаграмму, ее данные можно редактировать непосредственно в PowerPoint вне зависимости от того, внедрена ли диаграмма в презентацию или связана с ней. Вы также можете обновлять данные в связанной диаграмме, не переходить в программу, в которой она была создана.
Изменение данных диаграммы на слайде
На слайде выберите диаграмму, которую вы хотите изменить. Контекстная вкладка «Инструменты диаграмм» отображается в верхней части окна PowerPoint диаграммы. Если вкладка «Инструменты диаграммы» или «Конструктор» не вы видите ее, щелкните диаграмму, чтобы выбрать ее.
Примечание: Вкладка «Конструктор» в области «Инструменты диаграмм» — это не то же самое, что по умолчанию в PowerPoint. Вкладка «Средства работы с диаграммами» появляется только при выборе диаграммы, а вкладки «Конструктор», «Макет» и «Формат» предоставляют различные команды, которые относятся только к выбранной диаграмме.
В группе «Инструменты дляработы с диаграммами» на вкладке «Конструктор» в группе «Данные» нажмите кнопку «Изменить данные».
Вы также должны сделать одно из следующего:
Чтобы изменить данные в PowerPoint, нажмите кнопку «Изменить данные». Откроется окно из вашей таблицы.
Примечание: Если для книги, с которую вы работаете, требуются особые требования к запуску, например включение содержимого, это также потребуется сделать в окне.
Чтобы изменить данные непосредственно в Excel, нажмите кнопку «Изменить данные в Excel».
Внесите необходимые изменения. Они будут отражены на диаграмме в PowerPoint.
Изменение данных диаграммы на слайде
На слайде выберите диаграмму, которую вы хотите изменить. Контекстная вкладка «Инструменты диаграмм» отображается в верхней части окна PowerPoint диаграммы. Если вкладка «Инструменты диаграммы» или «Конструктор» не вы видите ее, щелкните диаграмму, чтобы выбрать ее.
Примечание: Вкладка «Конструктор» в области «Инструменты диаграмм» — это не то же самое, что по умолчанию в PowerPoint. Вкладка «Инструменты диаграммы» появляется только при выбранной диаграмме, а вкладки «Конструктор», «Макет» и «Формат» предоставляют различные команды, которые относятся только к выбранной диаграмме.
Выполните одно из указанных ниже действий:
Чтобы изменить внедренную диаграмму (созданную в PowerPoint с помощью вставки диаграммы):
В группе «Инструменты дляработы с диаграммами» на вкладке «Конструктор» в группе «Данные» нажмите кнопку «Изменить данные». В новом окне откроется Приложение Microsoft Excel и отобразит на экране таблицу для выбранной диаграммы.
На Excel щелкните ячейку с названием или данными, которые нужно изменить, и введите новые данные.
Закроем Excel файл. PowerPoint обновляет и сохраняет диаграмму автоматически.
Чтобы изменить связанную диаграмму (созданную в другой программе и скопированную в PowerPoint ):
Внести изменения в данные диаграммы можно в программе электронных таблиц, в которой она была создана.
В PowerPoint области«Инструменты диаграммы» на вкладке «Конструктор» в группе «Данные» нажмите кнопку «Обновить данные».
Что делать, если кнопки «Изменить данные» недоступны?
Если кнопка «Изменить данные» недоступна, ознакомьтесь со статьями по устранению неполадок на форуме Office Answers:
Вставка диаграммы в PowerPoint презентации
Чтобы узнать, как вставить Excel в презентацию, см. статью «Использование диаграмм и графиков в презентации».
Источник
PowerPoint перестает работать или отвечать на запросы
Если PowerPoint 2013 не отвечает, зависает или перестает работать, это может происходить по одной или нескольким из причин. Попробуйте по порядку выполнить следующие действия.
Установка последних обновлений
Установка важных, рекомендуемых и необязательных обновлений часто позволяет решить проблемы за счет замены устаревших файлов и устранения уязвимостей. О том, как установить последние обновления Office, вы можете узнать в статье Установка обновлений Office.
Кроме того, в любое время можно попробовать установить обновления вручную. Если установка последних обновлений Office не решила проблему, перейдите к следующему действию.
Отправка нахмуренного смайлика команде разработчиков Office
Если вы используете Office 2016, на вкладке Файл в PowerPointвыберите Отзывы и предложения. Нажмите Отправить нахмуренный смайлик. (В правой части окна PowerPoint откроется область Отзывы и предложения.)
Опишите проблему и установите флажок Вложить диагностику и данные об использовании. (Отправка диагностических данных команде разработчиков Office позволяет проанализировать контекст, в котором возникла проблема. Это позволяет команде определить, что требуется исправить в программном обеспечении.)
Нажмите кнопку Отправить, чтобы отправить отзыв команде Office.
Проверка использования PowerPoint другим процессом
Если PowerPoint используется другим процессом, эти сведения будут отображаться в горизонтальной строке состояния внизу экрана. Если во время использования PowerPoint попытаться выполнить другие действия, PowerPoint может не отвечать. Подождите, пока задание выполнится, прежде чем начинать другие действия.
Если PowerPoint не используется другим процессом, перейдите к следующему действию.
Выявление возможных проблем с надстройками
Хотя надстройки повышают эффективность работы, они могут иногда конфликтовать с PowerPoint или мешать его работе. Попробуйте запустить PowerPoint без надстроек, чтобы проверить, не решится ли проблема. Ниже рассказывается, как это сделать.
Выполните одно из указанных ниже действий.
В Windows 10 нажмите кнопку Пуск в левом нижнем углу экрана.
В Windows 8 переместите указатель мыши в правый верхний угол экрана и выберите пункт Поиск.
В Windows 7 нажмите кнопку Пуск.
Введите команду PowerPoint /safe и нажмите кнопку ОК.
Если проблему удалось решить, в меню Файл выберите пункт Параметры, а затем откройте страницу Надстройки.
Выберите пункт Надстройки COM и нажмите кнопку Перейти.
Снимите все флажки (отключите надстройки) в списке и нажмите кнопку ОК.
Если проблема устранена, включайте надстройки по одной, пока она не возникнет снова. Это позволит понять, какая надстройка вызывает проблему. Перезапускайте PowerPoint после включения каждой надстройки.
Если отключение надстроек не решило проблему, перейдите к следующему шагу.
Восстановление Office
Если PowerPoint не отвечает, зависает или перестает работать, восстановление программ Office может устранить проблемы за счет автоматического исправления ошибок в файлах.
Закройте все запущенные приложения Microsoft Office.
Откройте панель управления и выберите Программы и компоненты.
В списке установленных приложений правой кнопкой мыши щелкните строку своей версии Microsoft Office, а затем щелкните Изменить и выберите команду Восстановить.
Если восстановление программ Office не решило проблему, перейдите к следующему шагу.
Проверка актуальности антивирусной программы
Если антивирусная программа не обновлена, PowerPoint может работать неправильно. Загрузите последние обновления, посетив веб-сайт поставщика своей антивирусной программы.
Проверка наличия конфликтов антивирусной программы с PowerPoint
Если антивирусная программа поддерживает интеграцию с PowerPoint, вы можете столкнуться с проблемами производительности. В таком случае можно отключить интеграцию PowerPoint с антивирусной программой. Также можно отключить все надстройки антивирусной программы, установленные в PowerPoint.
Предупреждение: Изменение параметров антивирусной программы может привести к уязвимости компьютера для вирусных, мошеннических или вредоносных атак. Корпорация Майкрософт не рекомендует изменять параметры антивирусной программы. Используйте это решение на свой страх и риск.
Возможно, придется обратиться к поставщику антивирусной программы, чтобы узнать, как настроить ее таким образом, чтобы исключить интеграцию с PowerPoint или сканирование в PowerPoint.
Если обновление антивирусной программы и отключение ее интеграции с PowerPoint не решило проблему, перейдите к разделу «Дополнительные возможности по устранению неполадок».
Измените параметры принтера по умолчанию.
PowerPoint загружает принтер по умолчанию, и изменение этого параметра может устранить проблему.
Откройте Панель управления и выберите оснастку Оборудование и звук.
В списке принтеров щелкните правой кнопкой мыши элемент «Средство записи XPS-документов (Microsoft)» или «Отправить в OneNote».
Выберите в меню пункт Использовать по умолчанию.
Дополнительные возможности по устранению неполадок
Этот раздел рассчитан на опытных пользователей.
Выполнение выборочного запуска, чтобы выявить наличие конфликтов других программ с PowerPoint
Когда Windows запускается в обычном режиме, несколько приложений и служб запускаются автоматически, а затем выполняются в фоновом режиме. Такие приложения и службы могут мешать другому программному обеспечению на компьютере. Иногда проблемы можно устранить, изменив параметры запуска.
Если выборочный запуск не решил проблему, обратитесь в службу поддержки Microsoft.
Источник
Почему я не могу редактировать этот файл?
Если таблица или презентация заблокированы для редактирования и их нельзя редактировать в классических приложениях Windows, возможно, файл уже редактирует другой человек или файл уже был иирован.
Не знаете, что означает «выйма»? Эта статья может помочь вам в этом: и вы можете найти файлы в библиотеке документов.
Рассмотрим некоторые из причин, по которым не удастся редактировать файл.
Файл заблокирован из-за предыдущего сбоя
Если у вас был сбой при ранее открытом файле, возможно, приложение по-прежнему заблокировано. Обычно это причина, когда вы открываете файл и сообщаете, что он открыт только для чтения.
Чтобы попробовать выйти из программного обеспечения в обычном режиме, перезагружайте компьютер, из-за чего блокировка должна быть выпущена.
Другой автор извлек файл
При открытии файла, который хранится на сайте SharePoint, над ним может одновременно работать более одного человека. Но если вы извлечете файл перед открытием, другие авторы не могут использовать его, пока вы не вернете файл.
Если для библиотеки документов, в которой хранится файл, включено обязательное искомые файлы, функции соавторского документа недоступны.
Другой автор использует другую версию Office приложения
Если автор откроет файл в предыдущей версии Office, функции соавтора будут недоступны. Например, если файл был открыт в Excel 2010 г., совместное совместное с файлом будет недоступным. Попросите их сохранить и закрыть файл сразу после завершения, чтобы разблокировать его.
Это также относится и к вам, конечно же, убедитесь, что вы используете текущую версию Office приложения.
Сервер не поддерживает функции соавторинга
Функция соавторства доступна, если документ сохранен на сайте SharePoint Foundation, который поддерживает workspaces, SharePoint в Microsoft 365 или OneDrive. Однако если файл сохранен на сервере другого типа, возможно, его сервер не поддерживает совместное совместное работы.
Кроме того, администратор политики организации отключил функцию соавторского права на сервере или на компьютере.
Если это так, а кто-то другой открыл файл, вы не сможете редактировать его, пока он не закроет его.
Формат файла несовместим с функциями соавтора.
Функции соавтора можно использовать с файлами Open XML (такими как .docx или .xlsx).
Функции соавтора недоступны для файлов .doc (формат Microsoft Word 93–2007), RTF-файлов, шаблонов (включая современный формат .dotx, POTX) и других форматов. Кроме того,PowerPoint презентации с поддержкой макроса (PPTM) или документы Word (DOTM) не поддерживают автоскрытие и поэтому не могут быть соавторами.
В зависимости от формата файла проще всего сохранить новую копию файла в современном формате и работать с этой новой копией.
У вас нет разрешений на изменение этого файла
Если у вас нет разрешения на редактирование файла, функции соавторского редактирования будут недоступны. Попросите владельца файла предоставить вам разрешения на изменение.
Другие функции, которые нельзя использовать с функциями соавтора
Функции соавторского документа недоступны, если документ помечен как окончательный или включает в себя следующие функции:
компонент управления правами на доступ к данным или управления цифровыми правами;
Функция соавторского документа недоступна, если документ является документом или в подчиненной документе или если параметр Хранить случайные числа для улучшения точности объединения не выбран в меню Параметры файла > Параметры > Центр управления безопасностью > Центр управления безопасностью Параметры > Параметрыконфиденциальности.
Источник
Создание первой презентации
Обзор
Создание слайдов
Знакомство с рабочей областью
Добавление новых слайдов
Выбор макетов для слайдов
Ввод текста
Вставка слайдов из другого файла
Создание заметок докладчика
Практическое занятие
Выбор темы и добавление содержимого
Красочность оформления тем
Выбор темы
Вставка рисунков и объектов: 1
Вставка рисунков и объектов: 2
Изменение элементов слайда
Размещение элементов слайда
Практическое занятие
Проверка, печать, подготовка к показу
Предварительный просмотр на компьютере
Проверка орфографии, отправка на рецензирование
Печать раздаточных материалов
Печать заметок докладчика
Добавление текста нижнего колонтитула в раздаточные материалы и заметки
Выбор цвета для печати
Упаковка презентации
Практическое занятие
Обратная связь
Краткий справочник
|
Не ищи Бога, не в камне, не в храме — ищи Бога внутри себя. Ищущий, да обрящет.
microsoft office 2007 перезагрузил установил и после все равно тоже самое Если вы правильно создаёте презентацию, хотя на вашем скриншоте этого не видно, из-за того, что у вас не выбран макет слайда, на котором можно вставлять рисунок, а используется титульный слайд, вследствии чего и происходит ошибка. Макет слайда определяет структуру содержимого слайда. Например, на слайде могут одновременно потребоваться список и рисунок или рисунок и подпись. Макеты содержат различные типы заполнителей и их структуры для обеспечения использования любого содержимого. На рисунке показаны макеты, которые PowerPoint использует автоматически. Ряд других макетов содержит два заполнителя общего назначения, позволяя вставить список в один из них, а рисунок или другой графический объект в другой. Поближе познакомиться с макетами позволят практические занятия. Не ищи Бога, не в камне, не в храме — ищи Бога внутри себя. Ищущий, да обрящет. Использование диаграмм и графиков в презентацииВажно. Если на компьютере не установлено приложение Microsoft Office Excel 2007, использование расширенных возможностей по построению диаграмм в приложениях выпуска 2007 системы Microsoft Office невозможно. Если при создании новой диаграммы в приложении Microsoft Office PowerPoint 2007 приложение Office Excel 2007 недоступно, открывается Microsoft Graph. Отображается диаграмма со связанными данными в таблице, которая называется таблицей данных. В эту таблицу можно вводить данные вручную, импортировать данные из текстового файла или вставлять данные, скопированные из другой программы. В приложении Office PowerPoint 2007 предусмотрено множество различных типов диаграмм и графиков, которые можно использовать для предоставления аудитории информации о складских запасах, изменениях организационной структуры, данных о продажах и о многом другом. Добавить диаграмму или график в презентацию можно двумя способами.
Примечания
Внедрение и вставка диаграммы в презентациюЧтобы обеспечить поддержку данных, связанных с диаграммой в PowerPoint, выполните следующие действия.
Приложение Office Excel 2007 открывается в разделенном окне и отображает на листе данные примера.
Примечание. После изменения листа диаграмма в PowerPoint автоматически обновится с учетом новых данных.
Совет. Чтобы сохранить рабочий лист в другой папке, выберите другой диск в списке Папка или другую папку в списке папок. Чтобы сохранить рабочий лист в новой папке, нажмите кнопку Создать папку .
Вставка диаграммы Excel в презентацию и связывание ее с данными в ExcelЕсли нужно связать диаграмму с данными во внешнем листе приложения Office Excel 2007, выполните следующие действия. Создайте диаграмму в приложении Office Excel 2007 и скопируйте ее, а затем вставьте ее в презентацию PowerPoint. При обновлении данных в приложении Office Excel 2007 диаграмма в приложении PowerPoint также будет обновлена.
Примечание. Наглядное представление информации можно также создавать с помощью рисунков SmartArt. Дополнительные сведения см. в статье «Создание рисунка SmartArt». Не ищи Бога, не в камне, не в храме — ищи Бога внутри себя. Ищущий, да обрящет. Источник |