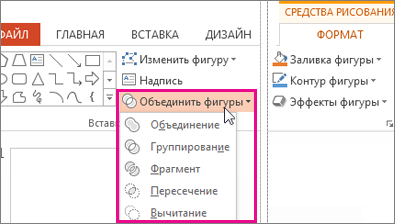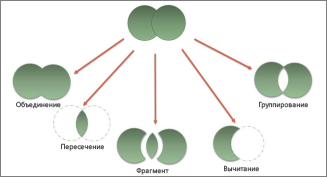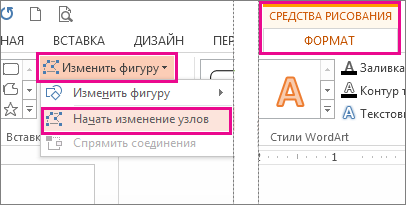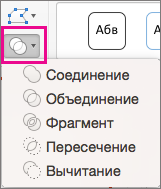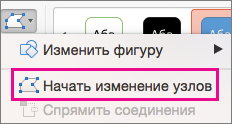- Невозможно группировать некоторые фигуры в Powerpoint 2010
- Создание паззлов из изображений в PowerPoint с помощью пересечения объектов: способ 1
- Способ 1. Создание паззлов из изображений с помощью пересечения объектов
- Рекомендации
- Видеоурок
- Создание рисунка с помощью объединения и слияния фигур
- Объединение фигур
- Использование функции «Начать изменение узлов» для изменения фигуры
- Повторное использование пользовательской фигуры в другом приложении Office
- Объединение фигур
- Использование команды «Начать изменение узлов» для изменения фигуры
- Повторное применение пользовательской фигуры в другой программе Office
Невозможно группировать некоторые фигуры в Powerpoint 2010
У меня возникли трудности с использованием метода .Group на ShapeRange .
Например, я не могу группировать таблицу с текстовым полем, и я не могу сгруппировать форму заголовка слайда с текстовым полем и т.д. Я замечаю, что Powerpoint не позволяет группировать определенные фигуры вместе, так как группа «Группа» в контекстном меню отключена опция:
Я пробую следующее в VBA, которое, как утверждается, терпит неудачу:
Существуют ли какие-либо другие методы, которые я мог бы использовать для «связывания» определенных фигур вместе?
Обновление 5/25/2013
Проблема в том, что формы, которые пользователь может скопировать (Ctrl + V/etc), сохраняют то же самое. .Name как оригинальная форма. Приложение, которое я разрабатываю, присваивает уникальным идентификаторам созданным им формам, но эти идентификаторы не останутся уникальными, если пользователь их копирует. Например, некоторые пользователи могут «скопировать» существующее текстовое поле, а не вставлять новое текстовое поле.
Поскольку приложение требуется для поддержки и обновления форм (таблиц, текстовых полей, диаграмм и т.д.), Любая форма, созданная путем «копирования» существующей формы, может вызвать проблемы, поскольку мое приложение больше не сможет определить, какие формы для обновления, удаления и т.д.
То, что я надеялся сделать, это Group их вместе. Хотя он не отказоустойчив (пользователь все еще может вручную Ungroup их, но я чувствовал, что это будет, по крайней мере, дополнительный safegaurd.
Источник
Создание паззлов из изображений в PowerPoint с помощью пересечения объектов: способ 1

Технологический прием «Анимированные пазлы» — один из примеров использования анимации в мультимедийных презентациях. При создании презентации с использованием данного приема можно использовать готовые шаблоны пазлов, которые есть в сети интернет. Рассмотрим способ создания пазлов из изображений с помощью пересечения объектов.
Способ 1. Создание паззлов из изображений с помощью пересечения объектов
Этап 1. Подготовительная работа
Создадим пустой слайд. На вкладке Вставка выберем Рисунки и в окне откроем изображение, из которого будем создавать паззлы.

Здесь и далее нажмите на изображение для увеличения
Вставим фигуры поверх изображения так, чтобы они полностью закрыли его, но при этом чтобы ни одна фигура не заходила на другие.
Например, выберем Вставка — Фигуры — Прямоугольник.

Построим прямоугольник. Совместим прямоугольник с левым верхним углом изображения. При этом должны появиться красные вертикальная и горизонтальная пунктирные линии. В этом случае фигура аккуратно совместилась с углом изображения.
Выделим изображение. На вкладке Формат обратим внимание на размер картинки: высота — 9,5 см, ширина — 16,9 см.

В нашем примере по горизонтали и вертикали разместим по 2 прямоугольника. Чтобы части были равными, разделим значения высоты и ширины изображения пополам и введем полученные значения в поля размеров для прямоугольника.

Создадим еще два прямоугольника (можно скопировать первый прямоугольник и вставить его два раза). Аккуратно совместим прямоугольники с углами изображения (должны появиться красные пунктирные линии).
Вместо прямоугольника можно использовать другие фигуры. Например, прямоугольный треугольник. Главное, чтобы все фигуры при совмещении закрыли изображение.

Обратим внимание, что высота и ширина треугольника должны быть такими же, как и у прямоугольников.

Второй треугольник нужно повернуть на 180 градусов и совместить с первым, чтобы закрыть оставшуюся часть изображения. Выделим второй треугольник, выберем Формат — Повернуть — Другие параметры поворота — Поворот — 180 градусов.

Аккуратно совместим треугольник с оставшейся частью изображения, при этом должны появиться красные пунктирные линии. Это означает, что фигура выровнена относительно остальных фигур.
Этап 2. Создание паззлов
Откроем область выделения. Для этого на вкладке Главная выберем Выделить — Область выделения.

В области выделения перечислены объекты, расположенные на слайде.

Выделим рисунок и первый прямоугольник, скопируем оба объекта с помощью сочетания клавиш Ctrl+C.

С помощью сочетания клавиш Ctrl+V вставим копию рисунка и прямоугольника.

Перенесем вставленные объекты в свободную часть слайда, чтобы они не пересекались с исходными объектами. Выберем Формат — Объединить фигуры — Пересечение (изображение и прямоугольник должны быть выделены).

Получим часть изображения.

Перенесем полученную часть изображения в свободную часть слайда. В области выделения выделим рисунок и второй прямоугольник. Скопируем их и вставим копию на слайд.

Перенесем оба объекта в свободное место на слайде. Выберем Формат — Объединить фигуры — Пересечение.

На слайде появится вторая часть рисунка. Аналогичную работу проделаем с остальными объектами. Так мы получим все части изображения — кусочки паззлов, которые потом можно будет собирать.

Выделим объекты, которые были нужны для разделения изображения на части, и сам рисунок, удалим их с помощью клавиши Del.
Совместим части паззлов, получим искомое изображение.
Рекомендации
- Если при выборе Объединить фигуры — Пересечение образуется не часть изображения, а прямоугольник, то нужно отменить последнее действие.

Далее нужно выделить изображение, расположенное на заднем плане, щелкнуть по нему правой кнопкой мыши и выбрать На передний план. Прямоугольник переместится на задний план. После этого выделяем оба объекта, выбираем Формат — Объединить фигуры — Пересечение.

- Если нужно на кусочки паззлов добавить задания (слова, примеры и т.д.), то выберем для паззлов заливку.

Щелкнем правой кнопкой мыши по первому кусочку паззла и выберем Изменить текст. Теперь можно ввести задание.
Видеоурок
Кратко об авторе инструкции:

Спасибо за Вашу оценку. Если хотите, чтобы Ваше имя
стало известно автору, войдите на сайт как пользователь
и нажмите Спасибо еще раз. Ваше имя появится на этой стрнице.
Понравился материал?
Хотите прочитать позже?
Сохраните на своей стене и
поделитесь с друзьями
Вы можете разместить на своём сайте анонс статьи со ссылкой на её полный текст
Ошибка в тексте? Мы очень сожалеем,
что допустили ее. Пожалуйста, выделите ее
и нажмите на клавиатуре CTRL + ENTER.
Кстати, такая возможность есть
на всех страницах нашего сайта
| |