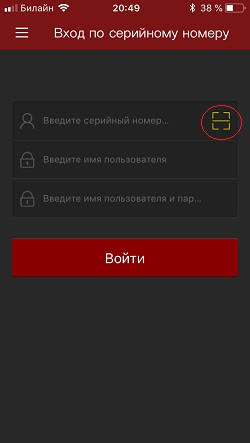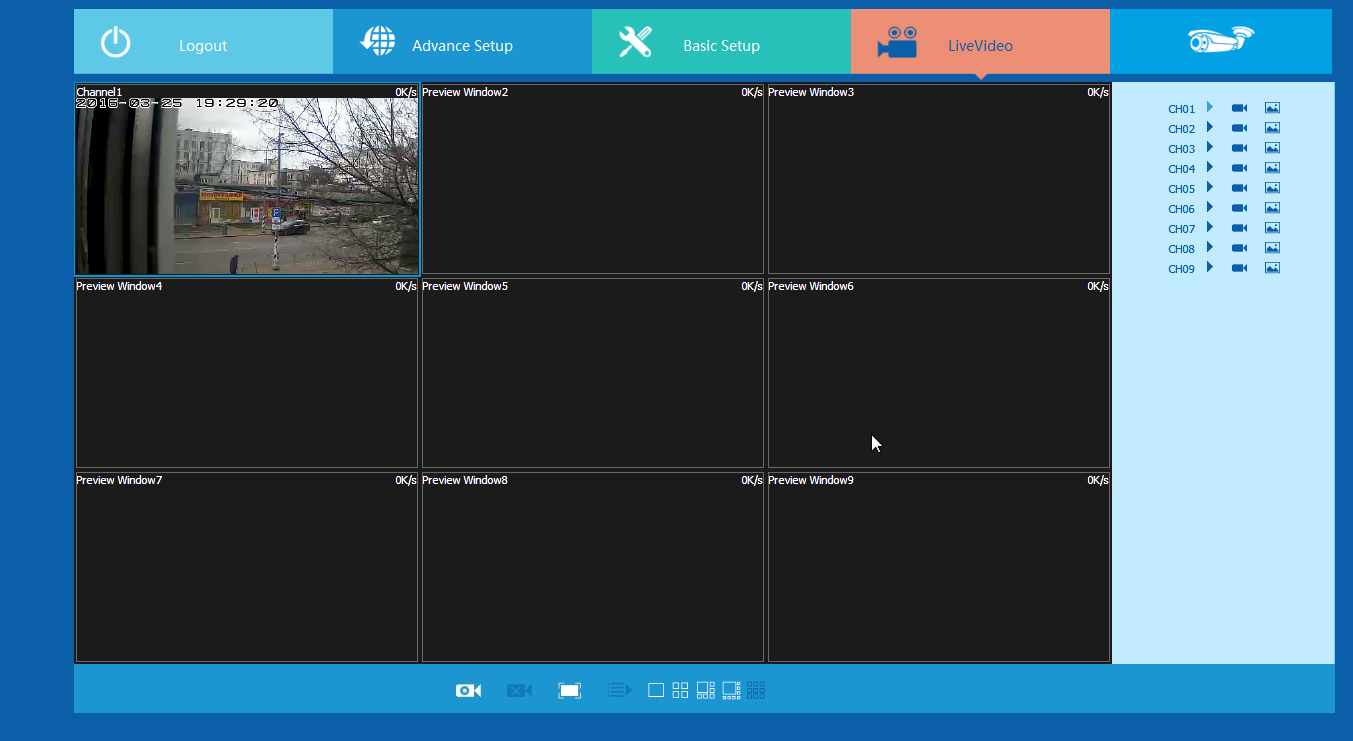- FreeIP — программа для видеонаблюдения. Инструкция. Скачать
- FreeIP — программа для видеонаблюдения. Инструкция. Скачать
- Настройка приложения Freeip
- Если не работает Freeip
- Freeip для ПК
- Настройка freeip для компьютера, ios, Android
- Описание
- Freeip для ПК
- Если не работает Freeip
- Настройка приложения Freeip
- Возможности
- НАСТРОЙКА FREEIP
FreeIP — программа для видеонаблюдения. Инструкция. Скачать
FreeIP — программа для видеонаблюдения. Инструкция. Скачать
FreeIP – это приложение для видеорегистраторов серии AHD, NVR, DVR, XVR, IP камер и камер типа «рыбий глаз» использующих сервис p2p.
Скачать программу в Google Play можно здесь, в App Store — здесь.
Freeip — p2p сервис видеонаблюдения, работающий на всех популярных платформах, а именно:
- Через браузер Enternet Explorer или через Google Chrome, но с применением дополнительного плагина.
- Через СMS Freeip для персонального компьютера под управлением Windows
- Через приложения для мобильных платформ на IOS и Android
FreeIP позволяет смотреть видео онлайн и в записи, просматривать управлять роботизированными камерами, и многое другое.
Настройка приложения Freeip
Запускаем приложение. На главном экране в левом верхнем углу раскрываем вкладку меню.
Для удобства я пометил ключевые пункты:
- Регистрация на сервисе Freeip. На самом деле регистрация в приложении ничего не дает, можно сразу перейти к пункту 2 или 3 для добавления устройства, но если планируется вести видеонаблюдение через сайт www.freeip.com, то аккаунт все-таки понадобится.
- Добавление устройства по статическому адресу с указанием rtsp порта. Здесь можно добавить устройство по статическим адресам, заранее, прокинув порты на роутере.
- Быстрое добавление по серийному P2P номеру. Достаточно навести видеокамеру на QR код в настройках видеорегистратора или на наклейку ip камеры и приложение само добавит новое устройство.
Мы будем добавлять видеорегистратор по p2p идентификатору, выбираем «Вход по серийному номеру». Мы можем указать серийный номер вручную, но так как видеорегистратор лежит передо мной, кликаю на активный значок в правом углу.
Наводим камеру на QR код. Серийный номер автоматически добавится.
Указываем логин нашего устройства (по умолчанию «Admin». И Пароль, (по умолчанию 12345).
Если добавляемое устройство находится в одной внутрненней ip сети с роутером, то freeip сразу начнет вести трансляцию видеосигнала.
Управлять устройством удаленно можно и через клиент сайт freeip.com. Достаточно ввести логин от аккаунта, который мы могли зарегистрировать в самом начале. Все устройства добавленные из аккаунта,так же отобразятся на сайте.
Если не работает Freeip
- Free ip может не стабильно работать в связи с последними блокировками Telegram, как известно Роcкомнадзор заблокировал огромную базу ip адресов, некоторые из которых отвечали за работу различных компонентов.
- Подключаемое устройство находится не в одной подсети с роутером. Например ip адрес роутера 192.168.0.1 , а адрес видеорегистратора 192.168.1.100.( правильно — 192.168.0.100)
- Конфликт ip адреса добавляемого устройства с ранее имеющимся устройством в локальной сети. Необходимо исключить повторение, так как в одной системе не может быть двух устройств с одинаковым ip адресом.
Freeip для ПК
- Открываем сайт freeip.com
- Регистрируемся или входим в уже созданный ранее аккаунт (для приложения и сайта аккаунты одни и те же)
- В главном окне профиля вы можете увидеть список добавленных устройств и начать просмотр.
Так же на регистратор можно выходить удаленно через браузер Internet Explorer при наличии внешнего IP-адреса или настроенного DDNS.
Ниже приводим полную инструкцию по работе с программой FreeIP на мобильных устройствах. Руководство представлено в листающемся PDF файле. Если оно не отображается, перезагрузите страницу сайта, либо кликните по ссылке в конце статьи.
Источник
Настройка freeip для компьютера, ios, Android
Freeip – p2p сервис видеонаблюдения, работающий на всех популярных платформах, а именно:
- – Через браузер Enternet Explorer или через Google Chrome, но с применением дополнительного плагина. (Как настроить видеонаблюдение через браузер в том числе и Google Chrome можно узнать здесь.)
- – Через СMS Freeip для персонального компьютера под управлением Windows
- – Через приложения для мобильных платформ на IOS и Android
Freeip позволяет подключать видеорегистраторы или ip видеокамеры, поддерживающие данный сервис, по серийному p2p номеру или при помощи статических и ddns адресов.
Прежде чем мы начнем производить настройку Freeip на различных платформах нам необходимо скачать данное приложение, ссылки на скачивание представлены ниже.
Описание
Скачать IP Scanner простая в использовании сетевая утилита, которая поможет вам выполнить быстрое сканирование IP и портов. Приложение предназначено как для сетевых администраторов, так и для обычных пользователей для мониторинга и управления своими сетями.
Сетевой инструмент поддерживает технологию многопоточного сканирования, которая позволяет сканировать сотни сетей системы в течение нескольких секунд. Программа просто пингует каждый IP-адрес, чтобы проверить его состояние. Как только он находит любой IP-адрес, IP-сканер собирает всю свою информацию, такую как имя хоста, порты сканирования и т. д.
Он также может отображать информацию NetBIOS, включая рабочую группу, MAC-адрес и текущего пользователя. Инструмент даже позволяет экспортировать эту информацию в текстовый файл для анализа. Загрузите бесплатный IP-сканер, чтобы быстро сканировать сеть для адресов интернет-протоколов.
После его установки инструмент IP и сканер позволяют определить диапазон IP-адресов, который требуется отсканировать. Вы также можете установить свои собственные значения тайм-аута для IP и сканирования портов с помощью этого сканера портов.
Скачать IP Scanner, который может похвастаться простым, но удобным интерфейсом, что делает его достаточно простым для любого пользователя. Сетевой инструмент предоставляет различные параметры настройки, например, можно задать количество максимальных потоков и значения времени ожидания.
Freeip для ПК
- Открываем сайт freeip.com
- Регистрируемся или входим в уже созданный ранее аккаунт (для приложения и сайта аккаунты одни и те же)
- В главном окне профиля вы можете увидеть список добавленных устройств и начать просмотр.


Ниже приводим полную инструкцию по работе с программой FreeIP на мобильных устройствах. Руководство представлено в листающемся PDF файле. Если оно не отображается, перезагрузите страницу сайта, либо кликните по ссылке в конце статьи.
manual_app_freeIP
Скачать IP Scanner способен удовлетворить все потребности сетевого администрирования. С помощью этой сетевой утилиты можно собирать информацию об активных IP-адресах в сети и хранить ее для анализа в будущем.
IP-монитор поставляется как автономный исполняемый файл, поэтому он не требует какого-либо процесса установки или дополнительных DLL. Важным фактом является то, что бесплатный IP-сканер не перегружает системные ресурсы в процессе сканирования. Программа, безусловно, стоит попробовать для тех, кто ищет небольшой, простой и многофункциональный инструмент IP для своей машины Windows.
Если не работает Freeip
- Free ip может не стабильно работать в связи с последними блокировками Telegram, как известно Роcкомнадзор заблокировал огромную базу ip адресов, некоторые из которых отвечали за работу различных компонентов.
- Подключаемое устройство находится не в одной подсети с роутером. Например ip адрес роутера 192.168.0.1 , а адрес видеорегистратора 192.168.1.100.( правильно — 192.168.0.100)
- Конфликт ip адреса добавляемого устройства с ранее имеющимся устройством в локальной сети. Необходимо исключить повторение, так как в одной системе не может быть двух устройств с одинаковым ip адресом.
Настройка приложения Freeip
Запускаем приложение. На главном экране в левом верхнем углу раскрываем вкладку меню.
Для удобства я пометил ключевые пункты:
- Регистрация на сервисе Freeip. На самом деле регистрация в приложении ничего не дает, можно сразу перейти к пункту 2 или 3 для добавления устройства, но если планируется вести видеонаблюдение через сайт www.freeip.com, то аккаунт все-таки понадобится.
- Добавление устройства по статическому адресу с указанием rtsp порта. Здесь можно добавить устройство по статическим адресам, заранее, прокинув порты на роутере.
- Быстрое добавление по серийному P2P номеру. Достаточно навести видеокамеру на QR код в настройках видеорегистратора или на наклейку ip камеры и приложение само добавит новое устройство.
Мы будем добавлять видеорегистратор по p2p идентификатору, выбираем “Вход по серийному номеру”. Мы можем указать серийный номер вручную, но так как видеорегистратор лежит передо мной, кликаю на активный значок в правом углу.
Наводим камеру на QR код. Серийный номер автоматически добавится.
Указываем логин нашего устройства (по умолчанию “Admin”. И Пароль, (по умолчанию 12345).
Если добавляемое устройство находится в одной внутрненней ip сети с роутером, то freeip сразу начнет вести трансляцию видеосигнала.
Возможности
Назначение утилиты простое, но при этом она предоставляет немало возможностей, как полноценный программный инструмент:
- Благодаря подмене реального IP пользователь защищает себя от кражи личной информации и хакерских атак с благими намерениями. Они просто не смогут проникнуть на ваш компьютер для кражи данных путем подстановки якобы реальных страниц ввода личной информации при входе в аккаунт соцсети или даже платежной системы.
- Заменив действительный IP на адрес из другой страны, вы сможете посещать ресурсы, которые не доступны или даже запрещены в вашем регионе. Например, вам откроется доступ ко многим сайтам букмекерских контор по их прямому адресу, в то время как Роскмонадзором они будут заблокированы.
- Если вы хотите быть постоянно под плащом анонимности, то активируйте режим автоматического запуска экрана. При каждом новом старте своего компьютера вы ужу будите с адресом из США зоны. Вам не придется вручную запускать программу и активировать «Hide IP». Для этого необходимо будет зайти в настройки утилиты и включить параметр «Automatically check updates».
- Экран может запускаться как при старте операционной системы, так и при запуске вашего браузера. При этом, если вы пользуетесь Мазила или Опера с последними обновлениями, то придется установить расширение. Для этого в настройках программы активируйте параметр «Re-install Firefox Extension».
- Free Hide IP может автоматически менять IP-адрес с выбранными пользователем интервалом времени, делая его еще более неуязвимым. Следует понимать, что такую смену адресов крайне не рекомендуется использовать для автоматической накрутки. Это выявляется и наказывается администраторами проектов.
- Программа распространяется бесплатно, но демоверсия предлагает IP только из США.
- Утилита подходит для всех версий операционных системы Windows, начиная с XP.
- Простой интерфейс, имеется всего несколько кнопок, среди которых сложно запутаться.
- Быстро подменяет IP-адрес, на что уходит не более 5 секунд.
- Работает одинаково качественно на системах с любой разрядностью.
Интерфейс доступен как на английском, так и на русском языке. Даже если он останется английским, это не должно мешать работать с программой, потому что имеется всего несколько кнопок: «Настройки», «Остановить сокрытие», «Выбрать IP страны» и «Проверить IP». Для тех, кто хочет приобрести профессиональную версию, могут воспользоваться кнопкой «Get Pro».
Утилита Free Hide IP многими антивирусными программами воспринимается как потенциально опасное ПО, поэтому ее загрузка может блокироваться. Скачивайте ее архивным файлом, а при установке, отключайте защиту вашего антивируса. После запуска, ее можно восстановить.
НАСТРОЙКА FREEIP
Вопрос №1: Имя пользователя не существует / неправильный пароль / забыли пароль.
1. Дважды проверьте имя пользователя и пароль.
2. Если вы забыли пароль: при входе в систему нажмите «Забыл пароль»,
следуйте подсказкам или перейдите на новый пароль.
Вопрос №2: Ошибка подключения / таймаут входа.
1. Проверьте, правильно ли устройство подключено к Интернет, убедитесь, что сеть работает.
2. Попробуйте изменить порт устройства на другой, посмотрите не закрыт ли порт провайдером
или, возможно, занят другим устройством в локальной сети.
3. Выберите другой тип сети или провайдера, чтобы узнать, нет ли проблем с сетью на смартфоне
Вопрос №3: Воспроизведение не работает.
1. Проверьте, есть ли записи на устройстве за указанное время. Воспроизведение не будет
работать, если на камере или регистраторе не будет записей.
2. Если записи все же есть, но воспроизведение по-прежнему не работает, проверьте,
не поврежден ли кабель к локальному хранилищу.
3. Возможно что-то не так с картой памяти или жестким диском. Рекомендуется изъять накопитель и проверить на другом устройстве.
4. Пропал интернет на устройстве или сигнал сети к которому подключено устройство, слишком слаб.
Вопрос №4: Просмотр притормаживает.
1. Выберите другой тип потока от устройства, измените тип HD на BD или Fluent (плавный).
- HD поток — максимальное качество изображения.
- BD поток — среднее качество изображения
- Fluent поток — минимальное качество изображения
2. Вероятно, пропускная способность сети недостаточно велика, передача видео требует лучшей,
более быстрой скорости интернета.
3. Производительность интерфейса телефона ограничена, попробуйте просмотреть только один
канал, а не несколько одновременно.
4. Вероятно скорость интернета слишком мала для нормальной работы приложения. Найдите уверенный прием сети. Желательно 4G
Вопрос №5: Где скачать Freeip для компьютера?
Ответ: FreeIP — это облачный сервис, которой не требует скачивания приложения на компьютер. Просмотр и настройка вашего устройства осуществляется в личном кабинете приложения.
Зайдите на официальный сайт https://www.freeip.com и введите ваши регистрационные данные для доступа в личный кабинет.
Вопрос №6: Где взять код проверки Freeip?
1. Если речь идет про код проверки при регистрации в приложении. Он приходит к вам на почту, которую вы указали при регистрации в приложении. Проверьте вашу почту! Иногда письма попадают в папку «спам».
2. Код проверки для регистрации оборудования. Код проверки или Captcha — находится на наклейке, расположенной на камере или видеорегистраторе.
Вопрос №7: Freeip не показывает камеры
1. На устройстве пропало питание
2. Перестал работать интернет или скорость интернета очень низкая для передачи видеопотока.
3. Некорректные настройки сетевой карты устройства. Зайдите в сетевые настройки оборудования, включите режим DHCP, перезагрузите устройство и интернет. Соединение должно восстановиться!
Учтите! При включении режима DHCP, ip адрес оборудования изменится. Для определения нового ip адреса устройства воспользуйтесь приложением IP Search. Для скачивания приложения скопируйте ссылку и вставьте в адресную строку вашего браузера.
Ссылка на IP Search: https://yadi.sk/d/ytErovQH64yGQA
Вопрос №8: Устройство не существует. Ошибка 2054
Ответ: ваше оборудование не поддерживает облачный сервис FreeIP.
Определить это достаточно просто!
Если при регистрации вашего устройства отображаются поля: серийный номер, логин и поле для ввода пароля, ваше оборудование не поддерживается облачным приложением.
При регистрации устройств в которые прошит облачный сервис Freeip, должны отображаться поля:
- Поле для ввода серийного номера
- Поле для ввода логина
- Поле для ввода пароля
- Поле для ввода проверочного кода — Captcha
Рекомендации: подобрать универсальный облачный сервис, который поддерживает ваше оборудование.
Вопрос №9: Как включить уведомления в Freeip
- В настройках приложения, зайдите на вкладку «Устройства».
- Выберете оборудование с которого должно приходить уведомление, нажав на три вертикальные точки расположенные напротив названия вашего оборудования. Откроются параметры вашего оборудования.
- Промотайте в самый низ страницы и включите уведомления.
Учтите! Уведомления могут часто поступать в ночное время суток или в плохую погоду. Связано это с тем, что в ночное время суток летом, перед объективом камеры могут мелькать насекомые. Инфракрасная подсветка будет отражаться от их тел и будет срабатывать датчик движения камеры. В зимнее время на детектор движения влияют снежинки, которые также заставляют срабатывать датчик.
Источник