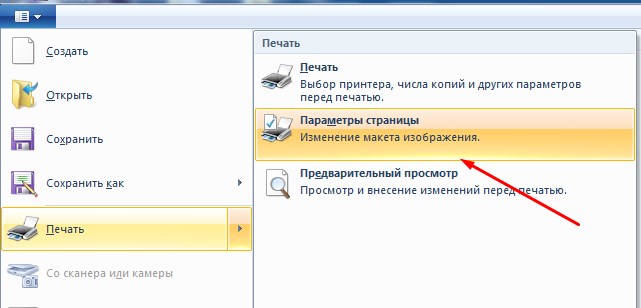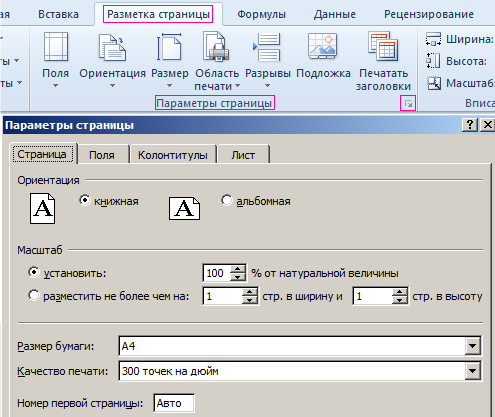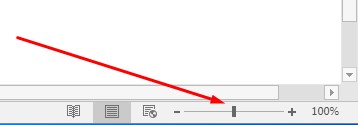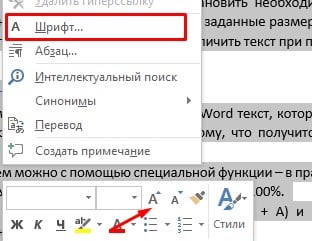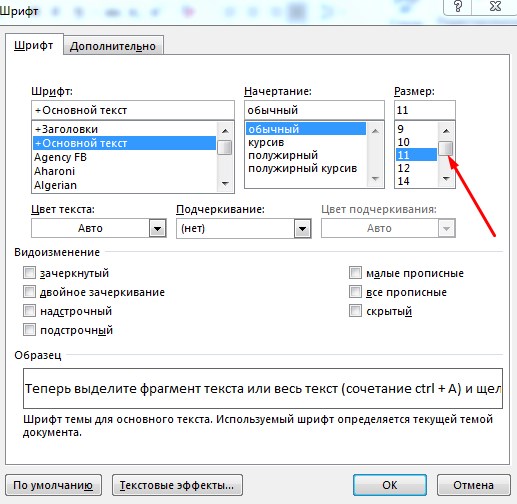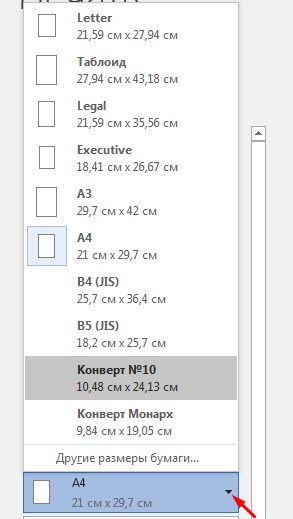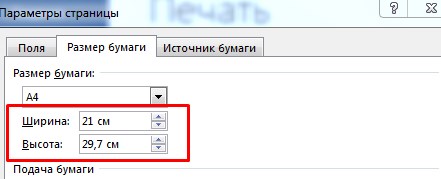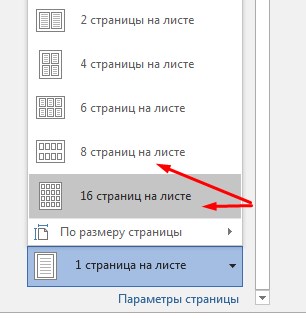- Как увеличить масштаб при печати на принтере
- Способы увеличения масштаба при печати
- Какие могут возникнуть трудности
- Почему принтер печатает мелким шрифтом
- Способы увеличения масштаба при печати
- Какие могут возникнуть трудности
- Увеличиваем текст для печати на принтере
- Почему при печати изображение уменьшается? Решаем проблему
- Почему при печати изображение уменьшается: решаем проблемы
- Масштаб
- Вид принтера
- Как уменьшить размер печати на принтере?
- Способ №1: уменьшаем размер печати
- Способ №2: уменьшаем масштаб
- Способ №3: с помощью специальной программы
- Мелко печатает принтер
- Увеличиваем размер печати
- Увеличиваем размер шрифта
- Как увеличить шрифт при печати на принтере?
- Как изменить размер букв в определенных программах (частично)
- Как изменить размер шрифта на компьютере (везде)
Как увеличить масштаб при печати на принтере

Способы увеличения масштаба при печати
Чтобы увеличить масштаб откройте документ, который необходимо напечатать любым текстовым редактором. Далее следуйте следующим инструкциям:
- Посмотрите на величину шрифта на мониторе – он будет при печати документа лишь с условием, что масштаб в текстовом приложении равняется 100%.
- Чтобы оптимально выставить масштаб, то есть 100%, нужно прокрутить колесико мышки, зажав при этом Ctrl. Помимо этого, решить эту проблему можно специальным ползунком, который находится на панели инструментов. Решив проблему с размером, который отображается на экране, можно переходить к дальнейшим этапам.
- Выделите необходимую часть на документе, которая требуется. Затем зайдите контекстное меню, нажав по выделенному участку правой клавишей мышки, из списка настроек нажмите на «Шрифт».
- В появившемся меню настроек определитесь со стилем шрифта, начертанием, размером, цветом. Именно в этом случае необходимо поменять величину текста.
- Увеличив шрифт зайдите в раздел печати (Ctrl+P) и удостоверьтесь, что в появившемся меню находится «текущий».
- Нажмите на клавишу, которая открывает свойства принтера. Содержимое этого окна зависит от того, какие драйвера принтера используются для установки на компьютере.
- Если в настройках находятся пункты «Масштабирование вручную» и «Выходящий размер», удостоверьтесь, что находящиеся значения не уменьшают текст.
- Если все в порядке, нажмите «предварительный просмотр», затем кликните на печать и посмотрите результат.
Какие могут возникнуть трудности
С учетом формата носителя, вероятно, не получится задать требуемый размер. К примеру, на готовом документе будут находиться пустые места, при этом определенный блок может отсутствовать. Также могут возникнуть другие проблемы:
- Изменение размера происходит лишь для следующей задачи печати.
- Параметры масштабирования в определенных программах приоритетнее, в отличие от параметров драйвера устройства.
- Функция «По размеру страницы» неприменима с «Макетом страницы», «Копирования книги».
- Функция «По размеру страницы» не совместима с форматом Legal.
Не забывайте, что непосредственно на веб-странице иногда находится кнопка «Версия для печати», она обозначает опцию распечатки только полезного текста без таблиц, графиков, списков, рекламного контента, именно они и влияют на масштаб во время печати.
Источник
Почему принтер печатает мелким шрифтом
Одной из довольно частых проблем, с которой приходится сталкиваться владельцам печатающей оргтехники является следующая: принтер мелко печатает. В таком случае возникает вопрос о том, как увеличить масштаб при печати на принтере? Самое простое решение этой задачи заключается в том, чтобы покопаться в настройках самого девайса. Для этого вам достаточно открыть его настройки или свойства и перейти на вкладку «Дополнительно». Посмотрите, есть ли там параметр под названием «Масштабирование». Если есть, то обратите внимание на значение, заданное там – оно может стоять, к примеру, на 60-70 процентах. Введите оптимальное значение, сохраните внесенное изменение и попробуйте распечатать документ.
Но если ничего не получилось или параметра «Масштабирование» во вкладке «Дополнительно» просто нет, то внимательно ознакомьтесь со следующей инструкцией.

Способы увеличения масштаба при печати
Чтобы увеличить масштаб откройте документ, который необходимо напечатать любым текстовым редактором. Далее следуйте следующим инструкциям:
- Посмотрите на величину шрифта на мониторе – он будет при печати документа лишь с условием, что масштаб в текстовом приложении равняется 100%.
- Чтобы оптимально выставить масштаб, то есть 100%, нужно прокрутить колесико мышки, зажав при этом Ctrl. Помимо этого, решить эту проблему можно специальным ползунком, который находится на панели инструментов. Решив проблему с размером, который отображается на экране, можно переходить к дальнейшим этапам.
- Выделите необходимую часть на документе, которая требуется. Затем зайдите контекстное меню, нажав по выделенному участку правой клавишей мышки, из списка настроек нажмите на «Шрифт».
- В появившемся меню настроек определитесь со стилем шрифта, начертанием, размером, цветом. Именно в этом случае необходимо поменять величину текста.
- Увеличив шрифт зайдите в раздел печати (Ctrl+P) и удостоверьтесь, что в появившемся меню находится «текущий».
- Нажмите на клавишу, которая открывает свойства принтера. Содержимое этого окна зависит от того, какие драйвера принтера используются для установки на компьютере.
- Если в настройках находятся пункты «Масштабирование вручную» и «Выходящий размер», удостоверьтесь, что находящиеся значения не уменьшают текст.
- Если все в порядке, нажмите «предварительный просмотр», затем кликните на печать и посмотрите результат.
Какие могут возникнуть трудности
С учетом формата носителя, вероятно, не получится задать требуемый размер. К примеру, на готовом документе будут находиться пустые места, при этом определенный блок может отсутствовать. Также могут возникнуть другие проблемы:
- Изменение размера происходит лишь для следующей задачи печати.
- Параметры масштабирования в определенных программах приоритетнее, в отличие от параметров драйвера устройства.
- Функция «По размеру страницы» неприменима с «Макетом страницы», «Копирования книги».
- Функция «По размеру страницы» не совместима с форматом Legal.
Не забывайте, что непосредственно на веб-странице иногда находится кнопка «Версия для печати», она обозначает опцию распечатки только полезного текста без таблиц, графиков, списков, рекламного контента, именно они и влияют на масштаб во время печати.
Пользователи печатающей оргтехники часто сталкиваются с необходимостью увеличить текст при печати. Как правило при распечатки текстовых файлов применяются специальные редакторы, Блокнот, WordPad, но чаще всего Word. Здесь можно легко установить необходимый размер шрифта, чтобы текст получился нужного формата, однако не всегда заданные размеры совпадают с тем, что выходит на бумажной распечатке. Мы расскажем, как увеличить текст при печати быстро и удобно.
Увеличиваем текст для печати на принтере
- Открываем текстовый документ или загружаем в редактор Word текст, который требуется распечатать. При этом шрифт на экране будет отвечать тому, что получится на бумаге, только тогда, когда масштаб имеет значение 100%.
- Управлять масштабированием можно с помощью специальной функции – в правом нижнем углу располагается бегунок. Установите его посередине, на отметку 100%.
- Теперь выделите фрагмент текста или весь текст (сочетание ctrl + А) и щелкните по выделенному месту правой кнопкой. Появится окошко, в котором можно увеличить шрифт кликнув по значку А со стрелочкой:
Или зайдите в параметры шрифтов и установите значение самостоятельно:
Сохраняем заданные параметры и нажимаем ctrl + p. В диалоговом окошке печати тоже имеются настройки масштабирования – они должны иметь значение 100% от исходного текстового документа. После проверки и предварительного просмотра страниц отправляем на печать.
Источник
Почему при печати изображение уменьшается? Решаем проблему
Почему при печати изображение уменьшается? Если картинка после печати занимает часть листа, хотя на экране была на всю страницу — значит, неверно выставлены настройки. Чаще всего такое происходит при распечатывании PDF, однако проблему легко решить в большинстве случаев. Проще всего, когда откроется диалоговое окно принтера, зафиксировать опцию «Печатать на весь лист». Тогда, какой бы у вас ни был документ, он будет размещен на всей площади страницы.
Почему при печати изображение уменьшается: решаем проблемы
Масштаб
Еще один способ избежать уменьшения картинки — установить 100% масштаб печати. Это можно сделать:
- в меню принтера
- в браузере во время предварительного просмотра
- в одной из бесплатных программ для PDF типа Adobe Acrobat или FoxitReader
Вид принтера
Словом, перенастроить принтер под нужный режим — это 10-15 секунд времени. Только если у вас лазерная печать, никакие ухищрения не помогут. По чисто техническим причинам лазерный блок не может печатать без рамки. Чистые поля вокруг картинки все равно останутся, даже если вы выставите галочки «Без полей» в диалоговом окне.
Что же касается струйных принтеров, то советую периодически проверять настройки печати — установки иногда сбиваются по неизвестным причинам. И, соответственно, нужно все это подновлять.
Источник
Как уменьшить размер печати на принтере?
Иногда требуется уменьшить параметры изображения или текста в целях экономии бумаги, для комфортного чтения, просмотра фото. Например, текстовые документ Word всегда открываются в 100% масштабе (он установлен по умолчанию), а в некоторых случаях необходимо уменьшить текст для распечатки и поместить на одну страничку довольно много информации (очень актуально для студентов в период сессии). В этой статье мы подробно расскажем, как уменьшить размер печати.
Способ №1: уменьшаем размер печати
- Открываем документ, который необходимо распечатать. Далее «Файл» — «Печать» — «Параметры».
- В выпавшем окошке заходим в закладку «Размер страницы» и указываем необходимые параметры страницы. Можно выбрать из предложенных вариантов — А5, Letter, конверт и т.д.
- Или установить необходимые размеры самостоятельно.
Внимание! Все заданные параметры для документа сохраняются только на время печати, его начальный вид остается неизменным.
Способ №2: уменьшаем масштаб
При отправлении документа на печать можно просто указать несколько страниц на листе, при этом чем больше будет количество страничек, тем меньше будет размер печати. Экспериментировать со шрифтами и размерами картинок не нужно, документ не подвергается редактированию, а значит вы экономите свое время.
Способ №3: с помощью специальной программы
Такие программы работают по принципу виртуального принтера, они есть в интернете, как в платной, так и в бесплатной (тестовой) версиях. Например, FinePrint позволит быстро уменьшить размер печати и кроме этого решит широкий спектр проблем с распечаткой документов. Однако в бесплатной версии на распечатанный лист добавляется фирменная реклама, поэтому этот способ нельзя назвать универсальным.
Источник
Мелко печатает принтер
Когда требуется увеличить размер печати в принтере, можно пойти двумя путями: использовать настройки печатающего устройства или изменить параметры печати на компьютере. Второй вариант более универсальный, так как в некоторых моделях принтеров довольно сложно разобраться. Мы предлагаем универсальный способ, как увеличить размер печати на принтере быстро и легко.
Увеличиваем размер печати
- Заходим в «Файл», далее «Устройства и принтеры» и выбираем нужное оборудование для печати.
- Щелкаем на значок принтера, заходим в «Настройки печати» и задаем размер листа для распечатки документа.
- Сохраняем заданные параметры и жмем «Ок».
Увеличиваем размер шрифта
- Документ Ворд стандартно открывается в масштабе 100%, то есть на листе вы получите точно такой же размер шрифта, который видите на мониторе.
- Если шрифт нужно увеличить во всем документе, тогда нажмите клавиши ctrl + А. Затем на выделенной области кликните правой клавишей и выберите из диалогового окошка «Шрифт…». Здесь задаем параметры шрифта и сохраняем их для документа.
- Жмем ctrl + Р для отправки страницы на печать. Здесь нужно выбрать опцию «Свойства», где нужно установить «Масштаб» или «Выходной размер» — все зависит от драйвера подключенного принтера. Главное – установить масштаб, который не будет меньше текущего.
- Нажимаем «Ок» и отправляем на печать.
Одной из довольно частых проблем, с которой приходится сталкиваться владельцам печатающей оргтехники является следующая: принтер мелко печатает. В таком случае возникает вопрос о том, как увеличить масштаб при печати на принтере? Самое простое решение этой задачи заключается в том, чтобы покопаться в настройках самого девайса. Для этого вам достаточно открыть его настройки или свойства и перейти на вкладку «Дополнительно». Посмотрите, есть ли там параметр под названием «Масштабирование». Если есть, то обратите внимание на значение, заданное там – оно может стоять, к примеру, на 60-70 процентах. Введите оптимальное значение, сохраните внесенное изменение и попробуйте распечатать документ.
Но если ничего не получилось или параметра «Масштабирование» во вкладке «Дополнительно» просто нет, то внимательно ознакомьтесь со следующей инструкцией.
Как увеличить шрифт при печати на принтере?
- Чтобы решить данную задачу в первую очередь откройте документ, который предстоит распечатать при помощи любого текстового редактора, к примеру, большой популярностью в наши дни пользуется Word.
- Обратите внимание на размер шрифта, который вы видите на мониторе – он будет соответствовать тому, что получится при распечатке документа только при условии, что масштаб отображения текста в данном программном обеспечении равен 100 процентам.
- Чтобы привести масштаб к оптимальному значению, т.е. 100 процентам, покрутите колесико мышки, одновременно нажав на клавишу Ctrl. Кроме того, решить такую небольшую задачку можно и с помощью специального ползунка, расположенного на панели инструментов текстового редактора. Успешно решив проблему масштабирования отображаемого на мониторе текста, перейдите к следующим шагам.
- Выделите нужный участок текстового документа, который вы хотите увеличить в размерах или просто нажмите на сочетание клавиш Ctrl+A, чтобы выделить весь открытый текст. Далее откройте контекстное меню, щелкнув по выделенному фрагменту правой кнопкой мышки, и среди списка всевозможных настроек кликните на «Шрифт…» — рядом находится большая буква «А».
- В открывшемся окне настроек вам следует определиться со стилем шрифта, начертанием (обычный, курсив, полужирный, полужирный курсив), выбрать размер, определить цвет текста и т.п. Конкретно в данном случае нужно лишь изменить значение размера выделенного текста.
- Решив проблему увеличения шрифта, откройте окно печати с помощью сочетания клавиш Ctrl+P и убедитесь в том, что в выпадающем меню, которое расположено рядом с пунктом «по размеру страницы» было выбрано значение «текущий».
- Кликните на кнопку, открывающую свойства принтера. Содержимое нового окна будет напрямую зависеть от того, какие драйвера девайса были использованы для установки на вашем ПК.
- Если в окне настроек присутствуют поля «Масштаб вручную» и «Выходной размер», то убедитесь в том, что установленные в них значения не способствуют уменьшению текущего текста.
- Если все нормально и настройки полностью вас удовлетворяют, воспользуйтесь опцией предварительного просмотра, после чего кликните на кнопку, запускающую процесс печати, и дождитесь результата.
Печатать документы с MS Word-а умеют практически все, а вот веб-страничку качественно и первого раза получается далеко не у каждого, в особенности если в качестве браузера на компе стоит Internet Explorer.
Прежде стоит отметить, что как раз Internet Explorer (в том числе и на новой Windows 8) — это, скажем так, не самое удобное решение для печати страниц сайтов. К примеру, даже если наугад печатать страницы с Microsoft-овского MSN (который по умолчанию установлен в Internet Explorer), то результат каждый раз разный: постоянно проскакивают фрагменты, где либо текст не тот, который отображается на экране, либо контента печатается слишком много, либо принтер отпечатывает страницу в слишком маленьком размере. В общем, неудобно, хлопотно, бумага и тонер расходуются по чем зря и т.д.
К слову, когда заправка принтеров проводится правильным методом, то проблема не кажется настолько критичной — .
Так вот, причиной уменьшения формата веб-станицы на печати в случае с Internet Explorer скорее всего является не настроенная функция автоподбора ширины, которая в IE по умолчанию предусматривает «втискивание» всего содержимого страницы на один лист бумаги. А поскольку растянуть лист бумаги приложение не может, то оно автоматом уменьшает размеры веб-страницы. Результат — лист А4 с куском мелкого текста в лотке принтера.
Тем не менее, устраняется данная неприятность просто. Для этого нужно:
1. В Internet Explorer, просматривая страницу, которую требуется распечатать, сначал кликаем по иконке в виде маленькой шестеренки (в правом верхнем углу экрана), далее выбираем «Печать» и «Предварительный просмотр».
2. В верхней части открывшегося окошка, т.е. на панели настроек печати, видим вкладку с надписью «Сжать по размеру» (выставлено по умолчанию), кликаем на ней и выбираем «100%».
3. Теперь текст и фото на предварительном изображении выбранной нами веб-страницы стали больше. Если этого достаточно, то далее кликаем по иконке принтера (верхний левый угол окна) и отправляем страницу на печать. В противном случае жмем селектор еще раз и выбираем подходящий масштаб печати.
Также напомним, что неплохо было бы проверить и драйвера принтера. Также, если нажать «Ctrl+P», то можно посмотреть на настройки принтера и установленный масштаб печати страницы, который может быть больше, чем установленный в настройках браузера. Кроме того, на самой веб странице можно поискать иконку с подписью «Версия для печати» (printer-friendly), которая означает наличие опции печати только полезного контента страницы без рекламы, графиков, таблиц, которые как раз и влияют на формат страницы при печати.
И еще: если вы пользуетесь браузером Chrome, то перепроверьте настройки опции Print Friendly, которая существенно упрощает процессы печати веб-страниц.
Если Вам приходится часто присматриваться и щуриться, чтобы что-то прочитать на компьютере, имеет смысл попробовать изменить размер букв. Их можно как уменьшить, так и увеличить.
Существует два варианта. Первый изменяет размер шрифта частично, в определенных программах. Например, в программе для интернета (браузере) или в программе для печати текста (Microsoft Word).
Второй вариант более существенный – он изменят размер везде. На экране компьютера, во всех программах, в кнопке Пуск, в папках и во многих других местах.
Как изменить размер букв в определенных программах (частично)
Во многих программах компьютера, в которых можно открыть и почитать какой-то текст, можно увеличить или уменьшить его размер. Фактически это изменение масштаба, а не правка самого файла. Грубо говоря, можно просто приблизить или наоборот отдалить текст, не меняя его.
Как это сделать. Самый распространенный способ – найти данную функцию в отдельно взятой программе. Но это не очень-то удобно и не всегда просто. Поэтому существует альтернативный «быстрый» вариант, работающий в большинстве компьютерных программ.
Нажимаем на одну из клавиш CTRL на клавиатуре и, не отпуская ее, прокручиваем колесико на мышке. Каждая такая прокрутка увеличивает или уменьшает текст на 10-15%. Если «крутить» колесико на себя, то размер шрифта будет уменьшаться, а если от себя, то увеличиваться.
Как только размер Вас устроит, отпустите кнопку CTRL. Тем самым Вы закрепите результат и вернете колесику на мышке прежние функции.
Кстати, вместо колесика можно использовать кнопку + для увеличения и — для уменьшения. То есть зажимаете CTRL, после чего нажимаете, а затем отпускаете клавишу + или — на клавиатуре. Одно такое нажатие изменяет размер на 10-15%.
Несколько примеров. Допустим, я часто пользуюсь интернетом для поиска информации — читаю новости и статьи. На разных ресурсах размер текста отличается – это зависит только от самого сайта.
По большей части размер букв меня устраивает, и я не испытываю неудобства при чтении. Но иногда попадаются сайты, на которых шрифт очень мелкий для меня – приходится наклоняться близко к экрану, щуриться. Это неудобно и неполезно.
Вот в таких случаях можно быстро увеличить шрифт. Зажимаю кнопку Ctrl на клавиатуре и несколько раз прокручиваю колесико на мышке, тем самым изменяя размер текста.
Это работает в 90% случаев: на сайтах, в почте, в социальных сетях. Можете сами проверить, увеличив размер шрифта в статье, которую сейчас читаете.
Кстати, чтобы вернуться к изначальному размеру, нужно зажать кнопку Ctrl на клавиатуре и затем один раз нажать на клавишу с цифрой 0. Правда, такой «возврат» работает не во всех программах, а только в браузерах.
Другой пример. Допустим, я печатаю документ в программе Microsoft Word. Текст в нем должен быть определенного размера, но для меня он слишком мал. Просто увеличить шрифт в самой программе я не могу – это нарушит правила оформления, а работать с таким мелким текстом одно мучение.
Зажав кнопку Ctrl и покрутив колесико на мышке, я могу увеличить масштаб документа. Тем самым я просто приближу его к себе, но НЕ изменю. Текст останется прежнего размера, зато я его буду видеть увеличенным.
То же самое касается фотографий и картинок, которые мы открываем на компьютере. Точно таким же способом их можно «приблизить» или «отдалить».
Важно! Некоторые программы запоминают размер, который был настроен. То есть открыв в такой программе что-то другое, оно сразу же будет показано в измененном размере.
Поэтому не пугайтесь, если документ, книга или страница в интернете откроется в нестандартном размере — слишком большом или слишком маленьком. Просто измените его этим же самым способом (CTRL и колесико на мышке).
Как изменить размер шрифта на компьютере (везде)
Можно увеличить или уменьшить шрифт не только в отдельных программах, но и сразу во всем компьютере. В этом случае поменяются еще и все надписи, значки, меню и многое другое.
Покажу на примере. Вот стандартный экран компьютера:
А это тот же самый экран, но с увеличенным размером шрифта:
Для того чтобы получить такой вид, нужно всего лишь изменить одну настройку в системе. Если вдруг результат не понравится, всегда можно вернуть все как было тем же самым образом.
В разных версиях Windows эта процедура производится по-разному. Поэтому я приведу четыре инструкции для популярных систем: Windows 10, 7, 8 и XP.
- Щелкните правой кнопкой мыши по Рабочему столу (экрану) и из списка выберите «Параметры экрана».
- В разделе «Масштаб и разметка» нажмите на значение 100% и выберите 125%.
- Нажмите на кнопку «Пуск» и откройте «Панель управления».
- Щелкните по надписи «Оформление и персонализация».
- Нажмите на надпись «Экран».
- Укажите нужный размер шрифта (мелкий, средний или крупный) и нажмите на кнопку «Применить».
- В появившемся окошке щелкните по «Выйти сейчас». Не забудьте перед этим сохранить все открытые файлы и закрыть все открытые программы.
Система перезапустится, и после этого шрифт везде в компьютере поменяется.
- Откройте «Пуск» и выберите «Панель управления».
- Найдите значок «Экран» (обычно он внизу) и откройте его.
- Укажите нужный размер (мелкий, средний или крупный) и нажмите на кнопку «Применить» внизу справа.
- В маленьком окошке нажмите «Выйти сейчас». Не забудьте перед этим сохранить все открытые файлы и закрыть все программы.
Система перезапустится, и шрифт везде в компьютере поменяется.
- Щелкните правой кнопкой мышки по пустому месту Рабочего стола.
- Из списка выберите пункт «Свойства».
- Откройте вкладку «Оформление» (вверху).
- Внизу, в части под названием «Размер шрифта» из выпадающего списка выберите нужный размер – обычный, крупный шрифт или огромный шрифт.
- Нажмите на кнопку «Применить» и через несколько секунд настойки системы поменяются.
- Нажмите на кнопку «ОК» для закрытия окошка.
Источник