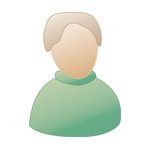- Quake 4 как настроить графику
- Quake IV — Как включить ультра текстуры
- Quake 4 включаем ультра текстуры
- Quake 4 → Оптимизация для слабых ПК
- Оптимизация для слабых ПК Quake 4
- Простое решение тормозов в Q4
- Освободить место на диске
- Отключить ненужные программы
- Отключить оверлеи
- Обновить драйвера видеокарты, скачать драйвера для Q4
- Изменить параметры электропитания
- Включить режим производительности Nvidia
- Отключить эффекты Windows
- Увеличить файл подкачки, если не хватает оперативной памяти для Quake 4
- Еще больше ухудшить графику в Quake 4 (режим «картошки») — выключить сглаживание и т.п.
- Как разогнать видеокарту для Q4
- Разогнать процессор
Quake 4 как настроить графику
Эти настройки были взяты с сайта посвящённому DooM 3, все или большинство команд в Quake IV соответствуют нижеприведённым.
Внимание !! Вольный перевод !
Для видеокарт с объёмом памяти 64 — 128Mb (видюх серии от Geforce 3 до Geforce FX [Radeon 8500 — Radeon 9800]):
Внимание !! Это настройки для СИНГЛА !
seta image_usePrecompressedTextures «1»
seta image_useCompression «1»
seta image_downSizeLimit «256»
seta image_ignoreHighQuality «1»
seta image_downSizeBumpLimit «256»
seta image_downSizeSpecularLimit «64»
seta image_downSizeBump «1»
seta image_downSizeSpecular «1»
seta image_downSize «1»
seta image_forceDownSize «0»
seta image_roundDown «1»
seta image_lodbias «0»
seta image_preload «1»
seta r_useCachedDynamicModels «1»
seta r_skipBump «0»
seta r_skipPostProcess «0»
seta r_skipParticles «0»
seta r_skipSpecular «0»
seta r_skipNewAmbient «1»
seta r_multiSamples «0»
seta r_shadows «0»
seta r_useOptimizedShadows «1»
seta r_useTurboShadow «1»
seta g_projectilelights «1»
seta g_bloodEffects «1»
seta g_decals «0»
seta g_showBrass «0»
seta g_muzzleFlash «1»
seta g_doublevision «0»
seta g_showPlayerShadow «0»
seta image_anisotropy «1»
seta image_filter «GL_LINEAR_MIPMAP_NEAREST»
В этой конфигурации отключены тени, для придания большей атмосферности в игре тени следует включить (r_shadows «1»), но знайте, они достаточно сильно влияют на производительность, если карточка не Geforce FX или выше.
На этом -> ]]> http://smuuth.dk/q4/ ]]> сайте Вы найдё список всех консольных команд влияющих на графику с описанием (на англиЦком) и пару конфигов !
Буду в выходные мучить Ку4, выискивать наибольше подходящие настройки для мультиплеера, в понедельник отпишусь о проделаной работе.
Сообщение отредактировано kampfer — 21.10.2005 — 13:47

🙁





Группа: Участник
Сообщений: 370
Регистрация: 30.09.2003
Пользователь №: 137

Взято с киберфайта. какие-то умельцы с inquake.de настрочили конфиг специально для слабых машин. Все что можно практически на минимум. Загрузил, побегал. О да! Действительно! =) ФПС ФПС! Лучшего мне самому не удалось добиться.

Постоялец форума






Группа: Участник
Сообщений: 551
Регистрация: 18.09.2003
Пользователь №: 6

Я тут как раз подготовил свой более оптимизированый конф, по крайней мере на всех картах кроме одной ФПС вообще не падал ниже 63 =)
//Настройки графики.
seta image_usePrecompressedTextures «1»
seta image_useCompression «1»
seta image_useNormalCompression «1»
seta image_useCache «1»
seta image_cacheMegs «96»
seta image_cacheMinK «2048»
seta image_downSizeLimit «16»
seta image_ignoreHighQuality «1»
seta image_downSizeBumpLimit «256»
seta image_downSizeSpecularLimit «64»
seta image_downSizeBump «1»
seta image_downSizeSpecular «1»
seta image_downSize «1»
seta image_forceDownSize «0»
seta image_roundDown «1»
seta image_lodbias «0»
seta image_preload «1»
seta image_anisotropy «1»
seta image_filter «GL_LINEAR_MIPMAP_NEAREST»
//Опять настройки графики.
seta r_useCachedDynamicModels «1»
seta r_skipBump «1»
seta r_skipPostProcess «0»
seta r_skipParticles «0»
seta r_skipSpecular «0»
seta r_skipNewAmbient «1»
seta r_multiSamples «1»
seta r_shadows «0»
seta r_useOptimizedShadows «1»
seta r_useTurboShadow «1»
seta r_useSimpleInteraction «0»
seta r_renderer «best»
seta r_brightness «1.2»
seta r_gamma «1.9»
seta r_fullscreen «1»
seta r_mode «3»
//Всяческая фигня.
seta com_showfps «1»
seta com_videoRam «128»
seta com_allowconsole «1»
//Можно сказать Game Settings.
seta ui_name «^7kamp^4f^7er»
seta ui_model «model_player_marine»
seta ui_skin «base»
seta ui_showGun «0»
seta ui_autoReload «1»
seta ui_autoSwitch «0»
//Настроечки «корабельной качки».
seta pm_runbob «0»
seta pm_runpitch «0»
seta pm_runroll «0»
seta pm_bobpitch «0»
seta pm_bobroll «0»
seta pm_bobup «0»
seta pm_crouchbob «0»
seta pm_walkbob «0»
//Настройки мышатины.
seta m_strafeSmooth «0»
seta m_smooth «0»
seta m_strafeScale «0»
seta m_yaw «0.022»
seta m_pitch «0.022»
seta sensitivity «4.7»
//Всякая лабуда, но очень нужная.
seta g_fov «110
seta g_projectilelights «0»
seta g_bloodEffects «1»
seta g_decals «0»
seta g_showBrass «0»
seta g_muzzleFlash «1»
seta g_doublevision «0»
seta g_showPlayerShadow «0»
seta g_crosshairCustomFile «gfx/guis/crosshairs/crosshair_railgun.tga»
seta g_crosshairCustom «1»
seta g_crosshairColor «0 1 0 1»
seta g_crosshairSize «32»
//Перезагрузка I/O системы.
in_restart
Графон убит наглухо, ну прям аля ку3проконфиг. сёдня посмотрю конф от Разора (с киберфайта который), мож он и правда быстрее.
Кстати, команды image_cacheMegs и image_cacheMinK тоже полезны, ими определяется обём используемой опреативной памяти квакой, вот в vic.cfg они не изменены, в общем я его потестю и ещё оптимизирую , и буду думать как лимит фпсов снять .
Сообщение отредактировано kampfer — 24.10.2005 — 10:52
Источник
Quake IV — Как включить ультра текстуры
Quake 4 не работает ультра текстуры хотя в настройках включены, что делать, в этом гайде мы разберёмся почему не работает графика.
Quake IV уже ставший легендой шутер в научно-практической стиле, где ты станешь участником невероятных сражений. Все действия будут проходить с видом от первого лица, что позволит тебе глубже погрузиться во всю суть происходящего. Атмосфера в игре действительно потрясающая и будет держать в напряжении на протяжении всего игрового процесса.
Quake 4 включаем ультра текстуры
Я перечитал кучу форумов и попробовал кучу вариантов. Использовал и готовые конфиги. Постоянно присутствовало ощущение, что картинка все равно не та. То яркость не та, то освещение. В общем я решил разобраться что к чему и нашел ответ. Для того чтобы картинка в игре соответствовала настройкам «ультра» необходимо изменить значения всего в 3-х строчках файла конфигурации без лишних «танцев с бубном».
Первым делом настраиваем Quake 4 на максимум прямо в настройках игры.
Затем:
1. Файл с именем «Quake4Config.cfg» находим по адресу:
. \steamapps\common\Quake 4\q4base
2. Открываем его с помощью Блокнота или wordpad (удобней)
3. С помощью ctrl+f находим строчки (они все рядом):
seta image_downSizeBump «1»
seta image_downSizeSpecular «1»
seta image_downSize «1»
4. Меняем значения на «0», сохраняем файл и наслаждаемся картинкой
Технически, мы запрещаем игре снижать качество картинки на предустановленные в конфигурации значения, что она успешно делала по умолчанию.
Источник
Quake 4 → Оптимизация для слабых ПК
Quake 4 — это экшен с видом от первого лица с примесью шутера от мастеров из студии Raven Software. Издателем игры выступает Activision, на русский. Подробнее
- Об игре
- Скриншоты
- Купить 125 руб
- Отзывы
- Требования
- Форум
- Файлы
- Читы
- Новости
- Похожие
- Даты
- Статьи
Оптимизация для слабых ПК Quake 4
Существует много способов улучшить работу игр на не самом слабом компьютере. Далее мы рассмотрим их в порядке от простых к сложным и расскажем, что делать, если Quake 4 тормозит.
Простое решение тормозов в Q4
- Скачайте и запустите всемирно известный CCleaner (скачать по прямой ссылке) — это программа, которая очистит ваш компьютер от ненужного мусора, в результате чего система станет работать быстрее после первой же перезагрузки;
- Обновите все драйверы в системе с помощью программы Driver Updater (скачать по прямой ссылке) — она просканирует ваш компьютер и обновит все драйверы до актуальной версии за 5 минут;
- Установите программу WinOptimizer (скачать по прямой ссылке) и включите в ней игровой режим, который завершит бесполезные фоновые процессы во время запуска игр и повысит производительность в игре.
Освободить место на диске
Прежде чем переходить к активным действиям нужно убедиться, что на компьютере есть хотя бы 10-15 Гб свободного места на жестком диске, на который установлена операционная система.
Обычно это диск «C». Этот минимальный запас необходим для того, чтобы система могла без каких-либо проблем создавать временные хранилища файлов Quake 4, кэши и так далее.
Посмотрите системные требования Quake 4 и убедитесь, что на вашем жестком диске достаточно места для нормальной работы игры.
Отключить ненужные программы
Каждая программа, которая запущена в ОС, занимает определенный процент оперативной памяти и загружает процессор. Убедиться в этом легко, достаточно просто открыть диспетчер задач с помощью сочетания клавиш Ctrl+Alt+Del:
Если в компьютере установлен не самый мощный процессор, а оперативной памяти меньше 8-16 Гб, то перед запуском Q4 нужно отключить ненужные программы. Например, Skype, Discord, Telegram, Google Chrome и так далее.
Отключить оверлеи
Речь идет о тех программах, которые способны отображать свой интерфейс поверх игры. Часто на компьютере есть такие — Fraps, Steam, Origin и так далее. Даже когда оверлей скрыт, он обрабатывается компьютером, снижая FPS в Quake 4.
Поэтому все оверлеи нужно отключить. Почти всегда это можно сделать в настройках программы без необходимости ее удаления. Например, оверлей Steam, легко отключается через меню:
Обновить драйвера видеокарты, скачать драйвера для Q4
Вне зависимости от того, какая видеокарта стоит в системном блоке, ее драйвера нужно поддерживать в актуальном состоянии. Поэтому перед запуском Q4 следует зайти на сайт производителя и проверить, не вышли ли новые драйвера:
После установки драйвера следует перезагрузить компьютер, чтобы исключить возможность сбоев. Также стоит учитывать, что для многих старых видеокарт новые драйверы уже не выходят.
Для некоторых игр производители видеокарт выпускают специально оптимизированные драйвера. Поищите таковые в разделе новостей о Quake 4 — обычно мы про них пишем. Также можно посмотреть на сайте производителей видеокарт.
Изменить параметры электропитания
По умолчанию в компьютере установлен сбалансированный режим электропитания, который, а в некоторых ноутбуках, в целях увеличения времени работы, и вовсе установлена экономия энергии.
Это не дает компьютеру раскрыть свой потенциал в Q4 полностью, поэтому первым делом нужно открыть панель управления, которую можно найти с помощью поиска. После нужно сделать следующее:
- Выбрать режим просмотра «Мелкие значки»;
- Кликнуть на «Электропитание»;
- На экране найти опцию «Настройка схемы электропитания», кликнуть на нее;
- Кликнуть на «Изменить дополнительные параметры питания»;
- В открывшемся окне найти выпадающий список;
- В списке выбрать «Высокая производительность»;
- Нажать кнопку «Применить», затем кликнуть «ОК».
Включить режим производительности Nvidia
После установки драйвера для видеокарты от компании Nvidia можно ускорить работу Quake 4 с помощью режима производительности. Это немного упростит графику в игре, но повысит FPS. Обратите внимание, что этот метод доступен только в случае, если у вас видеокарта с чипом от Nvidia. Вот как это сделать:
- В нижнем правом углу экрана, в трее, нажать правой кнопкой мыши на иконку «Настройки NVIDIA»;
- В открывшемся окне справа выбрать вкладку «Параметры 3D»;
- Нажать на опцию «Регулировка настроек изображения с просмотром»;
- Справа поставить флажок напротив «Пользовательские настройки с упором на:»;
- Передвинуть «ползунок», который находится ниже, в крайнюю левую позицию «Производительность»;
- Снизу нажать на кнопку «Применить».
Далее необходимо запустить Q4 и убедиться, что все отображается корректно. Если возникают проблемы, то нужно вместо «Пользовательские настройки с упором на:» выбрать «Настройки согласно 3D-приложению».
Отключить эффекты Windows
Если Q4 работает не в полноэкранном режиме, а в окне, в том числе и без рамки, то повысить FPS можно, если отключить эффекты Windows. Для этого нужно проделать следующие действия:
- Открыть «Проводник»;
- Правой кнопкой нажать на «Этот компьютер» (или «Мой компьютер»);
- В контекстном меню кликнуть на «Свойства»;
- В открывшемся окне слева нажать на «Дополнительные параметры системы»;
- В открывшемся окне перейти на вкладку «Дополнительно»;
- В разделе «Быстродействие» нажать на кнопку «Параметры. »;
- В открывшемся окне перейти на вкладку «Визуальные эффекты»;
- Поставить флажок напротив опции «Обеспечить наилучшее быстродействие».
При необходимости на последнем шаге можно выбрать опцию «Особые эффекты». В таком случае можно самостоятельно выбрать, какие эффекты оставить, а какие — отключить.
Увеличить файл подкачки, если не хватает оперативной памяти для Quake 4
Чтобы компенсировать недостаток оперативной памяти, можно увеличить файл подкачки. Это позволит системе хранить часть необходимых Q4 данных прямо на жестком диске. Вот что нужно сделать:
- Открыть «Проводник»;
- Правой кнопкой нажать на «Этот компьютер» (или «Мой компьютер»);
- В контекстном меню кликнуть на «Свойства»;
- В открывшемся окне слева нажать на «Дополнительные параметры системы»;
- В открывшемся окне перейти на вкладку «Дополнительно»;
- В разделе «Быстродействие» нажать на кнопку «Параметры. »;
- В открывшемся окне перейти на вкладку «Дополнительно»;
- Снять флажок с параметра «Автоматически выбирать объем файла подкачки» (если есть);
- Поставить флажок напротив опции «Указать размер»;
- В текстовых полях «Исходный размер (МБ):» и «Максимальный размер (МБ):» указать в мегабайтах значение, равное половине объема оперативной памяти.
Например, если в системном блоке установлена «плашка» на 4 Гб, то есть 4192 Мб, в поля выше нужно вписать число 2048. Можно сделать файл подкачки больше, но никакого прироста это не даст.
Следует понимать, что файл подкачки эффективен только тогда, когда системе не хватает оперативной памяти. Если компьютер имеет 8-16 Гб, то файл подкачки практически не используется. А при использовании SSD-диска в качестве системного наличие файла подкачки и вовсе может замедлить производительность Q4, поэтому не следует бездумно задавать большое значение файла подкачки.
Еще больше ухудшить графику в Quake 4 (режим «картошки») — выключить сглаживание и т.п.
Если Q4 запускается, но сильно тормозит, то перед началом всех процедур следует снизить графику до минимума через настройки игры. Если это не помогло, то придется прибегнуть к помощи сторонних программ для настройки видеокарты:
Загрузив программу, запускаем ее. В случае с NVIDIA Inspector нужно запускать файл nvidiaProfileInspector.exe, а не nvidiaInspector.exe. Сверху, в строке «Profiles:» можно выбрать любую игру, которая поддерживается драйверами Nvidia.
Ниже представлены все доступные настройки. Их много, но для того, чтобы ухудшить графику в игре до «картофельной», вполне достаточно всего нескольких, которые находятся в разделе «Antialiasing».
Наибольший прирост производительности дает изменение этих двух параметров:
- Texture filtering — LOD bias;
- Antialiasing — Transparency Supersampling.
Каждая из этих настроек имеет разные значения. Некоторые из них могут делать картинку в Quake 4 неудобоваримой, поэтому следует попробовать разные комбинации значений, которые дают более-менее сносное играбельную картинку.
В случае с RadeonMod все аналогично: нужно найти настройки, отвечающие за отображение текстур и снижать их до тех пор, пока FPS в игре не станет достаточно высоким.
Как разогнать видеокарту для Q4
Все, что связано с «разгоном», направлено на увеличение производительности, но это довольно обширные темы, о которых в двух словах рассказать сложно. К тому же это всегда довольно рисковое дело. Если что, мы вас предупредили.
Чтобы добиться большего значения FPS в Q4, сначала можно попробовать разогнать видеокарту. Самый простой способ сделать это — воспользоваться встроенными функциями ПО от производителя видеокарты.
Например, в комплекте с некоторыми видеокартами от GIGABYTE поставляется программа Graphics Engine, в которой есть несколько уже готовых профилей разгона. Это позволяет выжать из видеокарты 5-10 дополнительных кадров в секунду.
Если программы от производителя нет, то всегда можно воспользоваться универсальным решением — MSI Afterburner. Это одна из лучших программ для разгона, в ней множество разных настроек.
Но тут придется все настраивать вручную. Повышать следует в первую очередь частоту самого видеочипа («Core Clock») и частоту памяти видеокарты («Memory Clock»). Слева находятся базовые значения этих параметров. Справа отображаются температура и увеличение вольтажа — эти характеристики позволяют следить за «здоровьем» видеокарты.
При повышении частоты возрастает нагрев видеокарты. Если температура переходит отметку в 85 градусов, то следует увеличить скорость оборотов вентиляторов («Fan Speed»). Если температура повысилась до 100 градусов, то следует немедленно прекратить разгон, иначе чип может расплавиться. Мощный «разгон» требует водяного охлаждения, поэтому не следует повышать частоты более чем на 10%.
Разогнать процессор
В то время как «разгон» видеокарты вполне осуществим прямо в Windows, для того, чтобы улучшить работу процессора и тем самым увеличить быстродействие Q4, придется лезть в «Биос».
Геймерский «разгон» процессора обычно предполагает увеличение процессорного множителя (Core Ratio). Сделать это можно далеко не на каждом процессоре, а только на том, где этот множитель разблокирован. Обычно такие процессоры помечаются особым образом. Например, компания Intel использует маркировки «K» и «X‘. То есть, например, i7-4790 нельзя разогнать с помощью множителя, а вот i7-4790K — вполне.
Но как узнать точное название модели процессора? Проще всего воспользоваться программой CPU-Z. Запустив ее, нужно открыть вкладку «CPU» и посмотреть на самую первую строчку — «Name». Это и есть название процессора. Кстати, там же можно увидеть из сам множитель. Он в разделе «Clocks», в строке «Multiplier». Если процессор поддерживает «разгон», то этот множитель можно изменить.
Чтобы изменить коэффициент Core Ratio, нужно сначала попасть в оболочку BIOS. Для этого нужно нажать особое сочетание клавиш во время загрузки компьютера (до того, как появится экран Windows).
Сочетание может различаться в зависимости от материнской платы. Часто BIOS можно вызвать с помощью клавиши «F8» или «Del». На экране «Биоса» нужно найти раздел, посвященный процессору. Тут тоже все сложно, так как оболочек у BIOS много. Практически каждый производитель материнский плат использует свою собственную, поэтому без знания английского языка найти нужное место не так-то просто.
Изменять множитель нужно постепенно, повышая его на 2. После каждого изменения следует перезапускать компьютер и тщательно проверять работоспособность и температуру процессора. Если она становится выше 80 градусов во время игры, то нужно немедленно выключить Quake 4, перезагрузить компьютер, зайти в BIOS и снизить значение Core Ratio. Иначе процессор может сгореть.
Источник