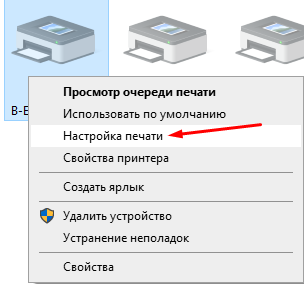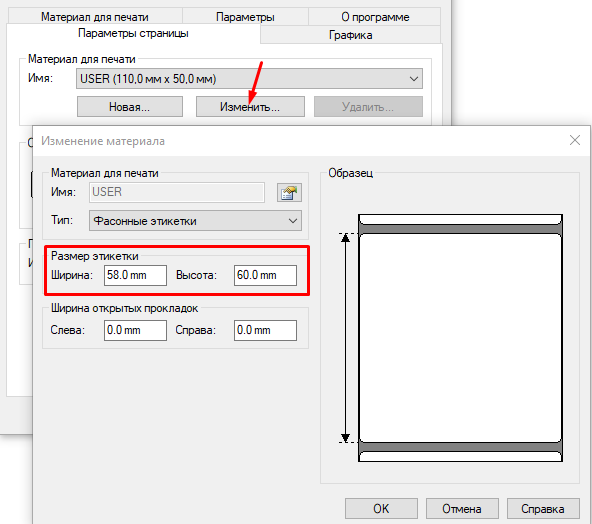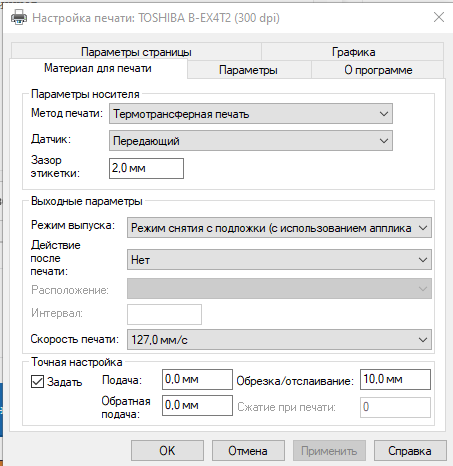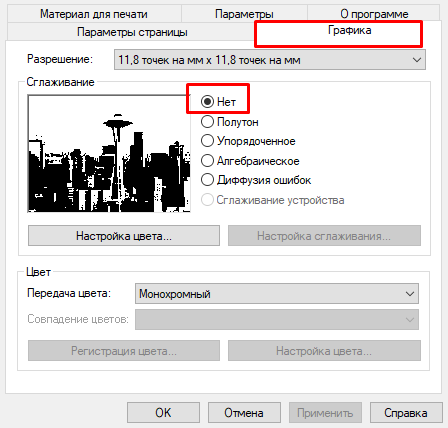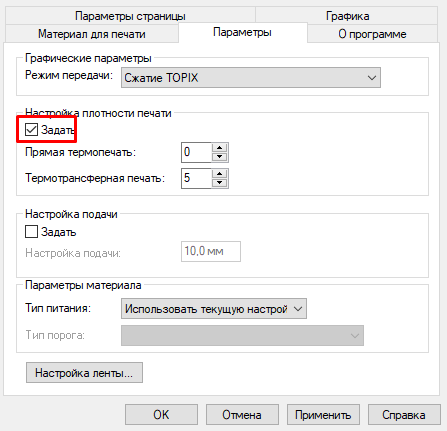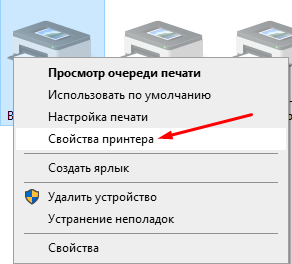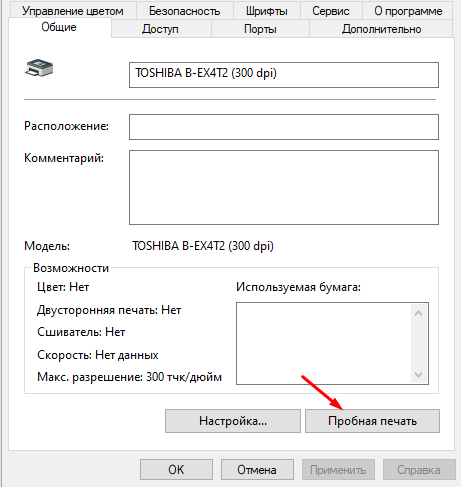Полная пошаговая настройка принтера этикеток
Здесь мы пошагово расскажем и покажем как настроить принтер этикеток с нуля.
1. РАСПАКОВКА ПРИНТЕРА
Произвести первоначальную распаковку принтера. Снять все защитные пленки!
Убедиться в наличии кабеля для подключения к ПК. Не у всех производителей или моделей принтеров в комплекте они присутствуют, поэтому необходимо заранее уточнять этот момент при покупке принтера.
2. ЗАГРУЗКА МАТЕРИАЛОВ ДЛЯ ПЕЧАТИ
Перед включением принтера необходимо установить материалы для печати: рулон этикетки и, при необходимости, красящую ленту (Ribbon).
Т.е., если планируете использовать только термо-этикетку, то красящая лента не нужна. В остальных случаях (полуглянцевая этикетка, текстильные ленты и прочее) печать происходит только с применением красящей ленты.
После установки этикетки, ВАЖНО не забыть выставить датчики , которые будут калибровать этикетку для корректной печати.
— Если используется этикетка с зазорами, то датчик должен располагаться по середине этикетки (или в том месте, где между этикетками просвет).
— Если используется этикетка с черной меткой (например, этикетки с перфорацией), то датчик должен располагаться ровно под этой меткой.
— Если используется непрерывная лента (например, текстильная), то датчик калибровки использоваться не будет, поэтому расположение его не важно.
3. ВКЛЮЧЕНИЕ ПРИНТЕРА И ПОДКЛЮЧЕНИЕ К ПК
После того, как была произведена загрузка материала для печати, подключить принтер к ПК по USB-кабелю, включить питание принтера.
4. УСТАНОВКА ДРАЙВЕРА НА ПК И НАСТРОЙКА ПАРАМЕТРОВ
Перед установкой рекомендуем скачать последнюю (актуальную) версию драйвера для вашего принтера. После чего можно приступить к установке, соблюдая все рекомендации при выполнении процесса.
Когда драйвер установлен, произвести настройки печати. для этого, на вашем ПК зайти в «Панель управления» -> «Устройства и принтеры«.
Затем нажать на иконку вашего принтера правой кнопкой мыши и выбрать «Настройки печати«
1. В открывшемся окне выбрать вкладку «Параметры страницы«. В этом окне необходимо выставить размеры вашей этикетки (область печати). Если размеры в настройках будут отличаться от реальных, принтер будет выдавать ошибку при печати или печатать не в размеры этикетки.
Не забываем нажать «Применить» после внесения изменений.
2. Следующим шагом необходимо указать принтеру, какой метод печати будет использоваться и с каким типом датчика калибровки ему работать.
Для этого перейти во вкладку «Материал для печати«. Здесь необходимо указать:
- Метод печати. Если используется красящая лента (Ribbon), то выбрать «Термотрансферная печать«, если нет — то «Прямая термопечать» (для термо-этикетки).
- Датчик.Если этикетка с зазором, то выставить «Передающий«. Если с черной меткой — «Отражающий«. Если непрерывная лента — значение «Нет«
- Зазор этикетки.Ширина зазора между этикетками, по которой будет происходить калибровка.
Также в этой вкладке можно задать дополнительные настройки, такие как «Выходные параметры» (действие после печати) и «Скорость печати».
3. Во вкладке «Графика» нужно выставить значение «Сглаживание» в положение «Нет». Это позволит улучшить качество выводимой печати.
4. Изменение настроек во вкладке «Параметры» является пунктом опциональным. Если во время печати или настройки вам необходимо увеличить/уменьшить четкость (плотность) выводимой печати, то сделать это можно путем изменения плотности печати (увеличение или уменьшение нагрева печатающей головки) для режима, используемого принтером в данный момент.
Стоит обратить внимание, что работа на максимальных значениях продолжительное время может привести к быстрому (преждевременному) выходу из строя печатающей головки.
5. КАЛИБРОВКА ПРИНТЕРА
Завершением настройки принтера этикеток станет его калибровка.
Для этого, необходимо нажать на иконку вашего принтера правой кнопкой мыши и выбрать «Свойства принтера».
Затем перейти во вкладку «Общие» и нажать на кнопку «Пробная печать» (можно прогнать сразу несколько этикеток).
Убедиться, что этикетка откалибрована, качество печати соответствуют вашим требованиям.
Источник
Как подключить принтер этикеток и создать шаблон этикетки?
Подключить и настроить принтер этикеток не сложнее, чем обычный офисный. О том, как это сделать, рассказали инженеры интернет-магазина «Формула Торговли».
Подключаем принтер черезUSB или RS-232
Принтеры имеют два стандартных разъема: RS-232 и USB. Рассмотрим оба варианта подключения.
Подключение через RS-232
Принтер этикеток, как и обычный офисный, отображается в разделе «Принтеры и факсы» и использует очередь печати.
- Принтер подключают к рабочему месту и выполняют программные настройки.
- В графическом редакторе или в товароучетной программе формируют макет этикетки.
- Указывают источник печати: с графического редактора (его либо скачивают с сайта разработчика, либо он идет в комплекте с принтером) или из товароучетной программы. (В последнем случае макет необходимо формировать в товароучетной программе.)
- После этого устройство начинает отображаться в разделе «Принтеры и факсы». Его либо выбирают по умолчанию, либо каждый раз указывают при печати.
- Устройство печатает на том носителе, который в него зарядят.
- При создании макета этикетки необходимо задать ее параметры. Это нужно для того, чтобы при печати знаки не выходили за пределы этикетки. Также задают межэтикеточное расстояние, тип ленты, скорость печати и качество в dpi (количество точек на дюйм).
Подключение через USB:
- Принтер подключают к компьютеру через USB.
- Устанавливают драйверы.
- На компьютере указывают порт с подключенным принтером (в ПО поиск принтера может происходить автоматически).
- Любое новое оборудование, подключенное через USB, создает виртуальный порт с уникальным адресом. Например, 1, 2, 3. Так, если к одному физическому порту было подключено три принтера, то каждый из них в программе эмулирует порт со своим адресом. Например, 001, 002, 003. Это свойство операционной системы.
Обычно при установке драйверов подключение происходит автоматически и принтер начинает работать. После этого необходимо настроить оборудование. У большинства производителей это делается через отдельные утилиты.
Составляем макет этикетки
Графический редактор похож на Pаint. У него интуитивно понятный интерфейс, поэтому в программе легко работать. На панели выбирают нужный язык, а штрихкод и другие элементы перемещают по площади этикетки, выделив поле, на котором они должны располагаться, и перенеся их мышкой.
У графического редактора интуитивно понятный интерфейс
Не все принтеры поддерживают нестандартные символы. То есть, например, если нужно нанести текст на китайском языке, нужные символы могут быть в наборе графического редактора. Тем не менее принтер выдаст вместо них вопросительные знаки при печати.
Информацию о том, какие специфические символы поддерживает устройство, необходимо уточнять заранее. Базовый набор языков, с которыми работают все принтеры: русский, английский, немецкий, японский и корейский.
Драйверы
Сначала выбирают программное обеспечение (ПО), под него – оборудование. Можно использовать общие или специализированные драйверы.
- Общие. Компания Seagull Scientific выпускает драйверы для всех принтеров, совместимые со всеми операционными системами.
- Специализированные. Производители принтера создают драйвер и программу для печати этикеток.
О том, по каким характеристикам различаются принтеры этикеток и как выбрать модель под свои задачи, мы уже рассказали в статье. Еще больше полезных материалов читайте в блоге интернет-магазина «Формула Торговли».
Вам надо по-другому работать с наличкой. Кого прижмут налоговики и банки? Забирайте запись, пожалуй, лучшего вебинара «Клерка»: «Как будут контролировать наличку по 115-ФЗ».
Только до завтра можно забрать запись со скидкой 20%. Программу вебинара смотрите здесь
Источник
Установка и настройка принтера этикеток Rongta 80 VI
Установка и настройка принтера чеков Rongta RP80Подробнее
Принтер: Печать Этикеток RP80viПодробнее
Настройка принтера этикеток — полная инструкцияПодробнее
Xprinter XP-365B, XP-420B и т.д. Начальная настройка принтера этикеток.Подробнее
Установка драйвера для принтеров этикеток TSCПодробнее
Rongta RP80mm Printer Driver SetupПодробнее
Настройка принтера етикеток Zebra GX420t / GK420t на Win7Подробнее
Установка и настройка принтера этикеток Godex EZ 1100Подробнее
Gprinter GP-2120TU Обзор принтера установка драйвера, печать этикетокПодробнее
Установка и настройка принтера чеков Rongta RP58Подробнее
Печать этикетки в 1С на термотрансферном принтере STI 9025TПодробнее
Как подключить принтер этикеток, настроить термопринтер для работы с Gincore?Подробнее
Xprinter XP-58 подключение к 1С РозницаПодробнее
Принтер: Печать Чеков RP80, RP326 ETHERNETПодробнее
Калибровка и настройка принтера Argox (серии 202, 203, 204, 214, 314) печать этикетокПодробнее
TSC TDP 225: установка ленты в принтер этикеток | Настройка печатиПодробнее
Принтер чеков XPrinter XP-Q200II LAN/USB обзор, печать чекаПодробнее
Принтер: Печать Чеков RP80, RP326 USBПодробнее
Источник
Rongtai принтер этикеток как настроить
ace h2 80мм термопринтер чеков 1. компактный дизайн, модный внешний вид 2. поддержка полей бумаги и регулировки межстрочного интервала 3. 250мм / с высокая скорость печати 4. поддержка голосового оповещения и NFC функция 5. совместимость переключения для бумаги вперед и бумаги вверх Более
ace V1 80мм термопринтер чеков 1. большая передача, длительный срок службы, надежная работа 2. настенная подвеска, прошивка, конец бумаги, голосовое напоминание, NFC функция 3. модный внешний вид, простота в эксплуатации 4. поддержка последовательной бумаги, этикеточной бумаги и без печати нижней бумаги 5. 350мм / с высокоскоростная печать Более
RP850 80мм термопринтер чеков 1. простой и элегантный, с высоким оптическим зеркалом и внешним видом палочек 2. внутренние важные детали выполнены из металла 3. легкая загрузка бумаги, с автоматическим резаком, полная обрезка / частичная вырезать необязательно 4. 300мм / с высокая скорость печати, быстрая замена расходных материалов, повышение эффективности работы 5. С автоматический резак, сигнализация отсутствия бумаги 6. Параллельный, последовательный, USB, Ethernet (опционально) несколько интерфейсов (поддерживает два в одном или три в одном) 7. датчик конца бумаги, датчик конца бумаги (для плоского) Более
RP58E 58мм термопринтер чеков 1. долгая жизнь, высокая скорость, прочная работа 2. прямая термопечать с низким уровнем шума 3. изысканный дизайн и простота использования 4. настройка функций, автоматическая печать Подсказка Более
земли раздели, руки держат. Ронгта технологии засияли EuroShop 2020 2020-02-28
EuroShop 2020, несмотря на действующий НКТ, мы преодолеваем трудности, вот и мы! EuroShop в настоящее время в мире крупнейший связанный с розничной торговлей выставка объектов, оборудования и технологий. имеет масштабное влияние в мире, обеспечивая универсальную платформа обмена закупками для отрасл…
Ронгта .в NRF, 2020 2020-01-21
Ежегодная национальная федерация розничной торговли США Нью-Йорка NRF открыт на Javits конференц-центр в Нью-Йорке от Янв С 12 по январь 14-е, 2020. NRF крупнейшая профессиональная выставка в мире розничная торговля промышленность. мероприятие посетили почти все всемирно известные производители розн…
Источник