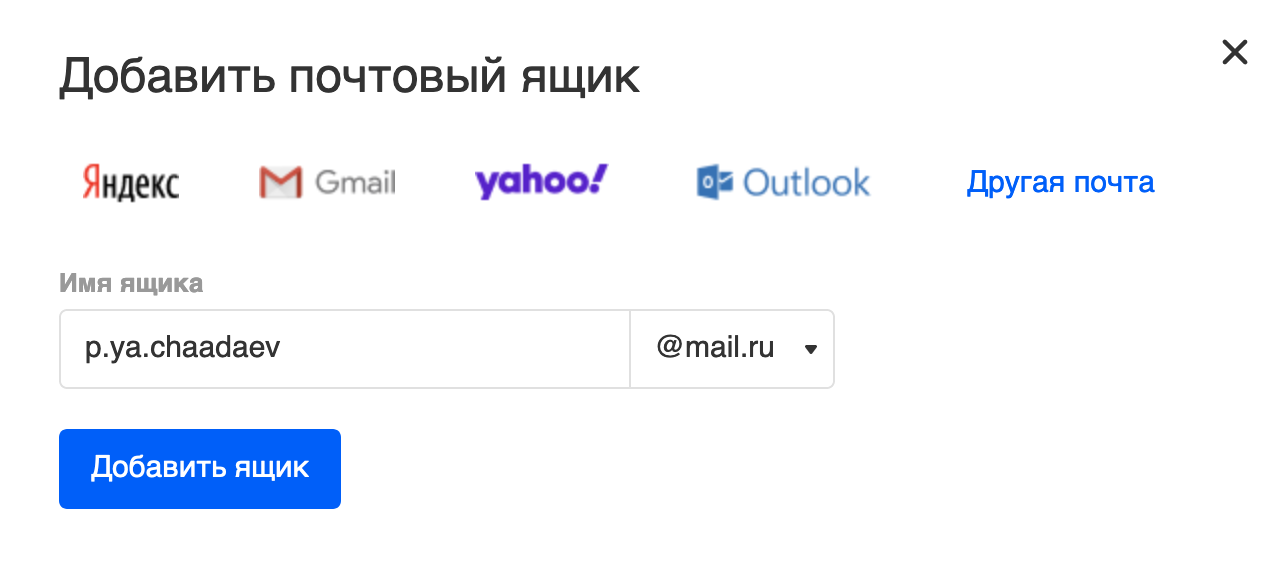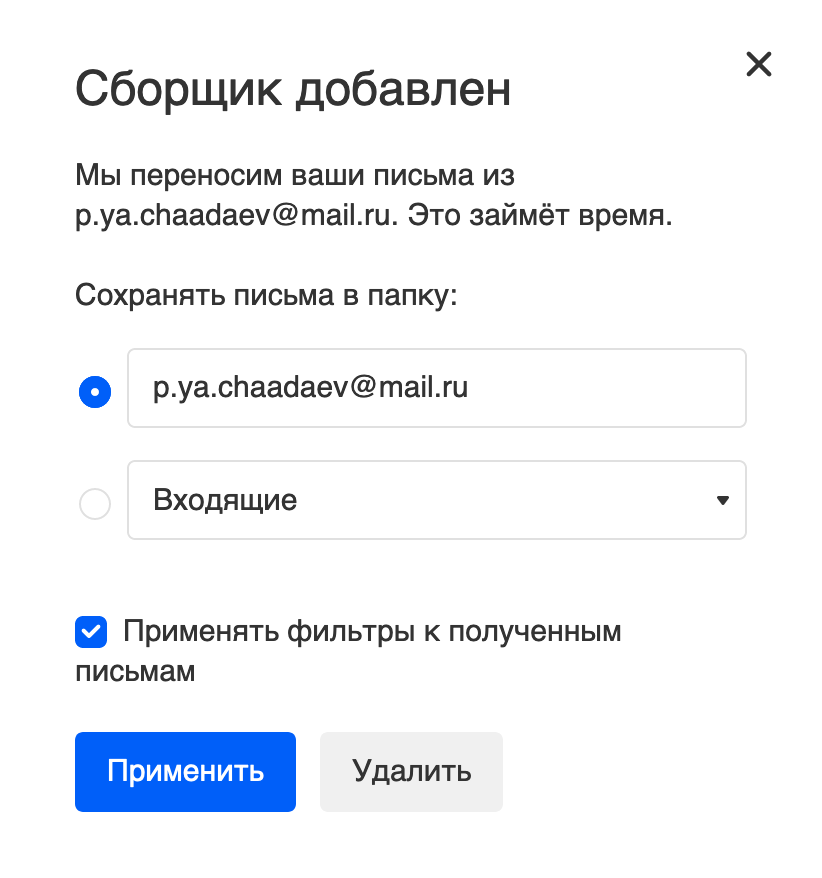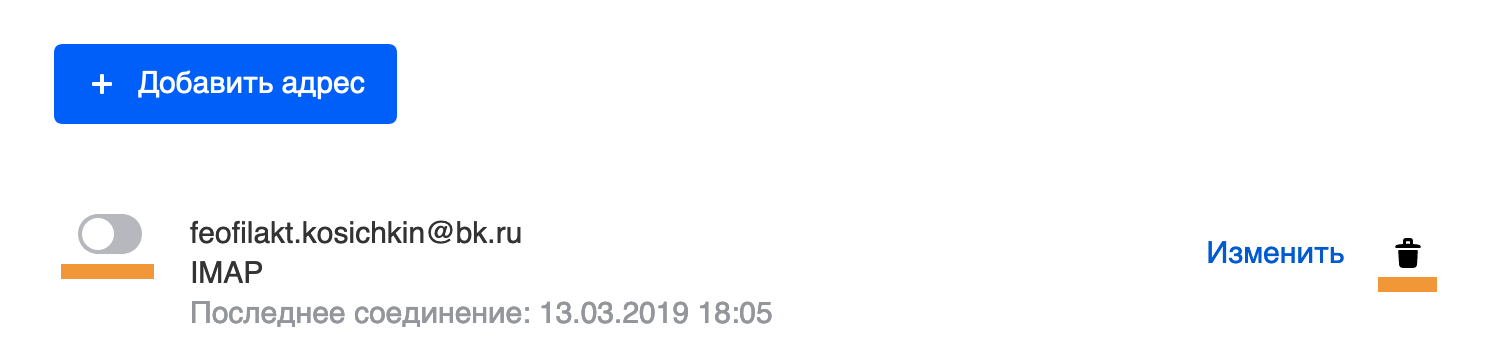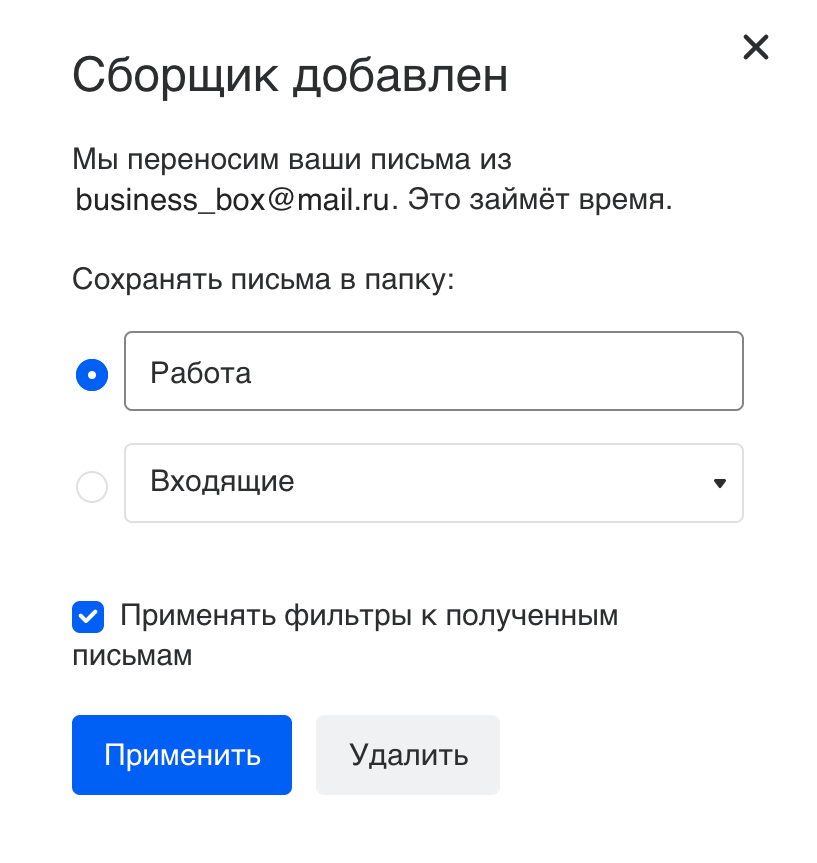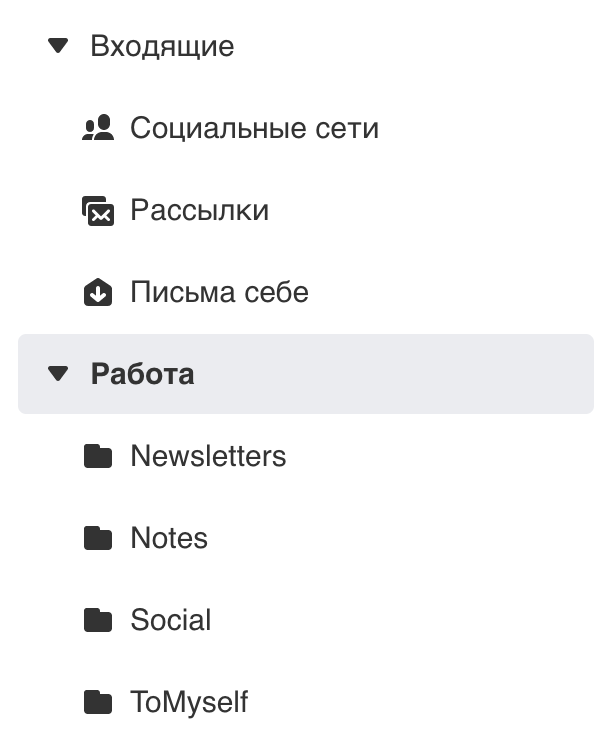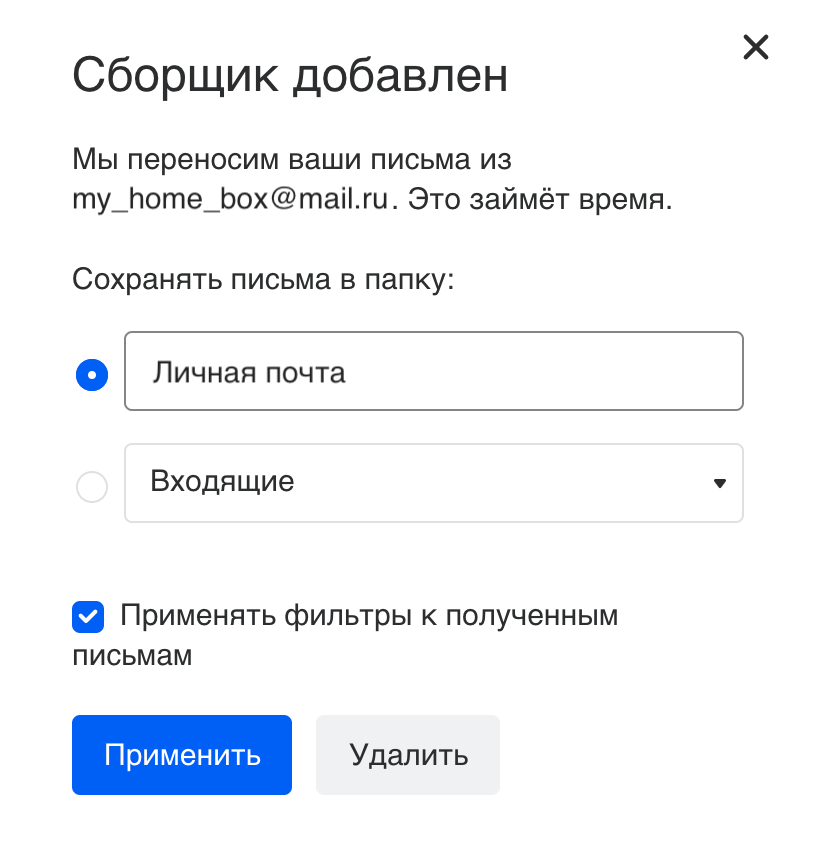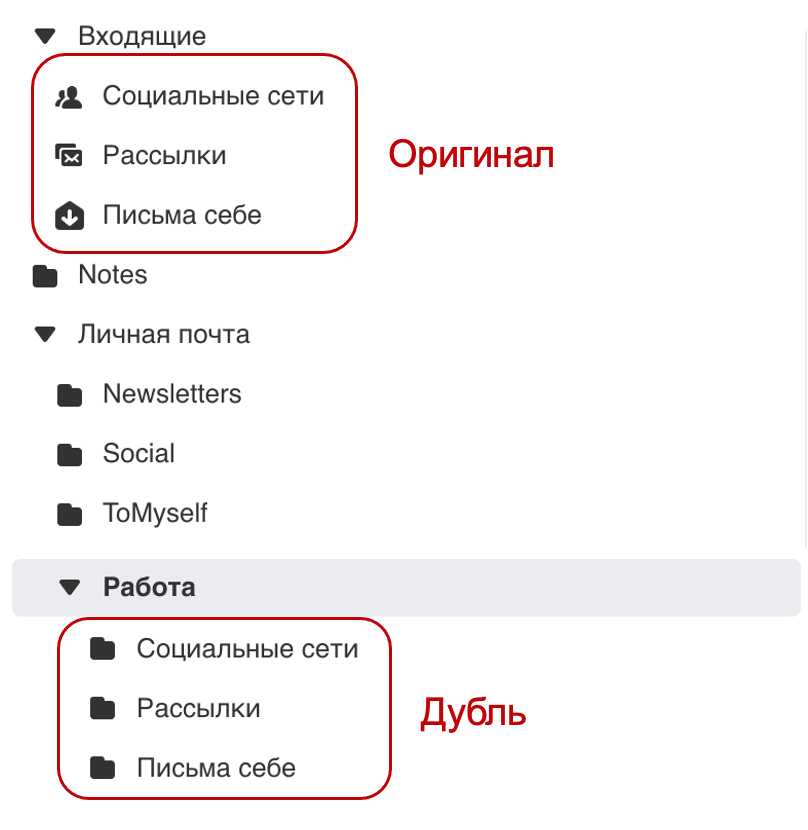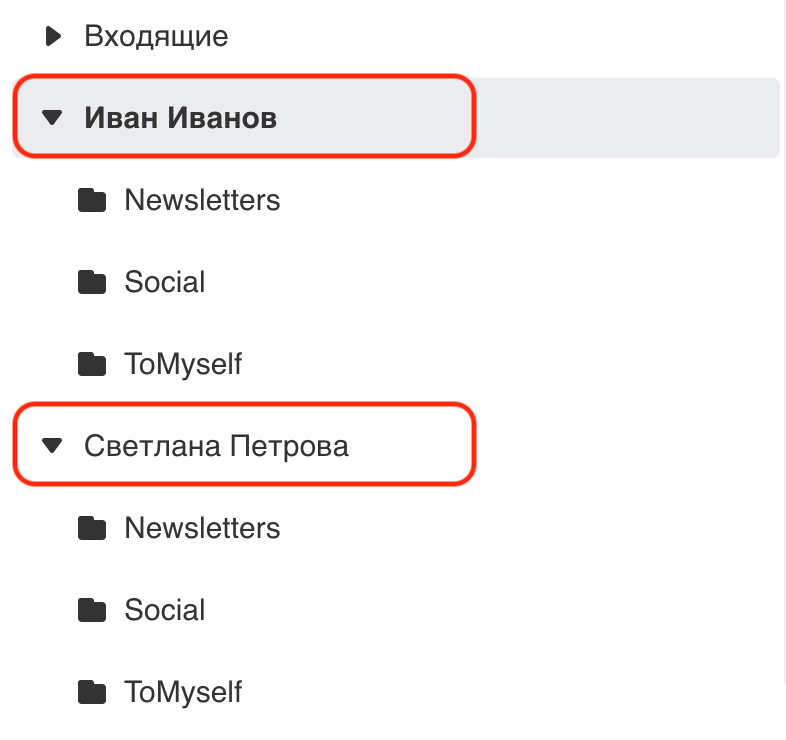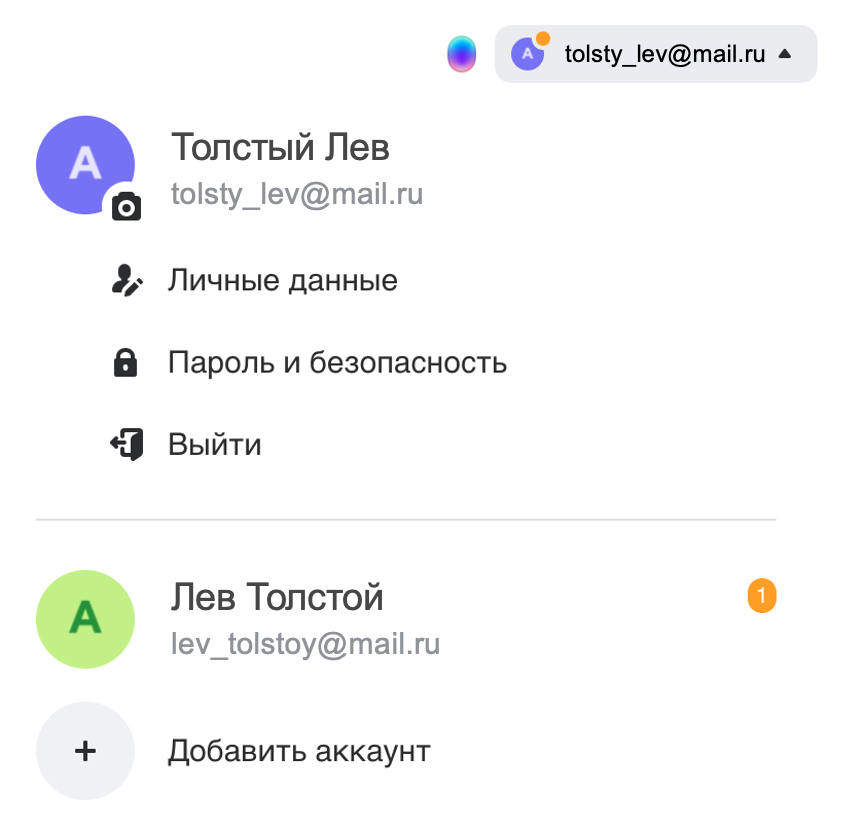- Настройка сбора писем на почте Mail.ru!
- Процесс настройки сбора почты в сервисе Mail.ru
- Как отдельно увидеть все письма с подключенной почты?
- Настройка созданного сборщика писем, его отключение и включение
- Заключение
- Сборщик писем mail ru не работает
- Включить сборщик писем
- Отключить и удалить сборщик
- Сборщик писем mail ru не работает
- Вместо кольцевого сборщика
- Другие проблемы
- Я не могу настроить : «СБОРЩИК ПОЧТЫ»
- Собираем все письма с разных ящиков в один
- Решение есть и оно очень простое. И удобное.
- Как настроить?
- Полезный совет!
Настройка сбора писем на почте Mail.ru!
Продолжаю серию статей о функции сбора почты на один основной электронный ящик с любых других, расположенных на любых почтовых сервисах. В прошлой статье речь шла о настройке сбора почты на сервисе Яндекс, что делается проще простого. А в этой статье я расскажу о том как сделать то же самое в еще одном, не менее популярном на сегодняшний день сервисе — Mail.ru, где по-прежнему многие держат свой основной ящик электронной почты, несмотря на то, что, к примеру, сервис GMail имеет явные преимущества (о настройке сбора почты в Gmail рассказано здесь »). Но как говорится, каждому своё и это порой просто дело привычки 🙂
Настроить сбор почты в сервисе Mail.ru также просто, как, к примеру, на Яндексе. Буквально несколько простых шагов и всё будет готово, почта начнет перетекать из подключенных вами ящиков в один, на Мэйле.
Процесс настройки сбора почты в сервисе Mail.ru
В первую очередь войдите в свой аккаунт на Мэйле, куда будете собирать почту с других электронных ящиков и откройте раздел “Письма” (там и расположена почта).
Теперь нужно перейти в настройки почты. Для этого нажмите вверху кнопку “Ещё” и выберите “Настройки”.
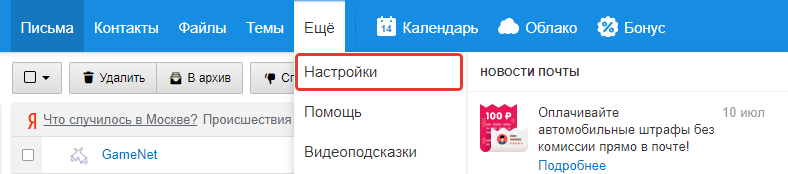
Также открыть настройки можно, кликнув в правом верхнем углу по адресу вашей почты и выбрав затем “Настройки почты”.
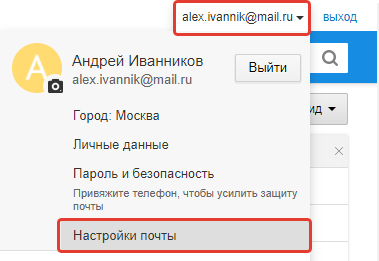
Затем перейдите в раздел “Почта из других ящиков”.
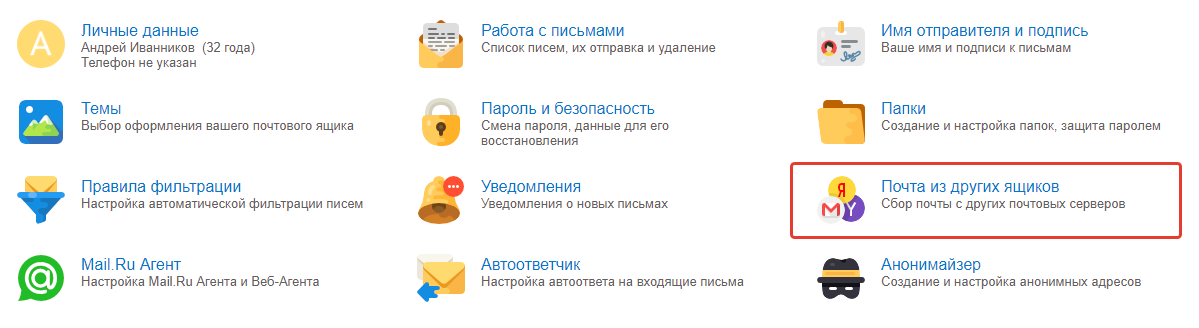
Откроется первое окно подключения второго ящика электронной почты.
Напомню, что второй ящик электронной почты, с которого вы хотите собирать письма, может быть расположен на любом сервисе, а не только на Мэйле!
В примере для данной статьи будет рассмотрено подключение ящика, расположенного на сервисе Яндекс.
В этом окне вам нужно указать логин и пароль от почты, которую подключаете. Если подключаемый вами ящик находится на одном из перечисленных ниже сервисов, то нажмите соответствующую кнопку вверху [1], ниже введите полный адрес подключаемой почты [2] и нажмите “Добавить ящик” [3]:
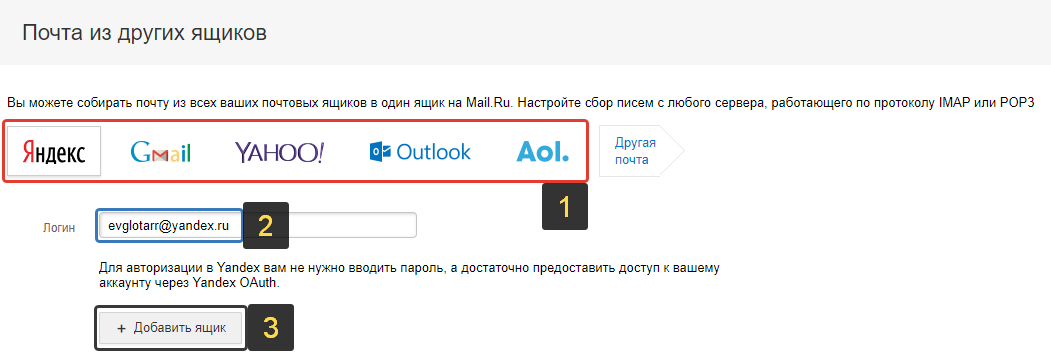
Если ящик который вы хотите подключить расположен на каком-то другом сервисе (не из списка выше), то нажмите вверху кнопку “Другая почта”, после чего нужно ввести полный адрес подключаемой почты, пароль от неё и нажать “Добавить ящик”.
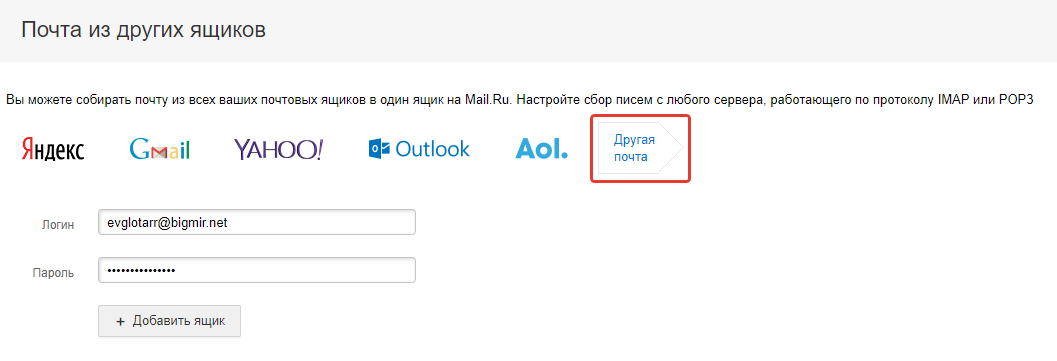
Если вы не зашли ещё в этом браузере во вторую свою почту, которую подключаете, то в следующем окне нужно будет ввести логин и пароль от неё. Пример:
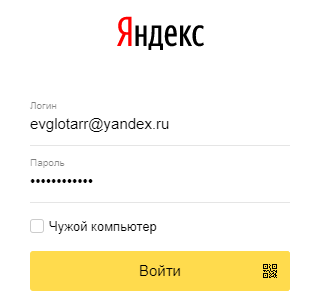
После этого нажимаете “Разрешить” (вы разрешаете почте на Mail.ru использовать некоторые данные подключаемой второй почты).
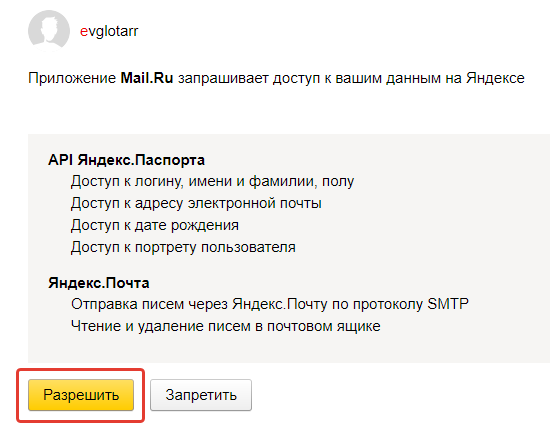
Если всё прошло как нужно, то получите сообщение о том что сборщик добавлен. Теперь нужно выбрать, в какую папку собирать почту [1]: в специально созданную папку по имени подключенной вами почты или во входящие. Решать вам, но, на мой взгляд, удобнее, когда почта, собираемая с другого ящика, идёт в отдельную папку. Так или иначе, потом это можно настроить при помощи фильтрации писем.
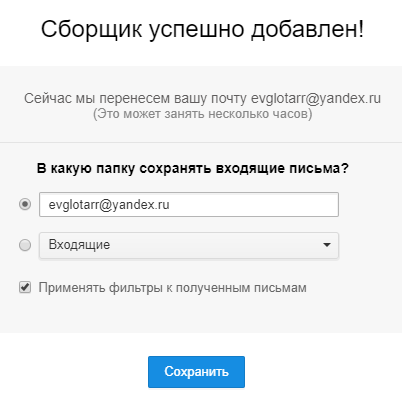
Опция “Применять фильтры к полученным письмам”, означает, что все фильтры, которые у вас уже настроены в основной почте на Мэйл, будут также действовать и для почты, получаемой из подключённого ящика. Отключать или нет — решать вам.
После этого нажмите “Сохранить”.
Всё, сборщик писем настроен! Теперь в течение нескольких минут (иногда процесс затягивается, если писем на подключённой почте очень много) почта со второго ящика начнёт стекаться в ваш основной.
Таким вот образом вы можете подключить для сбора сколько угодно почт.
Как отдельно увидеть все письма с подключенной почты?
Отдельно посмотреть письма вы можете в том случае, если при настройке сбора почты в Mail вы указали, что письма нужно собирать в отдельную папку с названием подключаемого ящика. В таком случае откройте эту папку и увидите все нужные письма. Пример:
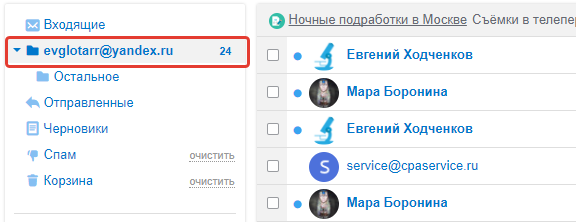
Если же вы сразу не настроили поступление писем в отдельную папку, то можете настроить в любой время, открыв созданный сборщик (об этом ниже).
Настройка созданного сборщика писем, его отключение и включение
Иногда может потребоваться внести изменения в настройки созданного вами сборщика писем в Мэйле, а также отключить его или включить снова.
Это можно сделать там же в разделе “Настройки” — “Почта из других ящиков”, где вы изначально создавали свой сборщик писем.
Здесь вы увидите созданный сборщик. Если требуется его отключить или снова включить, нажмите на соответствующий переключатель [1]. Если нужно открыть настройки сборщика, нажмите “Изменить” [2].
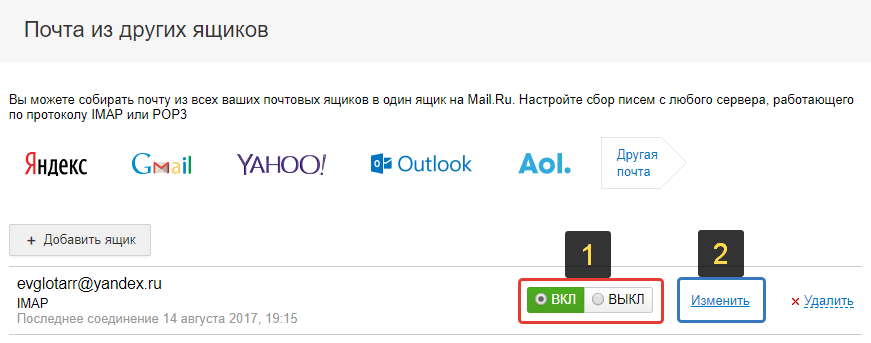
И откроются такие же настройки сборщика писем, как и на этапе его создания (см. выше).
Заключение
Как видите, настроить сбор почты на Mail.ru с других ваших ящиков — раз плюнуть. Таким вот образом, вы можете подключать множество ящиков для удобства, если, к примеру, создали их несколько для разных целей. Моё мнение — фишка удобная и если Мэйл ваша основная почта, но есть и другие, то почему бы не настроить такой сборщик 🙂
Сделай репост – выиграй ноутбук!
Каждый месяц 1 числа iBook.pro разыгрывает подарки.
- Нажми на одну из кнопок соц. сетей
- Получи персональный купон
- Выиграй ноутбук LENOVO или HP
—> LENOVO или HP от 40-50 т.р., 8-16ГБ DDR4, SSD, экран 15.6″, Windows 10
Источник
Сборщик писем mail ru не работает
Если у вас есть почтовые ящики на других почтовых сервисах, настройте сборщик писем. Письма с указанного ящика будут приходить в вашу почту, и вся информация сохранится в одном месте.
Чтобы сборщик работал корректно, вы должны его настраивать, находясь в аккаунте Mail.ru.
Не настраивайте кольцевые сборщики: из одной почты в другую — и обратно. Иначе вместе с письмами из другого ящика вам будут возвращаться копии уже имеющихся писем. Рассказываем , как удобно организовать просмотр писем в других ящиках из любой почты.
Включить сборщик писем
- Перейдите
→ «Все настройки» → «Почта из других ящиков».
- Нажмите
.
- Нажмите на логотип сервиса, на котором расположен почтовый ящик, или нажмите «Другая почта».
- Нажмите «Добавить ящик».
Настройте сборщик: выберите, в какую папку сохранять письма и применять ли фильтры.
Если сбор писем настроен по протоколу IMAP, вы сможете отвечать на письма с того ящика, на который отправлено письмо.
Отключить и удалить сборщик
Перейдите 
Нажмите на переключатель чтобы он стал серым 

Чтобы удалить сборщик из списка папок, удалите сначала папки внутри, а затем саму папку сборщика.
Источник
Сборщик писем mail ru не работает
Дублирование происходит, если вы настроили кольцевой сборщик: копирование папок и писем из одной почты в другую — и обратно. Получается, что сначала из почты А все папки и письма копируются в почту Б, а при обратной синхронизации они же возвращаются в почту А в виде дублей.
Пример
В личной почте вы настроили сборщик писем из рабочего ящика:
В личную почту скопировались папки и письма из рабочего ящика:
Потом в рабочей почте вы настроили сборщик писем из личного ящика:
В рабочую почту добавились все папки и письма из личного ящика, включая то, что ранее скопировалось в него из рабочей почты. В результате в рабочей почте у вас появились дубли папок и писем, которые были там изначально:
При каждой синхронизации количество дублей растёт и засоряет почту — разбирать её неудобно. Более того, если из-за дублей наберётся 1000 папок или 125 вложенных папок, новые письма перестанут приходить.
Не настраивайте кольцевые сборщики . А если уже сделали это и столкнулись с проблемой дублирования папок, отключите сборщик в одном из ящиков и удалите лишние папки.
Вместо кольцевого сборщика
Вот что можно сделать, чтобы письма из разных ящиков всегда были под рукой и ничего не дублировалось:
1. Завести дополнительную почту и настроить только в ней сборщик писем из разных ящиков.
Вся почта будет аккуратно разложена по папкам с именами разных ящиков. Это удобно для резервного хранения и совместного доступа ко всей почте.
2. Добавить несколько аккаунтов разных почт и пользоваться ими одновременно.
Просматривая любой из ящиков, вы сможете быстро переключиться на другой и проверить в нём письма. Никаких дублей, и порядок во всех почтах.
3. Настроить пересылку вместо сборщика.
Если вам важно быть в курсе только входящих с разных ящиков, настройте их пересылку с одной почты на другую и обратно. Всё, что придёт в один ящик, сразу же появится и во «Входящих» другого ящика — без дублирования папок.
Другие проблемы
Если у вас другая проблема со сборщиком, напишите нам.
Источник
Я не могу настроить : «СБОРЩИК ПОЧТЫ»
Вот информация:
Настройка сбора почты
Если у Вас имеется несколько адресов электронной почты, Вы можете облегчить себе жизнь, задав автоматический сбор почты. После настройки Сборщика почты все письма, приходящие по указанным Вами адресам электронной почты, будут поступать в Ваш ящик на Mail.ru.
В результате Вы сэкономите немало времени, а может быть и денег, так как Вам уже не потребуется ходить по разным серверам и проверять, не написал ли Вам кто-нибудь что-нибудь.
Cборщик почты работает через стандартный порт POP3 110.
У этой услуги есть некоторые ограничения:
почтовый сервер, с которого вы хотите автоматически забирать почту, должен поддерживать протокол POP3 (как правило, так оно и есть) ;
общее количество опрашиваемых серверов не должно превышать десяти.
Для настройки Сборщика почты Вам необходимо зайти в свой ящик, выбрать Настройки — Сборщик почты, пройти по ссылке «Добавить сервер» и там заполнить таблицу:
В поле «Сервер входящей почты» нужно внести адрес сервера, с которого Вы будете забирать почту (pop.rambler.ru, pop.yandex.ru и т. д. )
В поле «Имя пользователя» нужно внести Ваш логин на вышеуказанном сервере, т. е. если Ваш почтовый ящик имеет имя my_mailbox_rambler@rambler.ru или my_mailbox_yandex@yandex.ru, то в это поле Вам необходимо внести my_mailbox_rambler или my_mailbox_yandex соответственно.
В поле «Пароль» внесите Ваш пароль к вышеуказанному почтовому ящику.
Выберите частоту проверки вышеуказанного почтового ящика для забора почты.
Для того чтобы Ваш почтовый ящик на другом сервере не переполнился, установите правило удаления писем. По умолчанию Вам предлагается удалять их сразу после того, как они поступят в Ваш ящик на Mail.ru. Если Вы опасаетесь потери корреспонденции, установите задержку удаления или отмените удаление вообще.
Решите, стоит ли применять к собранным с другого сервера сообщениям фильтры, настроенные в Вашем текущем ящике (например, это нецелесообразно делать, если в почтовом ящике, откуда Вы будете забирать сообщения, уже настроен аналогичный фильтр) .
Выберите папку, в которую Вы хотите перекладывать собранные сообщения.
Источник
Собираем все письма с разных ящиков в один
Наверное, только единицы не сталкивались с проблемой, что их электронный адрес перестал им нравиться или просто не нужен. Но что, если с ящиком связано большое количество контактов, терять которые бы не хотелось.
Первое решение, которое может прийти в голову — создать новый красивый адрес и при этом постоянно проверять второй. Это сложно. В этом случае мы начинаем создавать еще больше ящиков и путаться с большим количеством адресов.
Здесь много неудобств: есть риск забыть пароль, продолжает раздражать адрес klubnichkapupsik1234@, когда ты — директор серьёзной компании, да и много еще чего!
Решение есть и оно очень простое. И удобное.
Когда вы создали ящик с идеальным адресом, подключите сбор писем со старой почты. Все письма с подключенных ящиков вы найдете внутри основной почты в одноименных папках. Все аккуратно, понятно и упорядочено.
Сборщик экономит время на переключение с ящика на ящик и позволяет полностью перейти на новый адрес без страха, что кто-то останется без ответа.
Как настроить?
Опять же. Все очень просто. Рассказываем:
- Зайдите в настройки вашего почтового ящика;
- Выберите раздел «Почта из других ящиков»;
- Введите электронный адрес и пароль от ящика, с которого хотите собирать письма.
После подключения нового адреса вы увидите его в общем списке на этой же странице.
В этом разделе вы можете легко управлять сборщиком: приостанавливать работу, удалять или добавлять дополнительные ящики. Собранные письма будут храниться в отдельной папке с внутренними подпапками, созданными вами в старом ящике.
Полезный совет!
Кстати, если вы твердо решили пользоваться новым красивым адресом, но вам лень уведомлять каждого, кто все еще пишет на старую почту, настройте правила фильтрации с автоматическим ответом с нового адреса.
Для этого настройте фильтр и в графе «Если письма кому» укажите ваш старый адрес. Выберите действие «Отвечать сообщением». Если вы в сообщении укажете адрес нового ящика, то все, кто будет писать на старую почту, получат ответ и не потеряют ваши контакты.
Источник

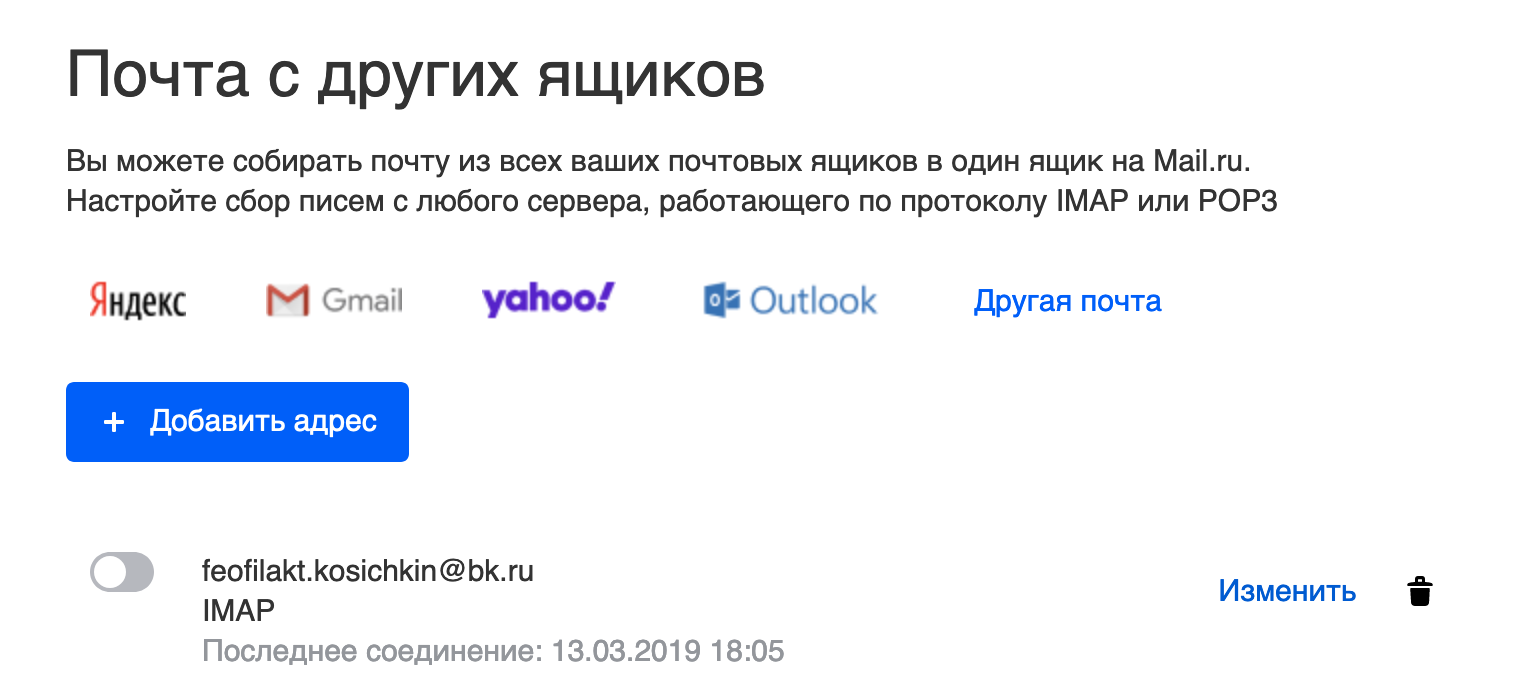
 .
.